Как внедрить аналитику бизнес-процессов с минимальными тратами — антикризисный мануал
Даже небольшим предприятиям для оптимизации своей работы приходится анализировать много источников информации. Чтобы упростить рутинную работу и свести различные данные в визуально понятные отчеты, существуют специальные системы бизнес-аналитики. Если вы новичок, знакомство с BI стоит начать с самого доступного по цене решения. В этом посте я расскажу именно о нем. 
Обзор систем бизнес-аналитики
На Западе пик интереса к Business Intelligence (дальше BI) пришелся на 2008–2012, и рост популярности систем бизнес-аналитики сохраняется по сегодняшний день (хотя уже в меньшей мере). Страны Восточной Европы в сфере аналитики, и в целом сбора и обработки информации, значительно отстают, поэтому BI только начинает набирать популярность. На рынке BI технологий уже есть свои лидеры. Платформы Tableau, QlikView, Oracle Business Intelligence — достаточно популярные и мощные, способны связать и визуализировать террабайты информации из различных источниках данных. Основной минус всех перечисленных инструментов — их дороговизна. По данным исследования Gartner, внедрение наиболее популярных BI платформ обошлось бы вам в 2015 году от $13 000 до $71 000, средняя стоимость проекта — $46 525. 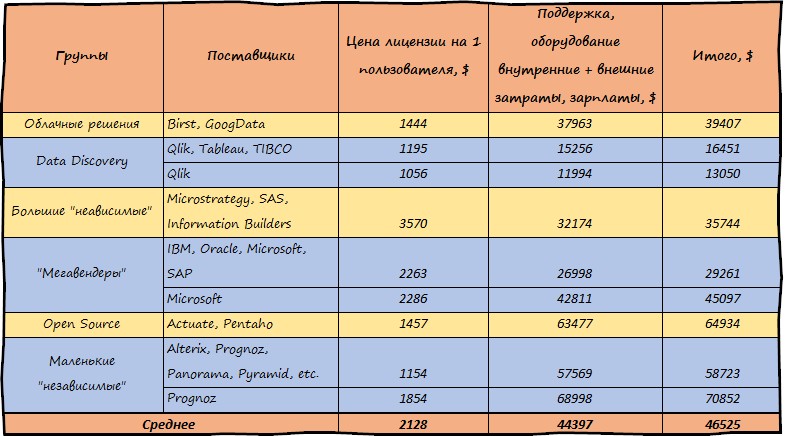
Доступные источники данных в Ideal Analytics
В Ideal Analytics все доступные источники данных классифицированы и распределены на семь групп. 1. Box. 2. DataBases.
- IBM DB2;
- IBM informix;
- MS SQL Server 2000;
- MS SQL Server 2005;
- MS SQL Server 2008;
- MySQL server 5;
- Oracle 10g;
- PostgreSQL;
- Sybase IQ;
3. File.
- CSV;
- Microsoft Excel 2007;
- Microsoft Excel 1997–2003;
4. Google.
- Google Analytics;
5. Saleforce. 6. Social media.
- Facebook;
- Linkedin;
- Twitter;
7. System. В этой статье мы научимся подключать одну из самых распространенных систем аналитики — Google Analytics. Впрочем, все остальные источники данных подключаются аналогично описанным ниже инструкциям.
1. Подключаем Google Analytics
1.1. Чтобы подключить представление Google Analytics, в меню «+ New» выбираем пункт «New connector». 
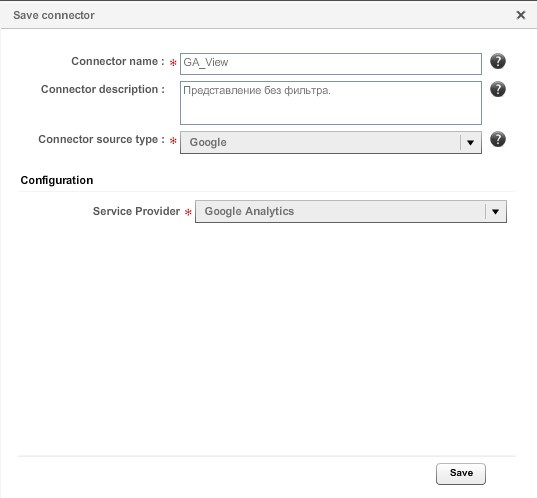
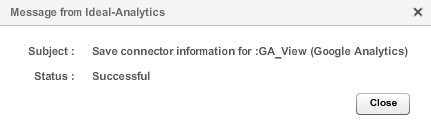
2. Создаем необходимые источники данных
2.1. На основе созданных подключений добавляем источник данных, выбрав в меню «+ New» пункт «New DataSource». 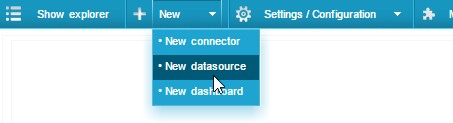
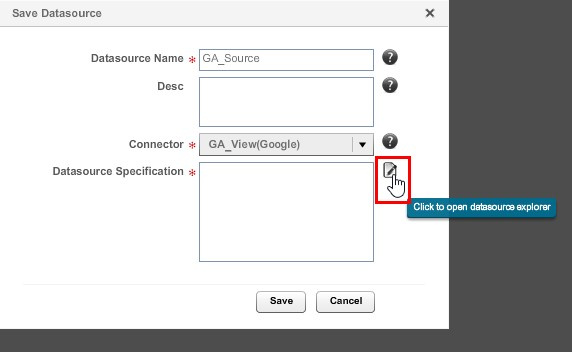

В качестве примера мы выбрали следующие параметры (Dimensions):
- браузер (Browser);
- страна (Country);
- месяц (Month).
Показатели (Metrics):
- посетители (Visitors);
- сеансы (Visits);
- отказы (Bounces ).
Установили фильтр за период с 01.11.2015 по 31.01.2016. 2.4. Для дальнейшей работы жмем кнопку «Show preview». Результат этого запроса отобразиться в нижней части диалогового окна.
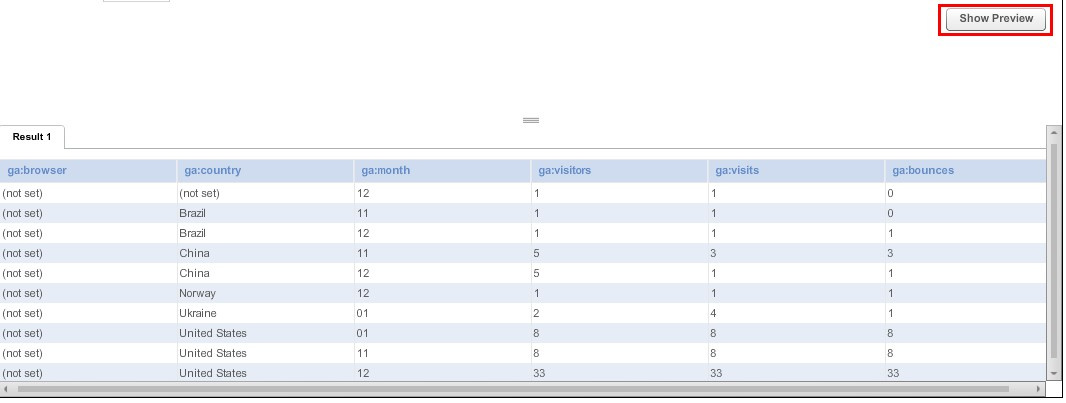
2.5. Завершаем редактирования запроса, нажав «Apply». Кнопка размещена в нижнем правом углу диалогового окна. 2.6. После возвращения в окно «Save DataSource» видим сгенерированный текст нашего запроса в поле «DataSource Specification». Жмем «Save».

3. Добавляем первую панель мониторинга
3.1. Следующий шаг — создание первой панели мониторинга. Для этого в верхнем меню «+ New» выбираем пункт «New Dashboard».

3.2. В диалоговом окне «SaveDashBoard» задаем имя дашборда, устанавливаем тип (персональный или корпоративный) и создаем первую группу, введя название группы панелей мониторинга в поле «DashBoard Group».
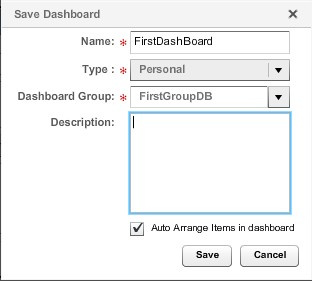
4. Формируем нужные нам наборы данных
4.1. Чтобы создать первый набор данных (DataSet), жмем кнопку «Show explorer» в верхнем левом углу экрана.
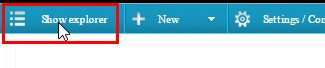
4.2. Левым кликом мыши раскрываем список «APPLICATION ROOT», потом правым кликом жмем на папку «Document Root» и в выпадающем меню выбираем команду «Add Dataset».

4.3. В открывшемся конструкторе выбираем нужный источник данных. 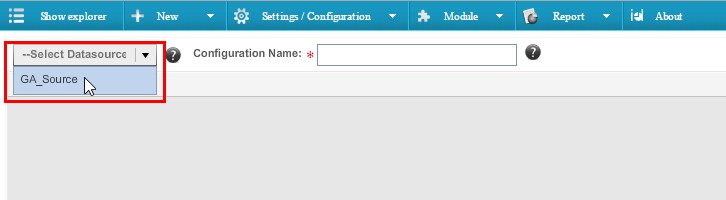

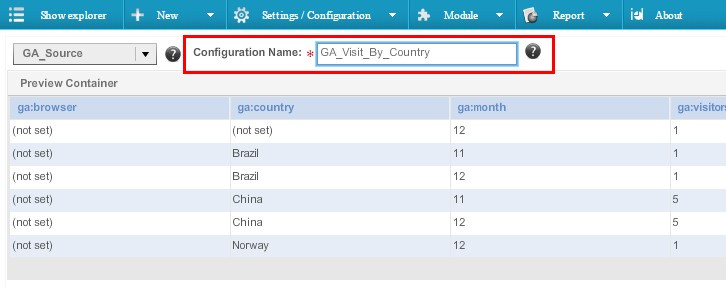
4.5. Далее будем работать с областями «Source Colums» и «DataSet Configuration». Если мы планируем отобразить на дашборде круговую диаграмму, которая будет показывать долю каждой страны в общем объеме трафика, то достаточно будет полей «ga:country» и «ga:vesits». Отмечаем эти поля галочками в области «Source Columns», затем жмем кнопку «>>» для переноса полей в область «DataSet Configuration».

4.6. Теперь мы можем переименовать поля, перенесенные в область «DataSet Configuration». Для этого в столбце «Alias Names» указываем новые название, также можно изменить тип поля. Поля бывают двух типов: параметры (D) и показатели (F). Параметрами служат категории, описывающие объект. Например, страна, дата, месяц, браузер. Показателями служат числовые метрики: количество сеансов, посетителей и другие. В поле «Data Type» можно изменить тип данных. По умолчанию все параметры имеют строчный тип (String), а показатели — числовой (Integer). В поле «Operation» требуется указать тип агрегации для данных, хранящихся в поле по умолчанию. Для параметров агрегация не применяется, поэтому для поля «ga:country» установлено значение N.A., а для «ga:visits» по умолчанию используется суммирование (Sum) — что нам и требуется. При необходимости доступны следующие типы агрегации:
- суммирование (SUM);
- среднее арифметическое (AVG);
- количество записей (COUNT);
- минимальное значение (MIN);
- максимальное значение (MAX);
- накопительное суммирование (CUM_SUM);
- процент смещения (PERCENT_CHANGE).
Правый столбец области «DataSet Configuration» называется «Use as filter», с его помощью можно выбрать поля, по которым планируем фильтровать информацию. Для наглядного примера переведем в область «DataSet Configuration» поле «Month» и поставим напротив его названия галочку в столбце «Use as filter». 
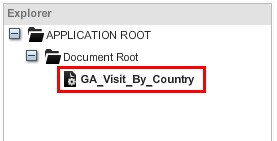
5. Создаем элемент будущего дашборда
5.1. Для создания первого элемента будущей панели мониторинга в окне «Explorer» дважды кликаем левой кнопкой мыши на нужном наборе данных, в нашем случае — «GA_Visit_By_Country», после чего попадем в окно редактирования отчета. 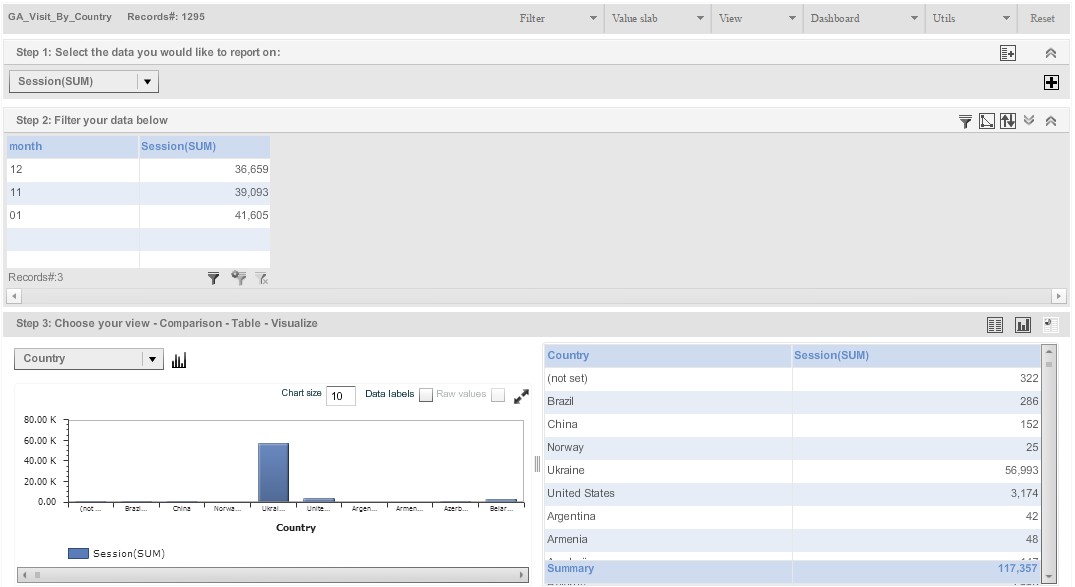
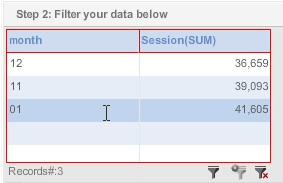
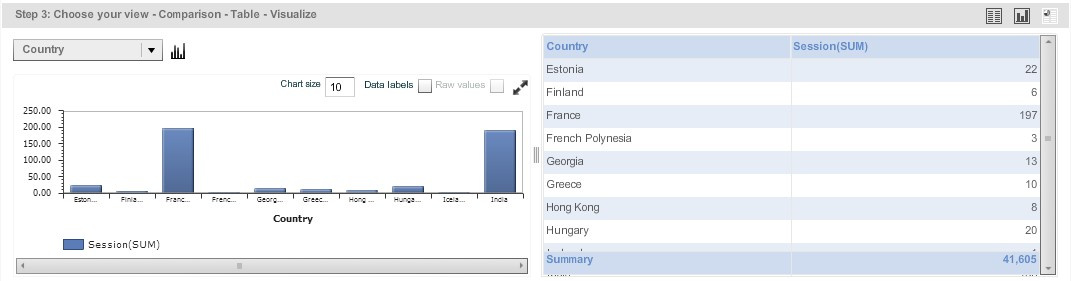
Ideal Analytics в качестве представления данных по умолчанию устанавливает отображения и диаграммы и таблицы данных. Чтобы выбрать нужные нам элементы визуализации, воспользуемся набором кнопок, который находится в правом верхнем углу окна настройки. 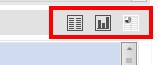
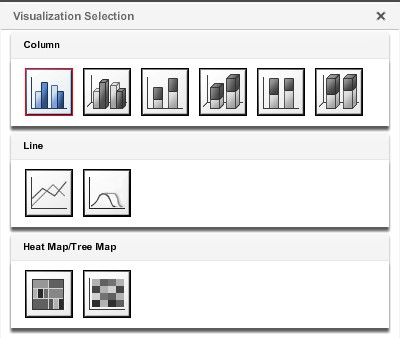
- гистограмма (column);
- график (line);
- карты эффективности / древовидная карта (heat map / tree map).
Нажав на кнопку с изображением таблицы, перейдем в табличный режим, без графиков и диаграмм. Также нам доступны некоторые настройки таблиц: для их изменения необходимо кликнуть на иконку с изображением шестеренки. 
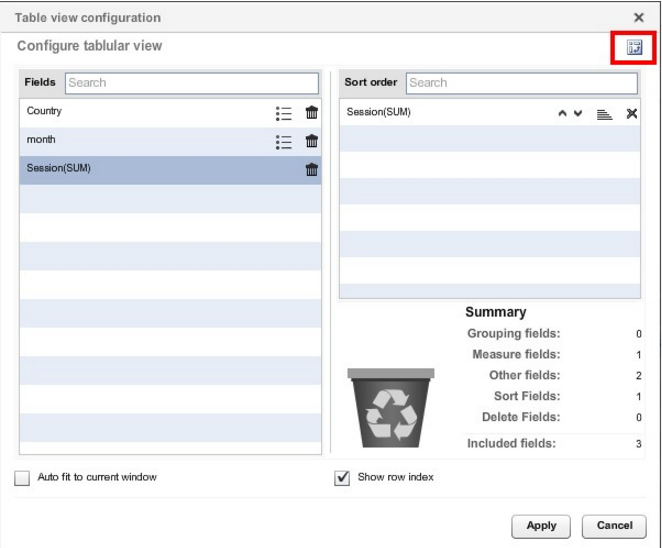
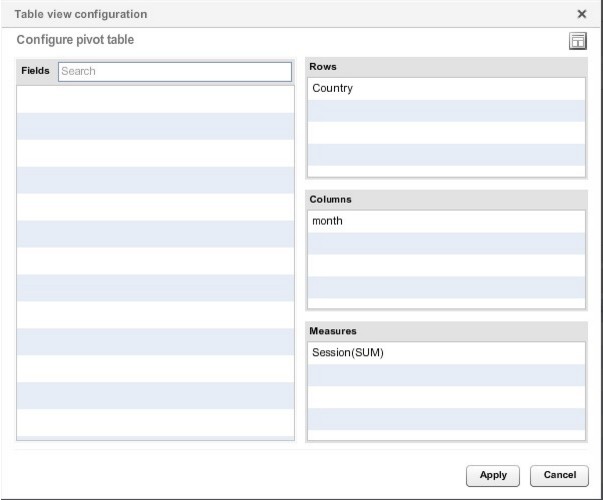
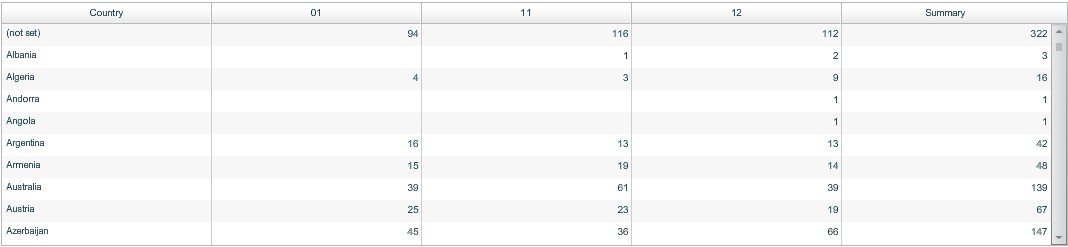
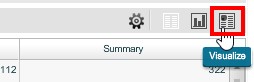
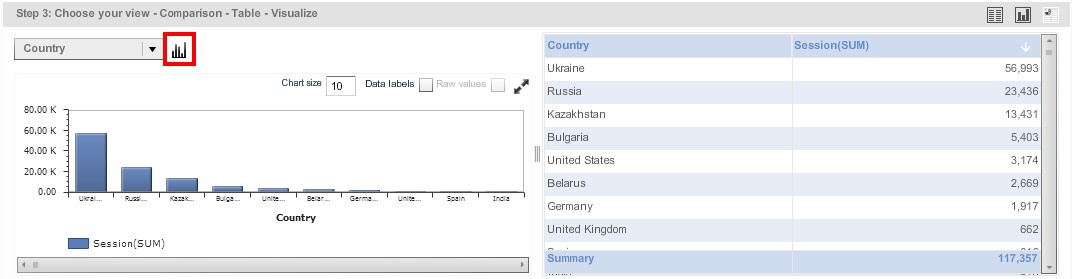
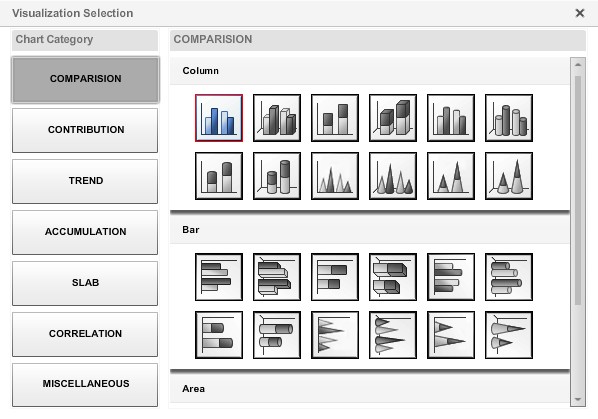
- гистограмма (Column);
- линейчатая (Bar);
- диаграмма с областями (Area).
Покомпонентное сравнение (Contribution):
- нормализованная гистограмма (Column);
- нормализованная линейчатая диаграмма (Bar);
- нормализованная диаграмма с областями (Area);
- круговая диаграмма (Pie / Doughnut).
Временное сравнение, тренды (Trend):
- график (Lines).
Накопление (Accumulation):
- воронка (Piramid / Funnel).
Датчик (Slab):
- спидометр (Circular gauge);
- вертикальный датчик (Vertical Linear Gauge);
- горизонтальный датчик (Horizontal Linear Gauge);
- корреляция (Correlation);
- пузырьковая диаграмма (Bubble).
Прочие (Miscellaneous):
- радар / лепестковая диаграмма (Radar);
- маркированная (XY Plotter / Marker);
- древовидные карты (Tree map).
При разработке набора данных мы запланировали добавить на дашборд диаграмму, отображающую долю каждой страны в общем объеме трафика. Для решения этой задачи подходят круговая диаграмма или древовидная карта. Поскольку в нашей таблице содержится информация по более чем 50 странам, а круговые диаграммы поддерживают до 50 элементов, мы построим древовидную карту. 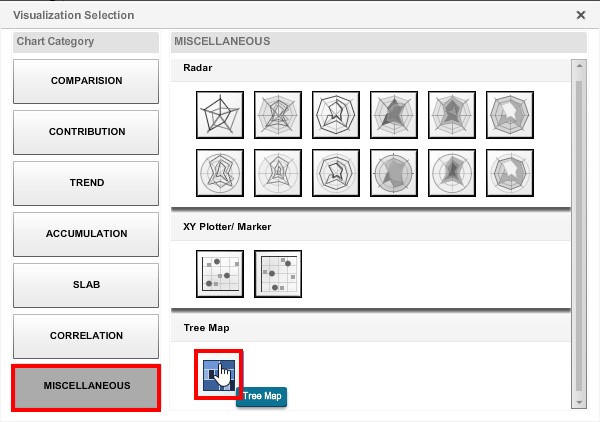
Если хотите узнать, какой тип диаграммы подойдет для ваших данных, читайте статью «Как построить диаграмму и не облажаться».
Для более читабельного вида следует поставить галочку «Data Labels». На этом работа над первым элементом панели мониторинга завершена. 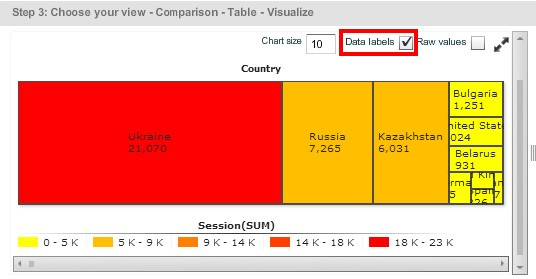
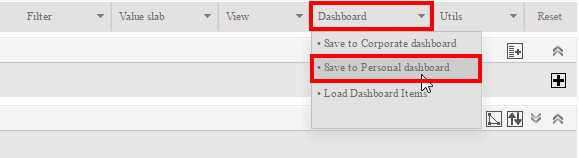
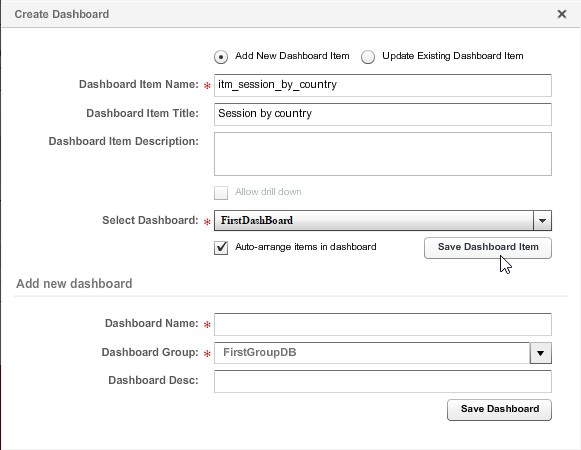
5.7. Далее жмем «Save DashBoard item».
6. Добавляем вычисляемые поля в Ideal Analytics
Закрепим материал и дополнительно рассмотрим, как создавать вычисляемые поля. Для этого мы добавим на дашборд диаграмму, отображающую показатель отказов в зависимости от используемого браузера. Для этого создаем еще один набор данных на основе подключенного источника данных. Отметим, что в одну панель мониторинга можно встраивать элементы, созданные на основе совершенно разных подключений и источников. Вернемся к процессу разработки набора данных. Повторяем шаги, описанные в пункте 4 с учетом, что конфигурация источника данных, описанная в пункте 4.5, в этот раз будет такой: 
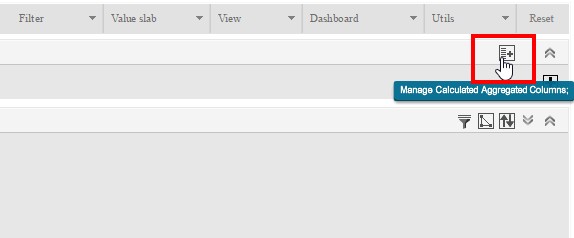
@gabounces_2(SUM)@ / @gavisits_3(SUM)@ * 100

После нажатия кнопки с изображением дискеты в левой части диалогового окна «Manage Calculated Aggregate Value Columns» появится созданное вычисляемое поле. 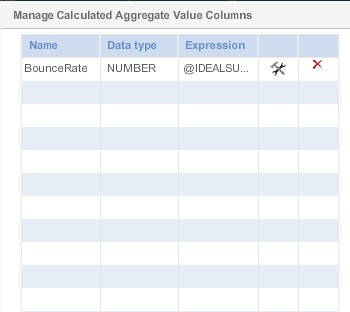



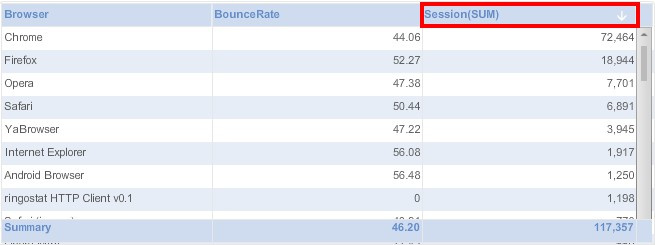
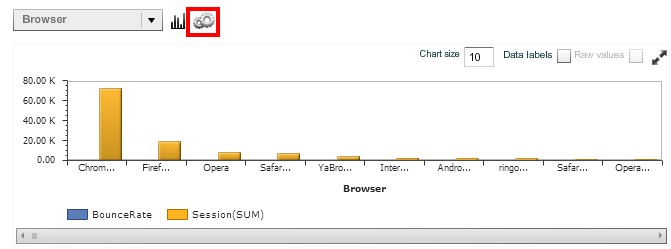
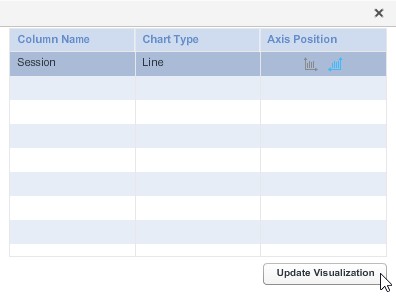
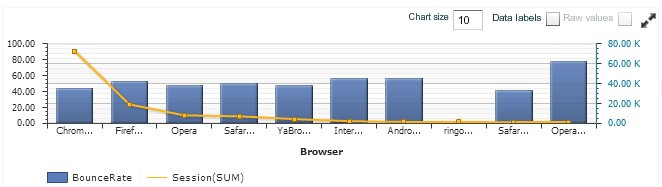 Синие столбцы отображают уровень показателя отказов по каждому браузеру, а желтая линия — объем трафика. Как видим, пользователи чаще всего используют Google Chrome, при этом показатель отказов у таких посетителей около 40%, что значительно ниже, чем по остальным браузерам. 6.6. Чтобы добавить новый элемент, воспользуемся пунктом «Save to Personal dashboard» в меню панели мониторинга.
Синие столбцы отображают уровень показателя отказов по каждому браузеру, а желтая линия — объем трафика. Как видим, пользователи чаще всего используют Google Chrome, при этом показатель отказов у таких посетителей около 40%, что значительно ниже, чем по остальным браузерам. 6.6. Чтобы добавить новый элемент, воспользуемся пунктом «Save to Personal dashboard» в меню панели мониторинга.
7. Начинаем работу с созданным дашбордом
7.1. Посмотрим на созданный ранее дашборд — выбираем пункт «DashBoard» в меню «Module».

После этого будет открыт список всех доступных панелей мониторинга. 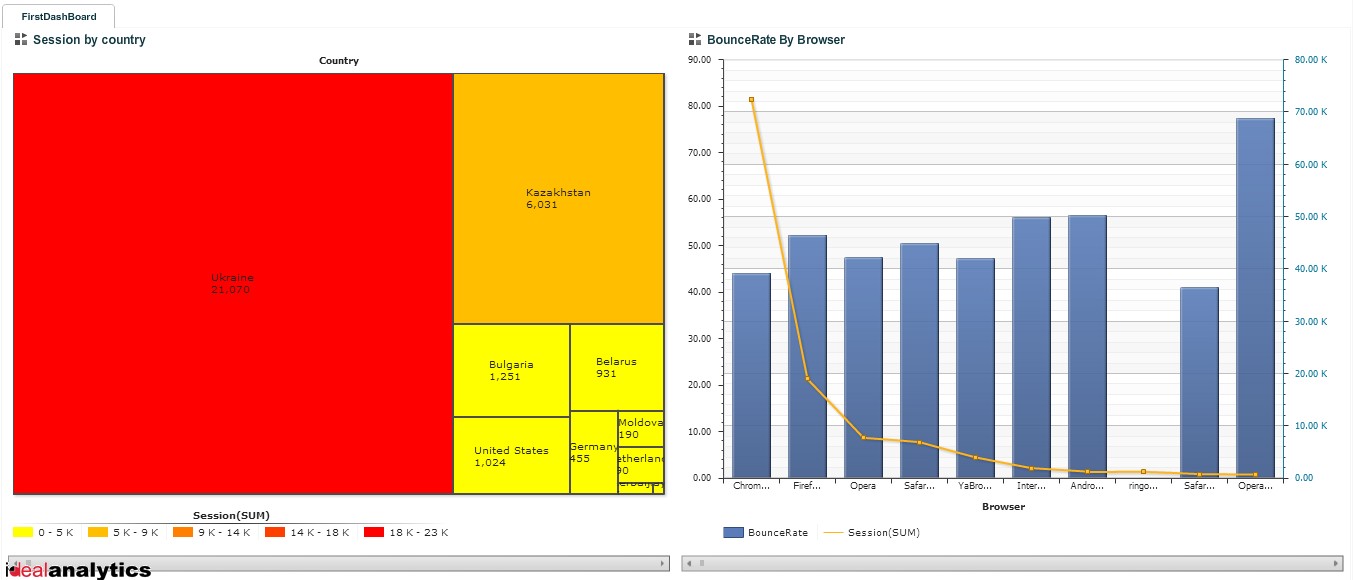
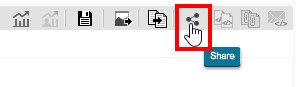
- сгенерированный HTML код для вставки дашборда на сайт или в электронное письмо;
- прямую ссылку, которой можно поделится с любым пользователем.
Надеюсь, я сумел раскрыть в статье основные возможности Ideal Analytics. Несмотря на то, что функционал этой BI платформы значительно уступает конкурентам, его наверняка будет достаточно для решения большинства задач малого и среднего бизнеса.
Больше конкретных советов по визуализации данных — в серии статей «Как работать с Excel в рекламной кампании».
UPD:
По теме
Как настроить расширенную электронную торговлю с помощью Google Tag Manager
Как GTM помогает настроить расширенную электронную торговлю (enhanced ecommerce).
Всемогущая функция Query — подробное руководство
Как пользоваться одной из самых важных функций Google Таблиц — подробное руководство по Query
Свежее
Бесперспективные ниши для старта продаж на Amazon
Amazon — гигантская интернет-платформа, символ электронной коммерции. Тем не менее на Amazon есть ниши, где новичкам сложно добиться успеха.
Как повысить узнаваемость телеграм-канала и увеличить количество подписчиков в 20 раз — кейс «Голос Криму»
Какие же подходы работают для нетипичной новостной площадки
Как написать SEO-статью, чтобы попасть в топ-10 выдачи
Практические советы по частоте использования ключевых слов, правильному чередованию коротких и длинных предложений, а также бонусный чек-лист



