Дополнение Google Ads для Google Taблиц — руководство пользователя
Рано или поздно при анализе данных в Google Ads или Google Analytics PPC-специалист столкнется с ограничениями при визуализации данных. Особенно это касается работы с крупными аккаунтами, когда в них больше 50-100 рекламных кампаний, больше 500 групп и 1000 активных ключевых слов.
Я написал эту статью, потому что сам оказывался в подобной ситуации. Мне нужно было регулярно контролировать расходы рекламных кампаний, разделять их по бренду, но не задавать общий бюджет. Также нужно создавать сводные таблицы по двум параметрам и быстро просчитывать средний показатель качества ключевых слов (с учетом удельного веса показов по каждому из них) на уровне кампании или аккаунта, чтобы понимать, как влияет оптимизация объявлений на итоговый результат.
К сожалению, эти все пункты невозможно выполнить в Google Ads или Google Analytics. Но совсем недавно было появилось расширение для Google Ads.
С помощью этого дополнения можно:
- с легкостью создавать отчеты Google Ads в Google Таблицах;
- выбирать в отчетах столбцы и применять фильтры;
- быстро обновлять данные, вместо того чтобы копировать и вставлять их из разных отчетов;
- предоставлять другим пользователям доступ к отчетам;
- создавать, просматривать и изменять определения отчетов непосредственно в Google Таблицах;
- создавать сводки по отчетам в Google Таблицах.
Дальше я расскажу, как работать с дополнением на примере создания автоматизированного отчета.
1. Установите дополнение
Для начала перейдите по ссылке. Убедитесь, что ваш аккаунт Google синхронизирован с аккаунтом Google Ads, для которого необходимо создать отчет. Для смены аккаунта Google нажмите на фото профиля или адрес электронной почты в правом верхнем углу страницы и укажите другой аккаунт. Выберите аккаунт Google Ads для создания отчета.
Нажмите «Бесплатно».
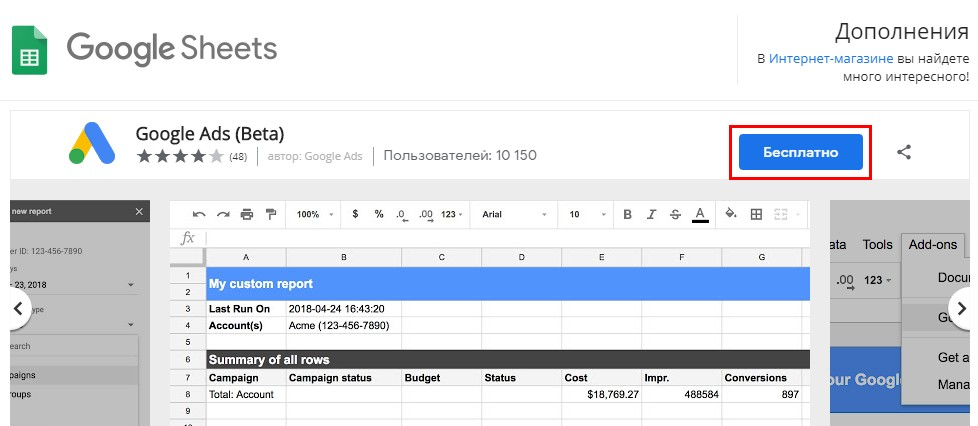
Затем нажмите «Продолжить».
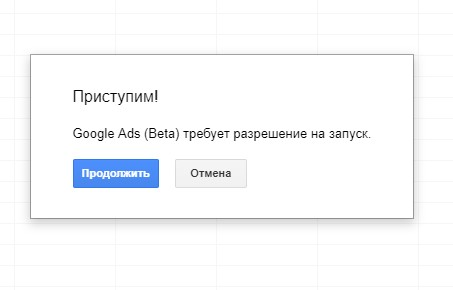
2. Настройте импорт данных из Google Ads в Google Таблицу
Например, создайте автоматический отчет, который будет вычислять средний показатель качества на уровне рекламной кампании. Для начала работы скопируйте шаблон отчета.
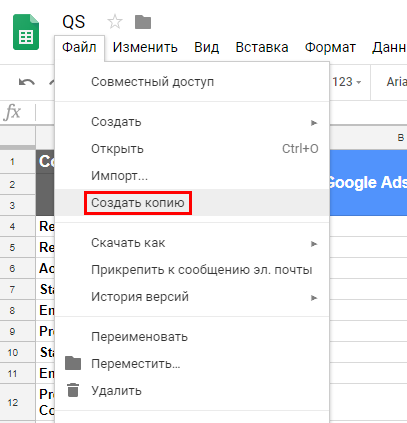
В меню таблицы выберите «Дополнения — Google Ads (Beta) — Create New Report».
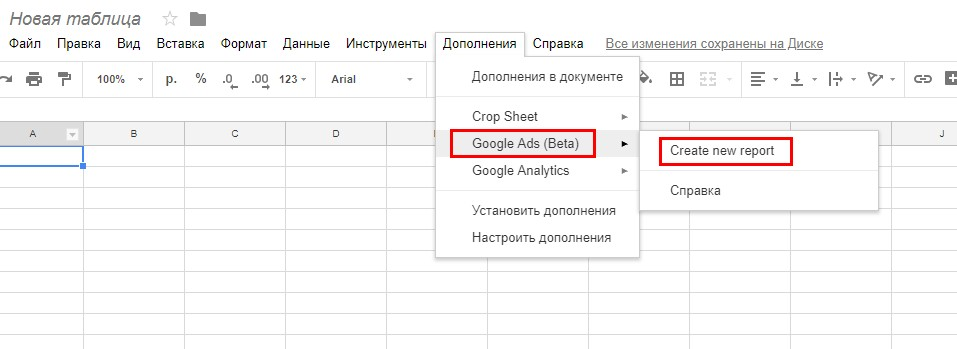
Откроется диалоговое окно «Create a new report», в котором вам необходимо выбрать:
- Select account — нужный аккаунт Google Ads.
- Период (сегодня, вчера, последние 7 дней, этот месяц и так далее). Давайте выберем «сегодня», потому что нам необходим актуальный показатель качества.
- Select a report type — тип отчета на уровне кампании, группы объявлений, объявлений, ключевых слов и так далее. В нашем случае выбираем «на уровне ключевых слов».
- Name your report — название вашего отчета. Назовем его «QS».
- Choose columns – выбор столбцов в отчете (кампания, день, CTR и так далее). По умолчанию система нам предлагает 7 параметров, к ним мы добавим к-во показов «Impr.», к-во кликов «Clicks», стоимость «Cost» и показатель качества «Quality Score», релевантность объявления «Ad relevance», ожидаемое значение CTR «Exp. CTR», Качество целевой страницы «Landing page exp.».
- Apply filters (optional) – фильтры данных. Мы фильтруем ключевые слова, по которым есть хоть 1 показ и система определила их показатель качества.
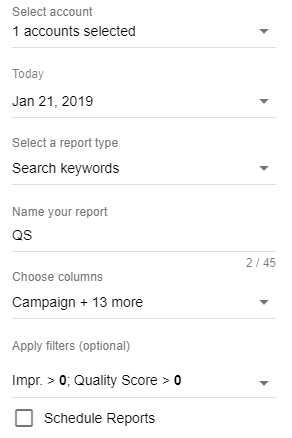
Нажмите «Create Report». Появится лист с настройками будущего отчета Report Configuration с таблицей:
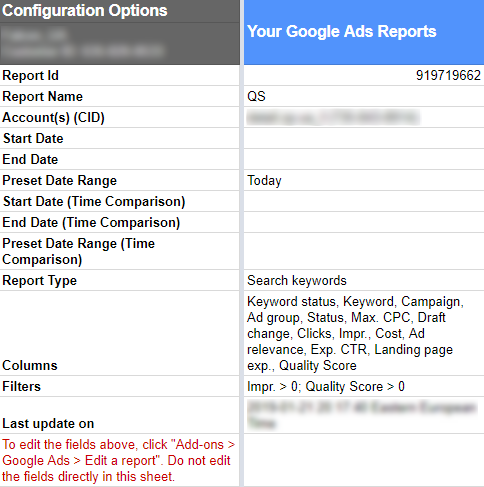
Настройки отчетов, которые вы создаете с помощью дополнения «Google Ads для Google Таблиц», можно посмотреть на вкладке Report configuration («Настройки отчетов») в нижней части страницы.
Появится таблица. Назовите лист с ней «QS», как прописано в шаблоне.
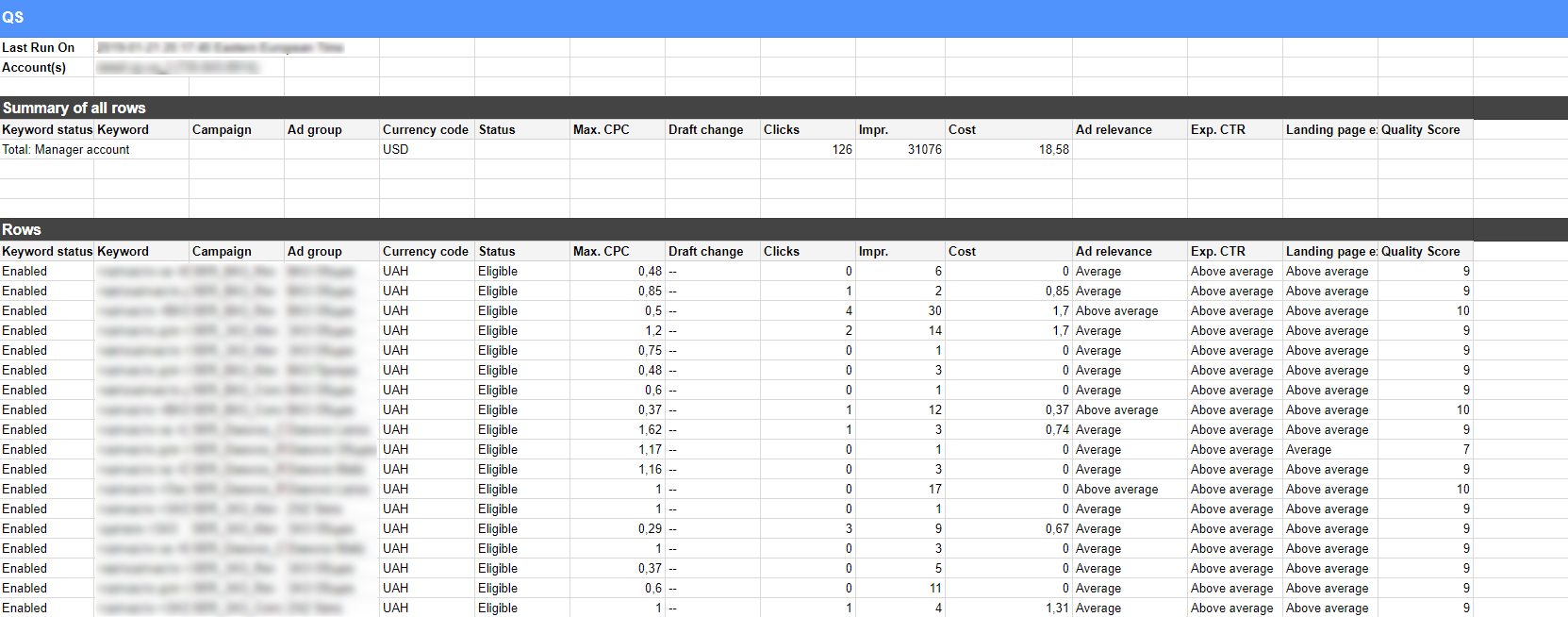
Затем перейдите в лист «Отчет», в котором будет сформирован отчет с показателем качества ключевых слов в аккаунте.
В первой таблице будут представлены данные по ключам с показателем качества от 1 до 10, показами, кликами, CTR и стоимости по ним.
Во второй данные разделены на сегменты:
- 1-5 — плохой показатель качества;
- 6-7 — средний показатель качества;
- 8-9 — хороший показатель качества;
- 10 — отличный показатель качества.
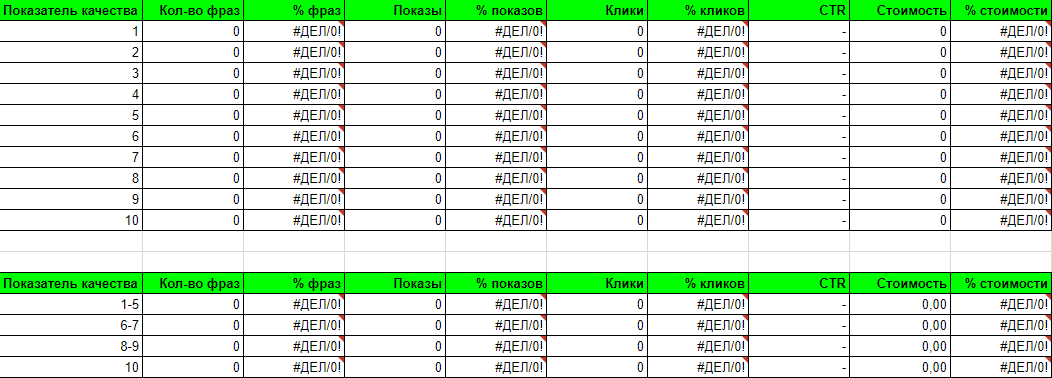
В следующих таблицах представлены данные по релевантности объявления, качеству целевой страницы и ожидаемому значению CTR.
Above average — выше среднего.
Average — среднее.
Below average — ниже среднего.
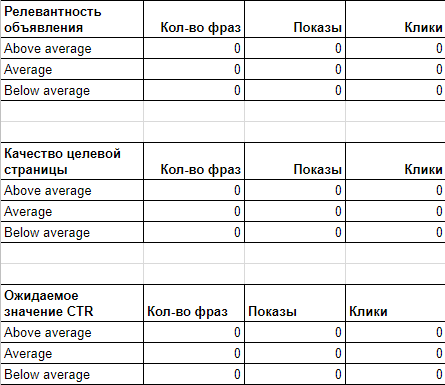
Если все было выполнено правильно, то в соответствующие таблицы данные подтянутся автоматически.
3. Настройте основные параметры конфигурации будущего отчета
Report ID — уникальный идентификатор отчета.
Report Name — название листа, на который будут выгружены данные из Google Ads.
Account(s) (CID) — название аккаунта(-ов) и его идентификатор(-ы).
Start Date / End Date — период, за который вы хотите выгрузить данные из Google Ads. Эти настройки используются, если не заполнено поле Present Date Range.
Preset Date Range — количество дней, за которое планируете выгрузить данные. Если вы указали нужный период в полях Start Date / End Date, то поле Last N Days оставьте пустым. Использование данного поля наиболее эффективно, когда задается автоматическое обновление данных.
Если вы хотите смотреть данные, например, за последние 7 дней, то подобную динамику диапазонов можно настроить и в полях Start Date / End Date. Для этого используйте функции работы с датами — например, Today.
Start Date (Time Comparison) / End Date (Time Comparison) — в этих полях вы устанавливаете период, c которым вы хотите сравнить данные из Google Ads указанные в Start Date / End Date.
Preset Date Range (Time Comparison) — в этом поле вы устанавливаете период, c которым вы хотите сравнить данные из Google Ads указанные в Preset Date Range.
Report Type — тип отчета на уровне кампании, группы объявлений, объявлений, ключевых слов и так далее.
Columns — столбцы (параметры) в отчете (кампания, день, CTR и так далее).
Filters — в этом поле вы можете задать любую фильтрацию данных по параметрам.
Last update on — время и дата последнего обновления отчета с указанием часового пояса.
4. Загрузите данные из Google Ads в Google Таблицы
Для обновления данных в отчете необходимо зайти в меню «Дополнения — Google Analytics — Refresh Reports».
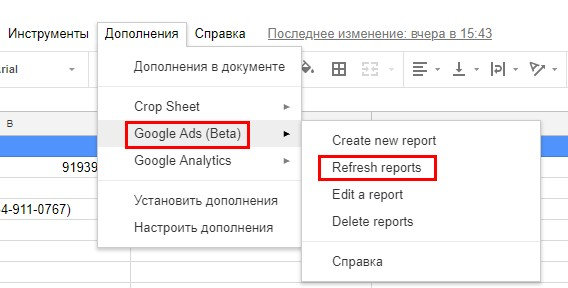
Нажмите внизу появившейся боковой панели «Refresh Reports», предварительно выбрав отчеты, которые необходимо обновить.
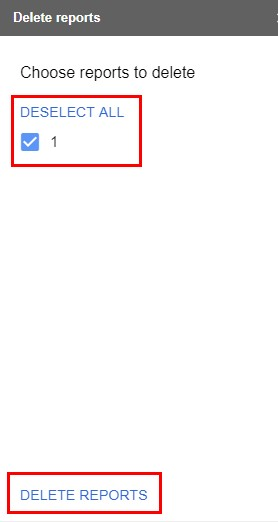
Также можно задать автообновление отчета.
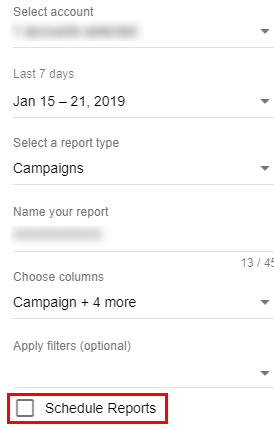
Автообновление доступно каждый день или каждую неделю, или в первый день месяца.
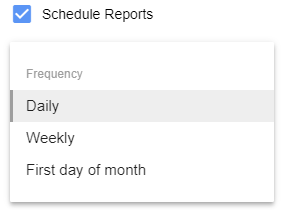
5. Как изменить или удалить отчет в дополнении Google Ads для Google Таблиц
Чтобы изменить отчет необходимо зайти в меню «Дополнения — Google Analytics — Edit Reports».
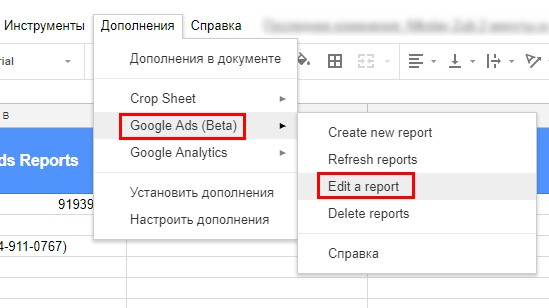
По аналогии с созданием отчета внесите правки в настройки и сохраните.
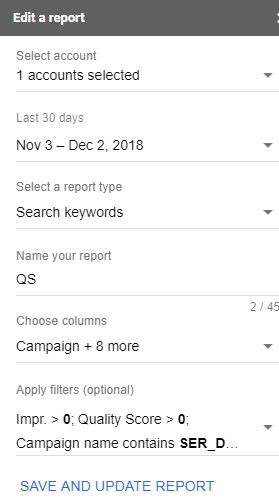
Чтобы удалить отчет зайдите в меню «Дополнения — Google Analytics — Delete Reports».
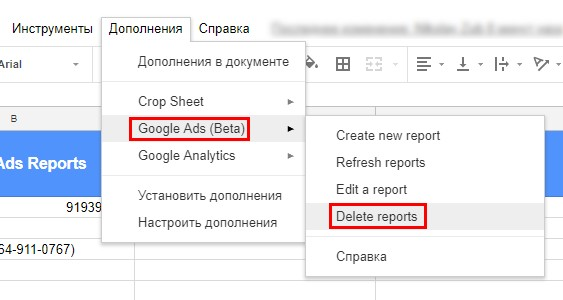
Появится боковая панель внизу — нажмите «Delete Reports», предварительно выбрав отчеты, которые необходимо удалить.
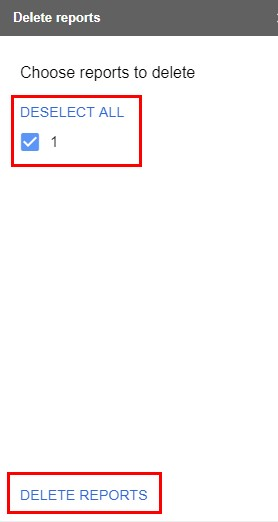
Вывод
Мы рассмотрели, как создать автоматический отчет, который вычисляет средний показатель качества на уровне рекламной кампании. Но это лишь небольшая часть от всех возможностей данного дополнения.
Дополнение Google Ads для Google Taблиц пригодится, если вы работаете с большими рекламными аккаунтами и стандартного функционала Google Ads или Google Analytics вам не хватает, а создание собственных отчетов занимает много времени.
Скачивайте дополнение Google Ads для Google Taблиц, создавайте отчеты и оптимизируйте не только рекламные кампании, но и собственное время.
По теме
Twitter Ads: что это такое и как создать первую кампанию
Несмотря на все изменения, Twitter остается мощным рекламным инструментом.
Как запустить контекстную рекламу в Google Ads — руководство для малого бизнеса
Что такое контекстная реклама? Настраиваем рекламу в поиске Google
Дропшиппинг: как за два месяца снизить стоимость привлечения лида на 25%
Дропшип предполагает минимум затрат со стороны предпринимателя. Например, не нужно думать о логистике, держать склад. Можно минимизировать и траты на рекламу. Узнать как!
Свежее
Бесперспективные ниши для старта продаж на Amazon
Amazon — гигантская интернет-платформа, символ электронной коммерции. Тем не менее на Amazon есть ниши, где новичкам сложно добиться успеха.
Как повысить узнаваемость телеграм-канала и увеличить количество подписчиков в 20 раз — кейс «Голос Криму»
Какие же подходы работают для нетипичной новостной площадки
Как написать SEO-статью, чтобы попасть в топ-10 выдачи
Практические советы по частоте использования ключевых слов, правильному чередованию коротких и длинных предложений, а также бонусный чек-лист



