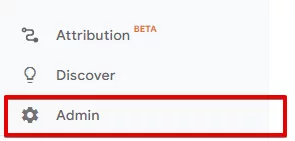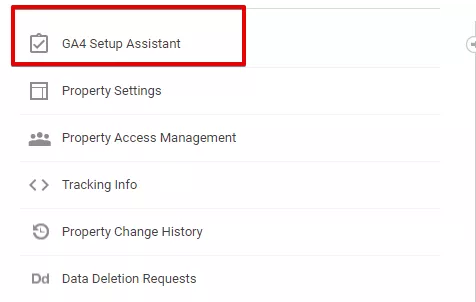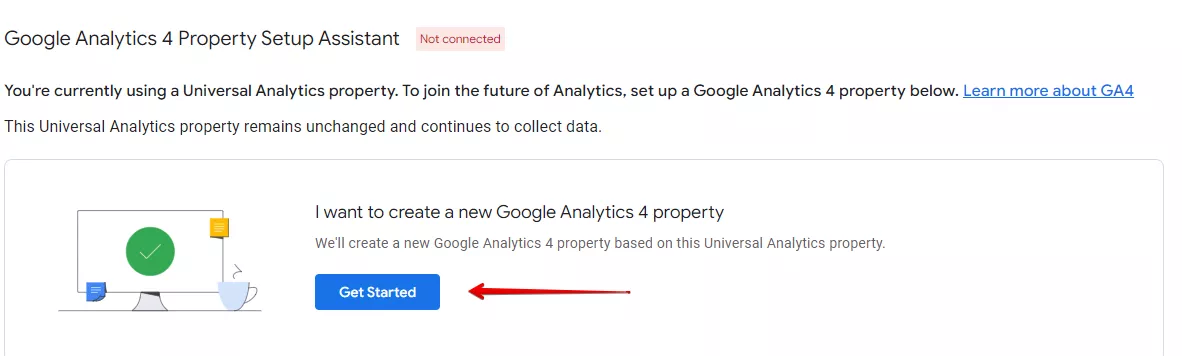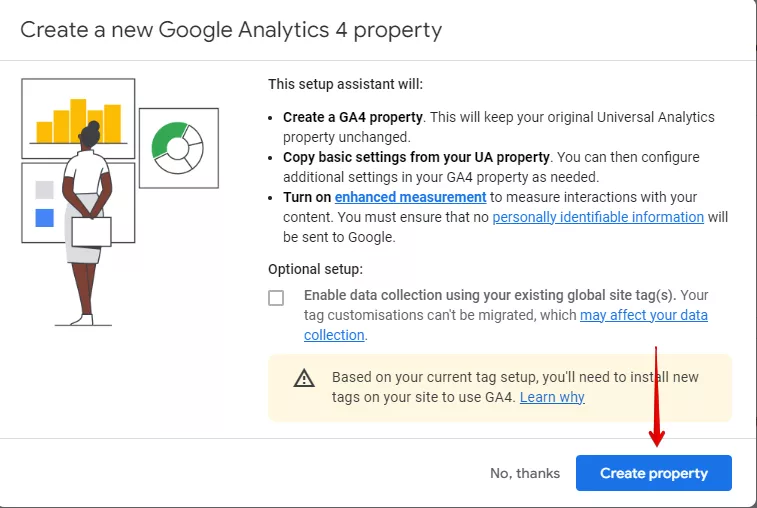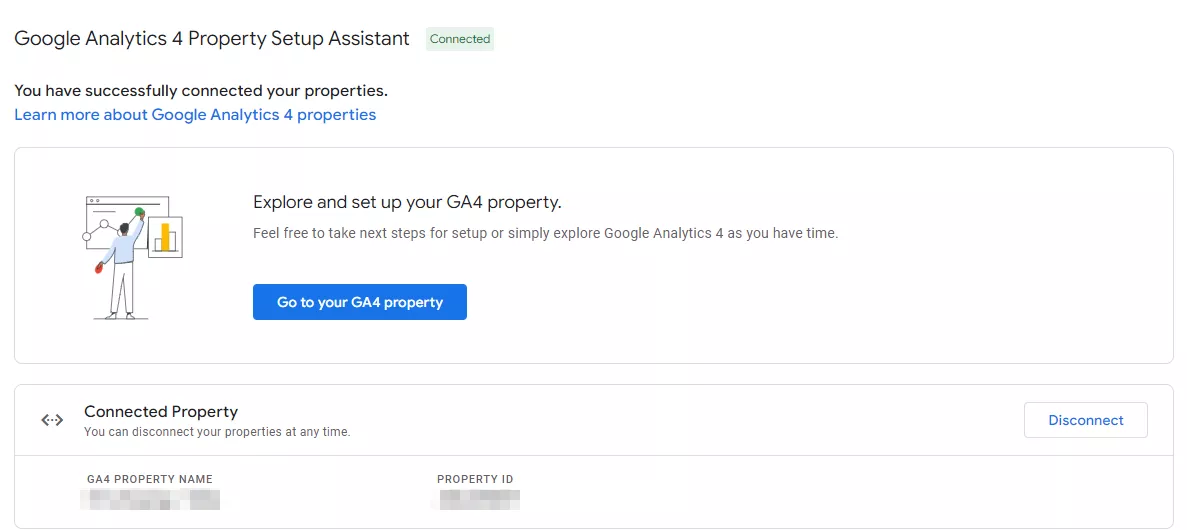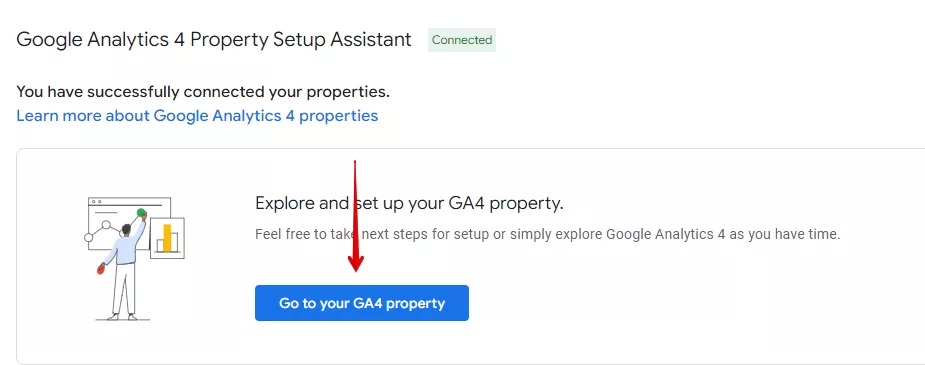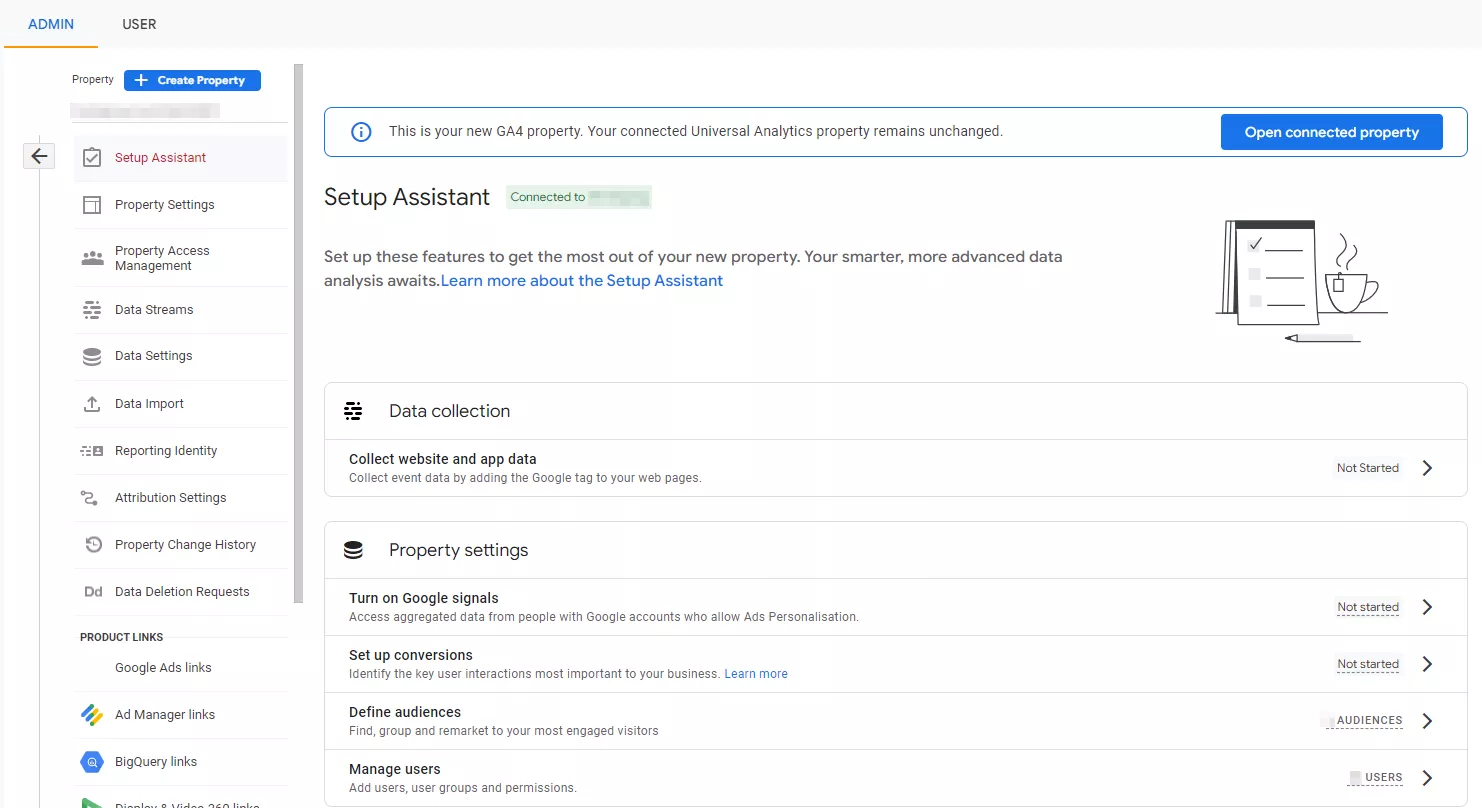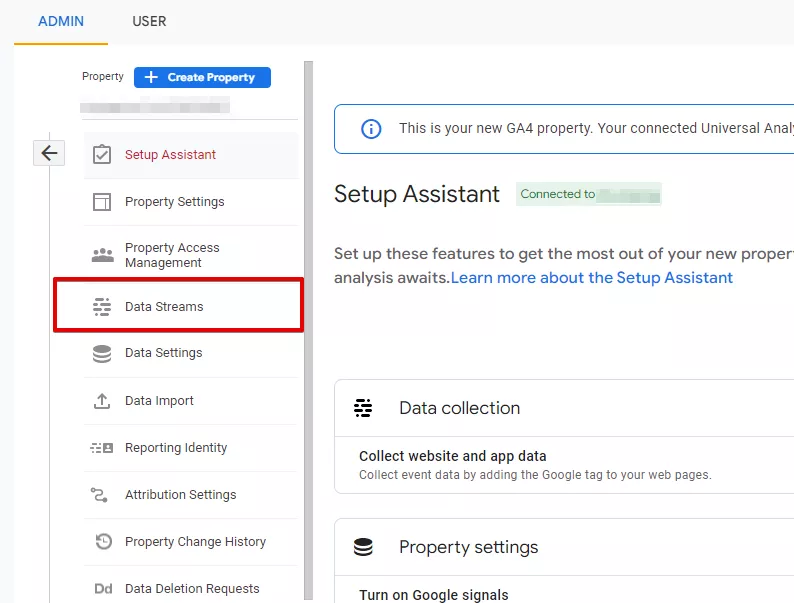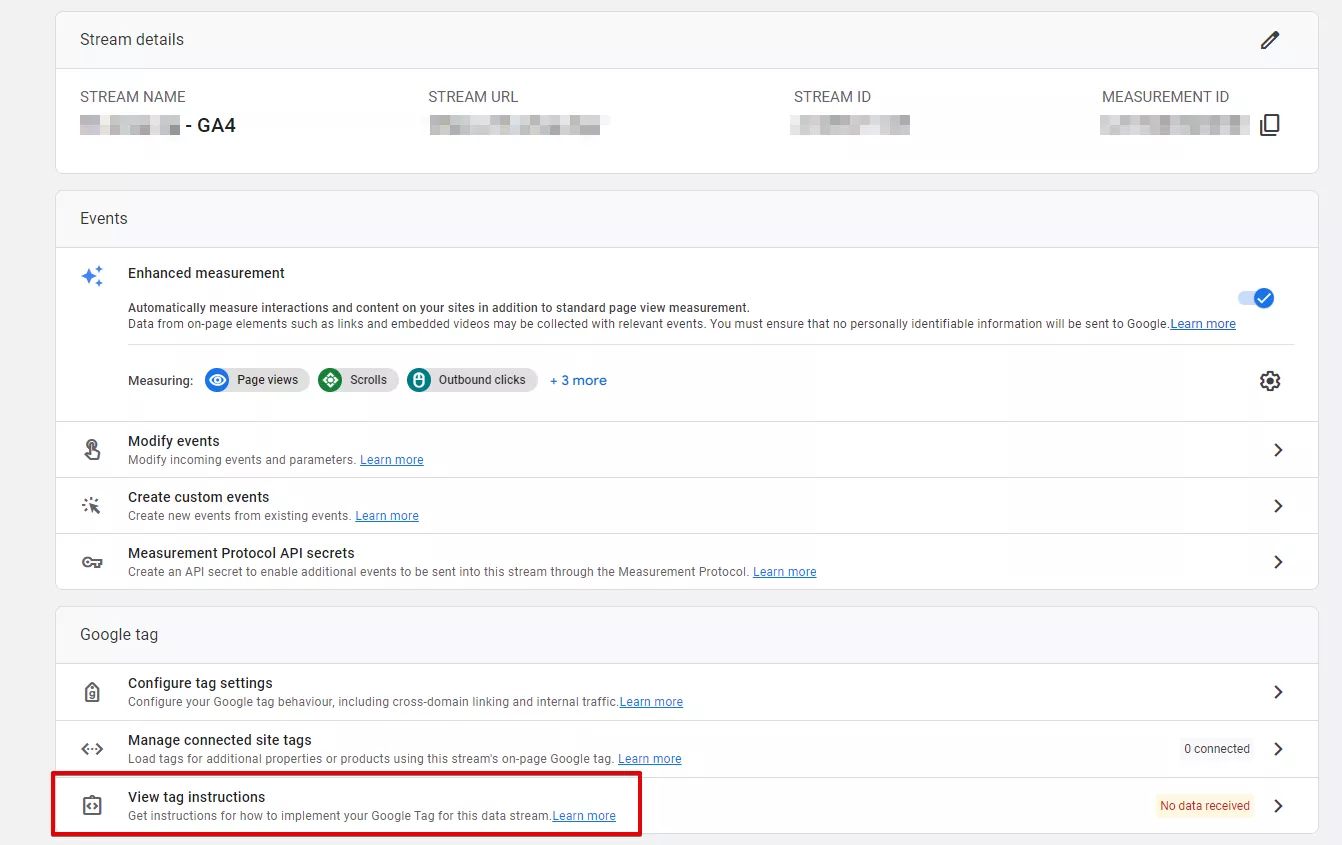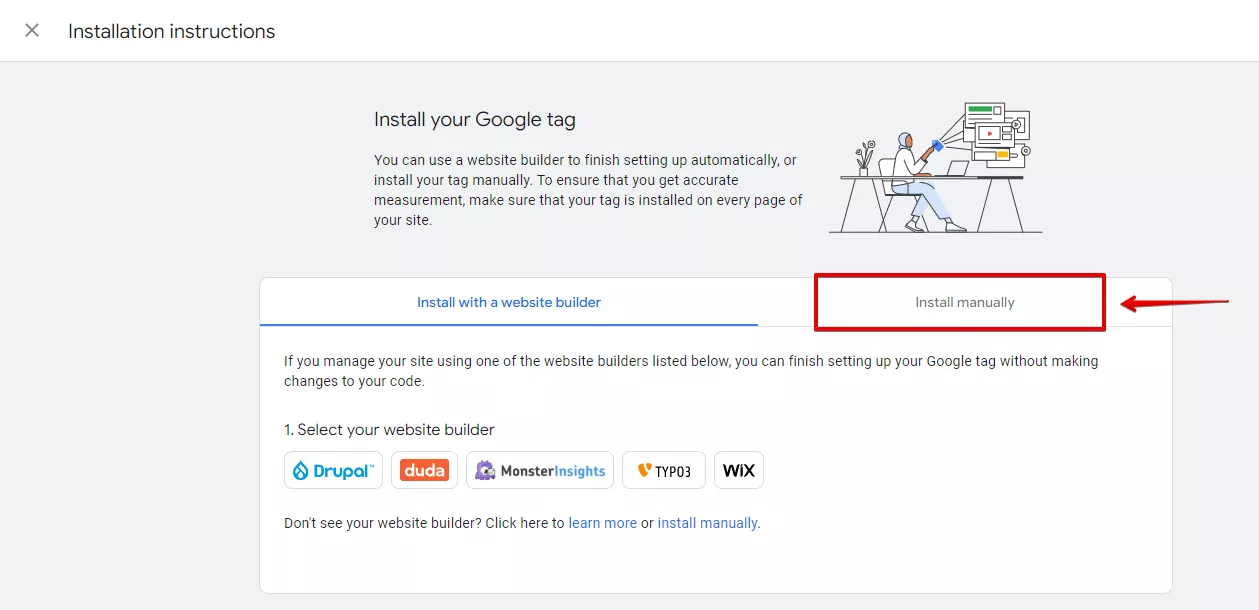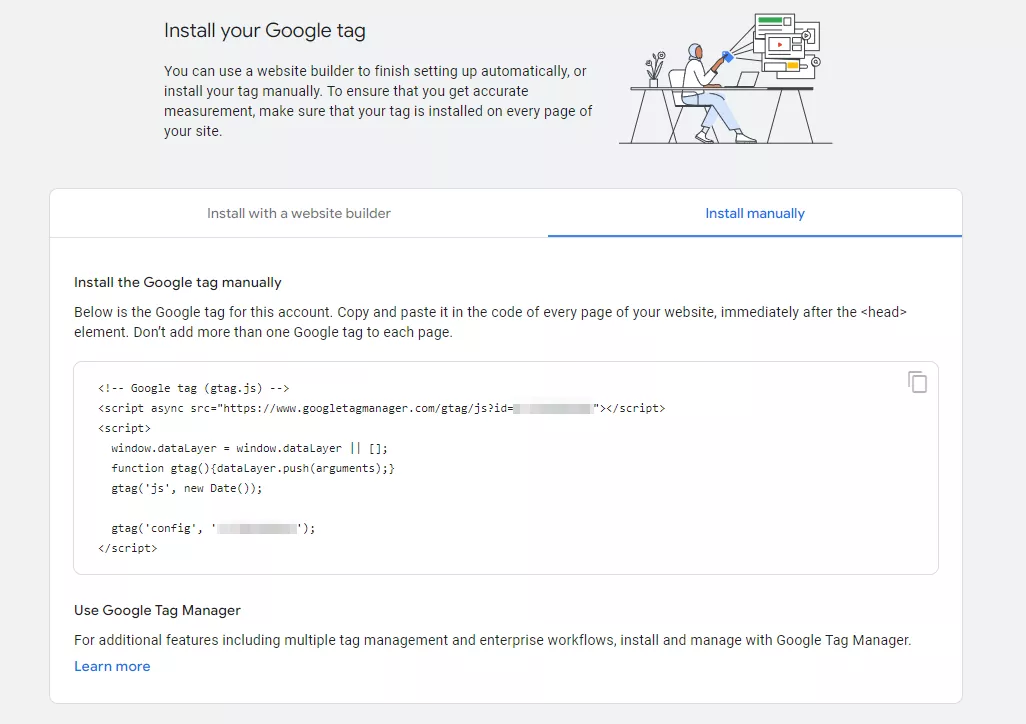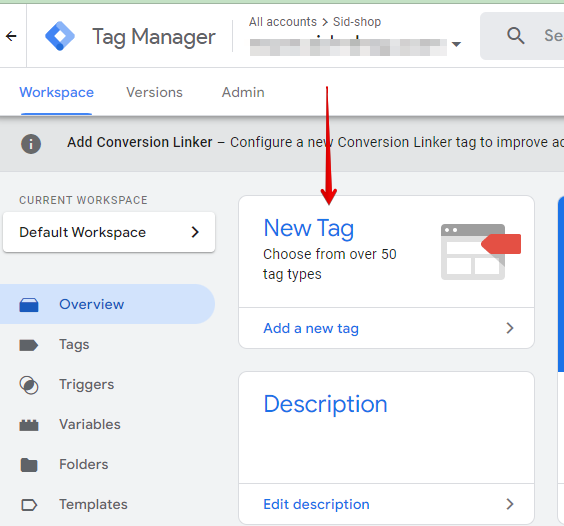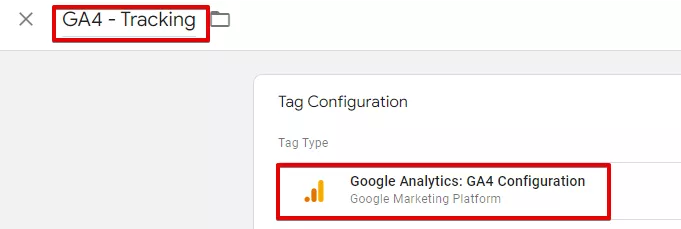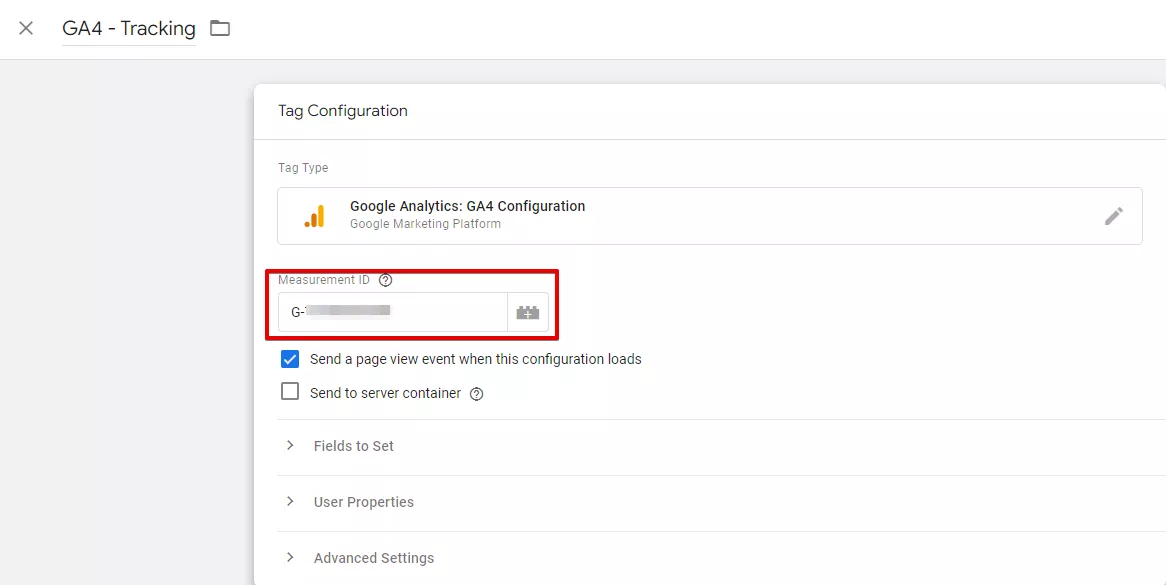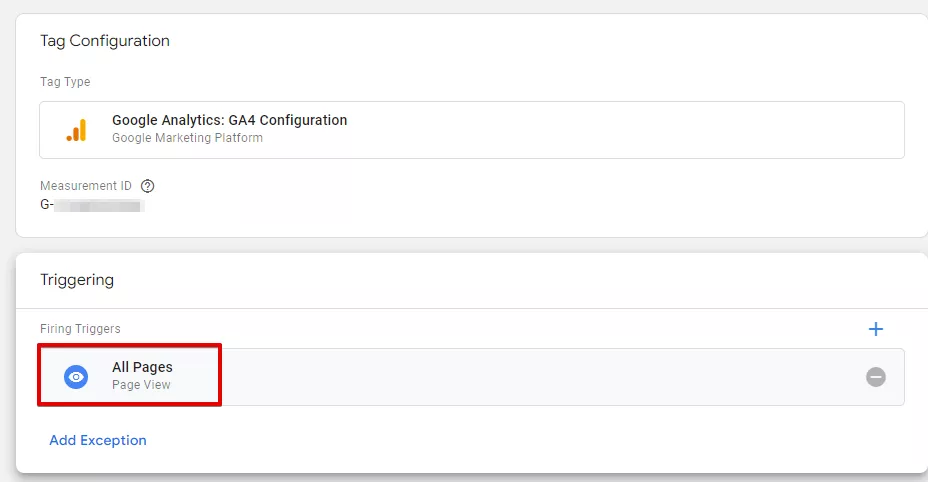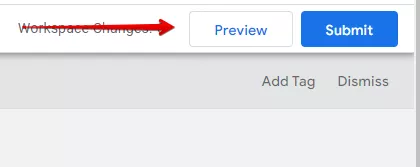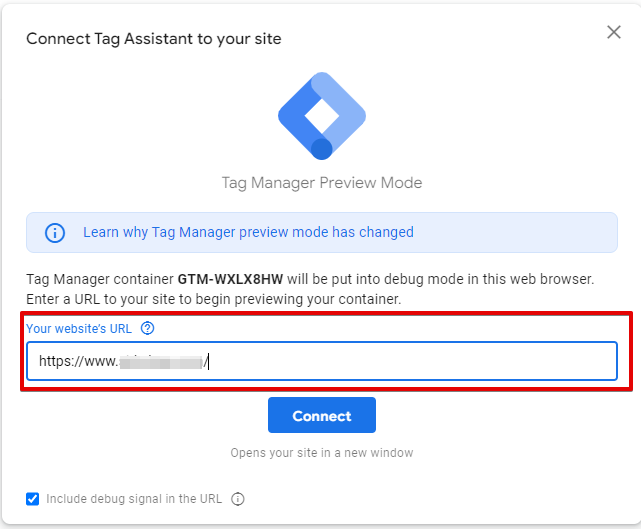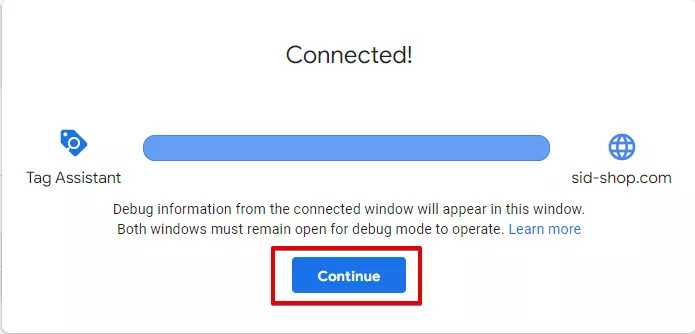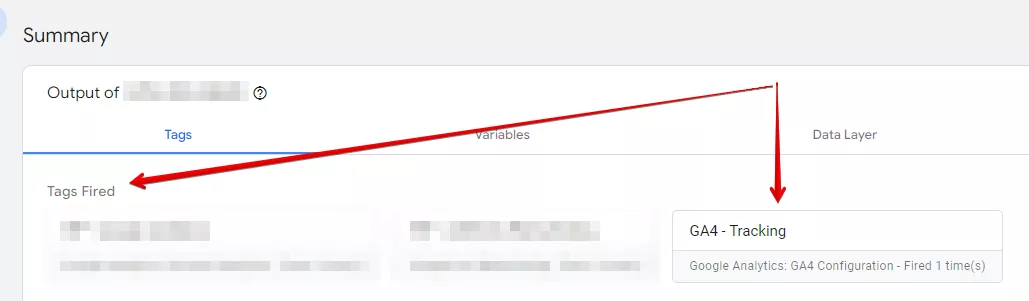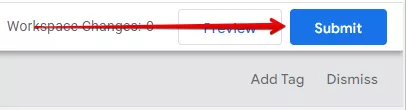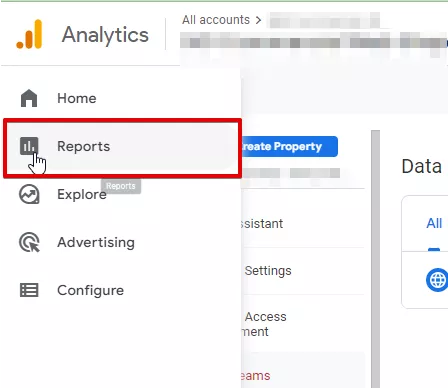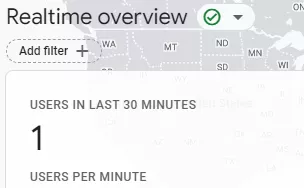Първи стъпки при работа с Google Analytics 4
Нека се запознаем с Google Analytics 4
Google Analytics 4 е последната версия на Google Analytics. Новото при нея е, че позволява да работим и управляваме данни от мобилно приложение и от уебсайт едновременно в една и съща собственост. Дори и да нямаме приложение, Google препоръчва да използваме GA4, тъй като от 1 юли 2023 г прекратява поддръжката на всички по-стари версии на Analytics и остава само Google Analytics 4.
Важно:
- Universal Analytics ще спре да работи след 1 юли 2023 г;
- историческите данни, които са събрани до момента в UA, ще бъдат изтрити;
- колкото по-скоро създадете нова собственост в GA4, в която да започнат да се събират данни, толкова по-добре.
Стъпки за коректно настройване на GA4
Стъпка 1: В Universal Analytics отидете на “Admin”:
Стъпка 2: Кликнете върху „GA Setup Assistant“ в колона „Property“:
Стъпка 3: Кликнете върху бутона „Get Started“:
Стъпка 4: Ще се визуализира нов прозорец. Кликнете върху бутона „Create property“:
Автоматично ще се създаде нова собственост на GA4:
По този начин вече имате две собствености (property) - една за UA и една за GA4.
Но тук идва уловката...
Собствеността на GA4 няма да започне автоматично да събира данни. Нужно е да настроите таг в своя Google Tag Manager акаунт, за да започнат да се събират данните.
Стъпка 5: Кликнете върху бутона „Go to your GA4 property“:
Ще се визуализира следният екран:
Стъпка 6 : кликнете върху „Data Streams“ от менюто вляво
Стъпка 7: Кликнете върху вашия сайт/приложение:
Стъпка 8: Кликнете върху „View tag instructions“ под раздела „Google Tag“:
Малко уточнение:
Преди да продължите, е важно да запишете някъде Measurement ID-то, което ще видите в горния десен ъгъл, защото ще ви трябва за стъпка 13.
Стъпка 9: Кликнете върху “Install manually” за ръчно настройване на GA4 таг през Google Tag Manager:
Стъпка 10: Ще видите Google тага, който трябва да поставите във вашия сайт за проследяване на данните в новата собственост на GA4 чрез GTM
Стъпка 11: Влезте във вашия акаунт в GTM и след това кликнете върху „New Tag“:
Стъпка 12: Преименувайте тага си с подходящо име - например: GA4 - Tracking.
Изберете “Tag Type” да бъде “GA4 Configuration”:
Стъпка 13: Въведете идентификатора на измерване, който сте записали по-рано в текстовото поле „Measurement ID“
Стъпка 14: Задайте вашият Trigger да се задейства на всички страници (All Pages)
Стъпка 15: Кликнете върху бутона „Save“, за да запазите тага си.
Стъпка 16: Кликнете върху бутона „Preview“ в горния десен ъгъл:
Ако всичко е коректно, ще се отвори нов прозорец в браузъра ви с “Preview mode”.
Стъпка 17: Въведете URL адреса на уебсайта си и след това кликнете върху „Connect“
Ако всичко работи коректно, в браузъра ви ще се отвори нов прозорец, който ще визуализира сайта ви.
Стъпка 18: Превключете обратно към прозореца в браузъра ви с “Preview mode” и кликнете върху бутона „Continue“
Стъпка 19: Всички тагове под “Tags Fired” сработват успешно.
Ако вашият нов таг “GA - Tracking” е сред тях, значи сте си свършили работата както трябва:
Стъпка 20: Върнете се до вашия GTM акаунт и кликнете върху бутона „Submit“ в горния десен ъгъл, за да активирате тага:
Стъпка 21: Върнете се обратно към уебсайта си и посетете няколко страници на случаен принцип.
Стъпка 22: След това се върнете в GA4 акаунта си. Кликнете върху „Reports“ от менюто вляво:
Стъпка 23: Кликнете върху отчета „Real-time“:
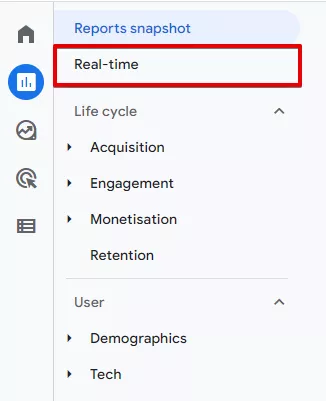
Ако всичко е коректно, трябва да виждате, че в реално време започват да се трупат нови данни:
Обобщение
Google Analytics 4 има много полезни функционалности и отчети, но за да стигнем до тях, е необходимо първо да успеем да го настроим коректно. Надяваме се с тази статия да сме показали, че това не е сложен и страшен процес, а точно обратното.
Очаквайте скоро още статии в блога на Netpeak, които ще ви бъдат верен помощник при работата с Google Analytics 4!