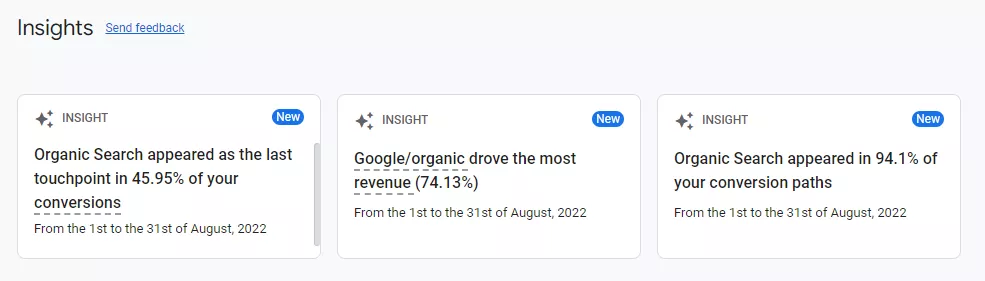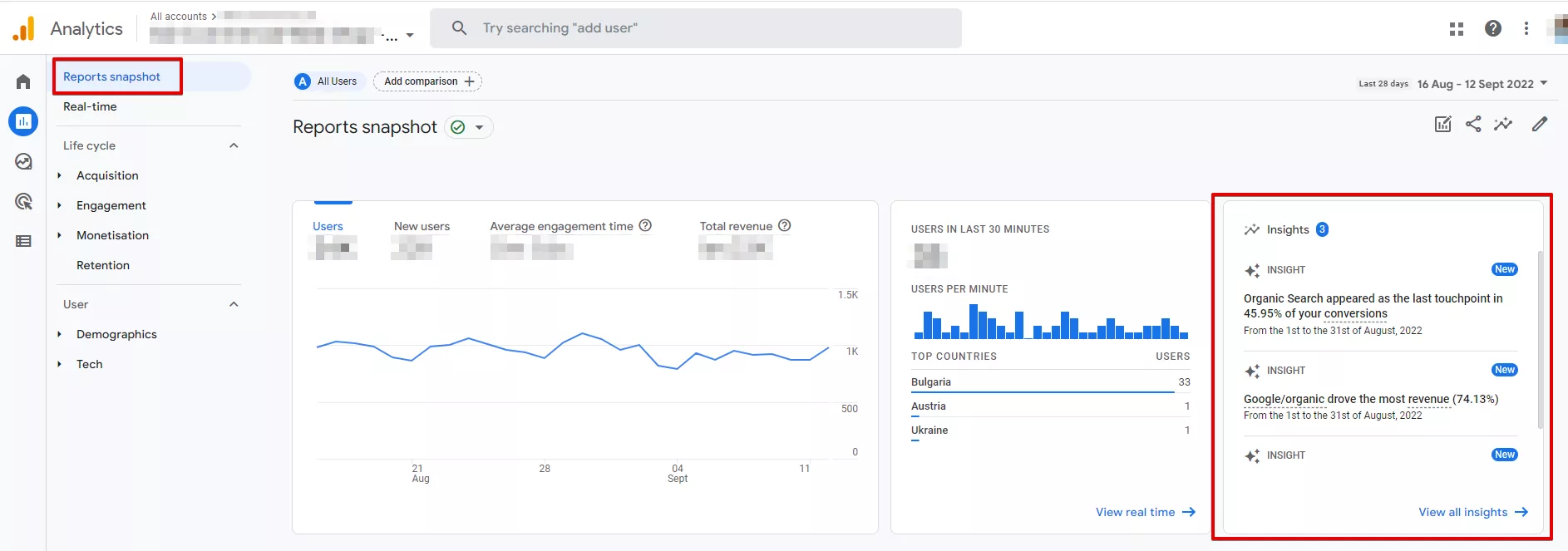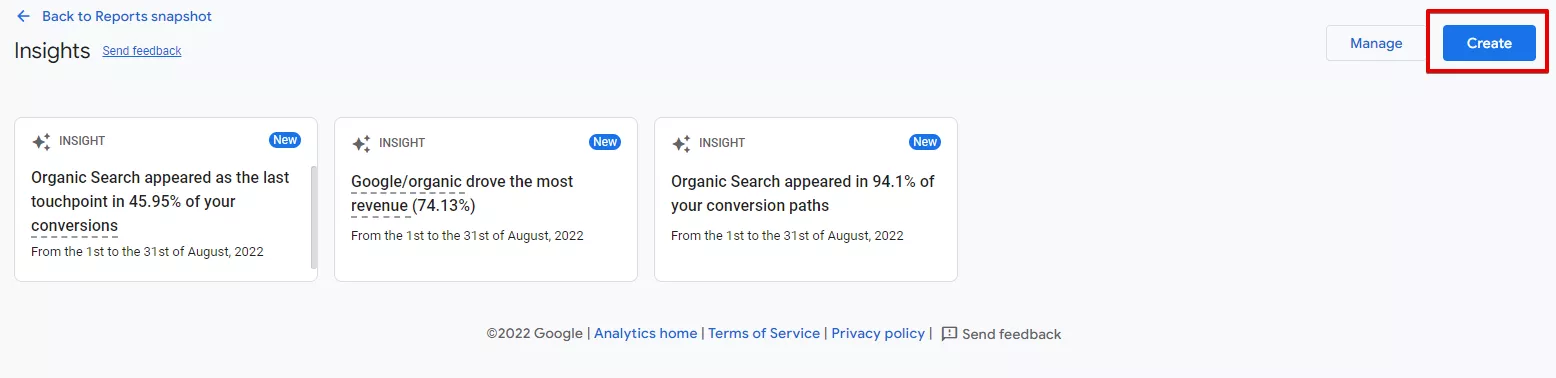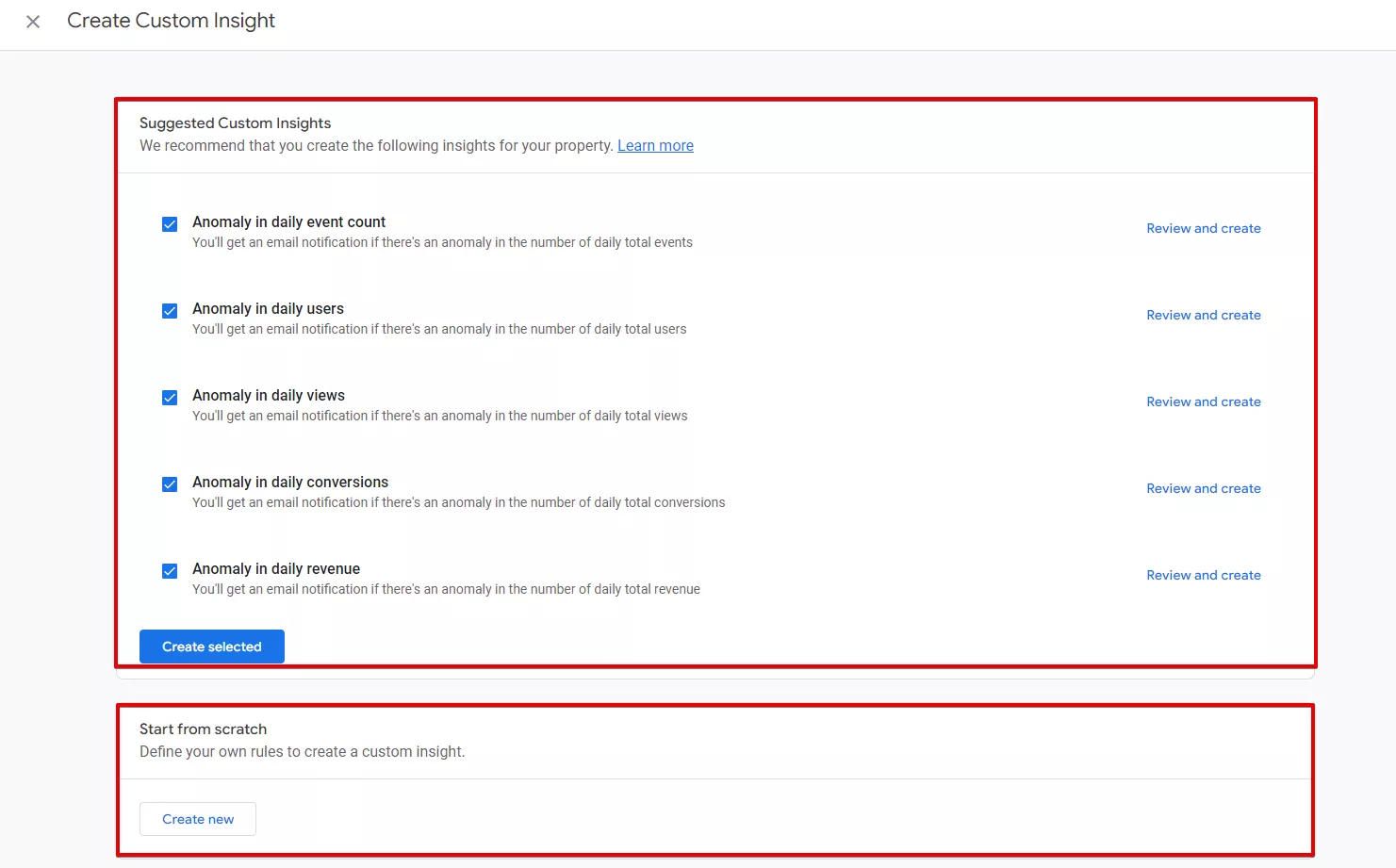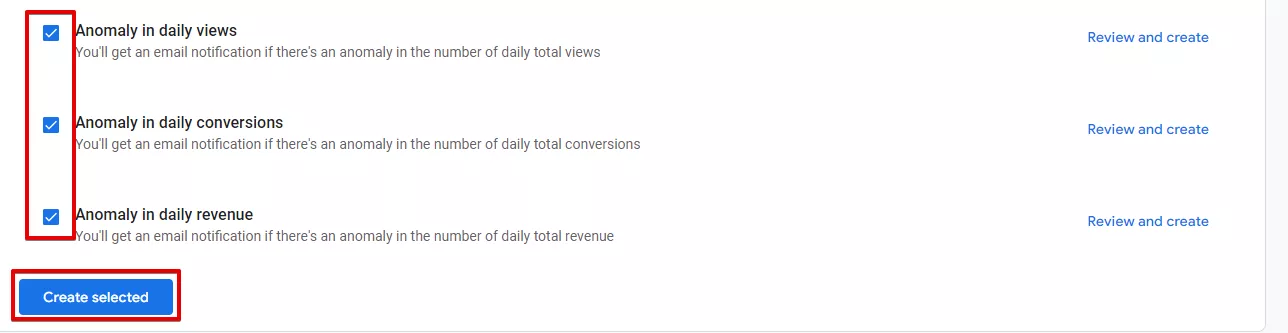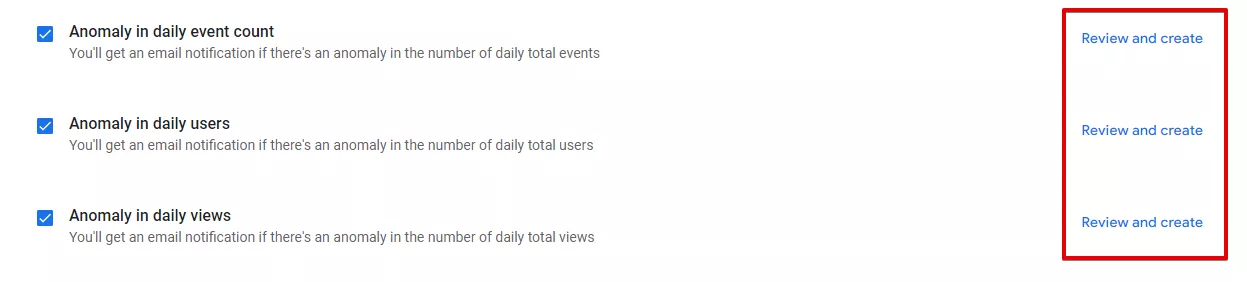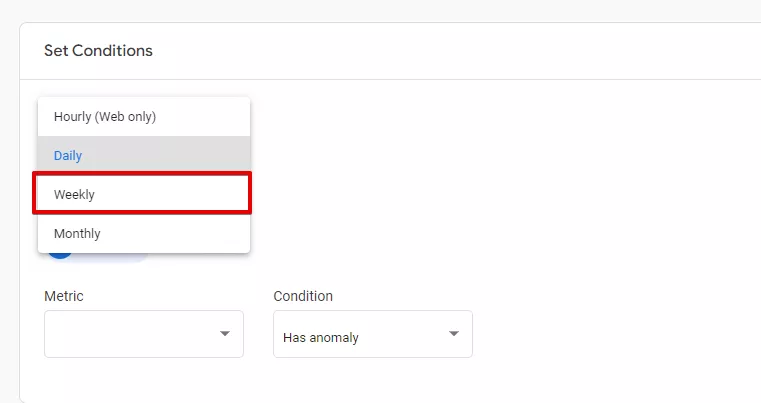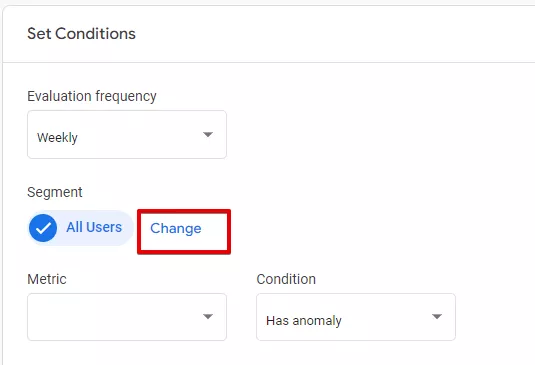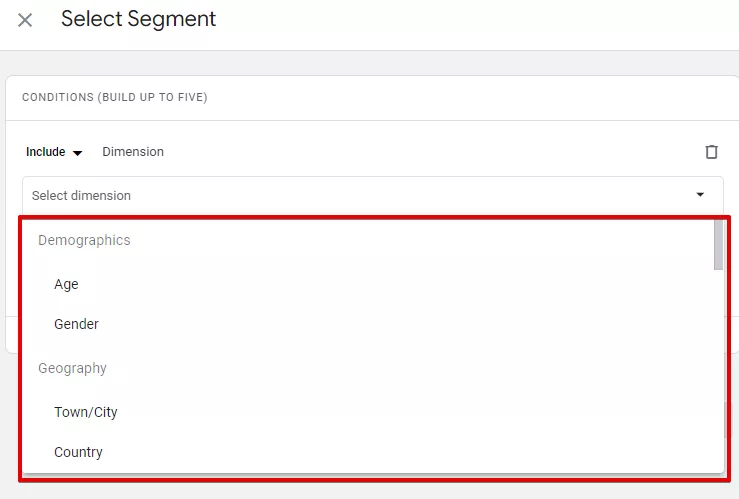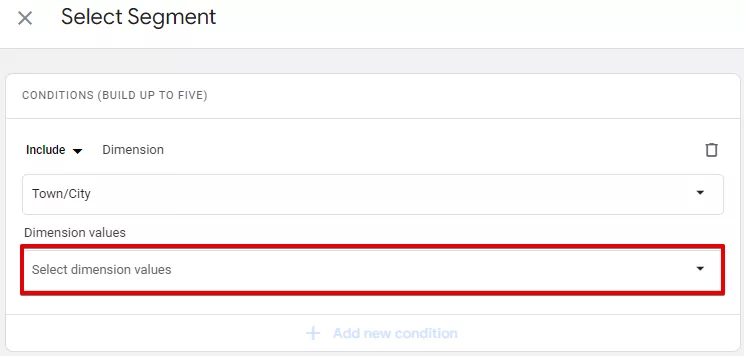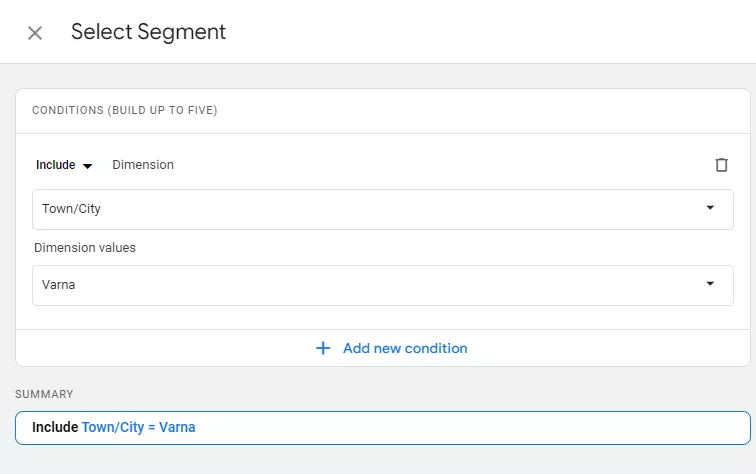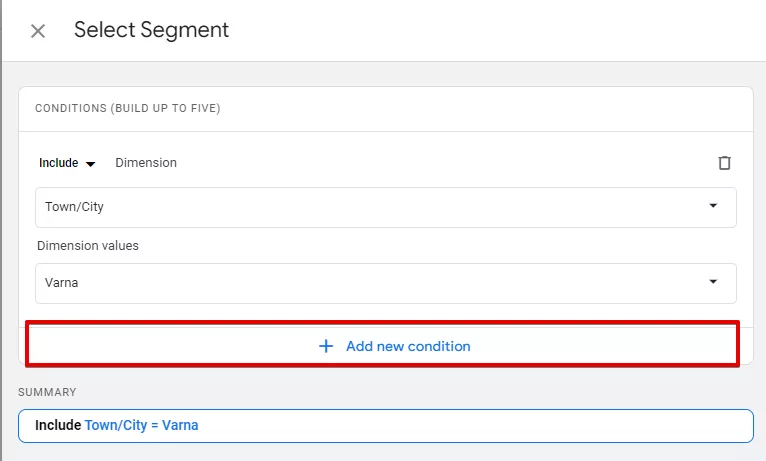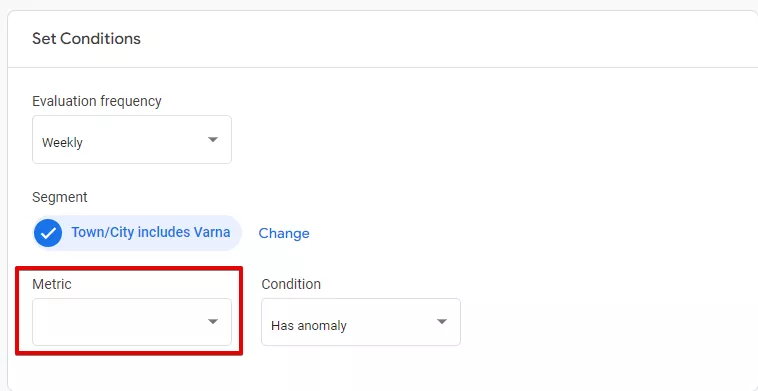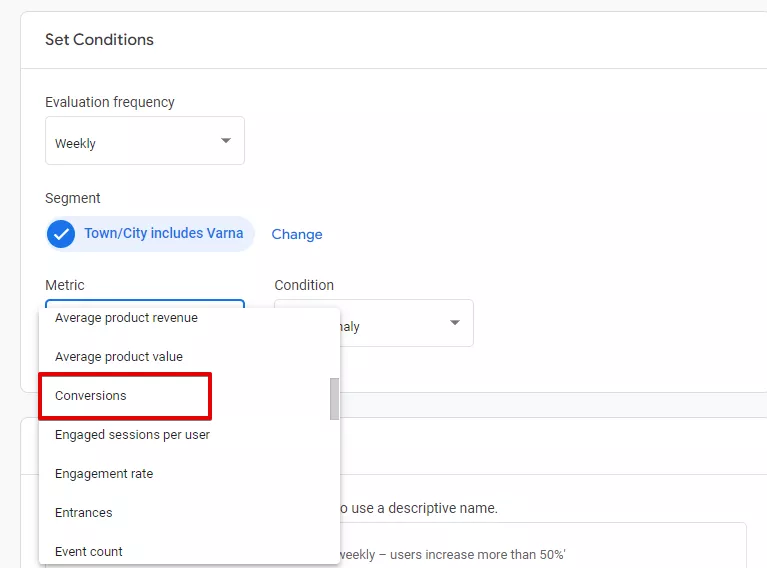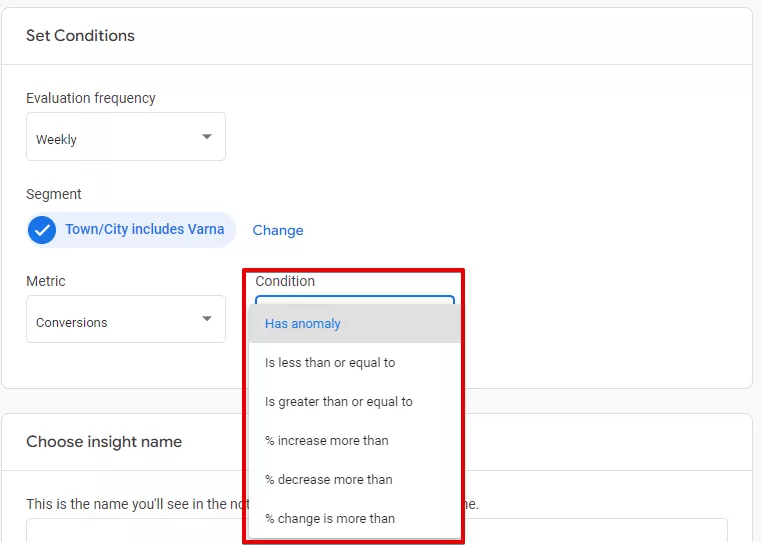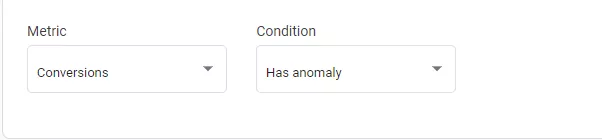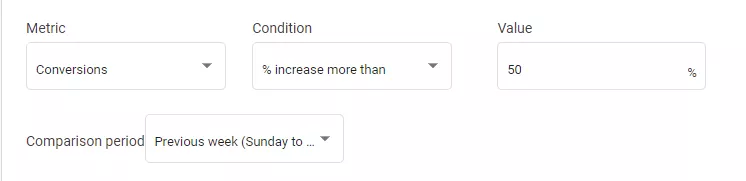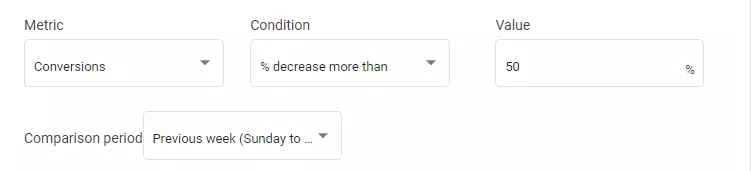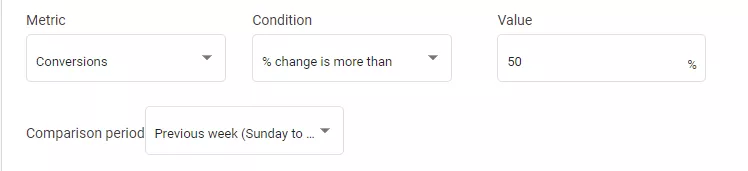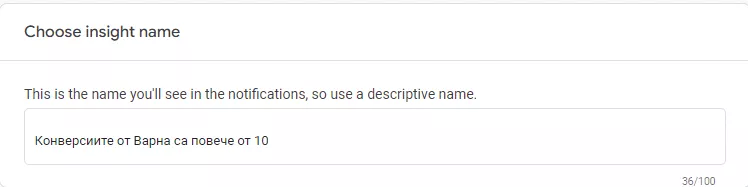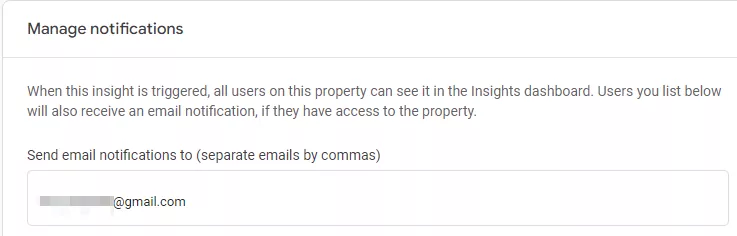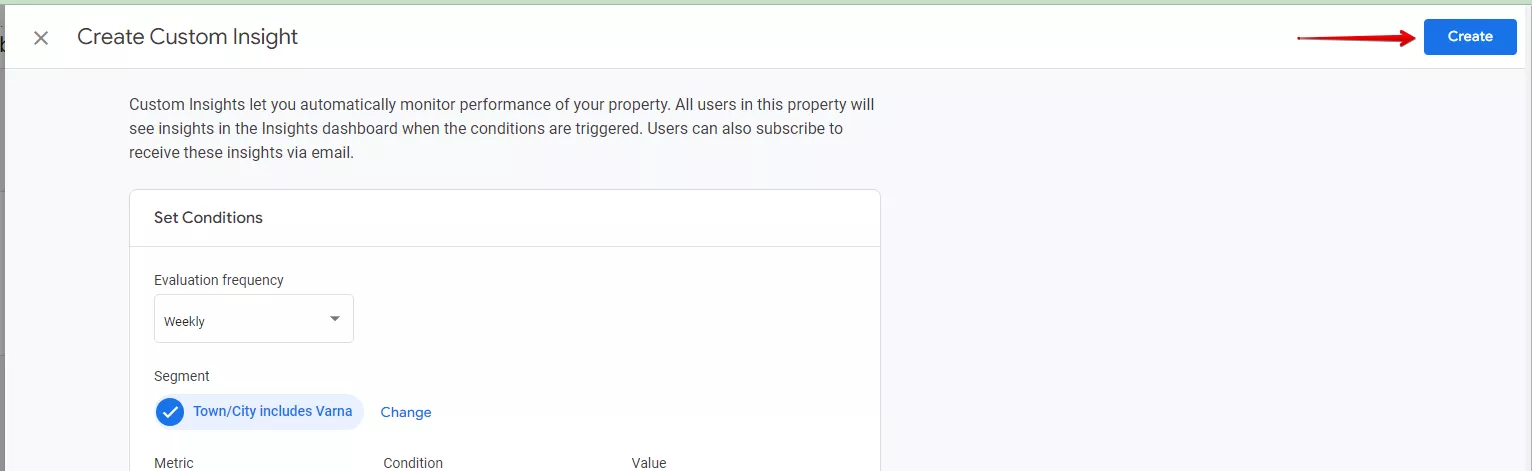Custom Insight в GA4 - Пълно ръководство
Всички очаквахме момента, в който Google Analytics 4 ще бъде достъпен за ползване. Е, той вече е достъпен, но отзивите за него за двупосочни. Факт е, че има много нови и подобрени функции, но доста от полезните отчети, използвани в работата на всеки SEO специалист, липсват.
Днес няма да се затормозяваме с негативни мисли, затова нека обърнем внимание на една полезна функционалност в Google Analytics 4, а именно Custom Insights, или иначе казано подобрената версия на Custom Alerts в Universal Analytics.
Google Analytics 4 има два вида Insights:
- Автоматизирани (Automated Insights): те засичат необичайни промени, като резки скокове или спадове при конкретни данни и информират за това чрез автоматизираните отчети;
- Персонализирани (Custom Insights): всеки бизнес има свои KPI (ключови показатели за ефективност), чрез които да следи ефективността от свършената работата. С Custom Insights можете да поставите свои собствени условия, за да откриете внезапни промени в KPI на вашия бизнес.
Функцията дава възможност за изпращане по имейл на всеки Insight, когато има внезапна промяна в данните - скокове, спадове или други важни промени, които следите. GA4 ви позволява да създавате до 50 custom insights за собственост.
Таблото с Insights изглежда по следния начин:
Как да създадете Custom Insights в GA4?
Важно уточнение преди да започнем създаването на Insight:
Ще ви трябва достъп за сътрудничество или редактиране, за да създавате, редактирате и споделяте вашите инсайти.
Стъпка 1: влезте в своя акаунт в Google Analytics 4. Кликнете върху „Reports snapshot“ в менюто за отчитане.
Стъпка 2: кликнете върху опцията „View all insights“
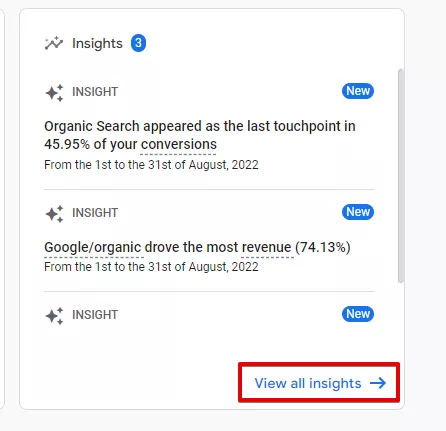
![]()
Стъпка 3: след като кликнете върху „View all insights“, ще видите всички налични Insights. Кликнете върху „Create“.
Стъпка 4: ше се появи нов прозорец, където имате опцията да създадете своя custom insight с помощта на „Suggested Custom Insights“ или „Start from scratch“.
Със „Suggested Custom Insights“ можете да създадете Insight с един клик - това са предложения от GA4, които следят основните базови отклонения.
Можете да поставите отметка в квадратчето за всеки тип информация, която искате да получите, и след това да кликнете върху „Create selected“.
Ако искате да използвате даденото предложение като шаблон, кликнете на „Review and create“ в реда на съответния Insight.
За да създадете изцяло персонализиран Insight (което е и целта на тази статия), кликнете върху „Create new“ под „Start from scratch“.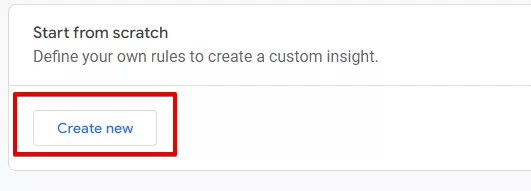
Стъпка 5: ще се появи нов прозорец, в който трябва да дефинирате условията за персонализирания инсайт.
Кликнете върху падащото меню под „Evaluation frequency“.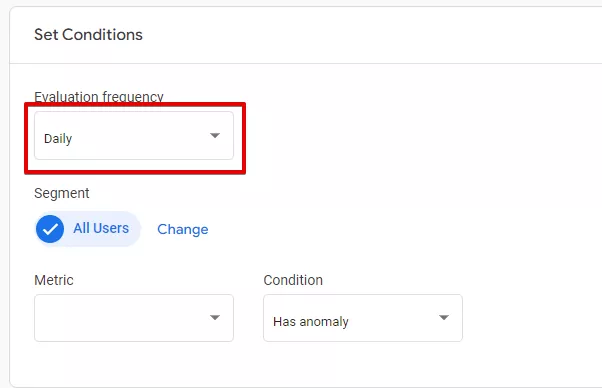
Стъпка 6: изберете честотата, на която искате да генерирате Insights.
Например избирате да бъде на седмична база - „Weekly“.
Стъпка 7: сега трябва да дефинирате сегмента, който да се използва за Insight-а.
Можете да го запазите като „All Users“, което е избрано по подразбиране, и да преминете към стъпка 9, или ако искате да промените сегмента, можете да кликнете върху „Change“.
Стъпка 8: от дясната страна ще се появи следния прозорец
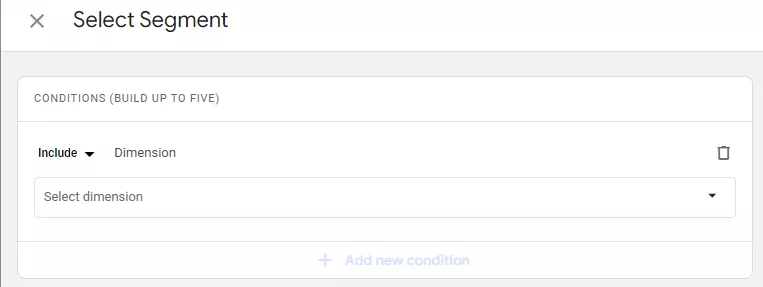
![]()
Стъпка 8.1.: в него ще откриете падащо меню с условието по подразбиране „Include“.
Можете да кликнете върху него, ако искате да промените условието, където ще получите опция за „Include“ или „Exclude“.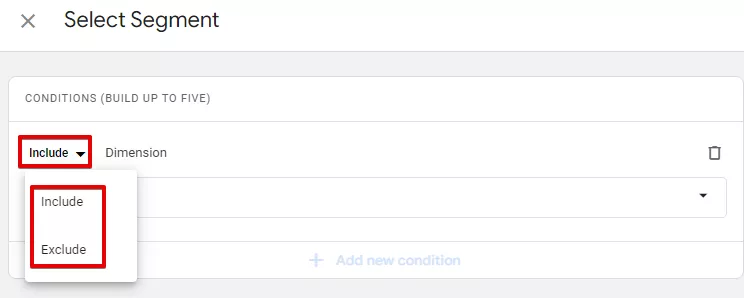
Това основно определя дали Insight-а ще включва или изключва даденото условие. В нашия случай ще го запазим „Include“.
Стъпка 8.2.: кликнете върху падащото меню „Select dimension“.
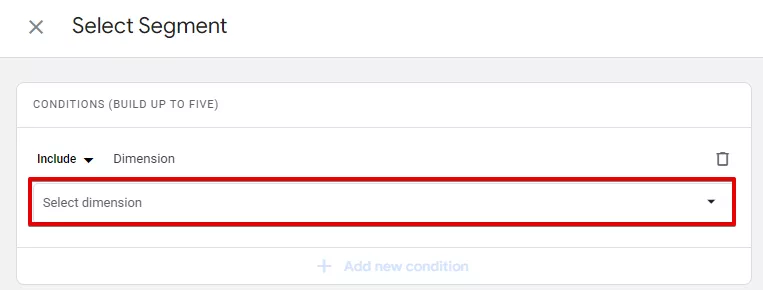
![]()
Стъпка 8.3.: ще се появи падащ списък, от който да изберете измерение (dimension).
След като изберете измерение (dimension), друго падащо меню ще се появи - „Dimension value“.
Стъпка 8.4.: Кликнете върху падащото меню под „Dimension value“. От него можете да изберете стойност на измерение.
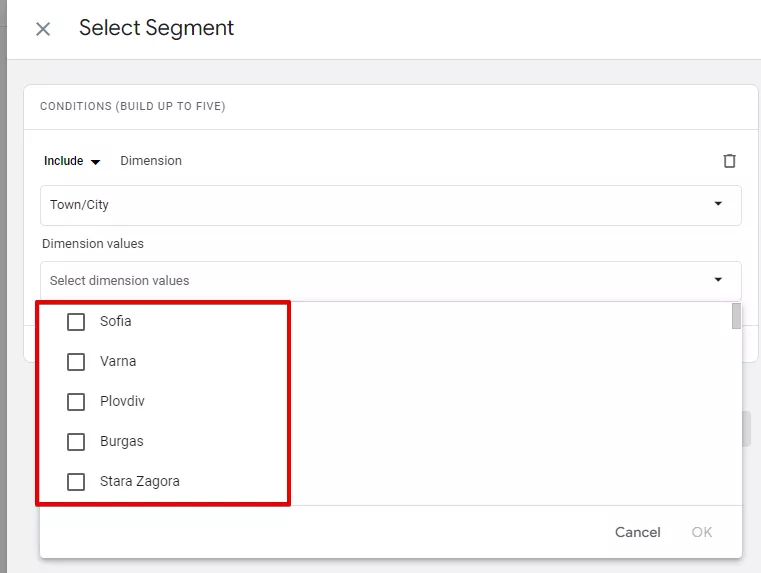
![]()
Вашият сегмент ще изглежда като този по-долу.
Ако искате да добавите още условия, можете да добавите до 5 условия. Просто кликнете върху „Add new condition“, както направихме в Стъпка 8.
След като сте добавили всички условия, кликнете върху „Apply“.
Стъпка 9: сега кликнете върху падащото меню под „Metric“.
Стъпка 10: от падащия списък изберете показателя, за който искате да създадете персонализирания Insight.
Стъпка 11: кликнете върху падащото меню под „Condition“, за да посочите правилото.
- Has anomaly:
Ако изберете тази опция, вашият Inisght ще бъде генериран ако има внезапни пикове или спадове в избрания показател. GA4 определя кога промяната в показателя е аномална и не е необходимо да въвеждате стойност.
- Is less than or equal to:
Ако изберете тази опция, трябва да посочите стойността, за която условието ще бъде изпълнено.
Например ако зададем стойност 10, нашият Insight ще бъде генериран винаги, когато избраният показател е по-малък или равен на 10. В този случай, ако конверсиите спаднат до по-малко от 10, през която и да е седмица (evaluation frequency е на седмична база), това ще генерира Insight.
- Is greater than or equal to:
Ако изберете тази опция, трябва да посочите стойността, за която условието ще бъде реализирано.
Например, ако поставим стойност 50, нашият Insight ще се генерира всеки път, когато избраният показател е по-голям или равен на 50. В този случай ако конверсиите се увеличат до повече от 50, през която и да е седмица (evaluation frequency е на седмична база), това ще генерира Insight.
- % increase more than:
Ако изберете тази опция, трябва да посочите стойността, за която ще се оценява условието. Това ще бъде процентна стойност. Трябва също така да предоставите „Comparison Period“ от наличното падащо меню.
Например, ако поставим стойността 50, нашият отчет ще се генерира всеки път, когато избраният показател премине увеличението от 50% в сравнение с избрания период. Периодът на сравнение зависи от това как сме задали честотата на оценяване (evaluation frequency).
- % decrease more than:
Ако изберете тази опция, трябва да посочите стойността, за която ще се оценява условието. Това ще бъде процентна стойност. Трябва също така да предоставите „Comparison Period“ от наличния падащ списък.
Например, ако поставим стойността 50, нашият инсайт ще се генерира всеки път, когато избраният показател спадне с повече от 50% в сравнение с избрания период.
- % change more than:
Ако изберете тази опция, трябва да посочите стойността, за която условието ще бъде оценено. Това ще бъде процентна стойност. Трябва също така да предоставите „Comparison Period“ от наличния падащ списък.
Например, ако поставим стойността 50, нашият отчет ще се генерира всеки път, когато избраният показател премине границата от 50% (увеличаване или намаляване) в сравнение с избрания период.
Стъпка 12: следващата стъпка е да дадете описателно име на персонализирания Insight.
Това е името, което ще виждате в известията, така че използвайте описателно име. Например „Конверсиите от Варна са повече от 10“. Въведете в полето под „Choose insight name“.
Стъпка 13: в тази стъпка можем да управляваме известията за Custom Insights
По подразбиране всички потребители в собствеността виждат всички задействани Custom Insights в таблото за отчети. Ако има потребители, които искат да бъдат уведомени по имейл, тогава въвеждате техните имейл адреси в полето.
Стъпка 14: сега кликнете върху „Create“ в горния десен ъгъл
Voilà!
Вие успешно създадохте Custom Insight в Google Analytics 4!
Обобщение
Google Analytics 4 навлиза все повече и повече и е важно да сме запознати с всички негови полезни функционалности. Custom Insights ни позволяват да следим най-важните KPI показатели, за да сме сигурни, че имаме пълен поглед и контрол над данните си. Статията показва в няколко стъпки колко лесен и интуитивен е процесът по настройване на инсайтите.