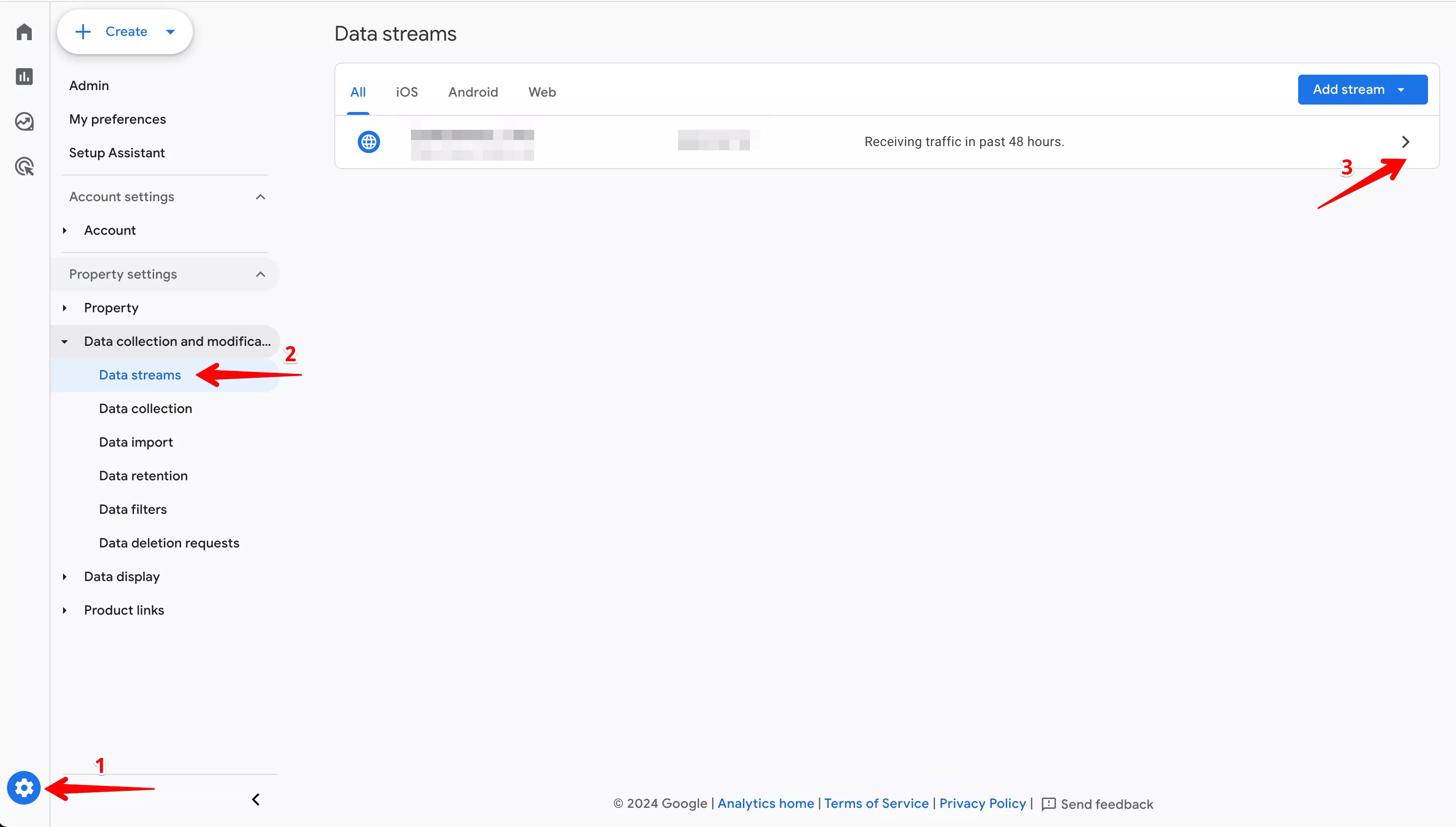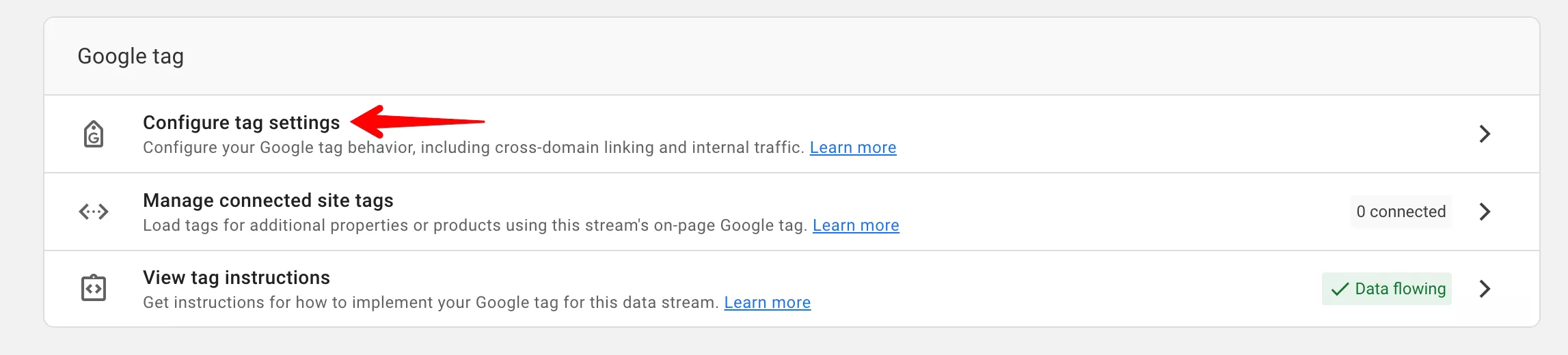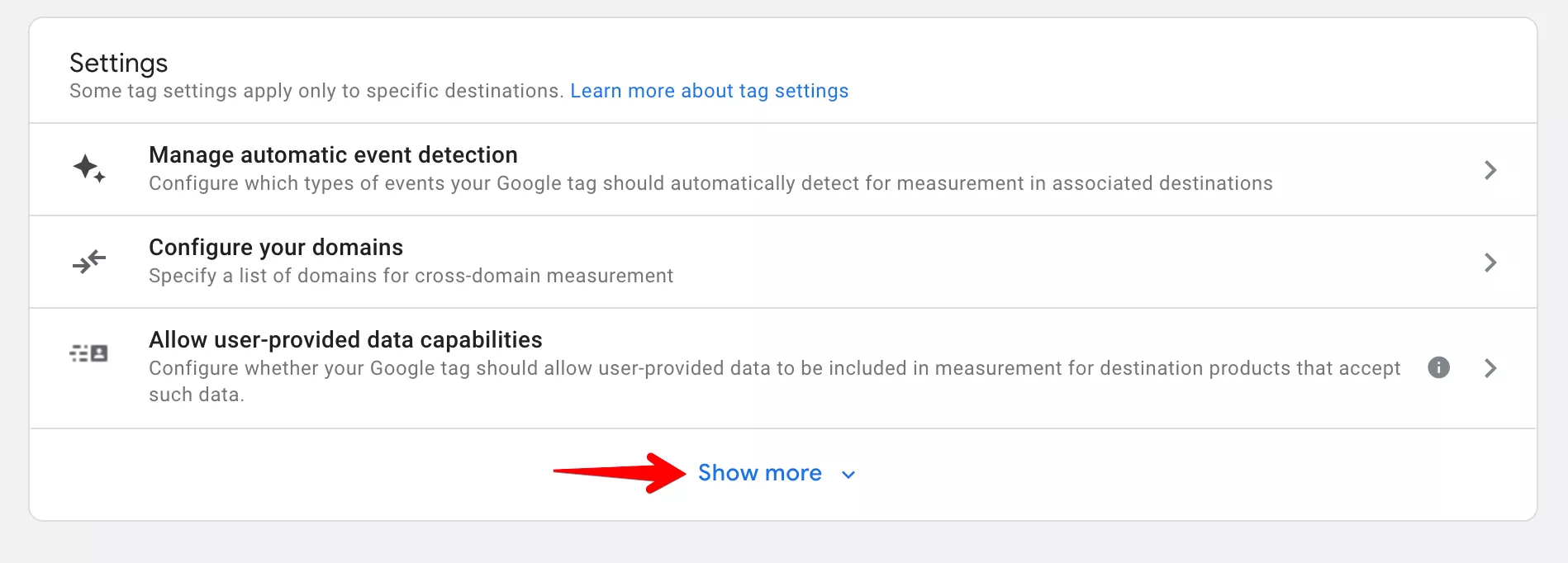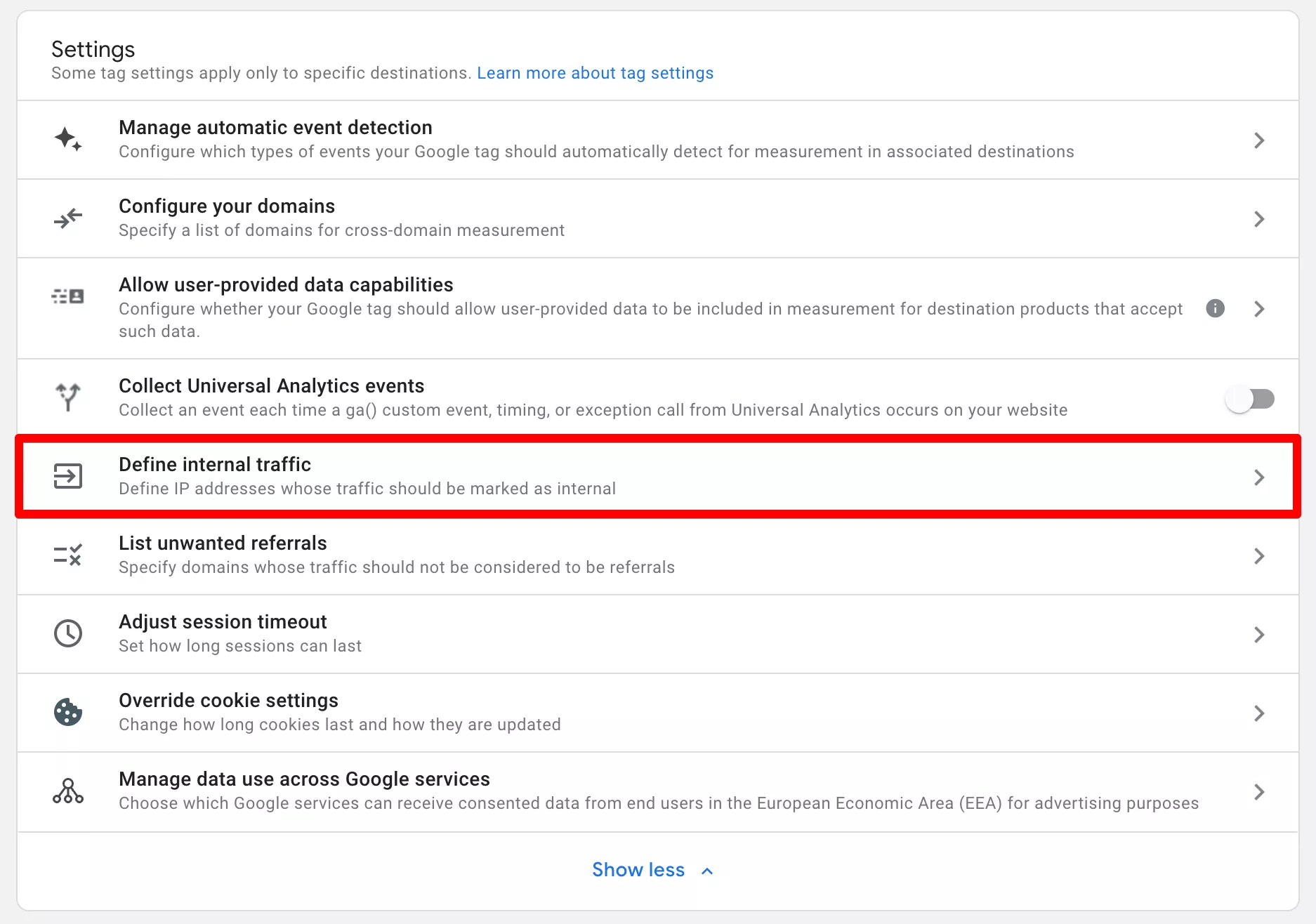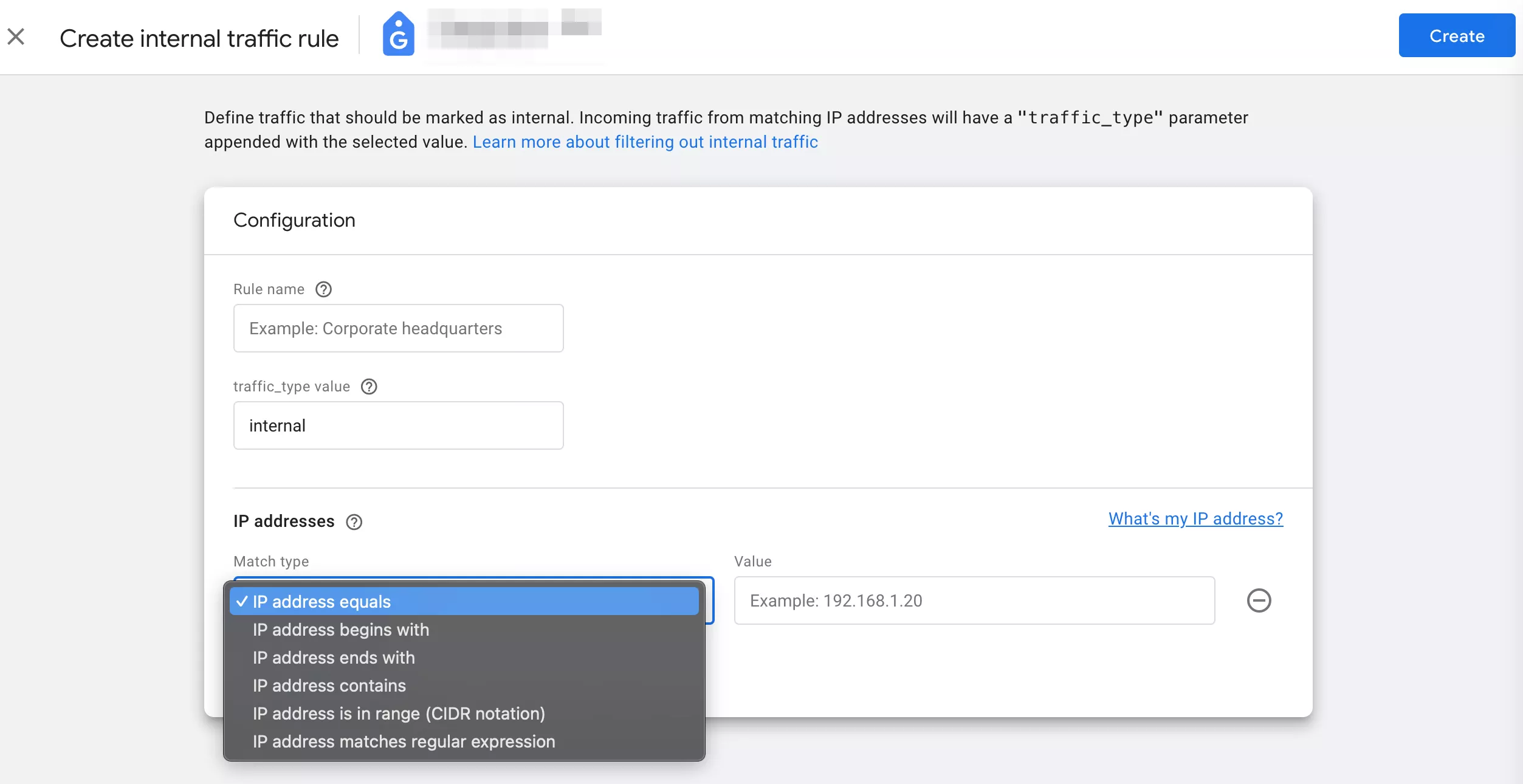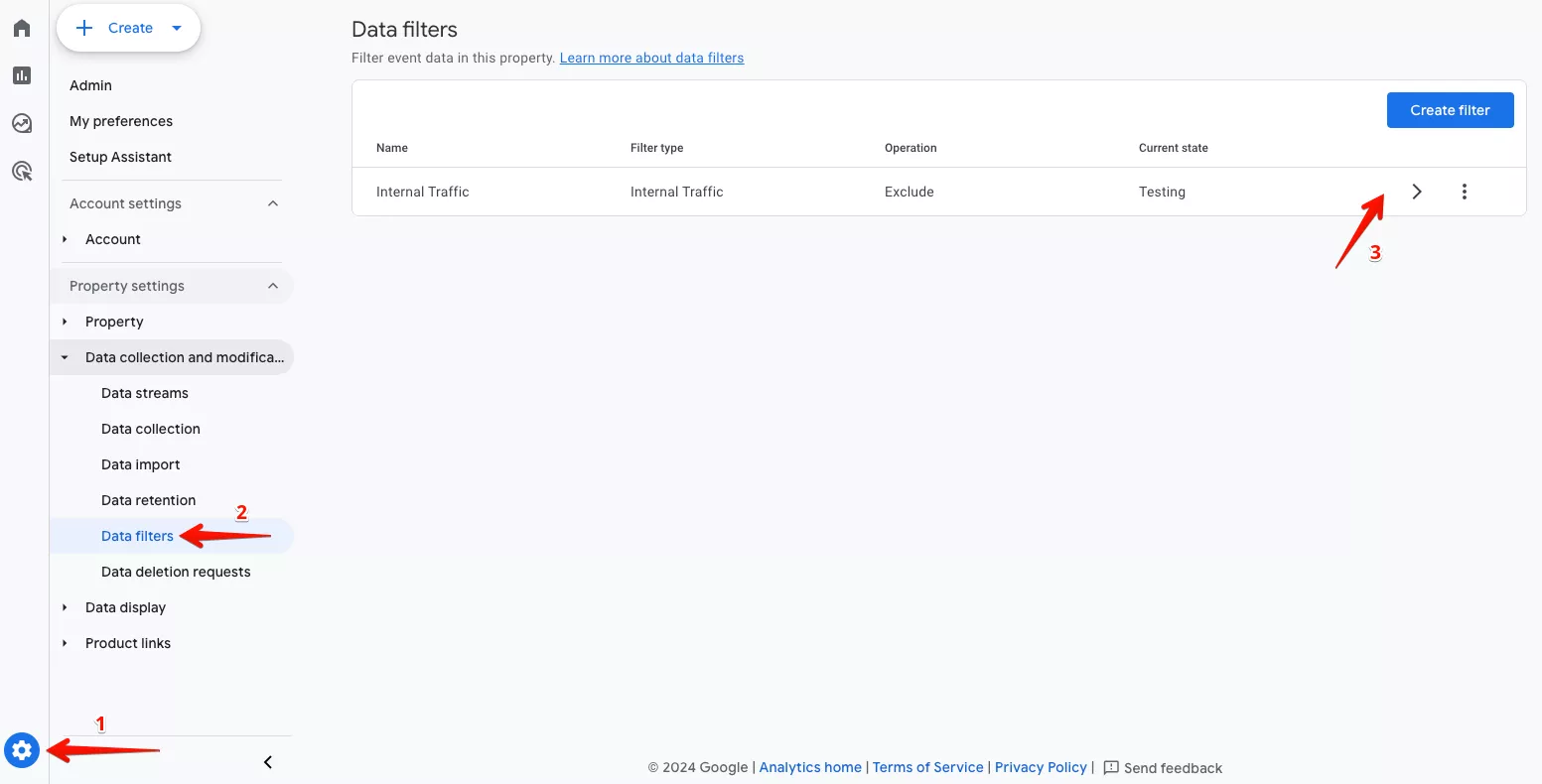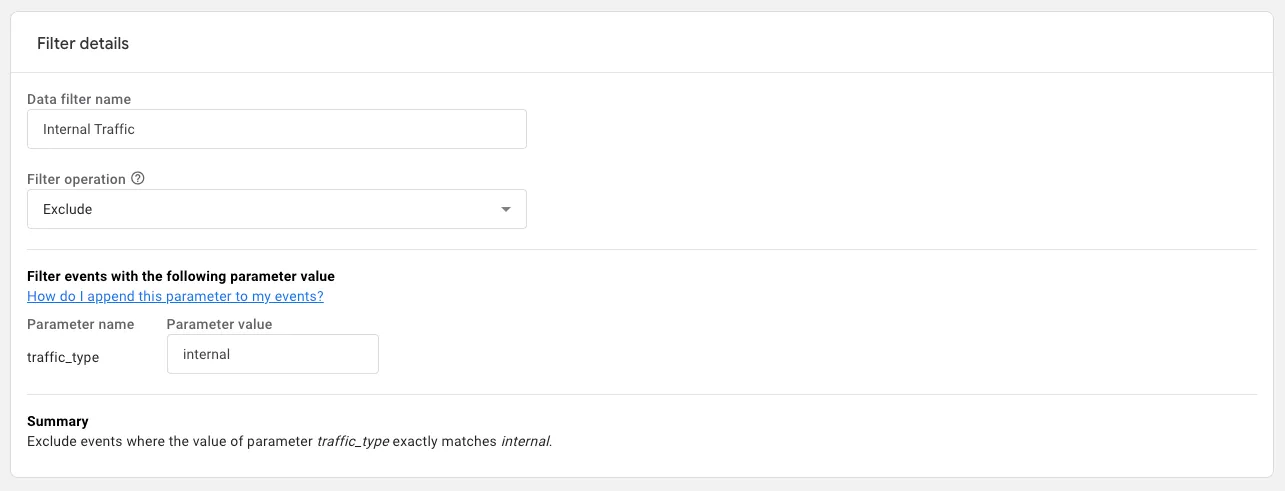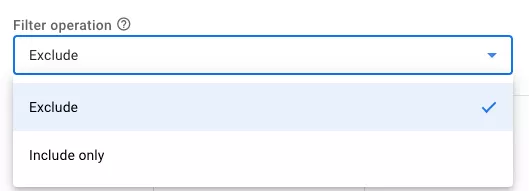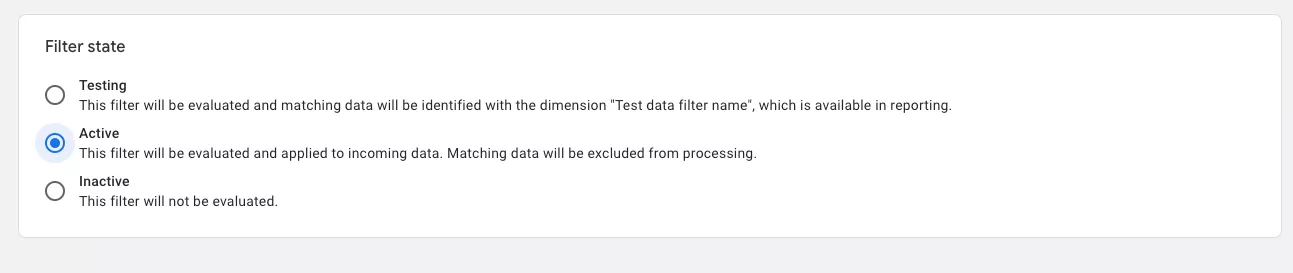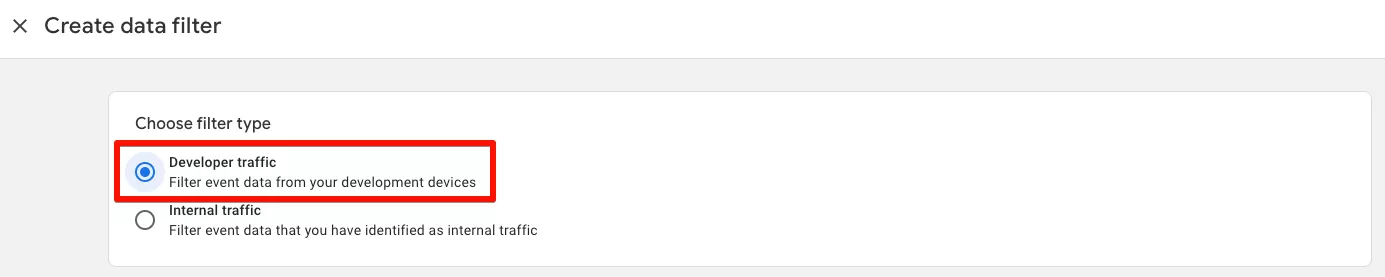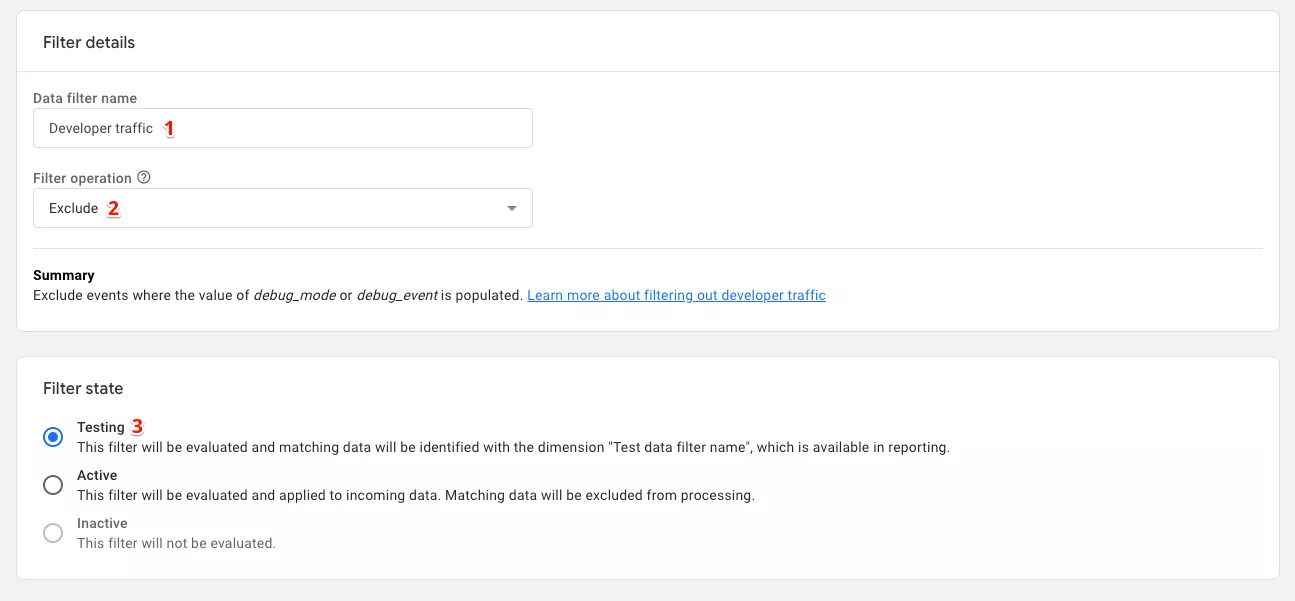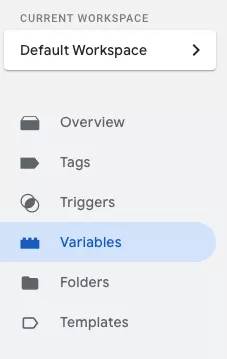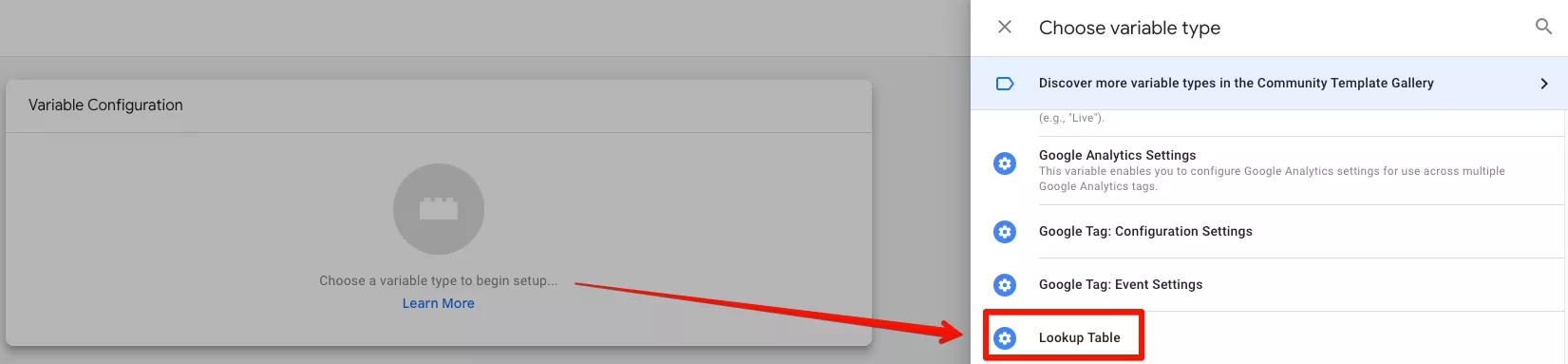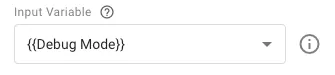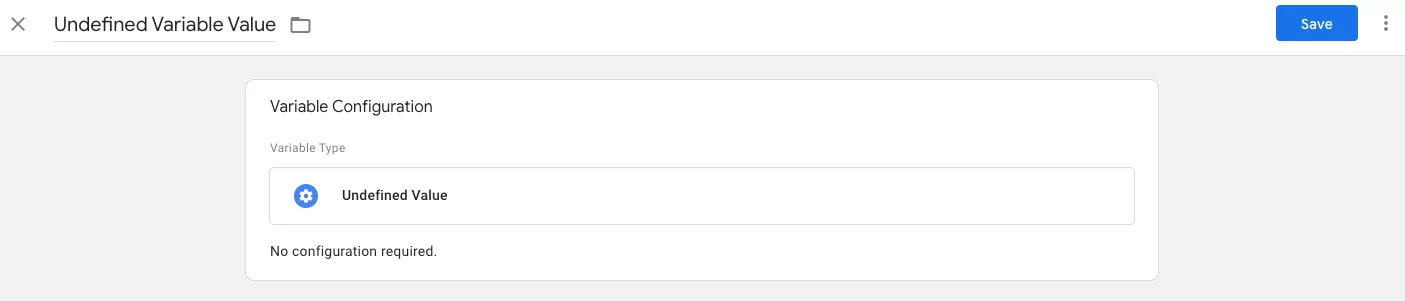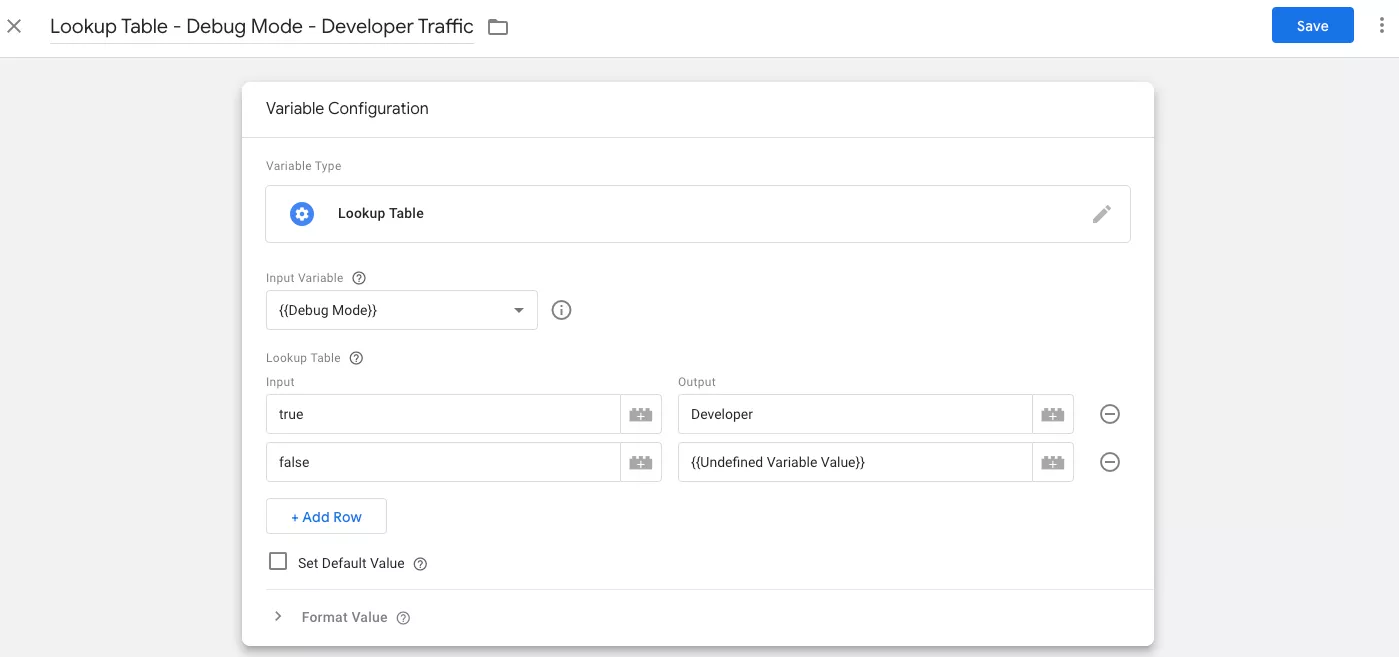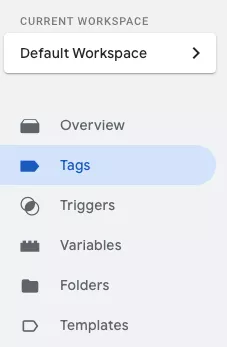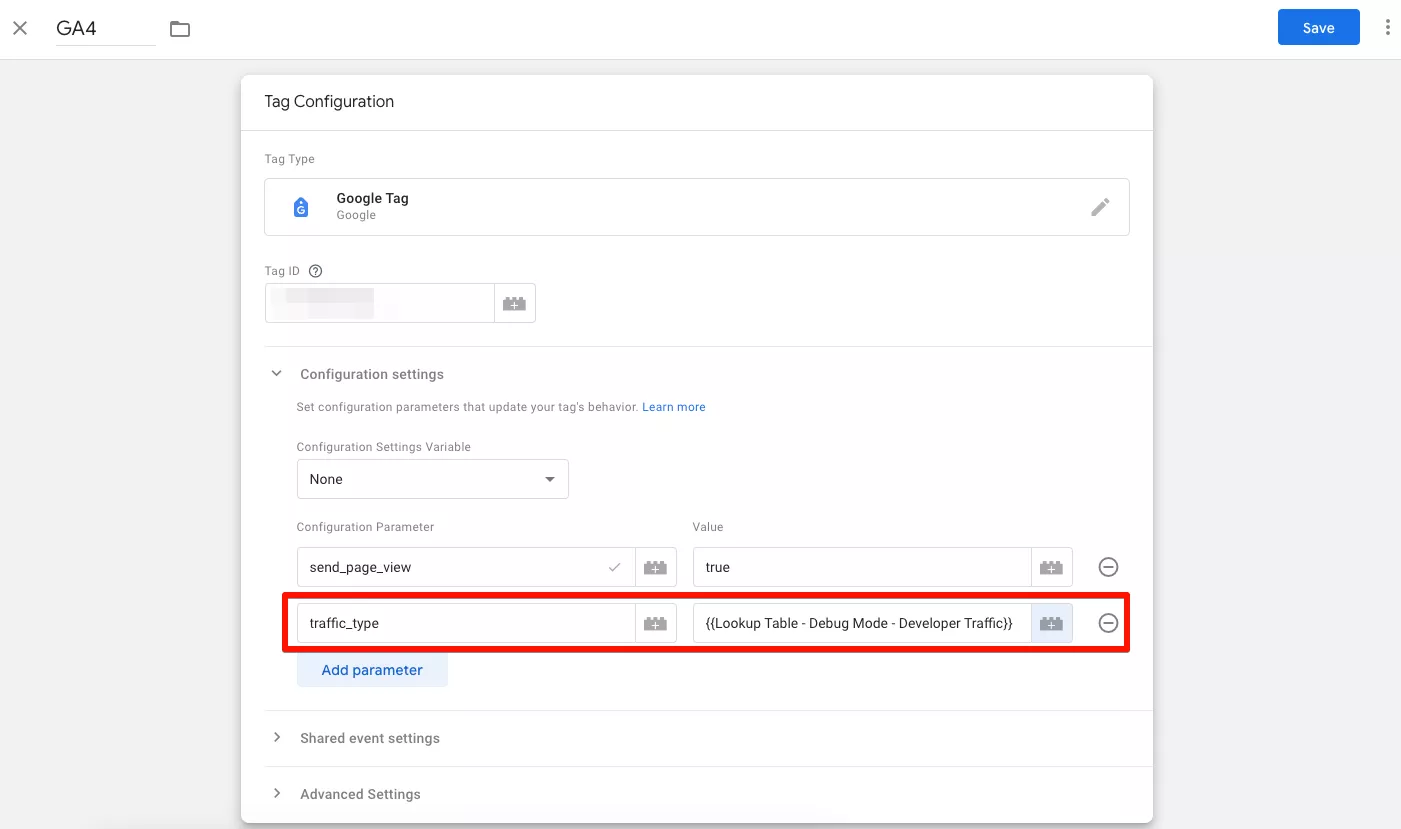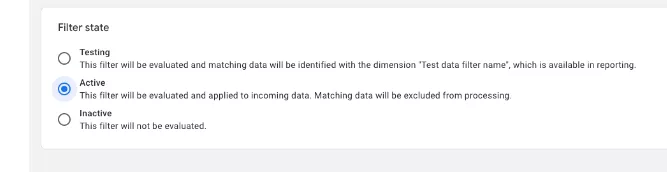Data Filters в Google Analytics 4: как да ги конфигурираме правилно
Когато имплементирате Google Analytics 4 на вашия уебсайт, ще разберете, че проследява вашите собствени посещения и взаимодействия, както и тези от служители, колеги или програмисти. Тези данни могат да доведат до погрешни заключения и решения, особено когато става въпрос за по-големи бизнеси. Ето защо е препоръчително данните да бъдат филтрирани, за да получите по-точни отчети за действителния трафик и реалните потребители, идващи на вашия уебсайт.
В тази статия ще научите повече за филтрите за данни (Data Filters) в GA4 и как те могат да ви бъдат полезни.
Видове филтри за данни в Google Analytics 4
- Internal traffic (вътрешен трафик) - трафик, който идва от вътрешни източници в рамките на организацията. Този трафик може да включва посещения от служители на компанията или други свързани лица, които редовно тестват или преглеждат уебсайта. В Google Analytics 4 може да се използват филтри за данни, за да се изключи този вътрешен трафик от общите аналитични отчети. Това се прави, за да се гарантира, че данните отразяват поведението на реалните потребители, а не вътрешни действия, които могат да изкривят анализите;
- Developer traffic (трафик от програмисти) - трафик, който идва от програмисти/разработчици или тестови сесии по време на процеса на разработка на уебсайт или приложение. Този трафик може да бъде изключен от аналитичните данни, за да се предостави по-точна картина на реалното поведение и взаимодействие на потребителите с уебсайта или приложението.
1. Филтриране на Internal traffic (вътрешен трафик)
Стъпка 1: дефинирайте своя вътрешен трафик
За да дефинирате вътрешния трафик и да създавате, модифицирате или изтривате филтри за данни, трябва да имате роля на администратор или редактор за дадена GA4 собственост.
Първо отидете на „Admin“ (Администриране). Кликнете върху „Data streams“ (Потоци от данни) и изберете своя „Web Data Stream“ (Поток от данни от мрежата).
След това изберете „Configure tag settings“ (Конфигуриране на настройките за маркера).
Кликнете върху „Show more“ (Показване на всички), за да видите останалите настройки.
След това изберете „Define Internal Traffic“ (Определяне на вътрешния трафик).
Сега ще имате възможността да дефинирате вътрешния трафик и да създадете правила. За да започнете, кликнете върху бутона „Create“ (Създаване).
Следващата стъпка е да конфигурирате правилото, като въведете неговото име, стойност за параметъра и IP адрес/и.
- Rule name (Име на правило) - особено полезно, когато имате множество филтри или правила. Изберете име, което бързо ви подсказва какво задейства правилото и/или за кого се прилага;
- Traffic_type value (Стойност за параметъра) - параметър със стойност „internal“ по подразбиране, който ще бъде добавен към вашите събития в Google Analytics 4.
Ако желаете, може да въведете нова стойност според вашите нужди. Например, ако бизнесът ви има няколко офиса в страната, може да използвате параметър „office_varna“, за да посочите, че източника на този вътрешен трафик e от офиса ви в град Варна.
- IP addresses (IP адреси):
- Match type (Тип на съвпадението) - тук имате различни възможности за избор, за да изберете как искате да идентифицирате вашите IP адреси;
- Value (Стойност) - тук е необходимо да въведете IP адрес/ите, които искате да филтрирате. В това поле може да използвате и регулярни изрази (regex).
По желание може да добавите още условия за IP адреси, чрез натискането на бутон „Add condition“ (Добавяне на условие).
Ако не знаете своя IP адрес, може да кликнете върху връзката "What’s my IP address?", която ще ви пренасочи към търсене в Google, показващо вашия IP адрес.
Финалната стъпка след конфигуриране на правилото е да кликнете върху бутон „Create“ (Създаване).
Стъпка 2: активиране на филтър за вътрешен трафик
Всяка собственост в Google Analytics 4 има вече създаден филтър по подразбиране за вътрешен трафик. Въпреки това този филтър трябва да бъде конфигуриран и активиран, преди да се използва.
За тази цел е необходимо отново да отидете на „Admin“ (Администриране), но този път кликнете върху „Data filters“ (Филтри за данни) и да изберете филтъра „Internal Traffic“.
По подразбиране Google Analytics 4 е дефинирал името на филтъра с „Internal Traffic“ и стойността на параметъра с „internal“, но те могат да бъдат променени спрямо вашите предпочитания и правила за вътрешен трафик.
Тук може да видите също настройката „Filter operation“ (Действие на филтър).
В Google Analytics 4 филтрите за данни могат да бъдат класифицирани като филтри за изключване и включване (в зависимост от използваното действие).
Точно такива са възможните опции тук:
- Exclude (Изключване) - при тази опция GA4 няма да обработва никакви данни за събития, които отговарят на филтъра;
- Include only (Включване единствено) - когато използвате тази опция, GA4 ще обработва единствено данни за събития, които отговарят на филтъра.
За да изключите вътрешния трафик от общите аналитични отчети, оставете опцията по подразбиране, а именно - „Exclude“ (Изключване).
Следва блок „Filter state“ (Състояние на филтъра), където може да забележите, че филтърът е със статус „Testing“ (Тестване) по подразбиране.
Когато филтърът е в режим на тестване („Testing“), GA4 го оценява, но не прави никакви промени в аналитичните данни. Въпреки това може да видите филтрираните данни, като добавите сравнение към своите аналитични отчети с името на филтъра.
„Active“ (Активен) е статусът, който трябва да изберете, за да активирате филтъра и да изключите вътрешния трафик от своите отчети.
Последната опция „Inactive“ (Неактивен) може да използвате, за да деактивирате филтъра.
2. Филтриране на Developer traffic (Трафик от програмисти)
За разлика от филтъра за вътрешен трафик, който конфигурирахме по-горе, „Developer traffic“ ви позволява да бъдете видими в DebugView, за да изпълнявате тестове и да отстранявате проблеми, без да изкривявате отчетите си в GA4.
Стъпка 1: създаване на филтър за Developer traffic (Трафик от програмисти)
Отидете на „Admin“ (Администриране). Кликнете върху „Data filters“ (Филтри за данни) и натиснете бутона „Create filter“ (Създай филтър).
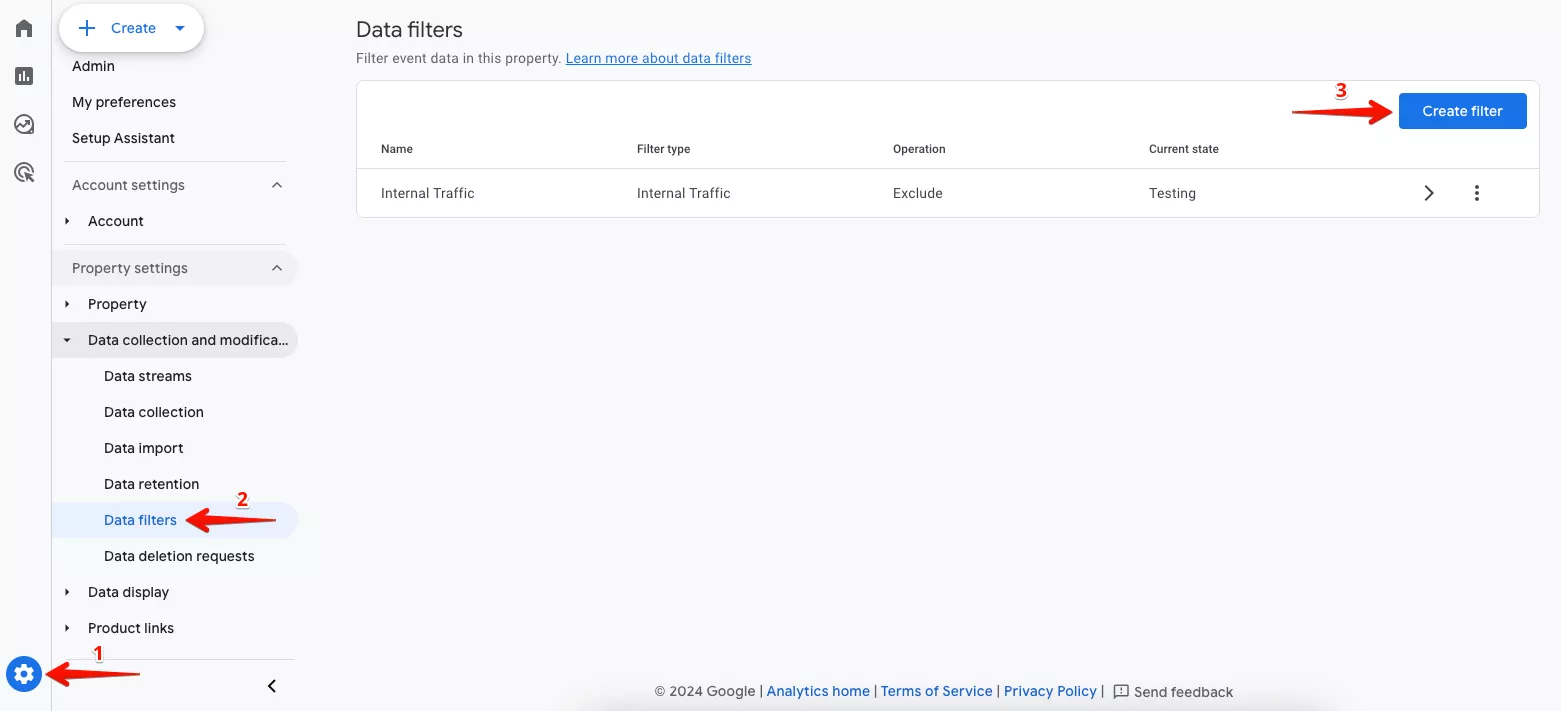
Изберете тип на филтъра - „Developer traffic“ (Трафик от програмисти).
След това е необходимо да конфигурирате вашия филтър за програмисти.
- Въведете име на филтъра, напр. Developer traffic.
- За „Filter operation“ (Действие на филтър) изберете „Exclude“ (Изключване).
- Засега оставете „Filter state“ (Състояние на филтъра) на „Testing“ (Тестване).
Стъпка 2: създаване на променлива Lookup Table в Google Tag Manager
Сега е време да се прехвърлим в Google Tag Manager (GTM) и да създадем нова променлива.
Използвайки Google Tag Manager можете да промените стойността на параметъра traffic_type. По този начин, ако използвате режима за отстраняване на грешки на GTM, вашият трафик ще бъде идентифициран като трафик за разработчици в Google Analytics 4. В противен случай GA4 ще го счита за вътрешен трафик. За да постигнете това, е необходимо да използвате Google Tag Manager и да създадете променлива.
Кликнете върху „Variables“, а след това скролнете до „User-Defined Variable“ и натиснете бутона „New“ (Ново).
За тип на променливата изберете „Lookup Table“.
Сега конфигурирайте променливата, като в полето за „Input Variable“ изберете вградената в Google Tag Manager променлива - „{{Debug Mode}}“.
След това добавете два нови реда при „Lookup Table“, като на първия ред въведете „true“ за „Input“ и „Developer“ за „Output“.
На втория ред напишете „false“ за „Input“.
За „Output“ на втория ред изпълнете следните стъпки:
- Кликнете върху иконата на добавяне на променлива.
2. Кликнете „+“, за да добавите нова променлива.
3. Изберете „Undefined Value“ за тип на променливата и я именувайте по ваш избор (например "Undefined Variable Value"). След това натиснете бутона „Save“ (Запазване).
Конфигурираната променлива вече изглежда по този начин:
Остава единствено да я именувате, напр. Lookup Table - Debug Mode - Developer Traffic и да натиснете бутона „Save“ (Запазване).
Стъпка 3: сега ще трябва да добавите новосъздадената променлива към вашия Google Tag за GA4.
За целта първо отидете на „Tags“.
След това изберете вашия Google Tag за GA4. Добавете нов параметър traffic_type към него, а за стойност изберете променливата, която създадохме по-горе. Натиснете бутона „Save“ (Запазване).
Ако използвате режима Preview Mode на GTM, параметърът traffic_type в GA4 вече ще има Developer като стойност.
Това е страхотно, но има една малка подробност....
Филтърът за „Developer traffic“ в GA4 все още не работи.
Нали не сте забравили, че го оставихме в режим „Testing“?
Нека се върнем отново в Google Analytics 4.
За да стигнете до филтъра „Developer traffic“, следвайте вече познатите стъпки:
„Admin“ (Администриране) > „Data filters“ (Филтри за данни).
Заключение
Надяваме се, че това ръководство ви е било полезно и вече знаете какво представляват филтрите за данни, а също и как да ги конфигурирате.
Имайте предвид, че GA4 ви позволява да създавате до 10 филтъра за една собственост.
Използвайки „Data Filters“ в Google Analytics 4 можете да си гарантирате, че данните в отчетите ви са една идея по-точни и отразяват вашите реални потребители.
Това може да ви помогне да подобрите начина, по който работи уебсайтът ви и бизнес стратегията ви като цяло.