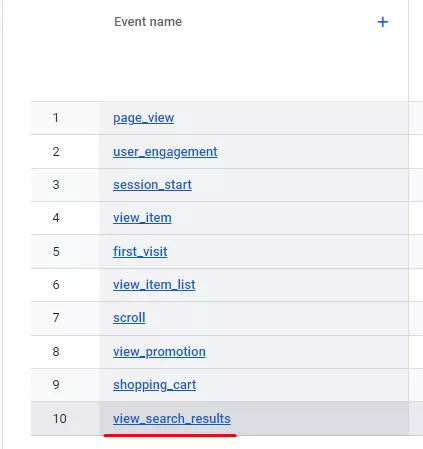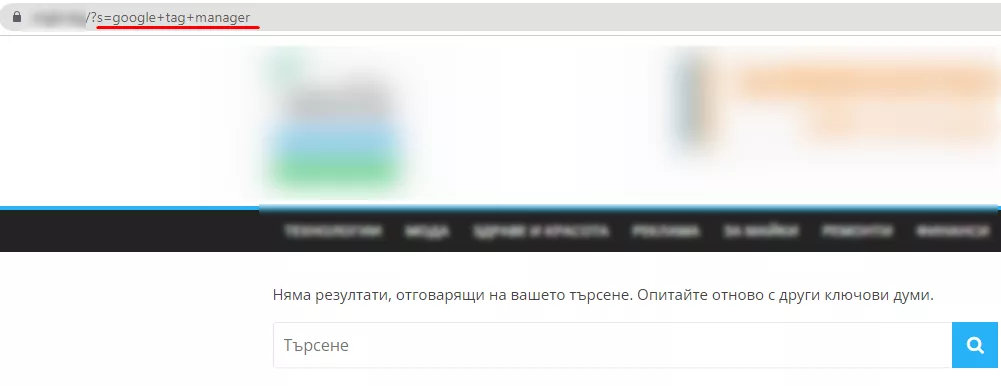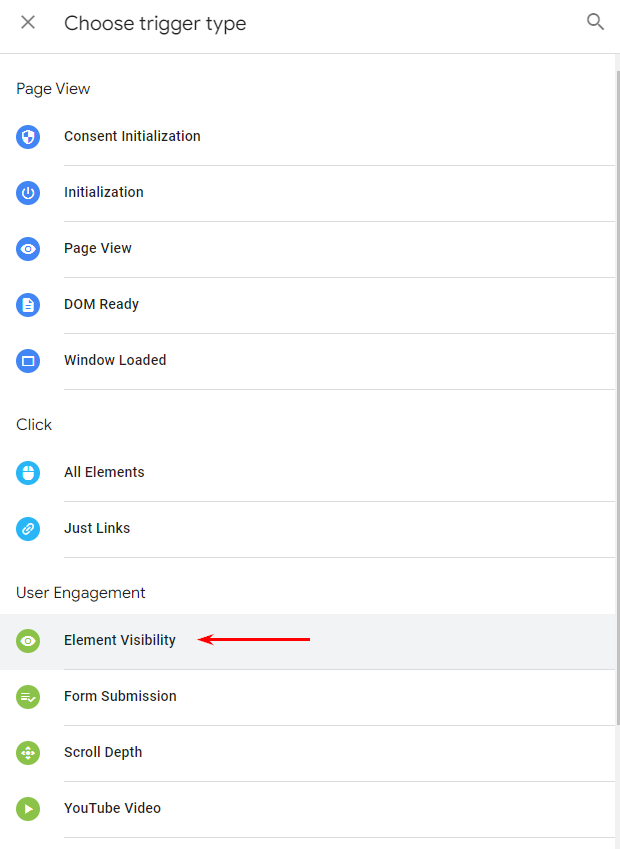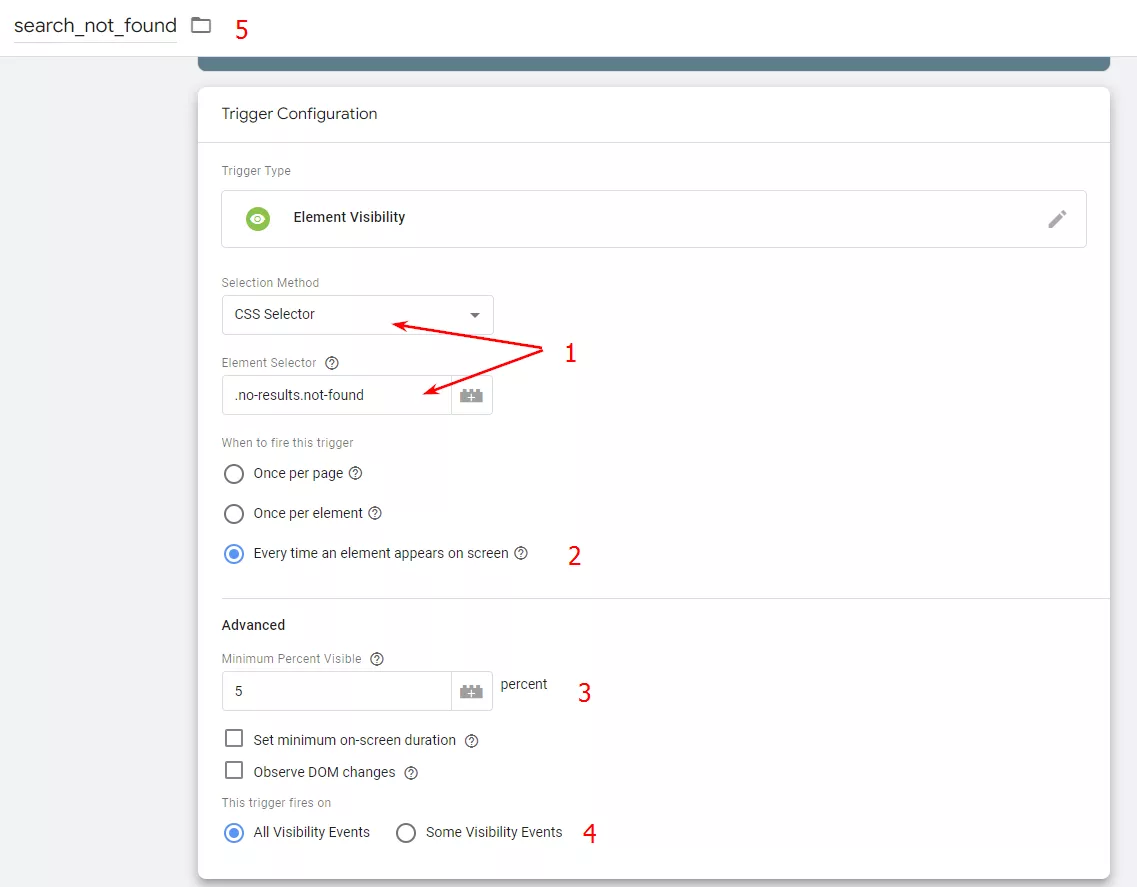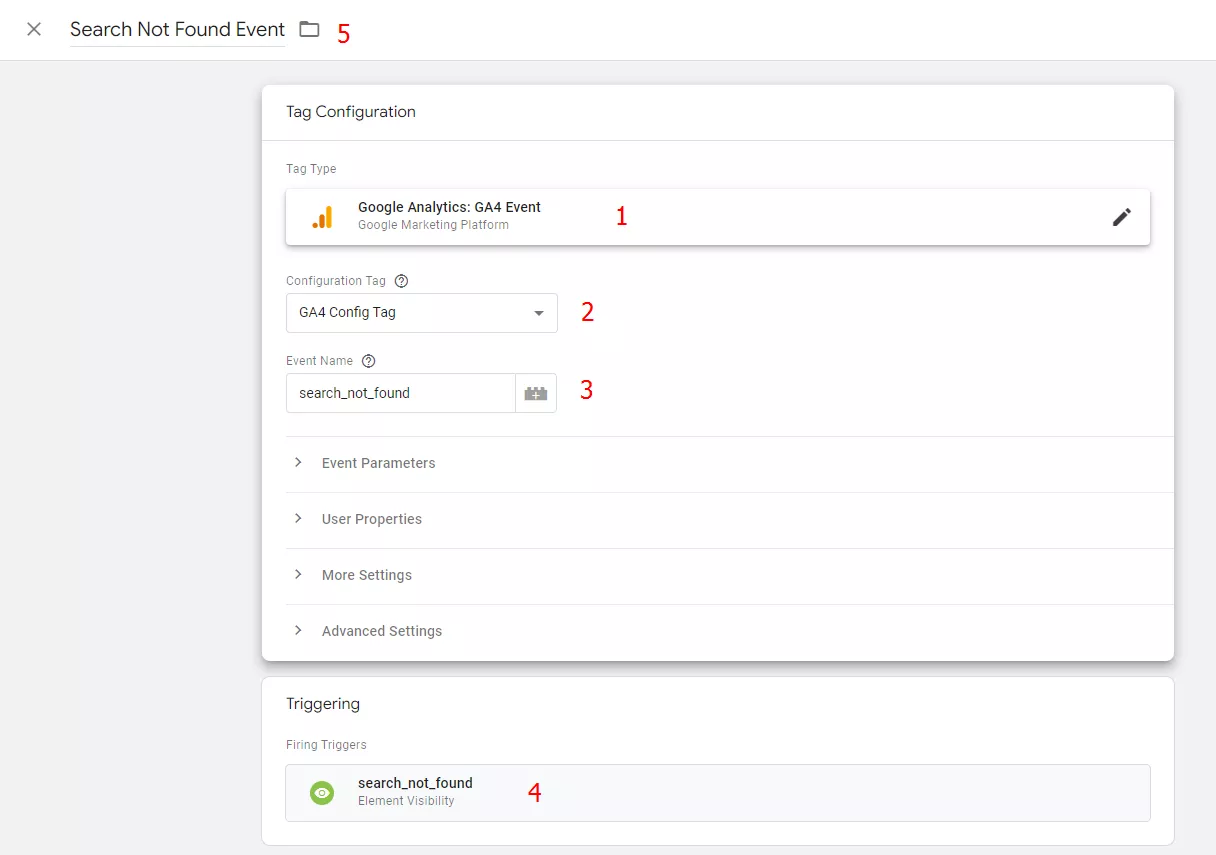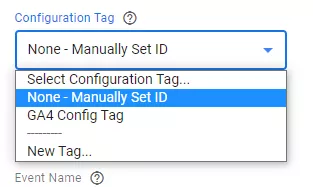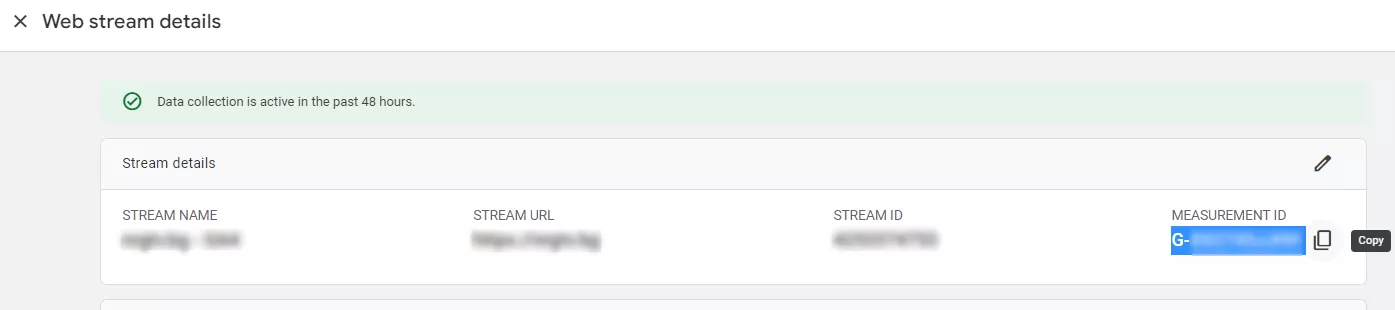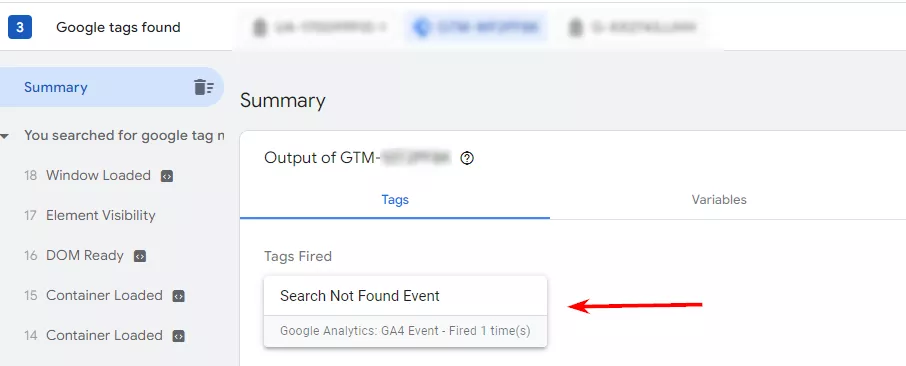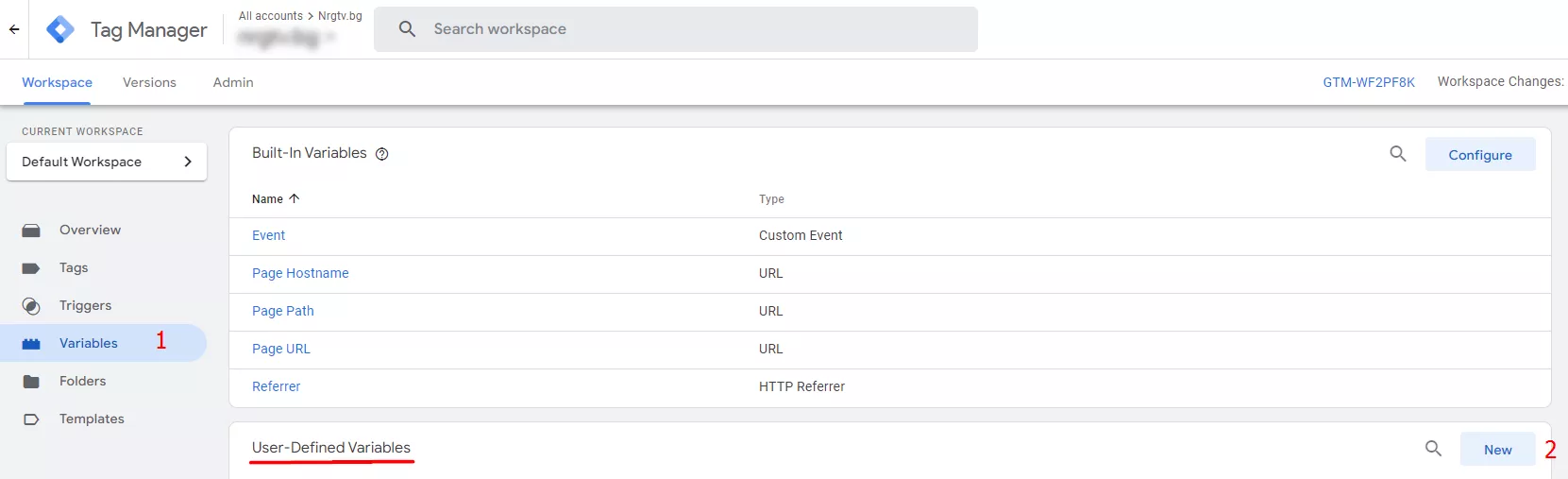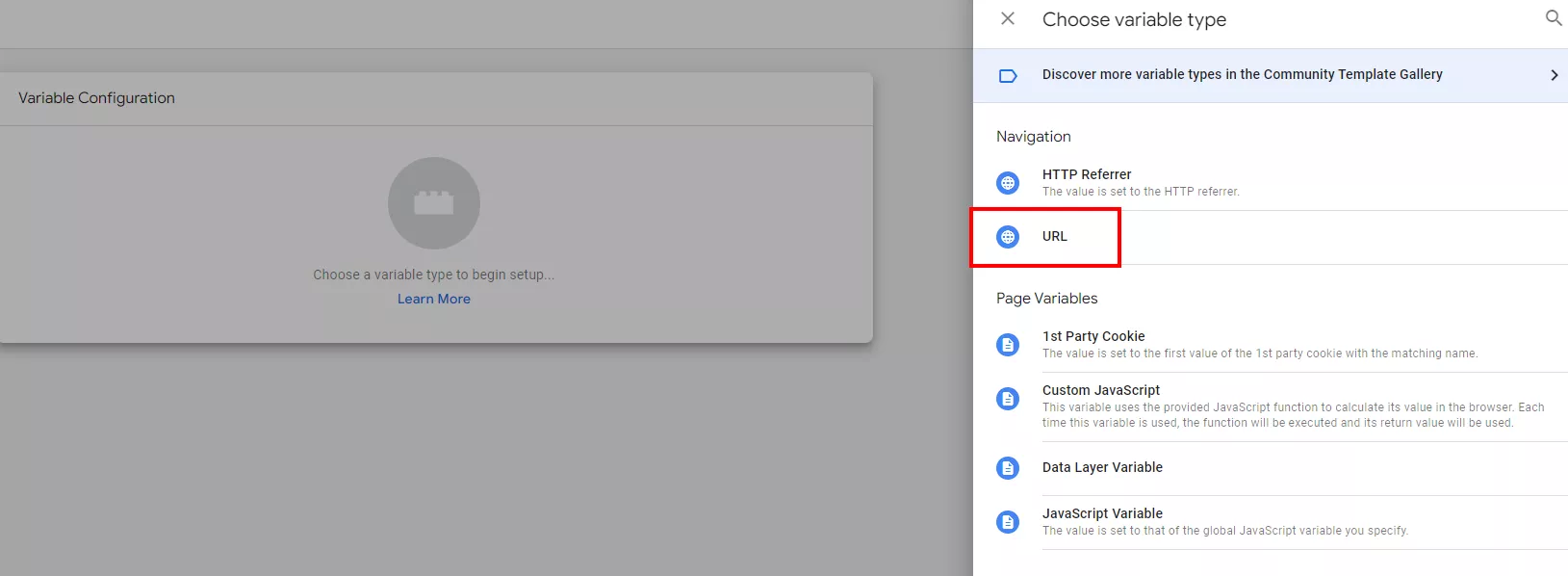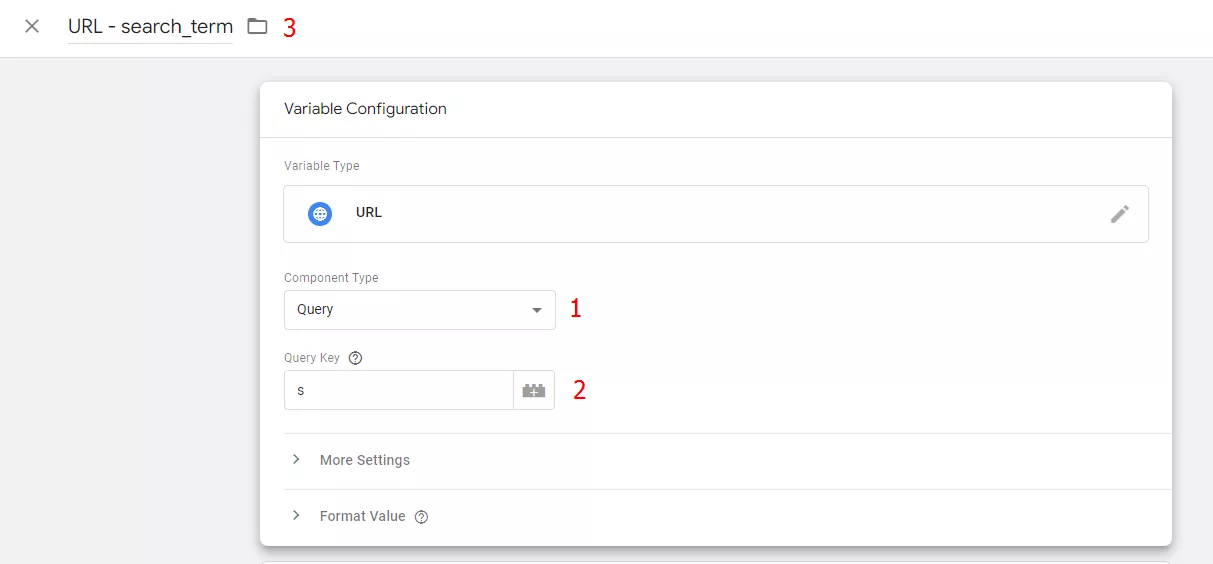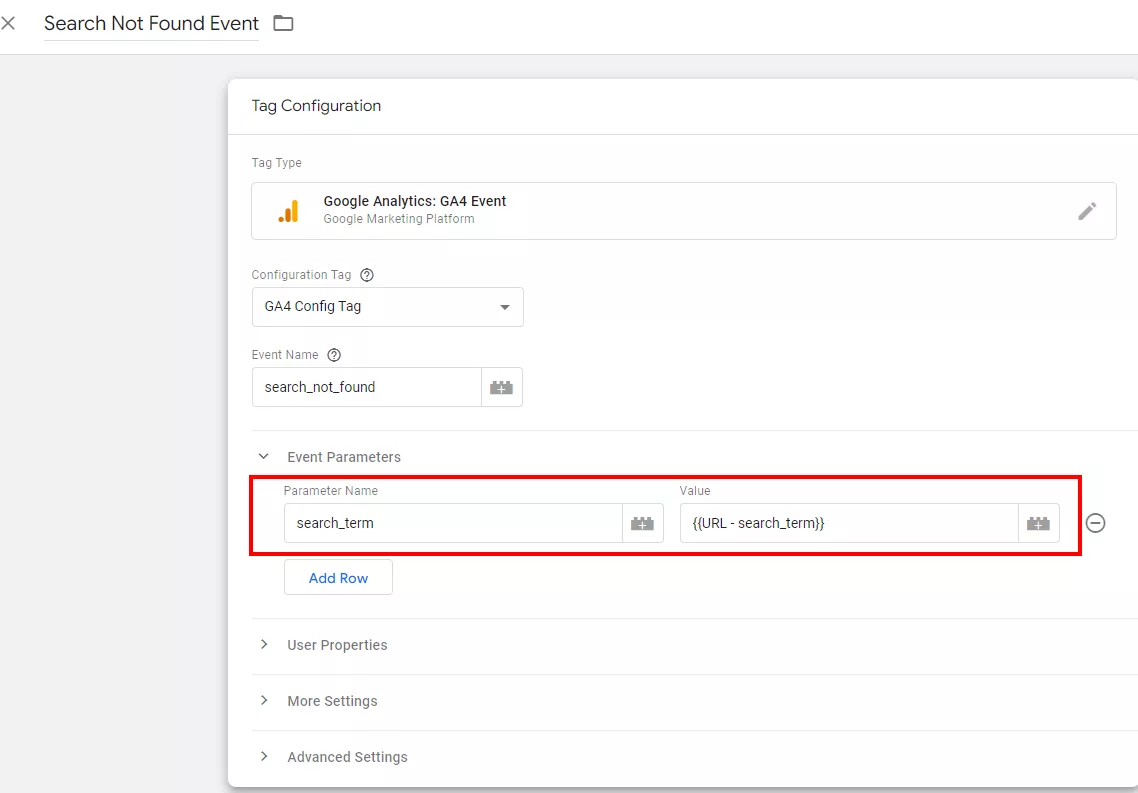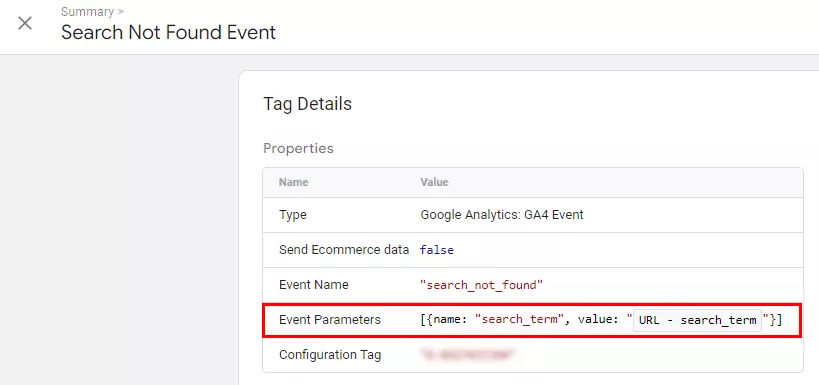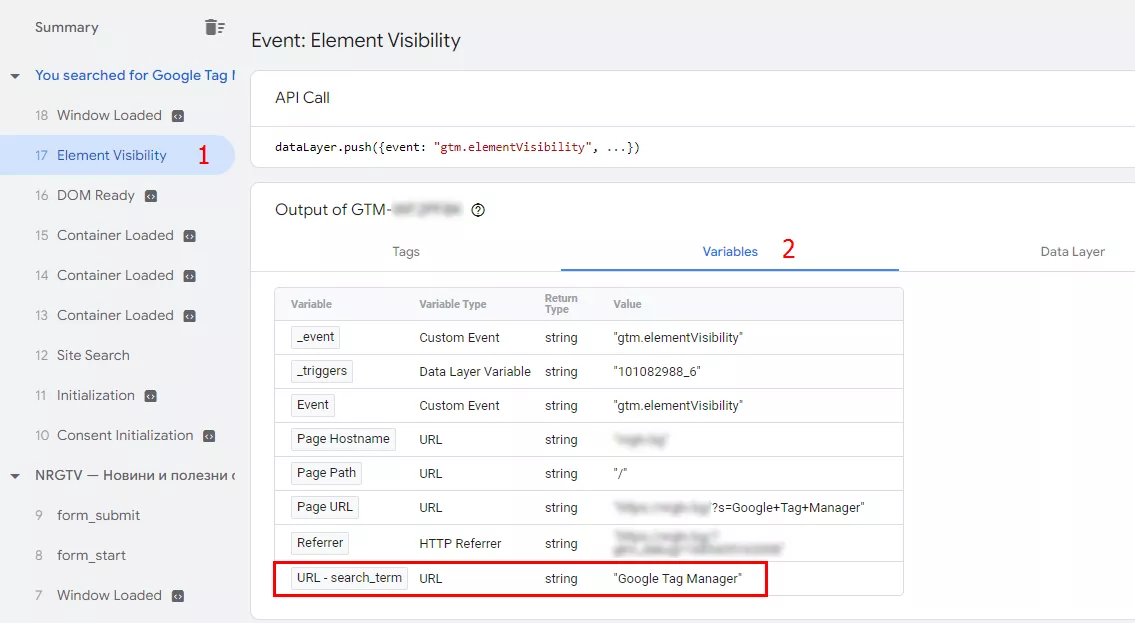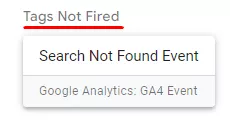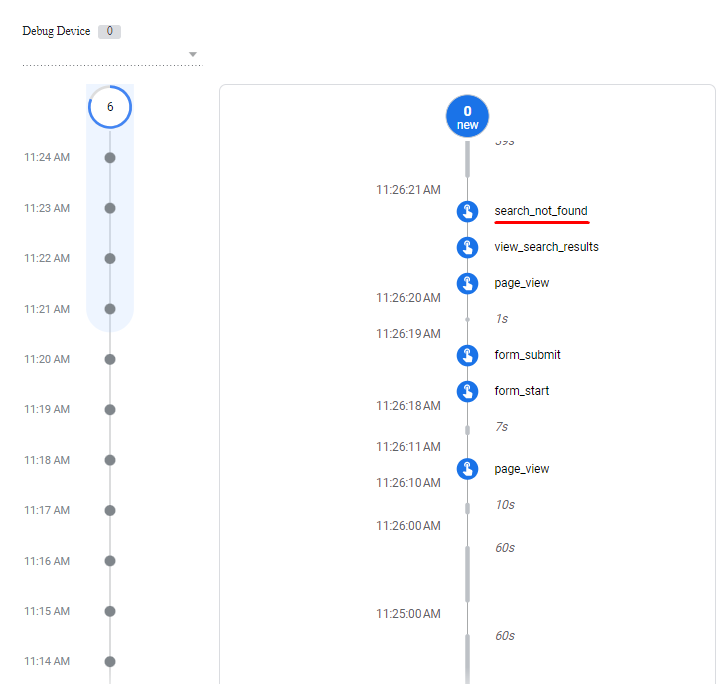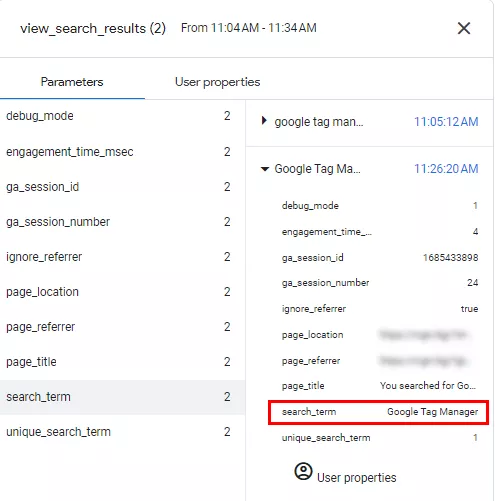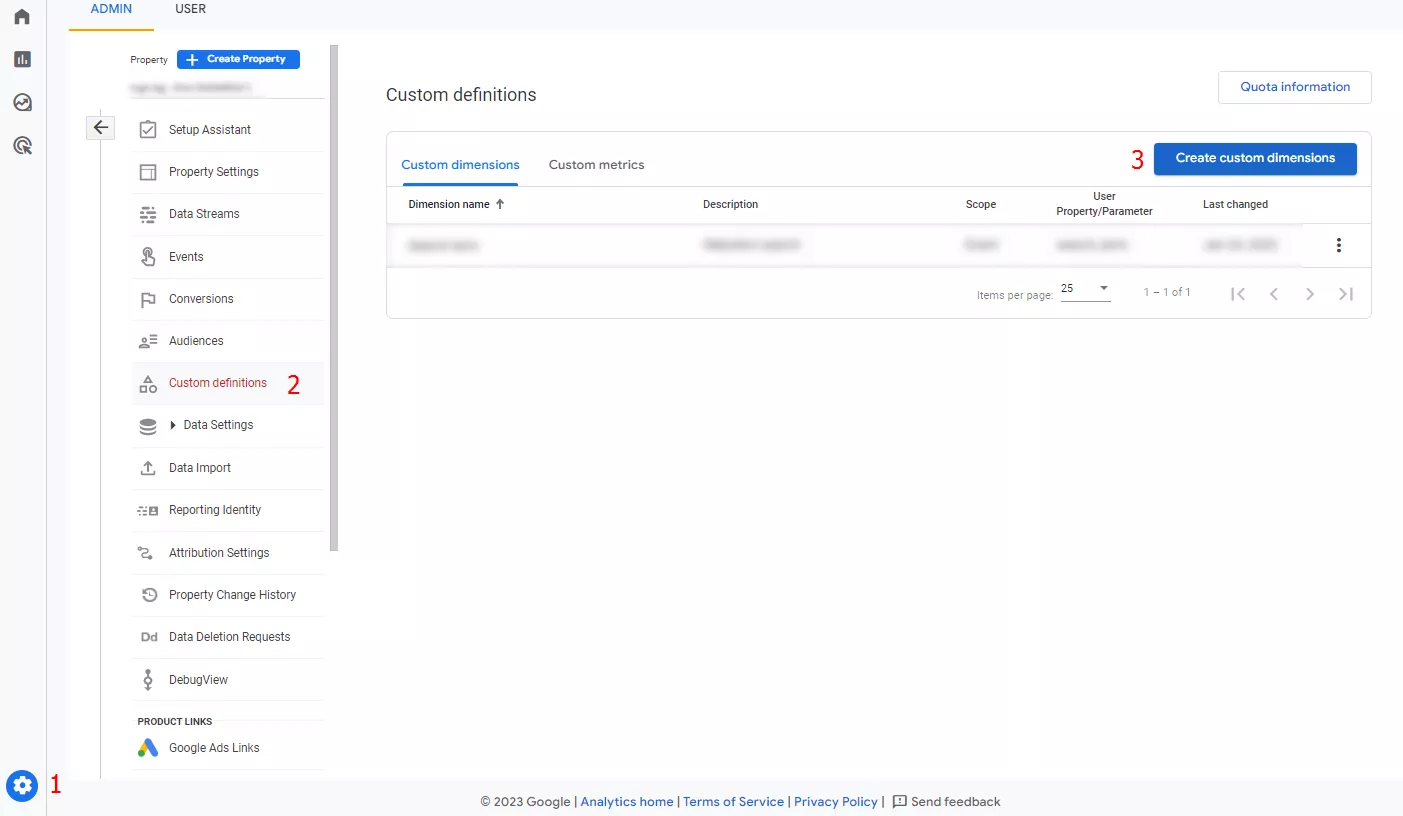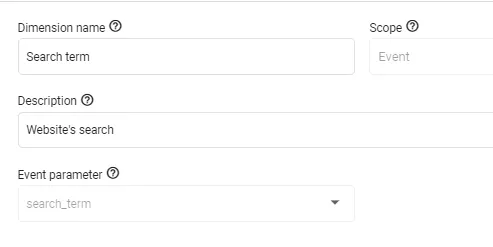Empty Search Tracking посредством Google Tag Manager
Питате ли се какво търсят потребителите на сайта Ви? Намират ли това, от което се нуждаят, и колко често се случва уебсайтът да връща “празни” резултати на техните търсения? В предходна статия в Netpeak Journal говорихме за
Днес ще разгледаме какви са необходимите стъпки за проследяване на търсения без резултати на уебсайта ни.
С какво може да ни бъде полезна информацията за заявките без резултат?
Заявките с “празен” резултат са тези, за които уебсайтът няма релевантни резултати, които да предостави на търсещия потребител.
Разполагайки с данни за тези заявки, можем да разберем кои са ключовите думи, довели до нулев резултат.
В предишни материали в блога сме ви показвали как да проследим и анализираме “празните” търсения на сайта ни в Google Analytics UA. Но понеже се очаква Universal Analytics версията да спре да функционира след 01.07.2023, днес ще разгледаме как да проследяваме тези търсения в Google Analytics 4, разбира се - с помощта на Google Tag Manager.
Първо трябва да се уверим, че GA събира данни за извършени търсения в сайта ни - тоест в отчетите можем да видим събитието view_search_results.
В някои специфични случаи GA4 не започва събирането на тези данни автоматично, а е необходимо да се премине през няколко лесни настройки за създаване на събитието. Ако Вашият случай е такъв, отново разгледайте
След като вече сте преминали през тази стъпка (ако е необходимо), и виждате събитието view_search_results в секцията с отчети на Google Analytics 4, нека видим как можем да проверим за колко и кои от направените търсения няма релевантни страници или продукти.
За тази цел ще използваме помощта на Google Tag Manager.
За да направим каквато и да е настройка, първо трябва да разгледаме и анализираме как работи нашият сайт.
Нека направим тестово търсене със заявка, за която знаем, че няма да имаме резултат:
В този случай на страницата нямаме никаква информация за направената заявката, но можем да я вземем от URL-a след параметъра за търсене “s=”.
При инспектиране на елемента, показващ, че резултати липсват (десен бутон на мишката > Inspect), навигираме до id или class на елемента. В този случай имаме class “no-results not-found”.
За да сме сигурни, че можем да използваме този елемент, нека все пак да изпратим заявка, за която сайтът има резултати. Ако търсачката е коректно настроена, елементът “no-results not-found” и съобщението за липсващи резултати няма да присъстват. След като сме сигурни, че това е подходящ елемент за нашите цели, може да започнем със създаване на тригер в Google Tag Manager.
За тип на тригера избираме Element Visibility:
В section method имаме 2 опции - ID и CSS Selector. В този пример избираме CSS Selector:
- в нашия случай използваме елемента “.no-results.not-found.”;
- кога да се задейства тригера - всеки път, когато елементът се визуализира на страницата, защото искаме да засечем всички търсения без резултат;
- минимална стойност - тук е препоръчително да се въведе нисък % - около 5-10;
- оставяме го както е по подразбиране - на всички събития - All Visibility Events;
- накрая даваме име на тригера. В този случай е search_not_found , но може да бъде всякакво друго име, стига да е уникално и да Ви улеснява възможно най-много.
- за тип на таг избираме Google Analytics GA4 Event;
- избираме Configuration Tag за нашата GA4 собственост, ако вече имаме създаден такъв. В случай че нямаме, можем да въведем ръчно Measurement ID-то на GA4 собствеността:
- за име на събитието - search_not_found;
- за задействане на събитието избираме тригера, който създадохме;
- даваме име на тага - в нашият случай това е Search Not Found event.
При запаметяване на тага вече имаме събитие за търсенията без резултат. Можем да тестваме в Preview Mode на Google Tag Manager:
Свързваме се със сайта и извършваме тестово търсене, за което сме сигурни, че няма да имаме резултат.
Ако тагът ни се задейства при направеното търсене, значи всичко е наред.
Но за да имаме достъп до самите заявки, които са изпратили потребителите, това не е напълно достатъчно.
Необходимо е да минем през още една стъпка, за да изпращаме тези данни към отчетите на GA4.
В основното меню на GTM избираме Variables:
User-Defined Variables > New
В нашия случай търсените думи, които искаме да проследим, се намират в URL адреса на страницата:
Това не значи, че при Вас също ще е така. Нужно е да адаптирате в зависимост от това как работи на Вашият сайт.
За да извлечем search_term от URL-a на страницата, избираме URL:
За Component type избираме Query, а за Component key - параметъра, който се появява в URL-a при направено търсене в сайта, като в случая е “s”:
Даваме име да новосъздадената вариация, така че да ни улесни максимално, и запаметяваме. След това трябва да се върнем обратно в тага, където да я добавим в полето за допълнителен параметър:
Нека отворим отново Preview mode и да проверим какво имаме при направено повторно търсене на сайта (без резултат):
При отваряне на тага виждаме допълнителния параметър на събитието search_term, а при отваряне на Element Visibility > Variables виждаме, че проследяваме и самия search_term - търсенето, направено на сайта.
Препоръчително е и да се направи тестово търсене, но този път на ключова дума, за която имаме резултати. Важно е да проверим дали тагът ще се активира и за това търсене:
Ако не се активира, значи настройката е коректна, тъй като целта е да изпращаме събитие само за търсенията, за които нямаме резултати.
Имаме събитие search_not_found, имаме и search_term параметъра:
След като се уверим, че сме настроили всичко коректно, трябва да публикуваме направените промени в Google Tag Manager чрез бутона Submit:
За да бъдат налични данни за новото събитие в Report секцията на GA4, е необходимо да се изчака до 48 часа, а за да събираме данни за ключовите думи, които търсят потребителите, трябва да регистрираме Search term като персонализирана величина тук:
Admin > Custom Definition > Create Custom Dimensions.
- за Dimension name въвеждаме Search term;
- Description полето е избирателно - можем да напишем кратко описанието на величината;
- Scope - задължително е на ниво Event;
- Event parameter - тук от падащото меню избираме search_term - параметъра, който изпратихме към GA чрез гореописаните настройки в Google Tag Manager.
Заключение
Проследяването и анализирането на ключови думи, довели до нулев резултат във вътрешната търсачка на сайта е полезно, особено за големи e-commerce уебсайтове. Това може да ни даде важни насоки за оптимизиране на съдържанието ни, създаване на нови целеви страници или добавяне на продукти, които потребителите търсят, а магазинът не предлага. В крайна сметка, целта винаги е да предоставим добро потребителско изживяване и да удовлетворим търсенето на нашите клиенти.