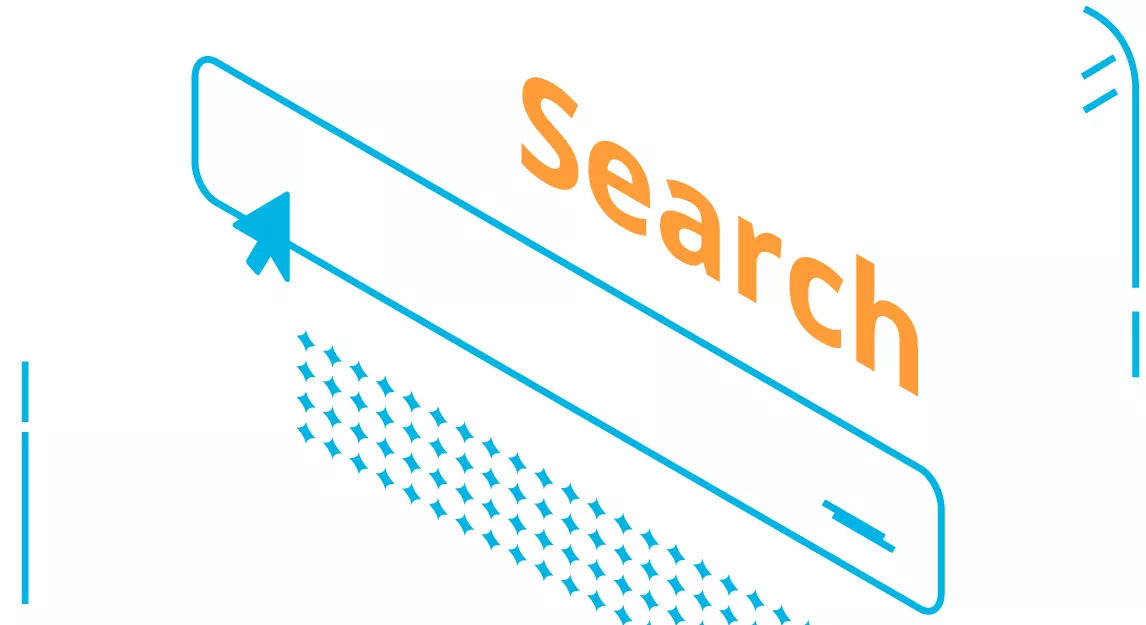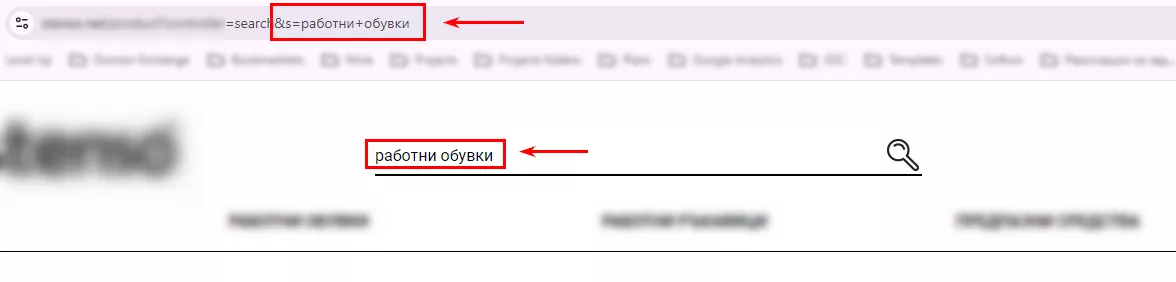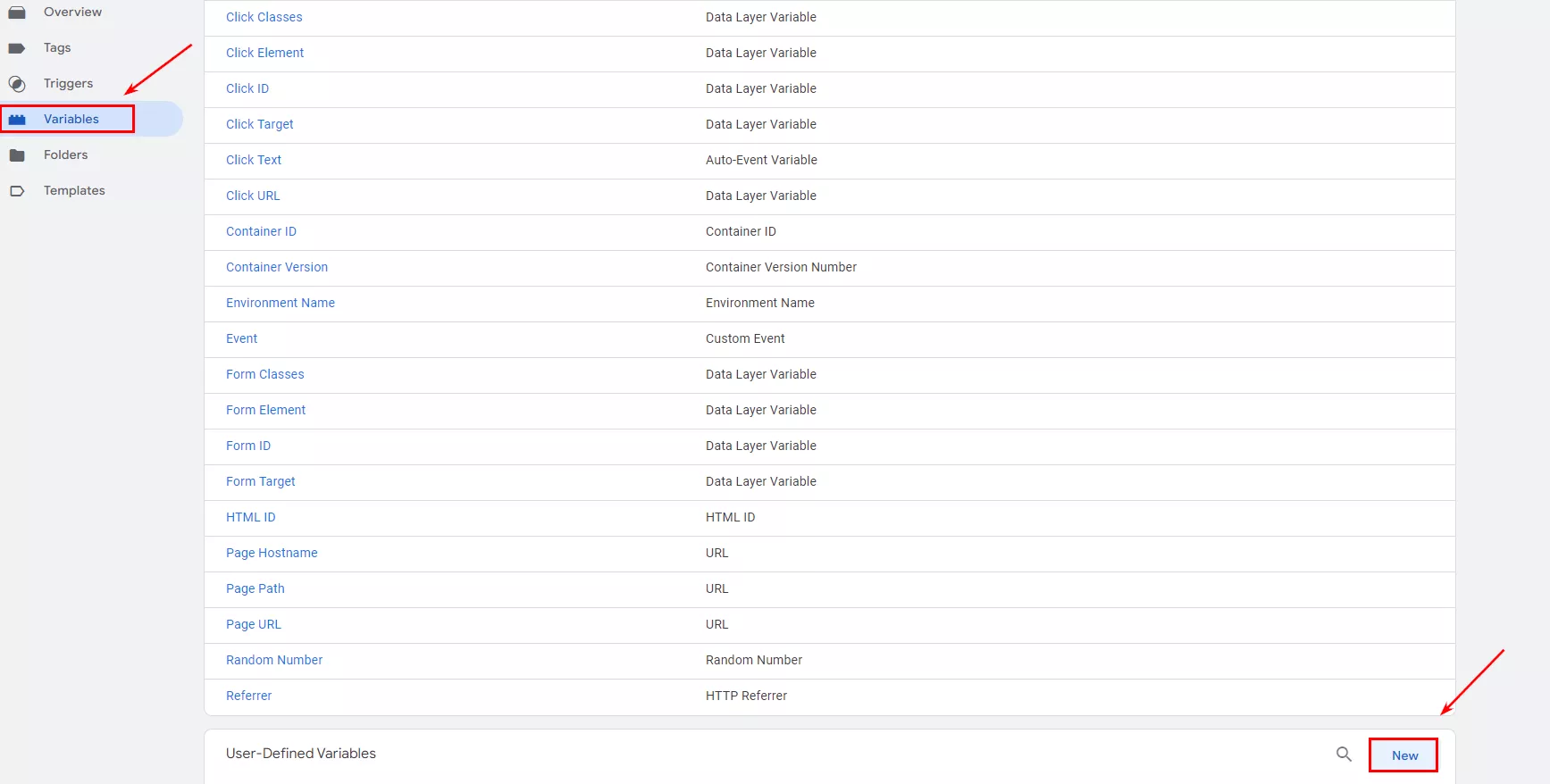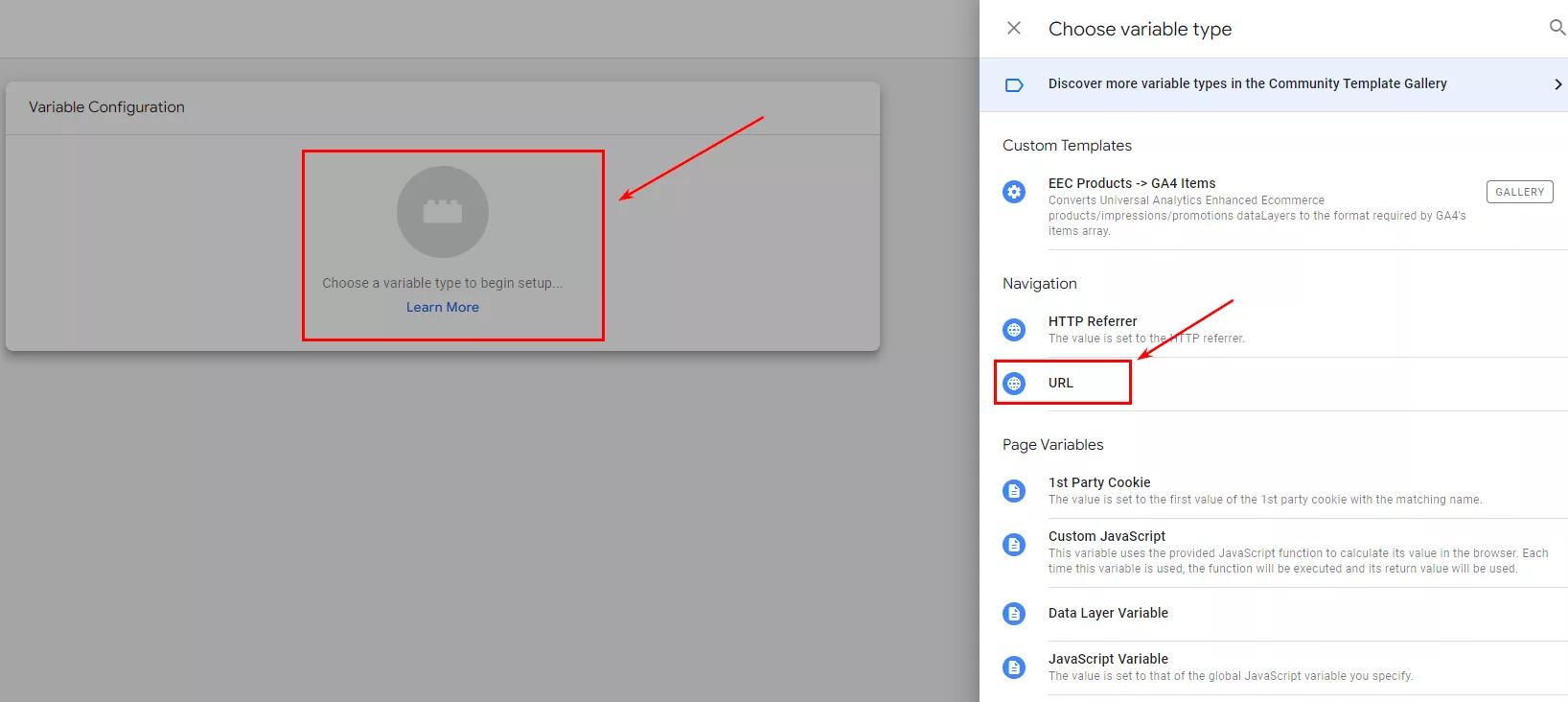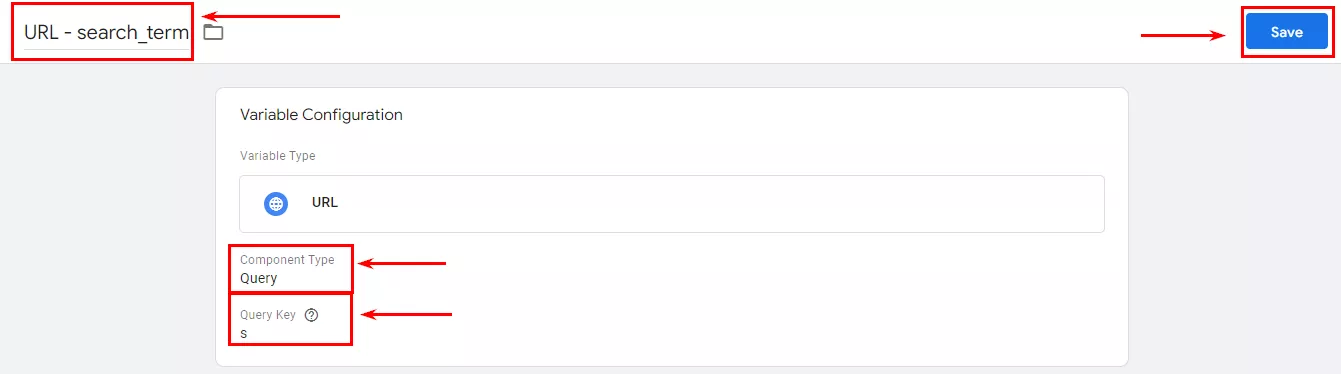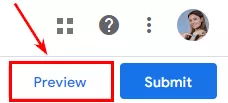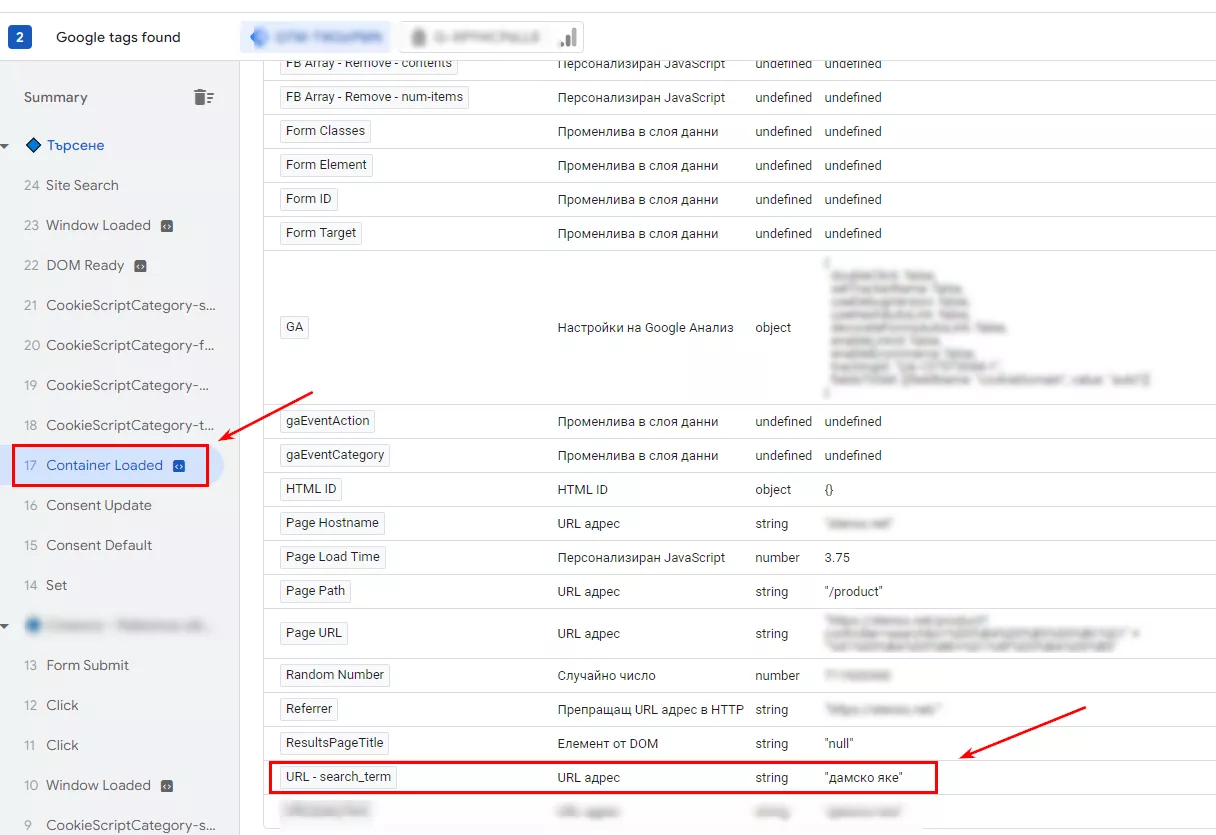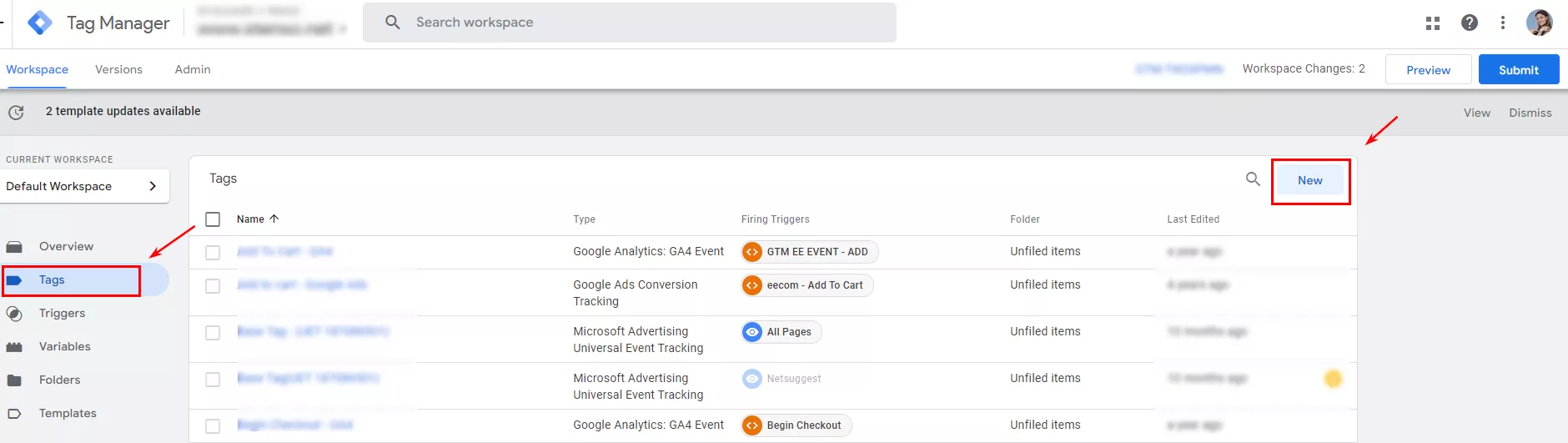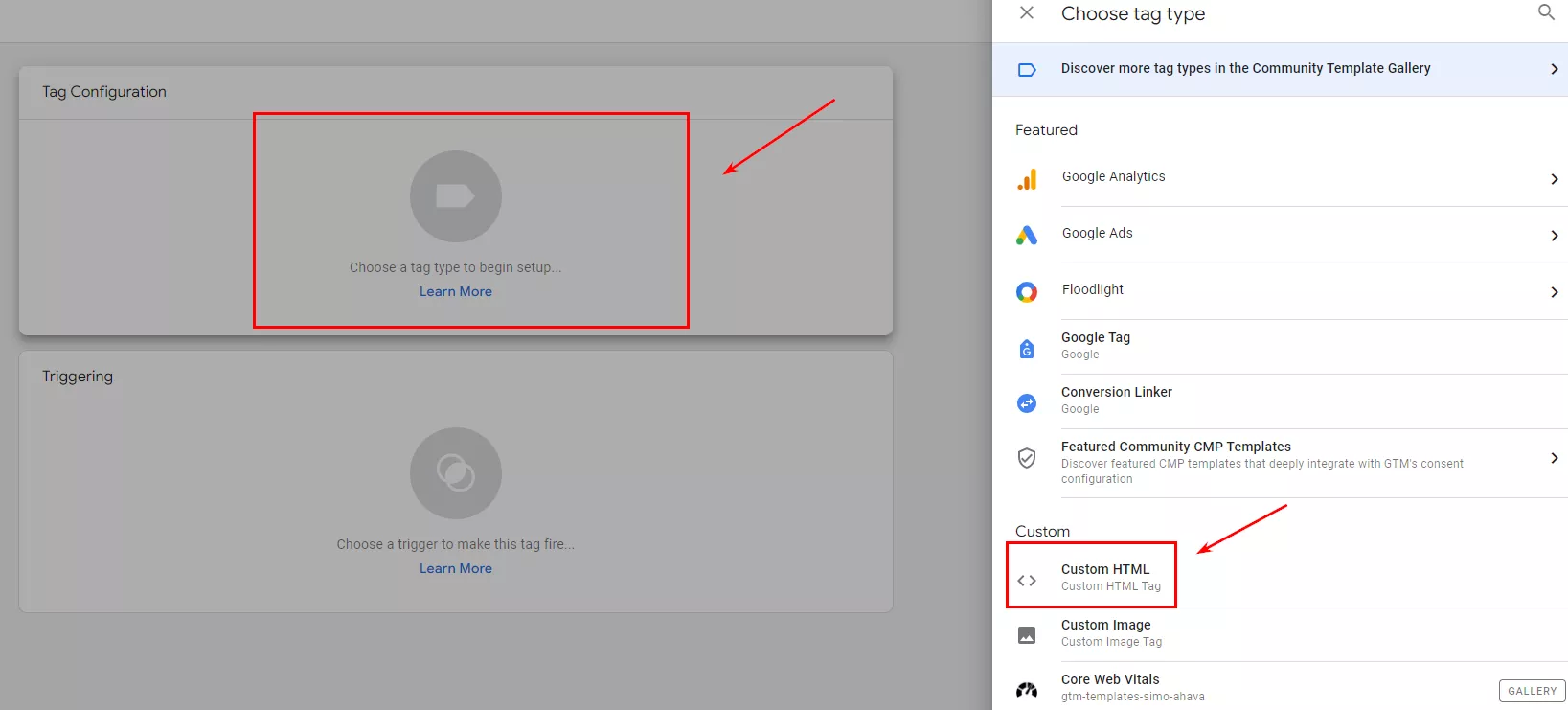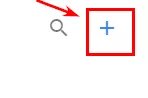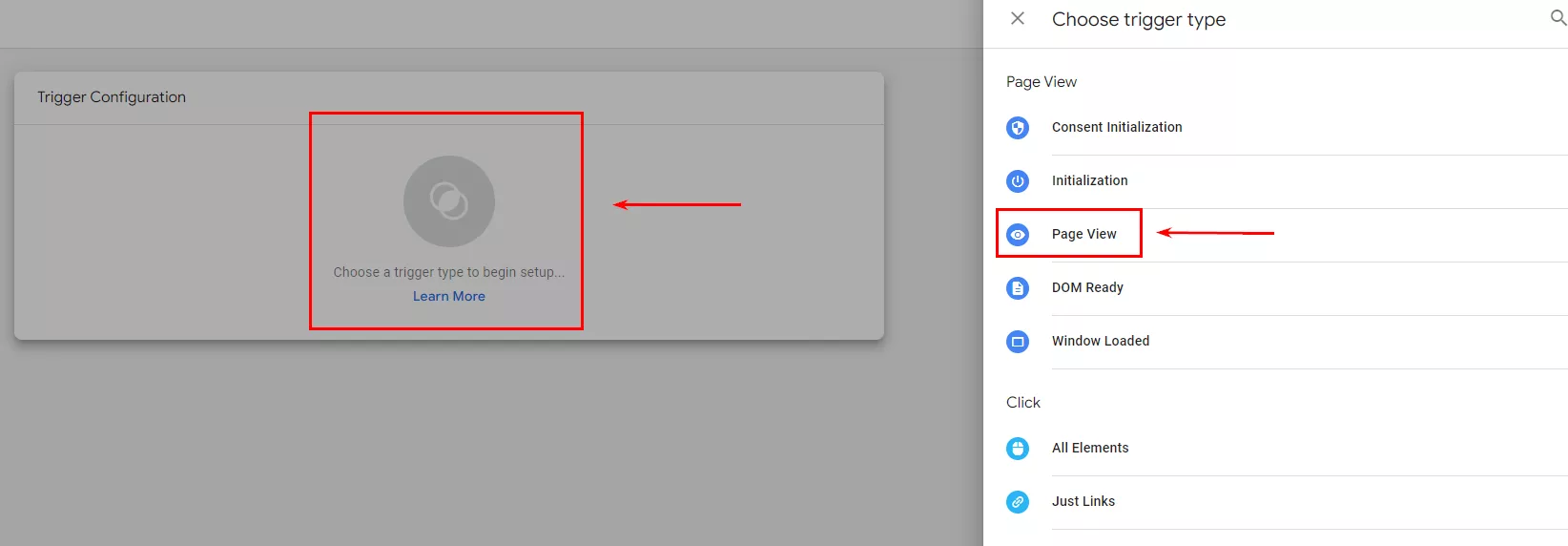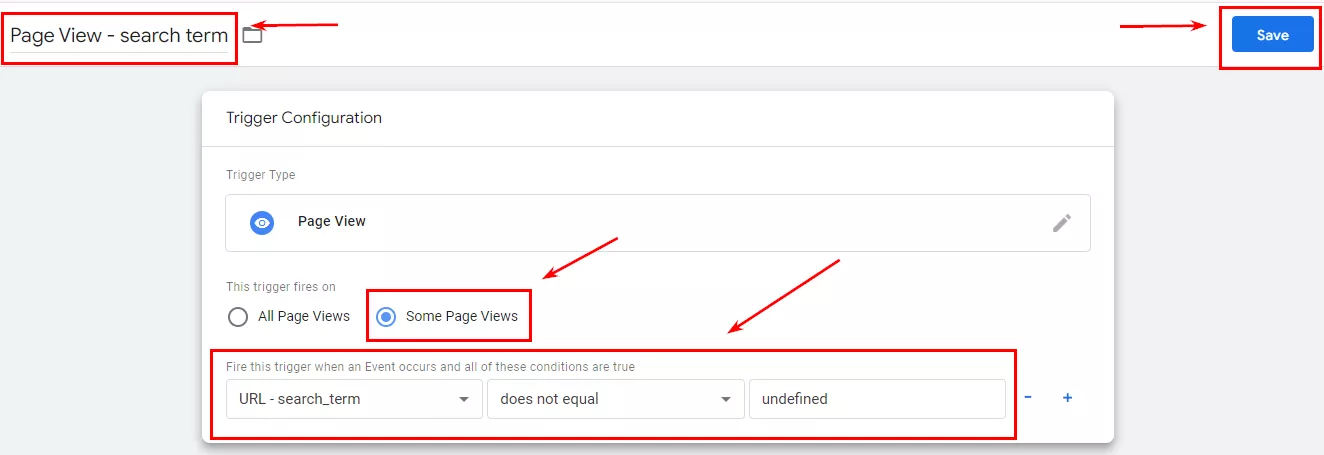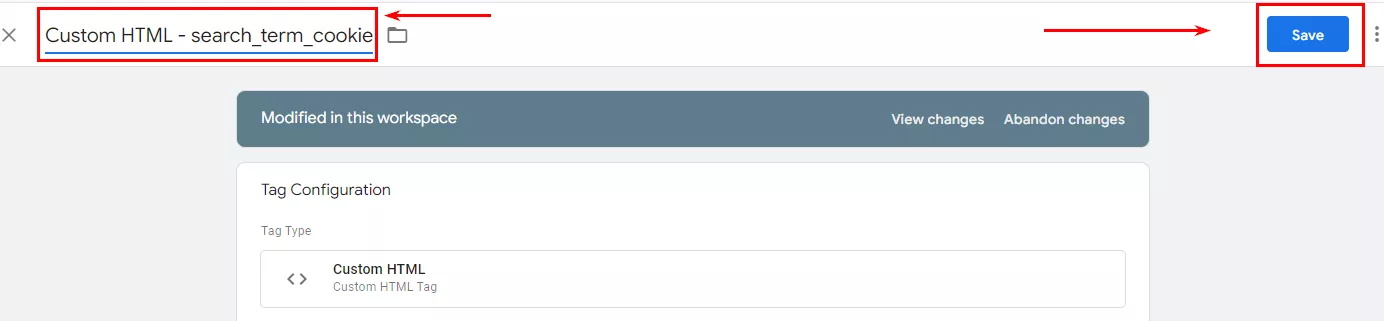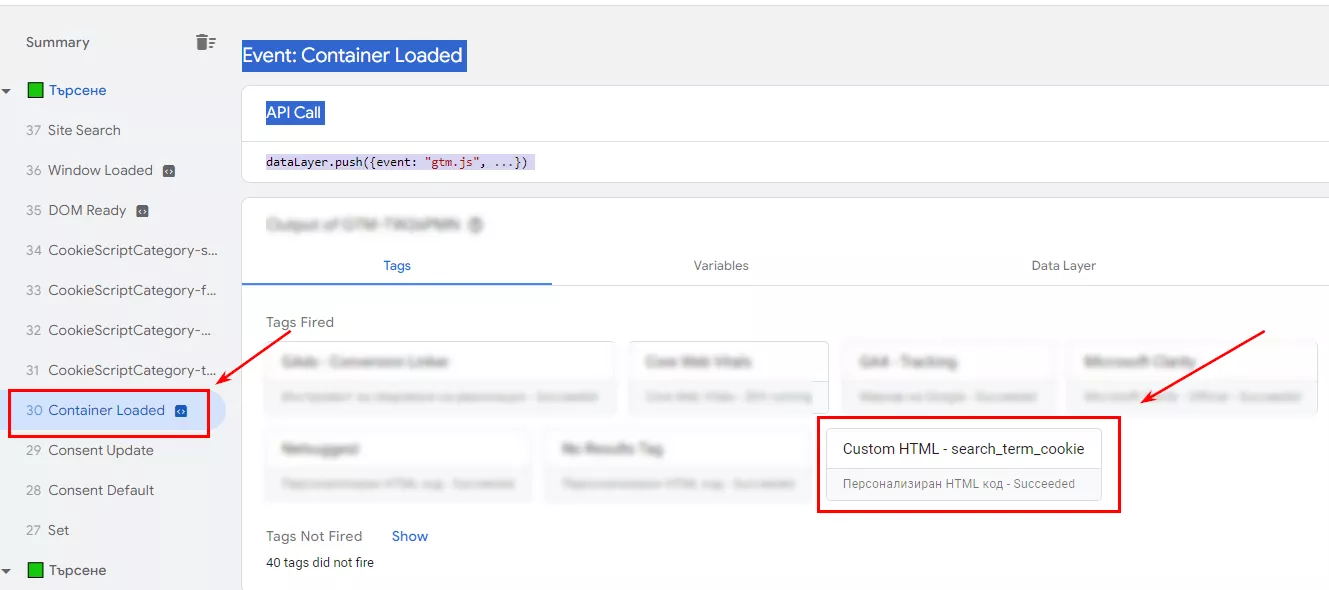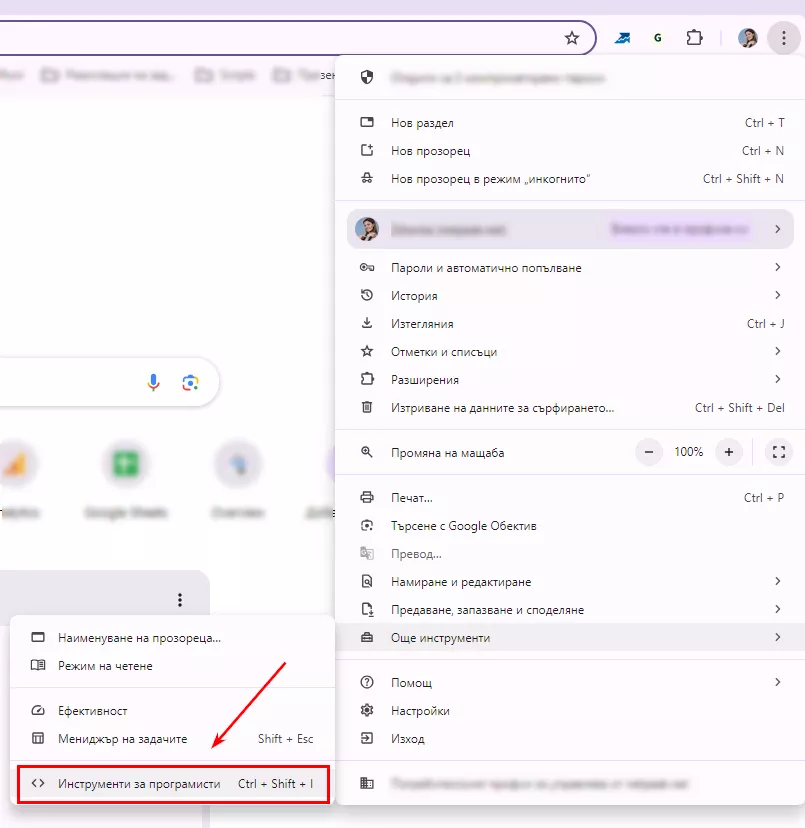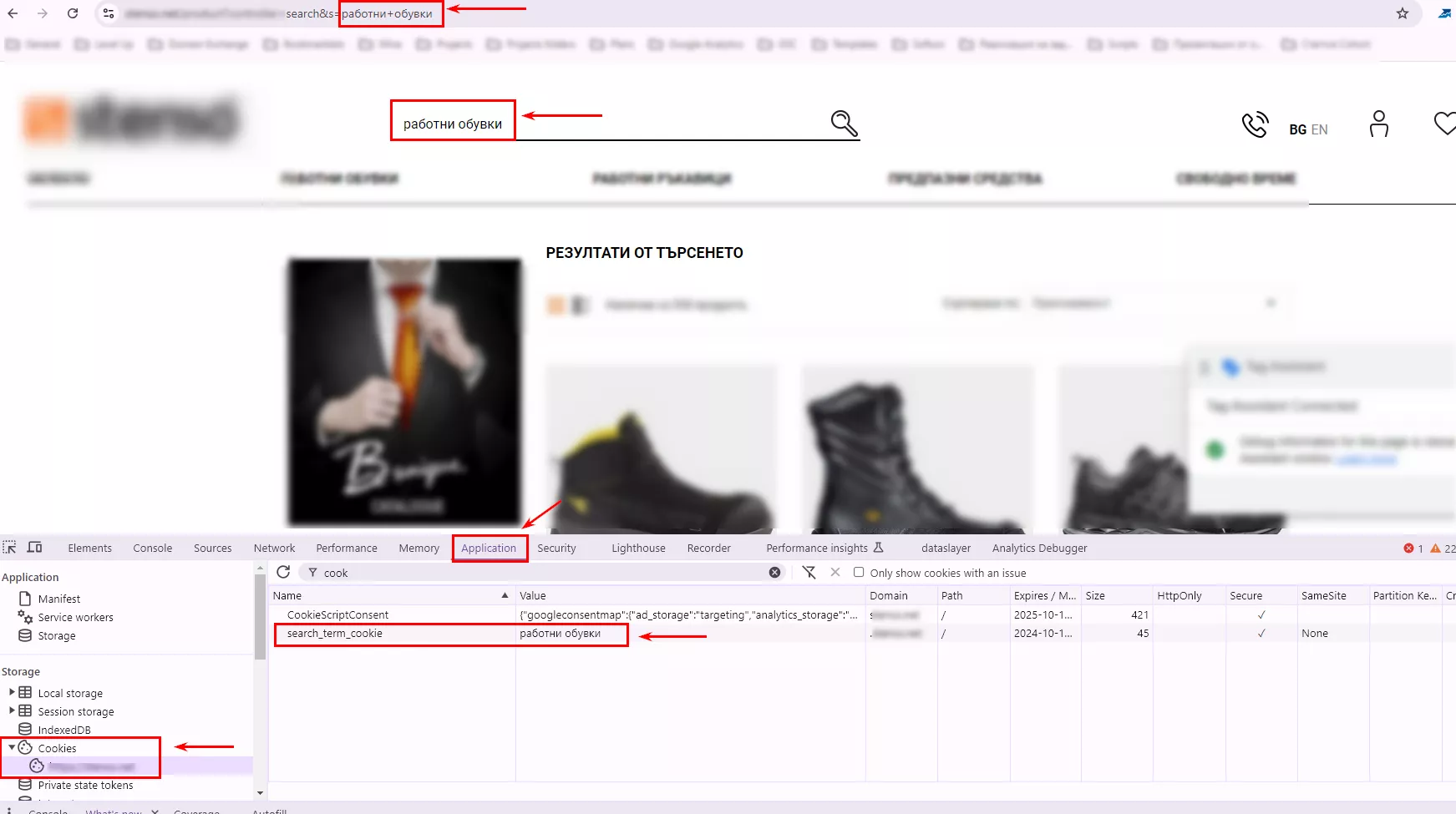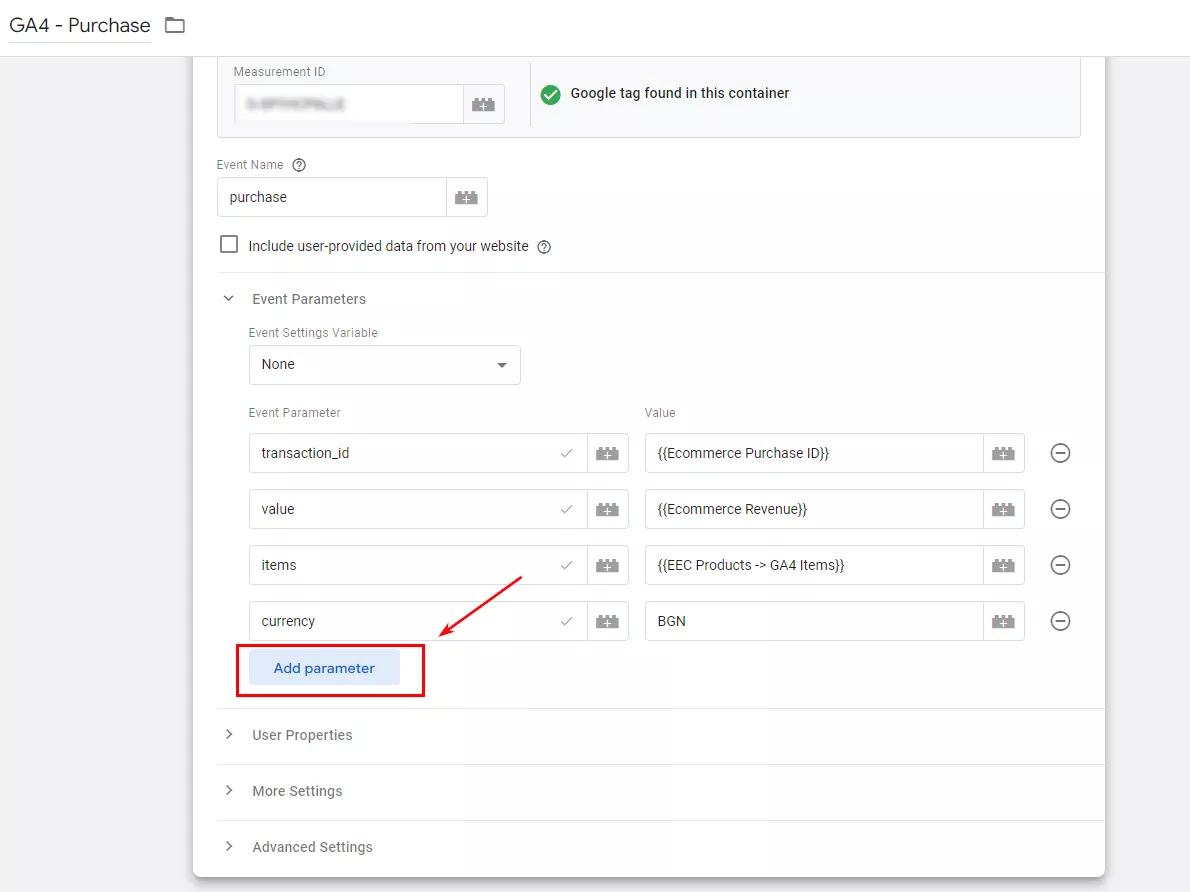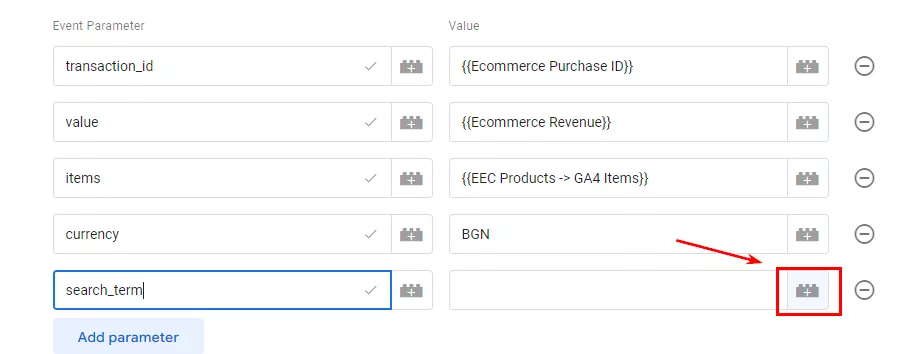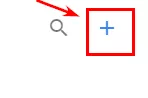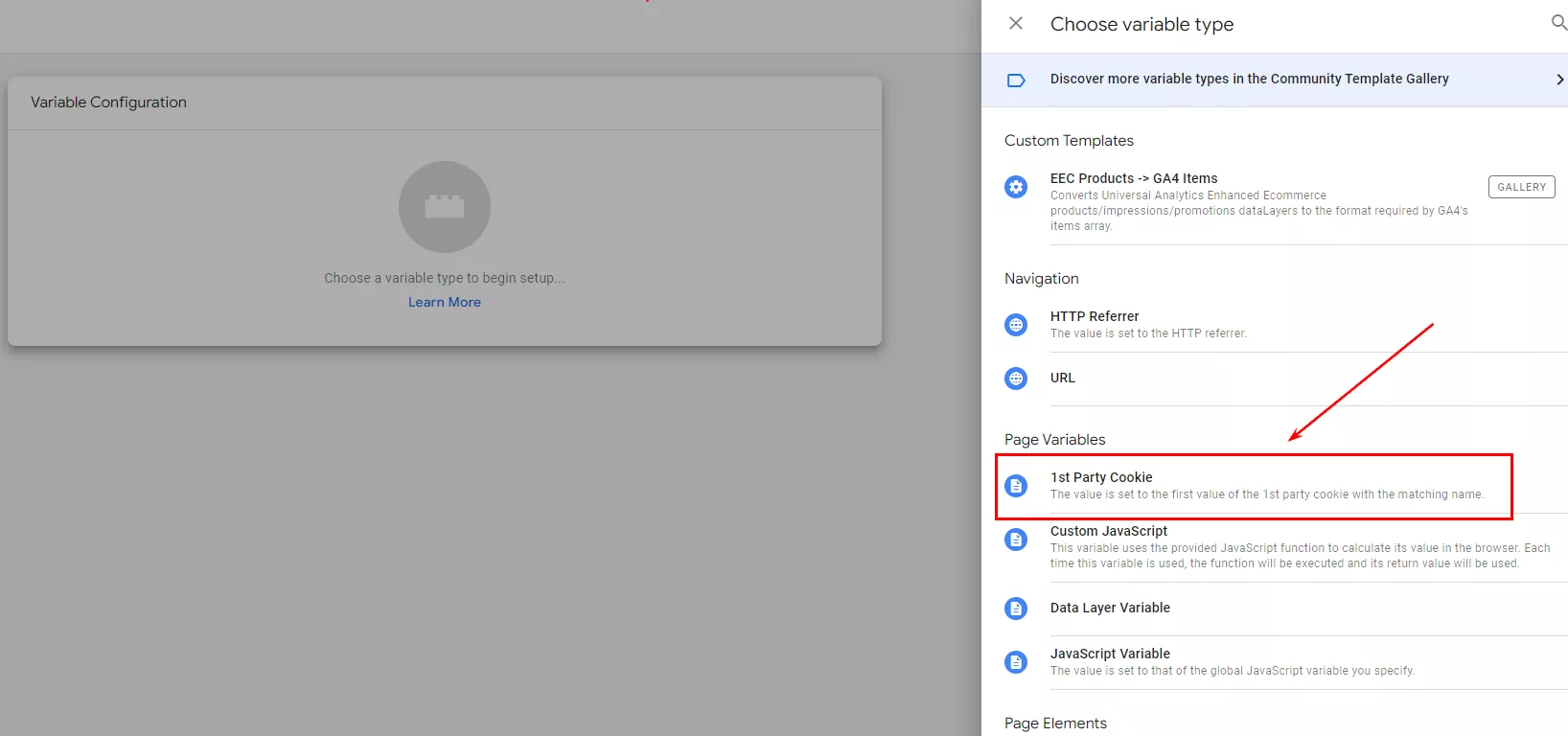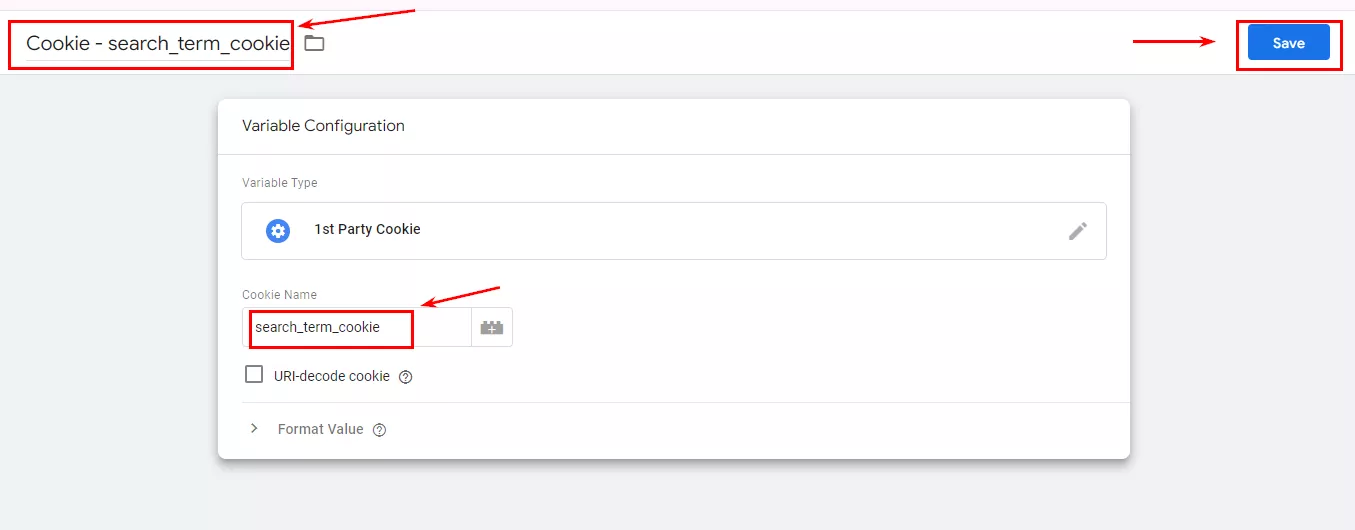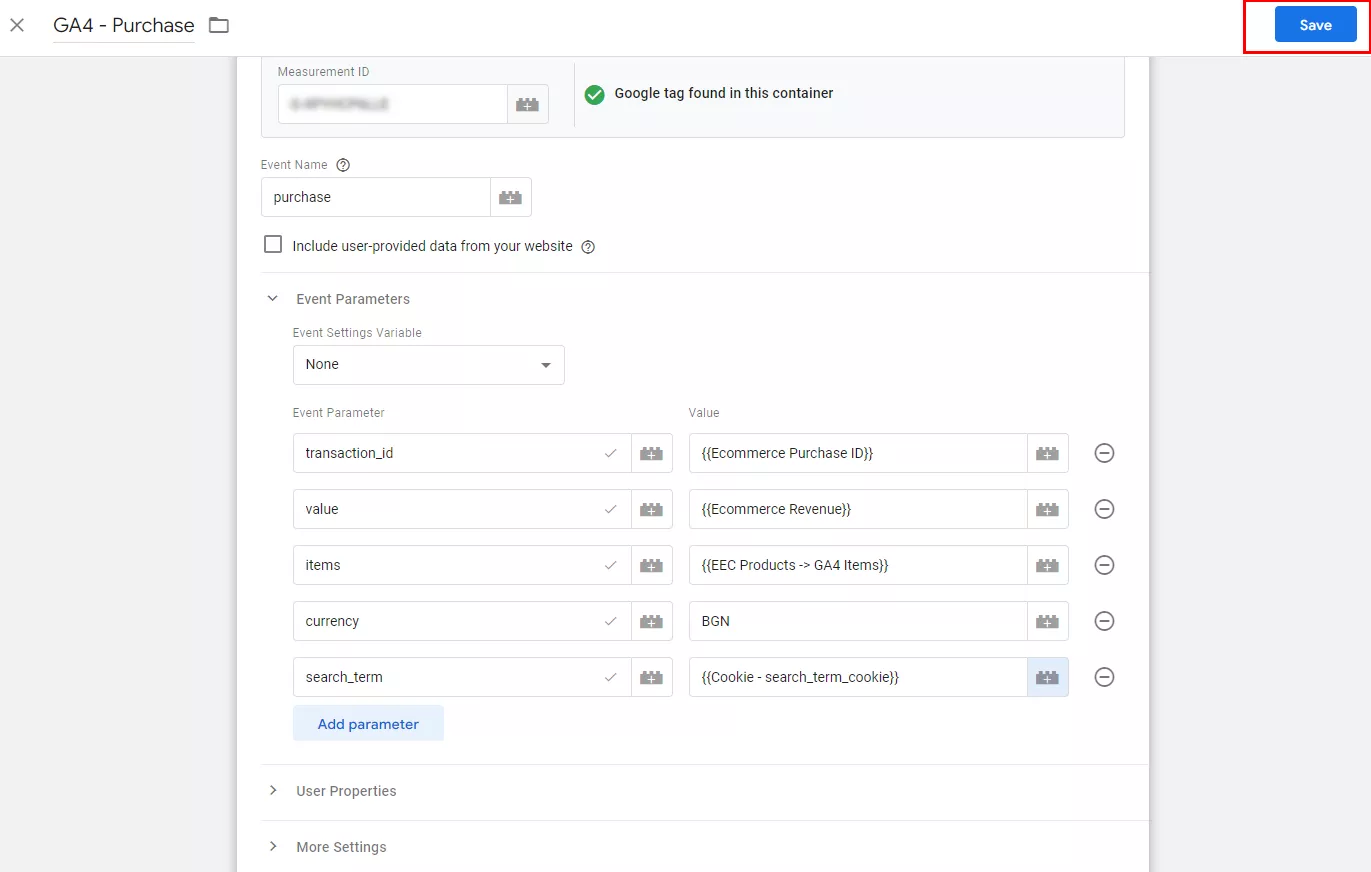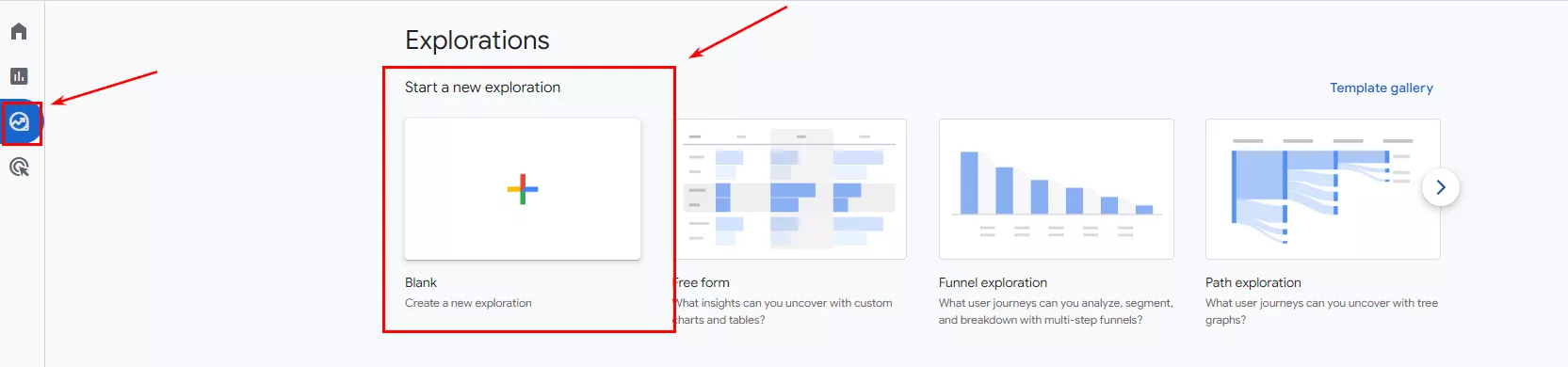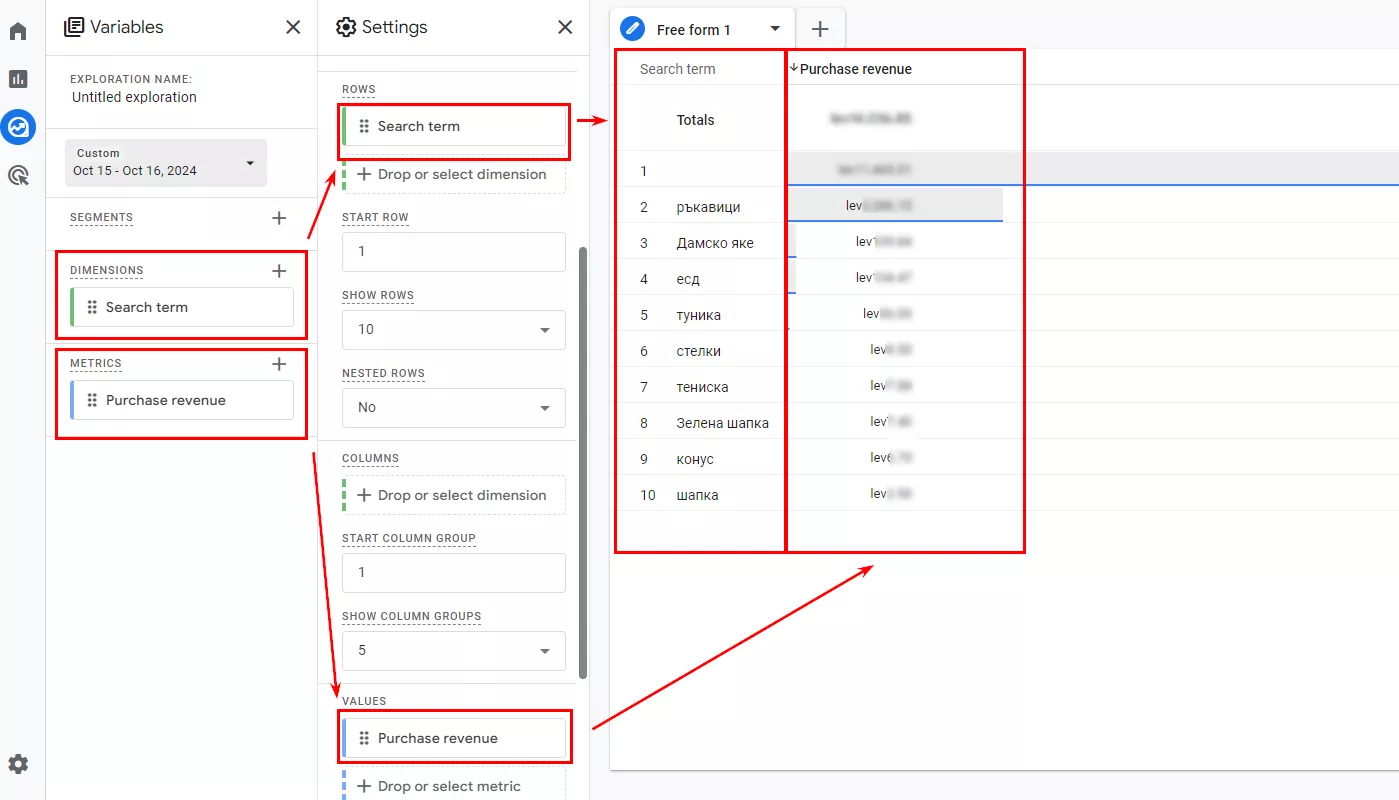Изчисляване на revenue от търсенията във вътрешната търсачка на сайта: стъпка по стъпка
Анализът на ключовите думи, които потребителите на сайта използват при търсене чрез вътрешната търсачка, е широко използван похват и има значителен принос за разбирането на клиентските намерения и нужди. Освен това, тази информация предоставя на собствениците на сайта ценни данни за това какво точно търсят посетителите, помага им да оптимизират съдържанието си и да увеличат шансовете за конверсии.
Наред с тези неоспорими и доказани във времето ползи от анализирането на данните от вътрешната търсачка, съвсем логично възниква и въпросът дали тези търсения в крайна сметка са довели до трансакция и са генерирали revenue. Този тип информация би била полезна с оглед на множество маркетингови и технически решения, касаещи дизайна и структурата на сайта, рекламни стратегии и т.н., но към момента GA4 не разполага с директен метод за достигане до нея.
Ето защо в статията по-долу ще ви представим интересен подход за присвояване на revenue към ключови думи, използвани във вътрешната търсачка на сайта и изпращането на тези данни в GA4. Важно е да споменем, че получените данни имат ориентировъчен характер и не претендират за абсолютна точност, но въпреки това дават ценен поглед над потенциалните връзки между термините, използвани в търсачката и извършените покупки от съответния потребител.
Като основен инструмент ще използваме GTM, с който ще създадем и настроим необходимите елементи за извличането на желаната от нас информация.
Преди да започнете да следвате стъпките по-долу, уверете се, че:
- имате настроен и свързан GА4 чрез GTM;
- имате създаден purchase event чрез GTM (със съответстващите му tag и trigger).
Полезна информация за създаването на събитието можете да откриете
- имате активирана възможност за проследяване на Site search чрез Enhanced Measurement в GA4.
И така, let's get it started!
Базова логика на метода
Стандартно, когато използваме вътрешната търсачка на даден сайт, и въведем в нея термин за търсене (например “работни обувки”, “еднократни ръкавици” и т.н.), като резултат се зарежда URL адрес, който съдържа в себе си:
- параметър за търсене;
- стойност на параметъра, съответстваща на термина за търсене.
Самият параметър за търсене варира сред различните платформи, но най-често използваните включват q, s, search, query и keyword. В разгледания в статията сайт параметърът за търсене е “?s”.
Вероятно у вас вече е възникнал въпросът как да изпратим стойността на параметъра за търсене към GA4 и как изобщо можем да я свържем към конкретен purchase event, за да разберем дали даденият термин за търсене е донесъл revenue, след като е бил използван.
Следвайте тези стъпки и ще видите, че всъщност е по-лесно, отколкото изглежда на пръв поглед.
1. Създаване на променлива в GTM, която да получава стойността на параметъра за търсене
Започваме със създаването на променлива, която ще търси параметърa “?s” и ще връща неговата стойност.
Кликнете на Variables от лявата навигационна лента в GTM и натиснете New
Кликнете на Variable Configuration и от появилата се секция вдясно изберете URL.
Като Component Type изберете Query, a като Query Key въведете s (защото се съдържа в нашия параметър за търсене). Дайте име на променливата URL - search_term и запазете.
Направете тест дали променливата работи коректно:
изберете бутон Preview в GTM, разположен в горния десен ъгъл. Чрез Tag assistant ще бъдете прехвърлени към своя сайт - той ще бъде отворен автоматично в preview режим. Това може да отнеме няколко секунди, затова имайте търпение;
- въведете желан от вас термин за търсене във вътрешната търсачка на сайта (в нашия случай въведохме “дамско яке”);
oтворете заредилия се по-рано таб на Tag Assistant и от лявата лента изберете секция “Container Loaded”. Там трябва да откриете ред, на който присъстват името на променливата и нейната стойност (в разглеждания пример URL - search_term и “дамско яке”).
2. Създаване на бисквитка в GTM, която да запазва временно стойността на термина за търсене, който сме използвали
След като вече сме създали променлива, която да получава стойността на параметъра за търсене, е необходимо да намерим и начин, чрез който да съхраняваме тази стойност за известен период от време.
Защо е нужно това?
Защото от въвеждането на термина за търсене (в нашия случай “дамско яке”) от страна на потребителя, до евентуалното пристъпване към покупка, ще има интервал от време.
Като метод за запазването на стойността на термина за търсене тук ще приложим създаването и използването на 1st party cookie чрез GTM.
Следвайте стъпките по-долу:
От лявата лента в GTM кликнете на Tags и изберете New.
Кликнете на Tag Configuration и от появилата се секция вдясно изберете Custom HTML.
- В полето за HTML, коeто ще видите в заредилия се прозорец, поставете следния код, отговарящ за създаването на бисквитката:
<script>
(function(){
var cookieName = "search_term_cookie"; // Име на бисквитката
var cookieValue = {{URL - search_term}}; // Стойност на бисквитката
var expiryInSeconds = 43200; // Продължителност на бисквитката (в секунди)
var expiryInMilliseconds = expiryInSeconds * 1000; // Преобразуване в милисекунди
var currentDate = new Date();
currentDate.setTime(currentDate.getTime() + expiryInMilliseconds); // Добавяне на времето за изтичане към текущото време
var expiryDateUTC = currentDate.toUTCString(); // Преобразуване на датата в UTC формат
// Извличане на базовия домейн
var domainParts = location.hostname.split('.');
var topLevelDomain = domainParts.slice(-2).join('.'); // Взимане на последните две части на домейна
// Настройка на бисквитката за всички поддомейни
document.cookie = cookieName + "=" + cookieValue + "; SameSite=None; Secure; expires=" + expiryDateUTC + "; path=/; domain=" + topLevelDomain;
})();
</scriptВ този код можете да персонализирате:
- cookieName - в примера името на бисквитката ще бъде search_term_cookie, като според нуждите си можете да въведете различно име;
- cookieValue - в двойните къдрави скоби тук трябва да поставите името на променливата, която създадохме по-рано, за да получава стойността на термина за търсене. В нашия пример за име на тази променлива дадохме URL - search_term;
- expiryInSeconds - тук посочвате периода, за който искате бисквитката да запазва стойността на термина за търсене; в примера ни това са 12ч, пресметнати в секунди (43200). Това означава, че максималният интервал между използването на термина за търсене във вътрешната търсачка и осъществяването на покупка от конкретен потребител е 12ч, след които дори да има осъществена покупка на търсената стока от потребителя, терминът за търсене няма да се изпрати с останалите параметри на purchase event към GA4.
- Настройте trigger за активиране на бисквитката:
кликнете на полето Trigger Configuration, разположено под Tag Configuration, в което работихме до момента, и от заредилия сe прозорец кликнете на знака “+” в горния десен ъгъл, за да добавите нов trigger;
кликнете върху появилия се правоъгълен прозорец и от появилата се лента вдясно изберете “Page View”.
- въведете следната информация в съответните полета:
- this trigger fires on: Some Pages Views - така пояснявате, че тагът няма да се активира при събитие page view за всички страници.
- по-долу трябва да въведете условията, които трябва да бъдат изпълнени, за да се активира тагът:
- в най-лявото поле за условия изберете променливата URL - search_term;
- в средното поле изберете does not equal;
- в лявото поле напишете undefined.
Запазете конфигурирания trigger със Save. Чрез тези настройки създадохме условието, че тагът ще се активира само когато променливата URL - search_term има стойност, различна от undefined (а това се случва, когато в URL адреса на дадена страница присъства параметърът ?s, т.е. използвана е вътрешната търсачка и променливата URL - search_term е получила като стойност използвания термин за търсене).
- Тестване на коректната работа на тага и бисквитката:
- тестване на тага;
За да проверим дали тагът работи коректно, трябва отново да кликнем на бутон Preview в GTM, да посетим автоматично заредения сайт в preview режим и да въведем термин за търсене в търсачката (възможно е да трябва да натиснете Enter, за да се зареди URL-ът с параметъра за търсене).
Ако всичко работи коректно, то в Tag Assistant / Container Loaded ще видите информация, че тагът ви е бил активиран успешно.
- тестване на бисквитката чрез проверка браузъра;
напишете термин за търсене във вътрешната търсачка на сайта (в нашия пример ще използваме “работни обувки”, след което отворете секцията Инструменти за програмисти на браузъра си;
- кликнете на Application;
- от секцията вляво изберете Cookie и кликнете на домейна си;
- в полето за търсене на панела за разработчици напишете името на бисквитката (в нашия пример search_term_cookie)
Ако всичко е наред, в колона Value ще видите стойността на термина за търсене (в нашия пример “Работни обувки” ).
3. Модифициране на purchase tag в GTM
След като вече направихме необходимото, за да съхраняваме стойността на термина за търсене, въведен от даден потребител, вече можем да добавим тази стойност към параметрите на purchase събитието и тя да бъде изпратена заедно с тях към GA4.
За целта следвайте тези стъпки:
- в GTM от Tags отворете тага си за GA4 purchase event;
кликнете на бутона Add parameter;
- ще се появи нов ред с празни полета, в които да въведете параметър и стойност за него;
- в полето за параметър напишете search_term. Това е предефиниран параметър, който GA4 разпознава, и е много важно да спазите прецизно изписването му;
- в полето за Value ще ни е нужна променлива, която взема стойността, съхранена от бисквитката. Нямаме все още такава променлива, така че нека я създадем:
кликнете на бутона за добавяне, разположен вдясно на полето за въвеждане на стойност;
след това от новозаредилия се екран кликнете на бутон “+”, разположен в горен десен ъгъл;
кликнете на появилото се поле Variable Configuration и от секцията Choose variable type вдясно изберете 1st party cookie;
в полето cookie name въведете името на създадената по-рано бисквитка (в нашия случай search_term_cookie). Изберете име на променливата в горния ляв ъгъл и запазете от бутон Save;
след като вече и двете полета за новия параметър са попълнени, запазете със Save бутон промените, нанесени в прозореца на purchase event;
задължително накрая кликнете на бутон Submit, с който ще запазите всички осъществени промени до момента.
С всички действия, изпълнени в тази стъпка, модифицирахме конфигурацията на purchase тага така, че заедно с останалите стандартни параметри, да се изпраща и информация към GA4 за използвания термин за търсене.
4. Направете тестова поръчка в сайта си
След като вече сме направили всички необходими настройки в GTM за изпращане на данните за термина за търсене с останалите параметри на purchase event, е време да направим тест дали всичко работи коректно live.
За целта:
- влезте в сайта си;
- въведете термин за търсене във вътрешната търсачка с цел откриване на желан от вас продукт и натиснете Enter;
- кликнете на избран от вас продукт, появил се на страницата с резултати от търсенето;
- добавете продукта в количката и завършете поръчката.
5. Визуализация на данните в GA4
След всички стъпки, които изпълнихме, вече със сигурност сте нетърпеливи да видите финалния резултат в GA4, нали?
Трябва ви още малко търпение - необходимо е след извършване на тестовата покупка да изчакате 24 часа, за да се обработят данните в платформата и да бъдат видими.
Когато това време мине, вече сте готови да видите резултата от всички положени усилия. За целта направете следното:
- дайте му избрано от вас име и въведете следните настройки в таб Variables:
- dimension: Search term;
- metric: Purchase revenue.
- в таб Settings изберете:
- Rows: Search term;
- Values: Purchase revenue.
Като резултат ще получите exploration с 2 колони - в едната ще видите термините за търсене, а срещу тях - стойността на осъществените покупки.
Вероятно забелязахте и празното поле в началото на колона Search Term - там се визуализира revenue от продажбите, при които потребителят не е използвал вътрешната търсачка, а директно е навигирал до желаните категории и продукти в сайта. Това е и причината там да няма стойност в колоната за термин за търсене.
Поздравления за добре свършената работа!
Заключение
GA4 предлага огромен набор от възможности за анализ на случващото се в сайта ни, но понякога е необходимо малко надграждане, за да получим допълнителна информация, която не е достъпна по подразбиране.
Чрез създаването на логика за изпращане на използваните ключови думи от вътрешната търсачка на сайта към GA4 и тяхното атрибутиране към конкретен purchase event, имаме възможност да проучим по-задълбочено термините за търсене, които са били най-близо до извършената транзакция.
Тук казваме “най-близо”, защото не е възможно да се твърди с категоричност, че търсенето по дадена ключова дума неминуемо е довело до осъществяването на покупка (например потребителят може да е търсил по повече от една фраза, а да е извършил само една покупка).
Въпреки това, получените данни биха дали допълнителен поглед над сайта при вземането на широк набор от маркетингови, рекламни, технически и структурни решения.
Прочетете повече за Google Analytics:
 |  |
|---|---|
| Стъпка по стъпка: как да следим кликове върху връзки с Google Tag Manager | Какво представлява кохортният анализ и какви ползи за бизнеса ни може да донесе той |