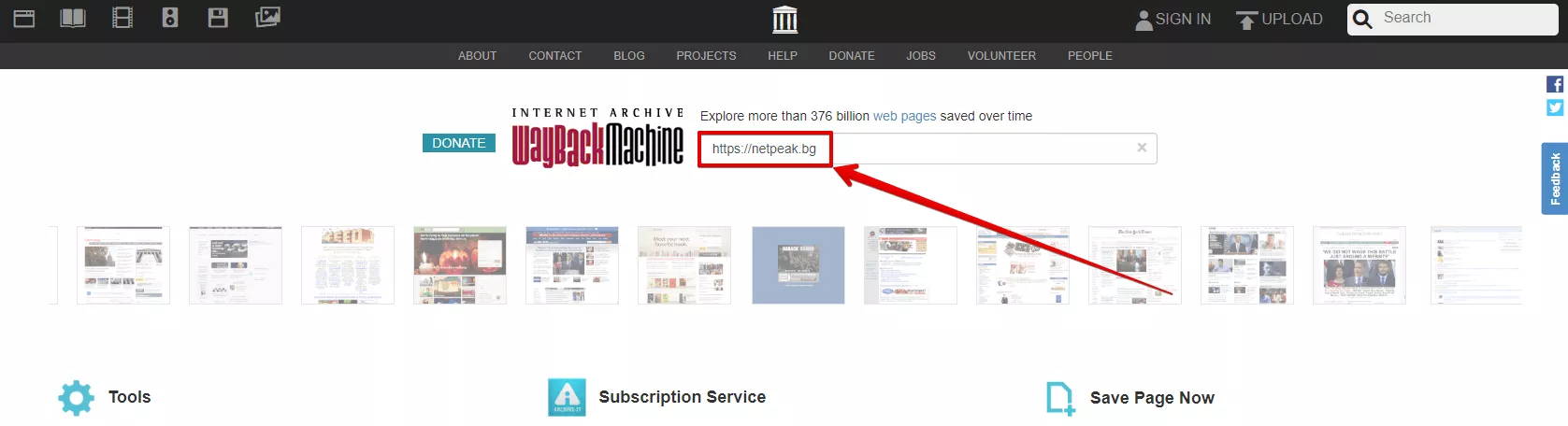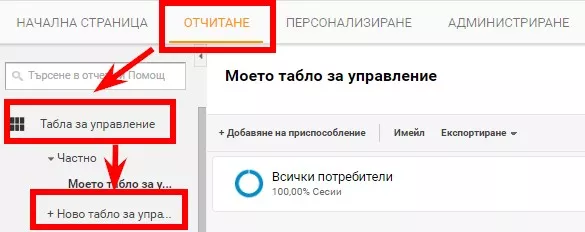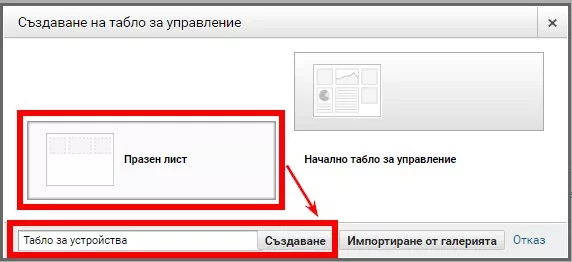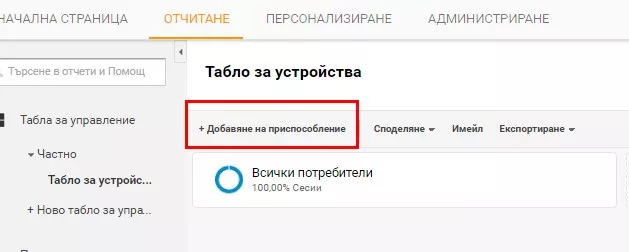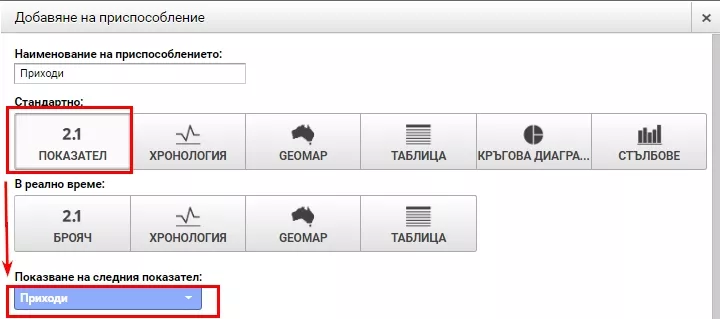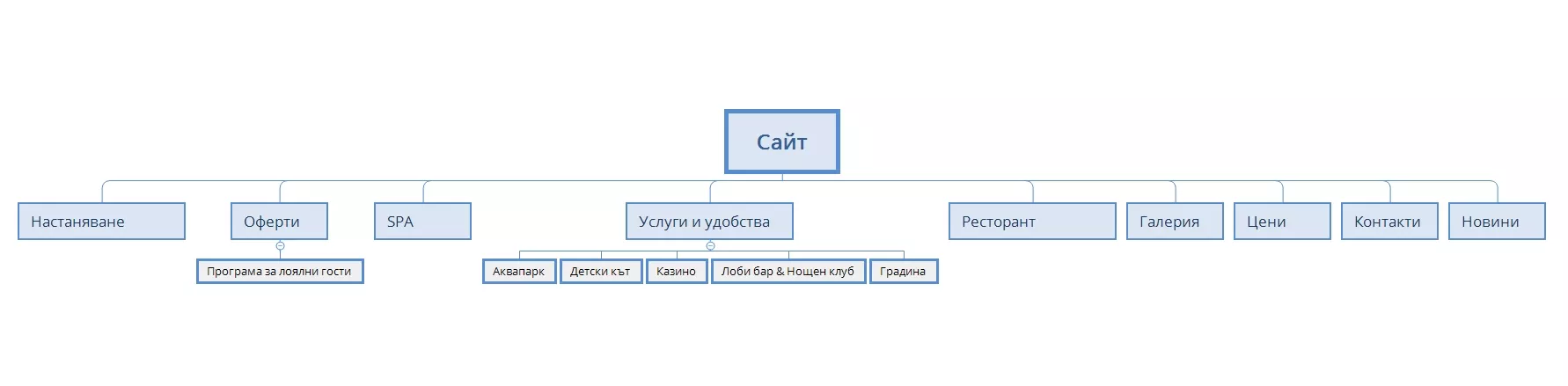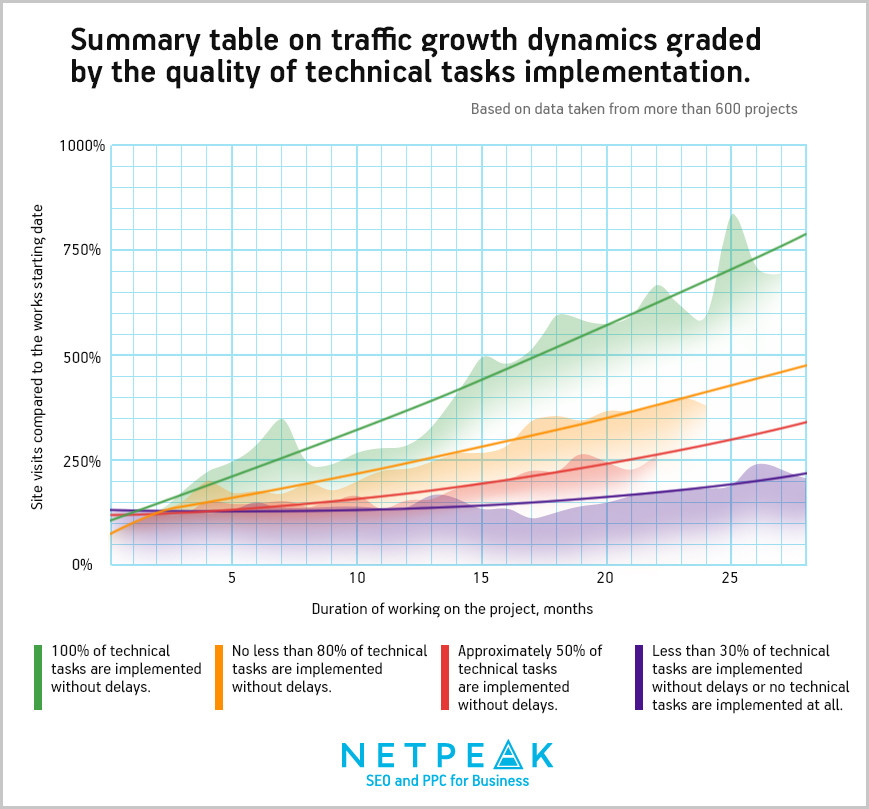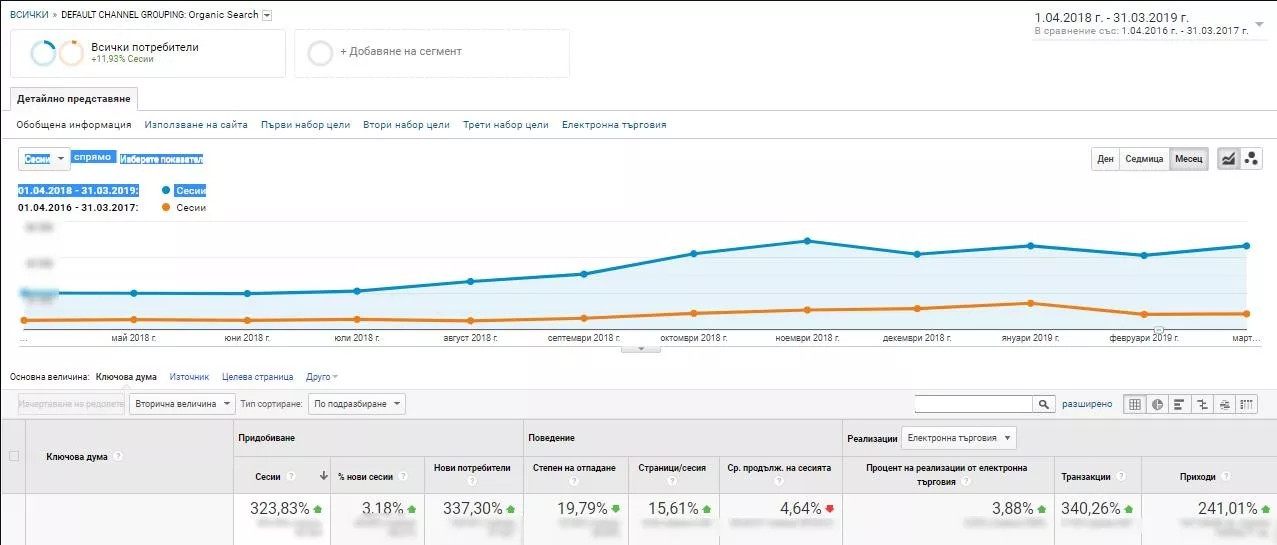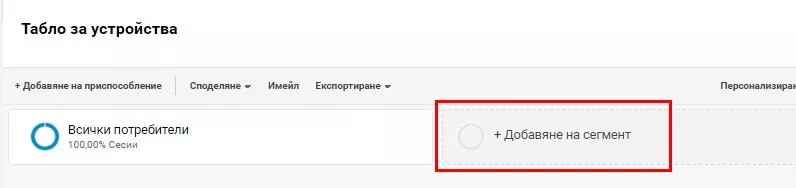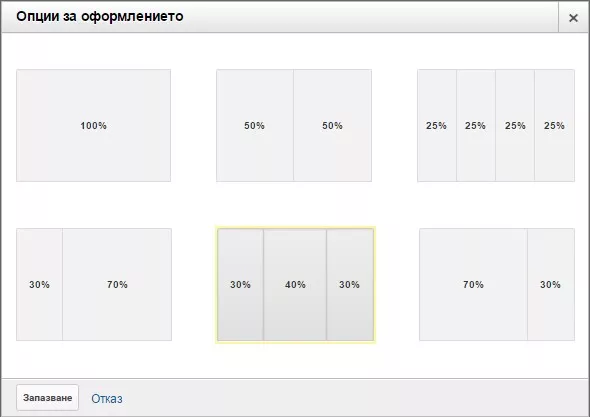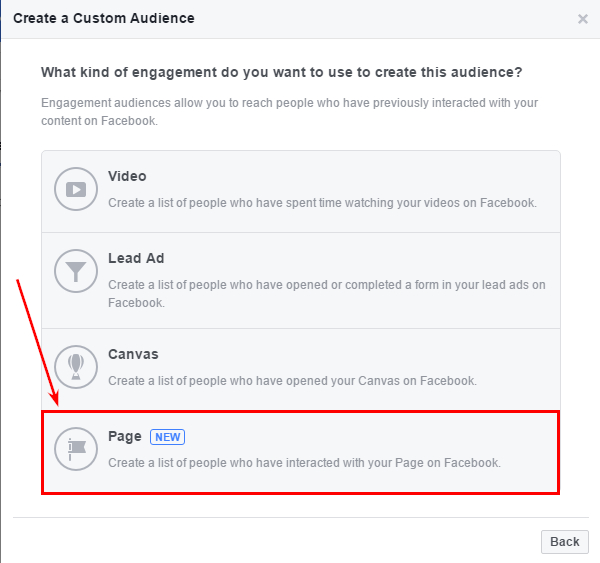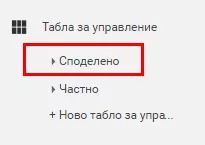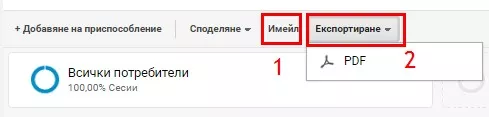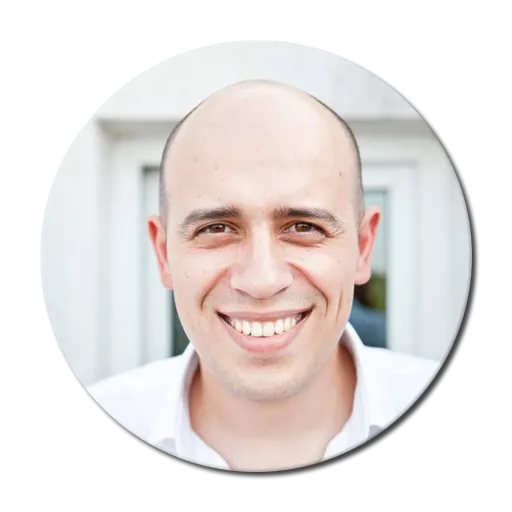Как да анализираме ефективността на рекламата в Google Analytics? Част първа: табло за управление
При оценка на ефективността на рекламните кампании, ние се фокусираме върху спецификата и целите на конкретния клиент. Но за това не са подходящи стандартните отчети в Google Analytics. Затова имаме персонализирано табло за управление - с негова помощ наистина в рамките на секунди можем да оценим нужните показатели.
Какво е табло за управление в Google Analytics?
В базовото табло за управление, което по подразбиране се създава в Google Analytics, има наистина много малко полезна информация, така че препоръчвам да го използвате по-скоро като пример. На практика е по-удобно да се работи с моето табло за управление, което ясно отразява същността на бизнеса и съдържа точно тези показатели, които следим.
Пример за табло за оценка на приходите от мобилния трафик:
Как да създадем персонализирано табло?
Създаването, настройката и редактирането на табло са много лесни, а по-късно могат да се използват като шаблон за подобни проекти или да споделят с други потребители.
За да създадете свое табло, кликнете върху раздела “Отчитане” и изберете “Табла за управление” → “+Ново табло за управление”.
В диалоговия прозорец изберете базовите данни за създаване на таблото:
- “Празен лист” (без приспособления);
- “Начално табло за управление” (със стандартен набор от приспособления).
Предлагам ви първо да създадем табло от нулата. По-нататък, с помощта на тези умения, вие с лекота ще можете да променяте “Началното табло за управление”.
Какви приспособления има?
В едно табло можете да добавите не повече от 12 приспособления. Те са два вида:
1.Стандартни (актуализират се, когато зареждате или обновявате таблото).
В долния десен ъгъл на страницата можете да видите кога последно е актуализирано таблото за управление и са обновени данните.
2. В реално време (показателите се обновяват автоматично).
Ако желаете да следите най-актуалните данни, имайте предвид, че за този тип приспособления съществуват няколко ограничения:
- може да съдържат само показатели “потребители” и “страници”;
- не може да се използват диапазони на дати и разширени сегменти.
Как да добавим приспособление?
1. Създаваме “показател”
Ще започнем с лесното. Ако искате да добавите в дашборда един показател, например приходи от мобилни устройства, използвайте тип приспособление “Показател 2.1”.
1.1. В създадения отчет натиснете “+Добавяне на приспособление”.
1.2. В прозореца, който се отваря по подразбиране, се отразява избраното от Вас приспособление, затова веднага можете да преминавате към избор на показателя. В моя пример, това ще бъде “Приходи”.
1.3. За да видите в приспособлението само данните за приходите от мобилни устройства, използвайте филтър за данни.
Натиснете върху «Добавяне на филтър» и след това изберете «Категория на устройство» → «Съдържа» → «mobile».
1.4. Полето ”Връзка към отчет или URL адрес” не е задължително за попълване, но с негова помощ можете да улесните навигацията в отчетите. Например, забелязали сте в изготвената диаграма, че приходите от мобилни устройства са намалели. В такъв случай е достатъчно да кликнете върху името на приспособлението и веднага ще получите пълноценен отчет.
За да добавите линк към доклада, копирайте неговия URL адрес или въведете името му в полето и изберете от предложените варианти.
Запазете промените. Във вашето табло ще се появи първото приспособление.
2. Как да добавим таблица?
С помощта на таблиците, можете удобно да направите оценка на доходите по рекламни кампании, рекламни групи и ключови думи.
Как да създадете това приспособление?
2.1. Изберете тип приспособление “Таблица”. Именно в този вид ще бъде най-удобно да анализирате ключовите думи.
2.2. Като параметър изберете “Ключова дума”.
2.3. Задайте показателите, които ще бъдат показвани в приспособлението:
- “Сесии”;
- “Приходи” (ще работи, ако е настроен ecommerce).
За да се определи по кой показател ще бъдат сортирани ключовите думи в таблицата, сложете до желаното поле стрелка - в нашия случай това ще бъде “Приходи”.
2.4. Изберете броя на показваните редове (до десет) и запазете промените.
Като анализирате данните от таблицата, ще откриете ключовите думи с най-големите приходи за определен период от време.
Полезни съвети
1. Използвайте приспособленията, създадени по-рано
За да се ускори създаването на табла, копирайте приспособленията, създадени по-рано. Например, в предишния параграф разбрахме как се създава таблица за данни за приходи на ниво ключови думи. Копирането на това приспособление в рамките на секунди ще ви помогне да добавите в таблото данни за приходи от рекламни групи и рекламни кампании.
За да копирате приспособлението, отидете на редактиране на елемента и в прозореца за настройки натиснете върху бутона “Клониране на приспособлението”.
2. Използвайте сегменти
В таблата, както и в отчетите на Google Analytics, Вие можете да добавяте сегменти. Това ще Ви позволи да сравните и да направите оценка на показателите за различни сесии или различни групи потребители.
3. Контролирайте местоположението на приспособленията
Вие можете сами да изберете оформлението на страницата на таблото. За да направите това, натиснете върху “Персонализиране на таблото за управление” и изберете удобен за Вас формат.
4. Споделяйте табла за управление
Всяко табло за управление по подразбиране е лично, следователно, може да го види само създателят. Кликнете върху бутона “Споделяне” и ще видите три варианта за действие - нека да разгледаме всеки един от тях.
4.1. Споделяне на обект - таблото за управление ще бъде достъпно за всички потребители, които работят с това приспособление. В този случай в менюто отдясно ще се появи нов вариант, в който можете да видите всички споделени табла за управления.
4.2. Споделяне на връзката на шаблона - чрез копиране на получената връзка, Вие ще можете да споделите конфигурацията на таблото с други потребители, но те няма да получат достъп до Вашите данни.
4.3. Споделяне в Галерията за решения - шаблонът на таблото за управление ще стане достъпен за всички потребители на Google Analytics.
5. Пращайте отчети на клиентите
Ако искате да споделите информацията от таблото за управление, можете да го направите по два начина:
5.1. Като запазите отчета от таблото за управление в PDF-файл с помощта на меню «Екпортиране».
5.2. Като настроите еднократно или постоянно пращане на отчета от таблото за управление по имейл, кликвайки върху бутона «Имейл».
Пет шаблона на полезни табла за управление
Няколко полезни примера на табла за управление, които можете да вземете за основа при създаване на собствени.
1. Табло за управление на ecommerce
Този набор на приспособления помага бързо да оценим ситуацията по брой транзакции и приходи, да оценим съотношението на трафика по продажби, да открием клочовите думи с най-много продажби и да видим прихода по канали.
2. Табло за оценка на платен трафик
В таблото са представени най-важните данни за РРС реклама: сесии и поведенчески показатели, ефективност на кампаниите, рекламните групи и ключовите думи, разпределение на трафика по държави.
3. Табло за потребители
Това табло помага бързо да оценим аудиторията на сайта по държави, градове, тип устройство, пол, възраст и език.
4. Табло за мобилен трафик
С помощта на това табло ще можете да анализирате прихода в зависимост от тип устройство на потребителя, канал на трафик, рекламни кампании, също така да оцените най-продаваните продукти в сайта.
5. Табло за социалните медии
Таблото ще бъде от полза за сайтове, които получават голяма част от трафика с помощта на социалните мрежи. Приспособленията ще помогнат да оцените ефективността на тези източници и най-популярните публикации.
Изводи
- Частно табло за управление — това е специален тип отчет, който позволява визуализирането на ключовите показатели с помощта на удобни приспособления.
- Достъпни са шест вида на стандартни приспособления и четири приспособления в реално време. След като изберете подходящото приспособление, можете да посочвате параметри, показатели и филтри.
- Няколко лайфхака за настройките:
- ако трябва да създадете няколко подобни приспособления, клонирайте приспособлението, създаденото по-рано;
- използвайте сегменти, ако искате с помощта на общото табло да анализирате нужната аудитория на сайта;
- контролирайте разположението на приспособленията на страницата;
- споделяйте създадения шаблон на табло за управление с помощта на връзка, Галерия за решения или направете таблото достъпно за всички, който работи с този изглед на собственост в Google Analytics;
- пращайте отчети на клиенти като PDF файл или по имейл.
- Използвайте примерите на готовите табла за управление, за да създадете по-бързо табло в собствения акаунт, и максимално ги адаптирайте за своят проект.
В следващата статия ще разкажа как се създават и се настройват потребителските отчети в Google Analytics.
Споделяйте своите полезни табла за управление в коментарите!