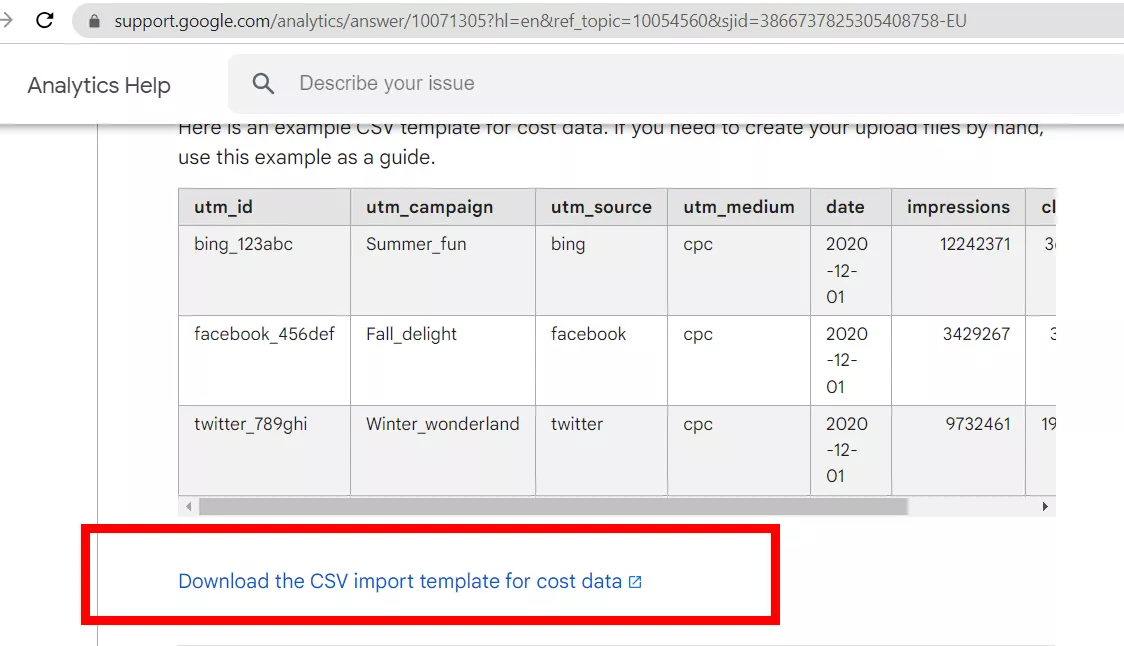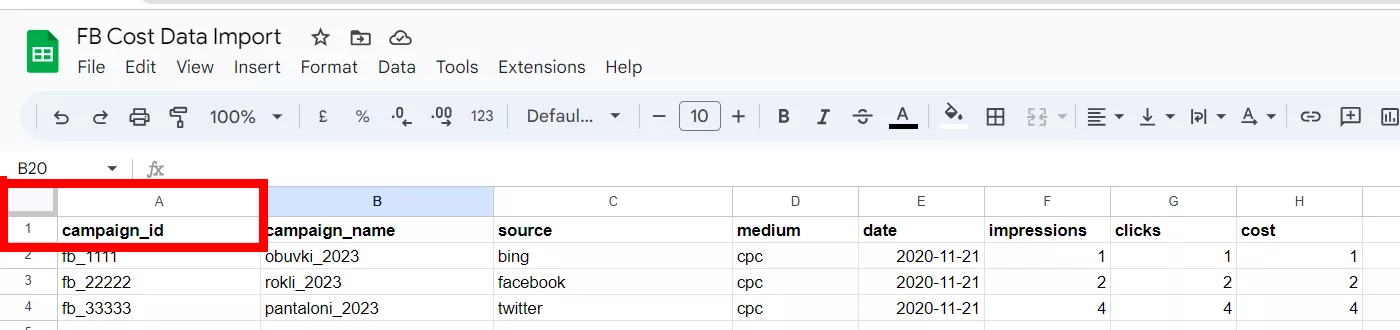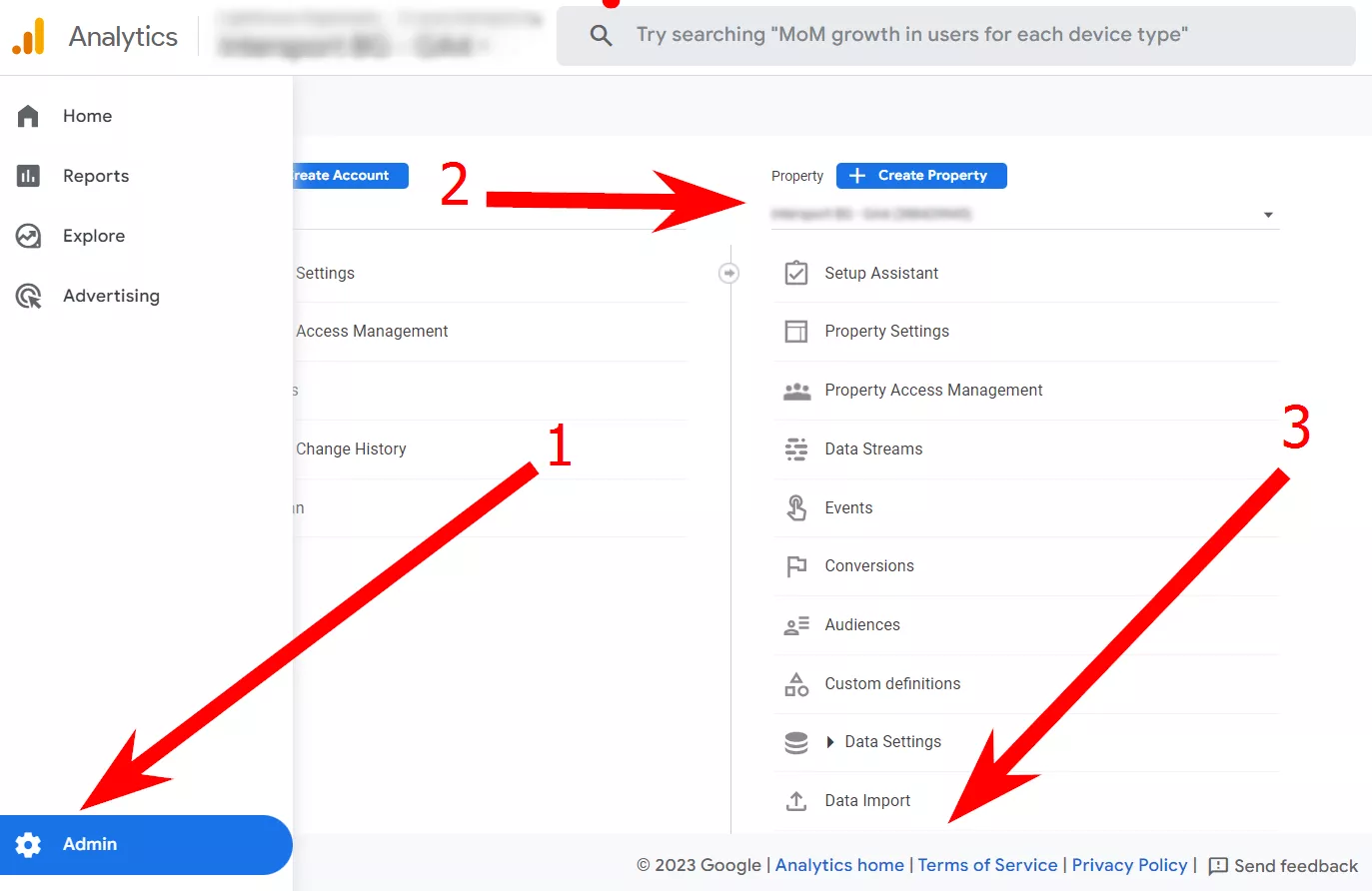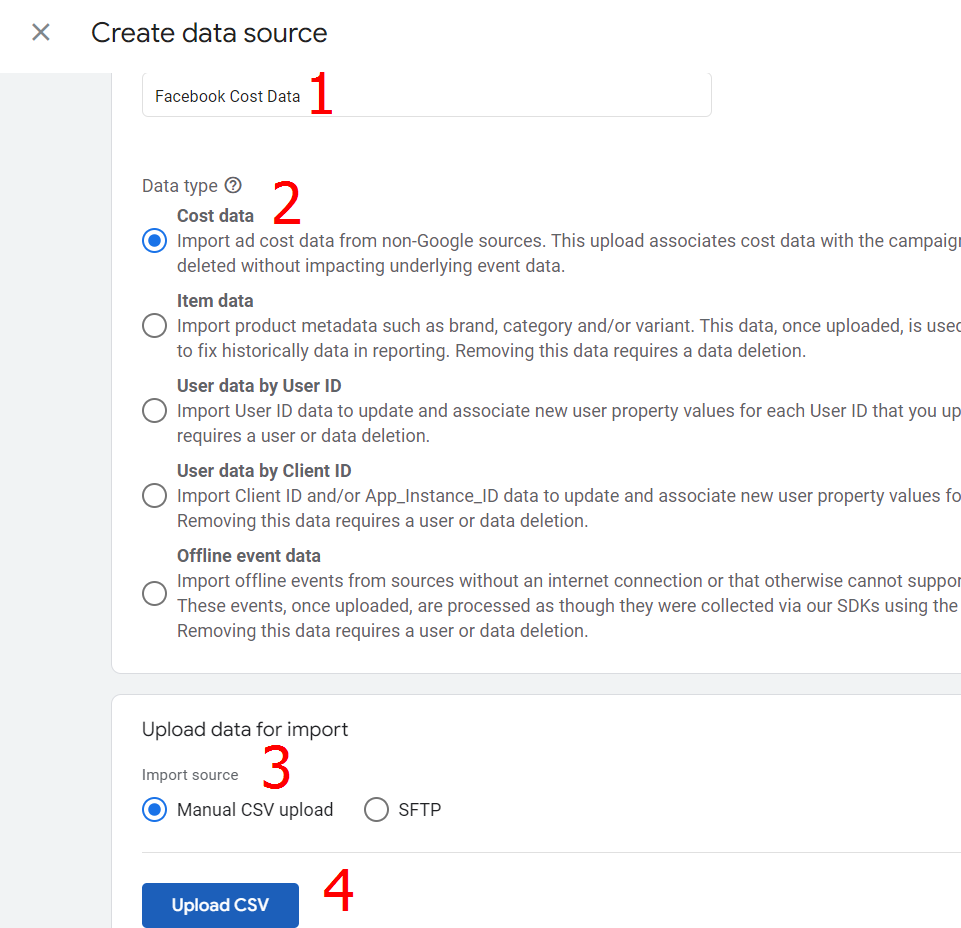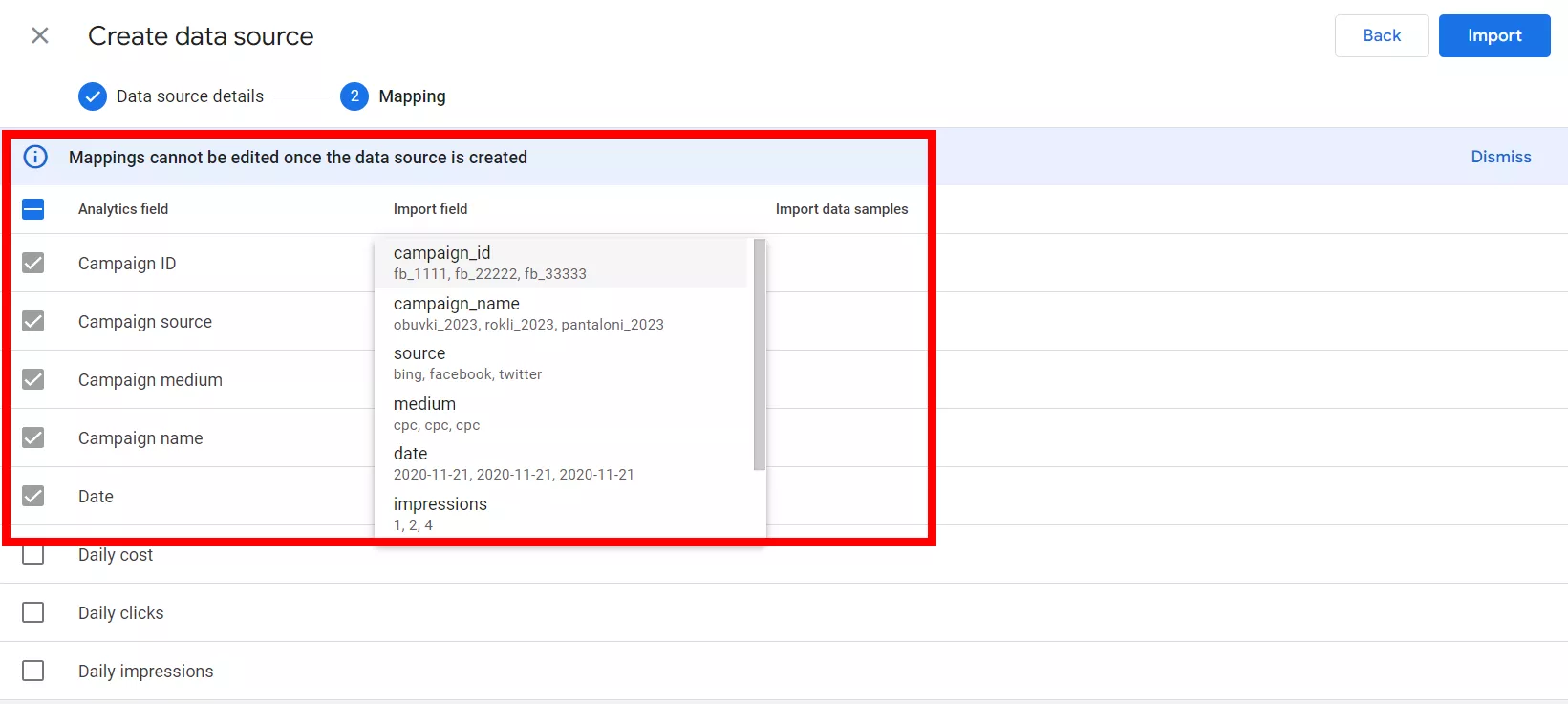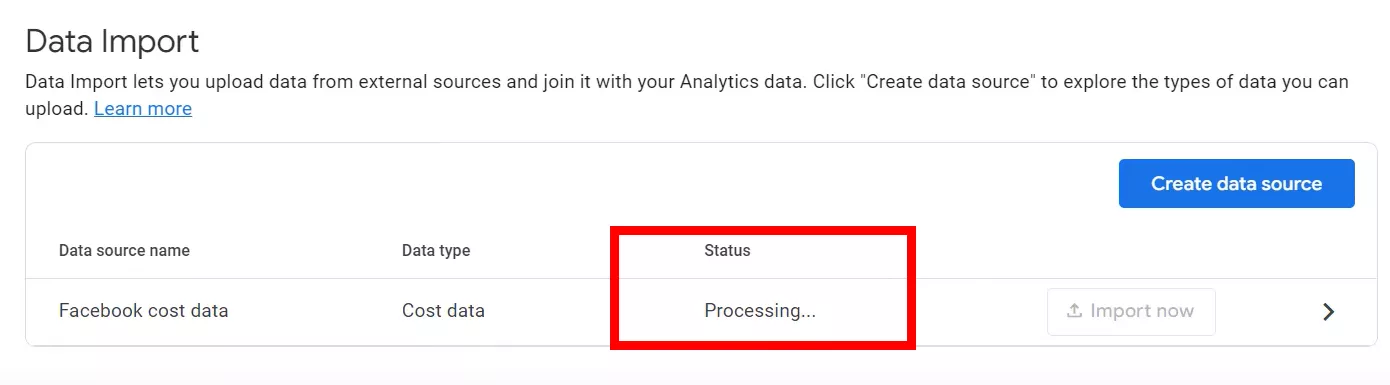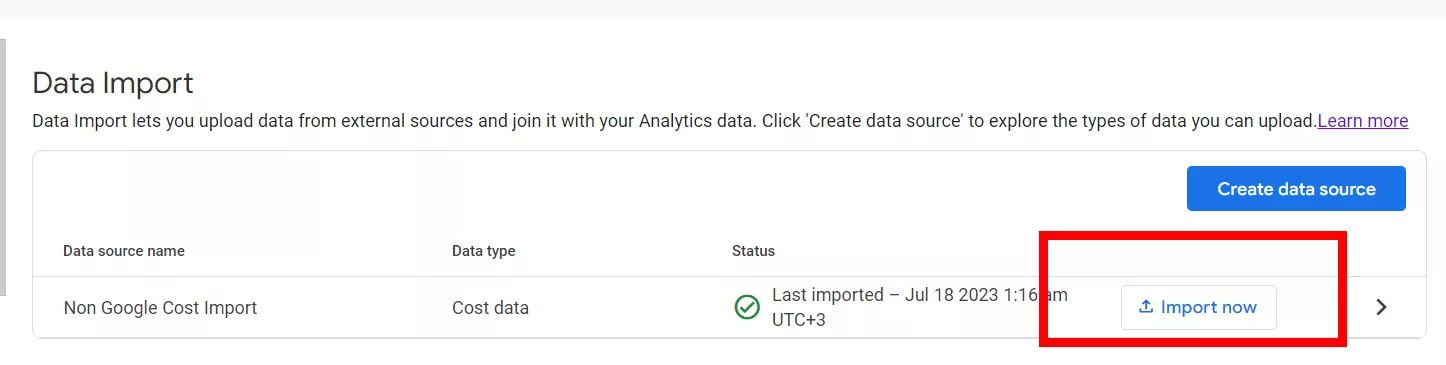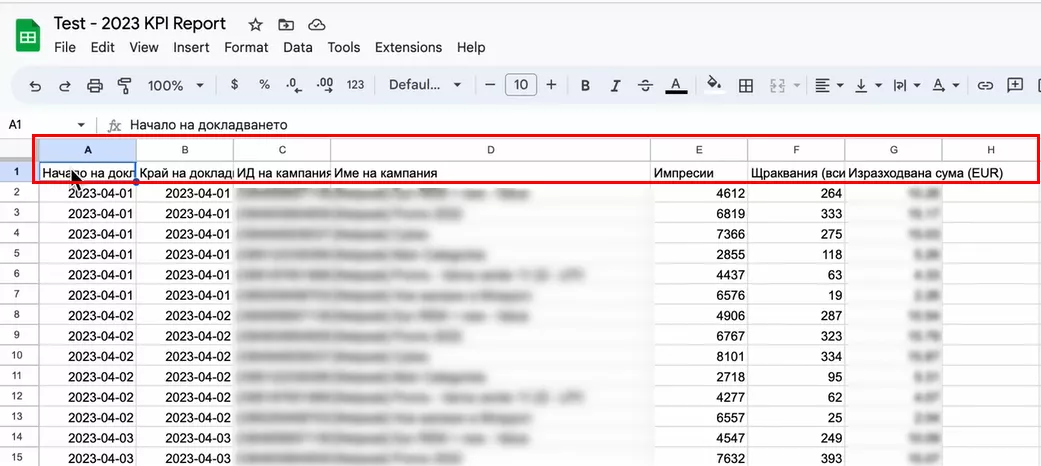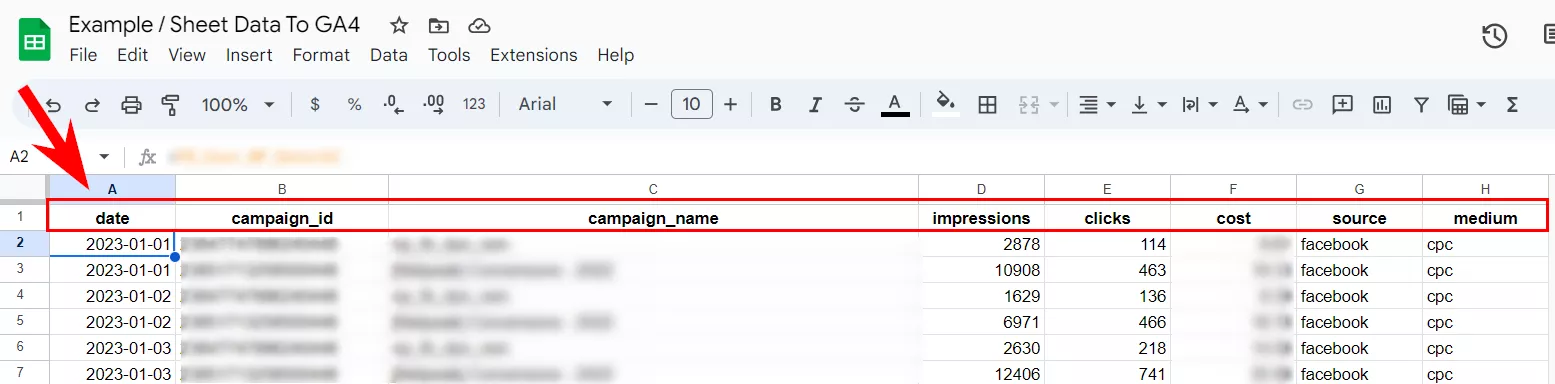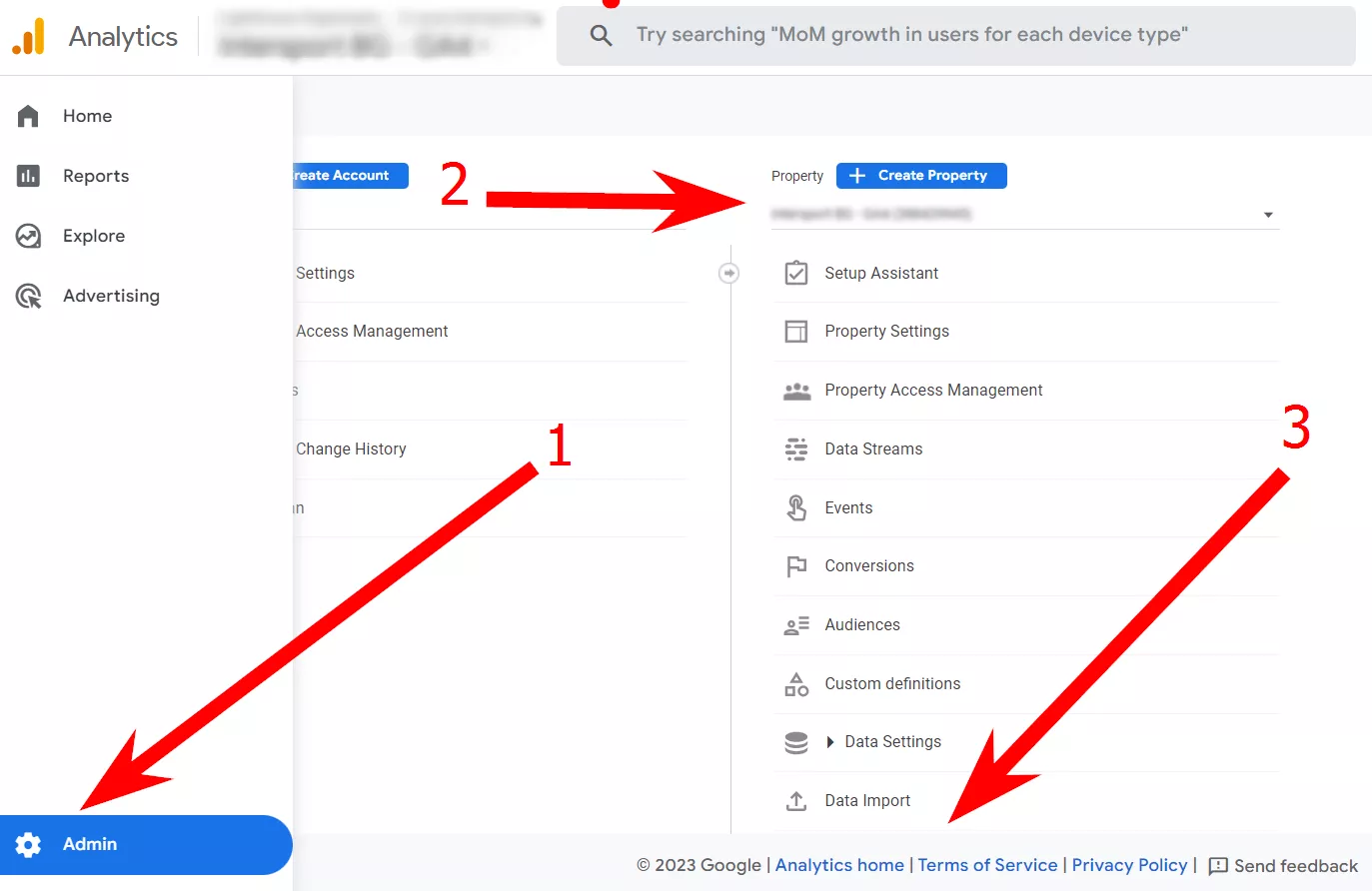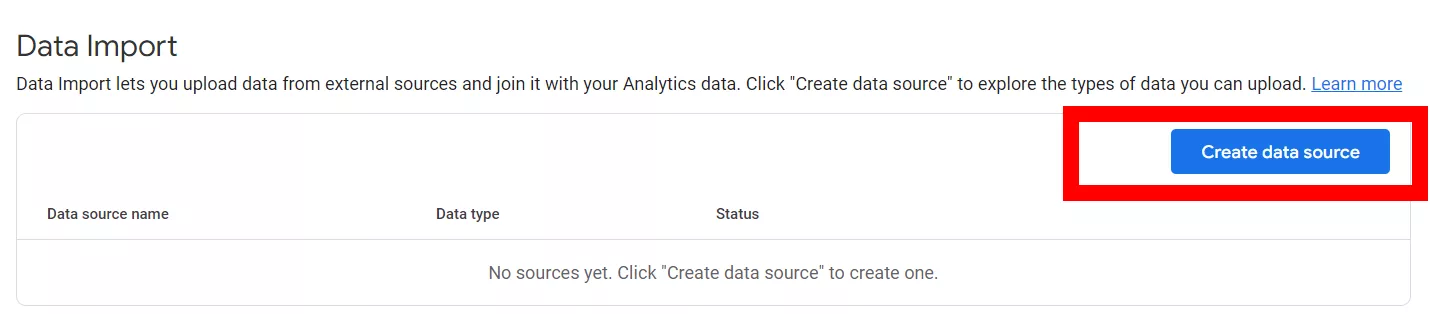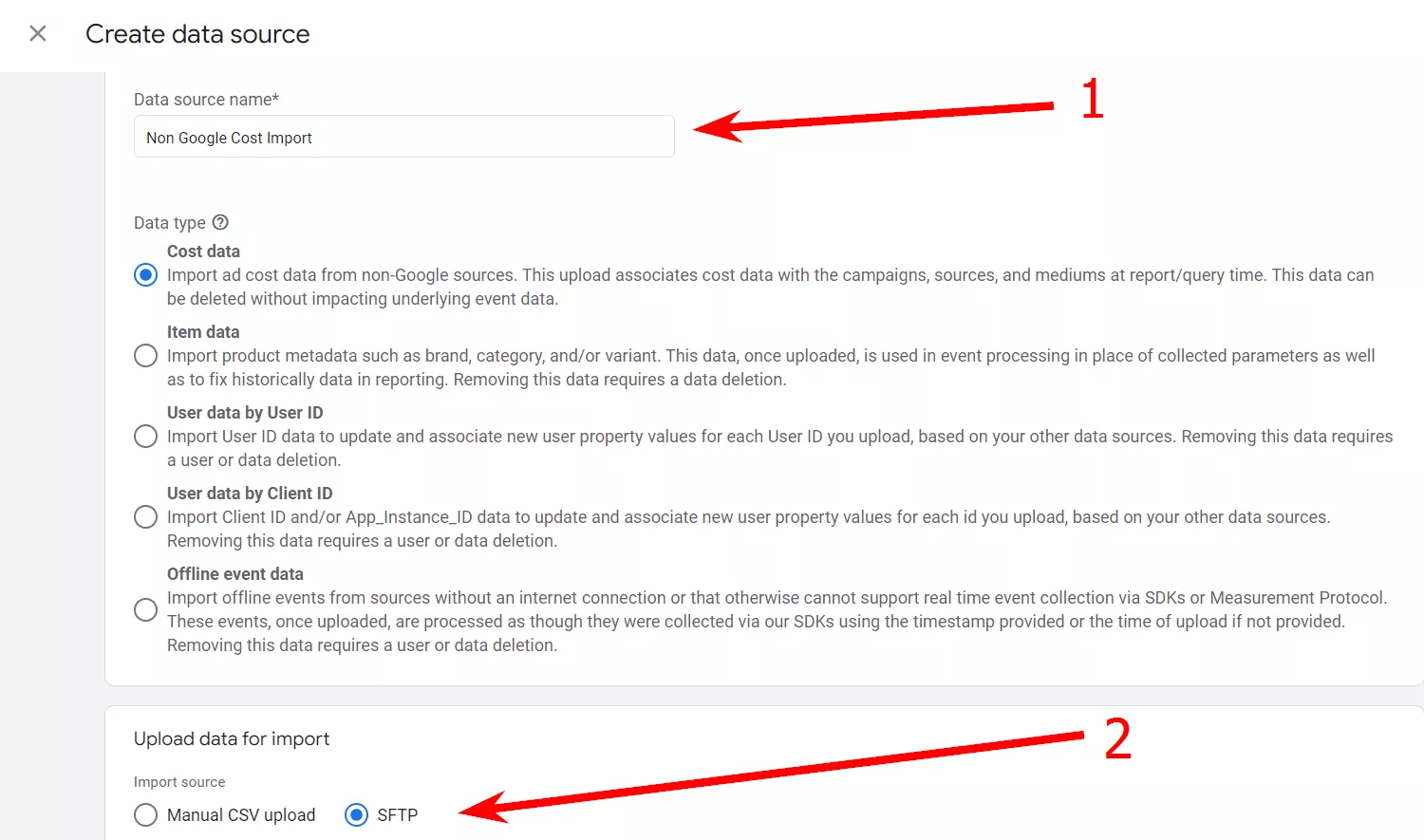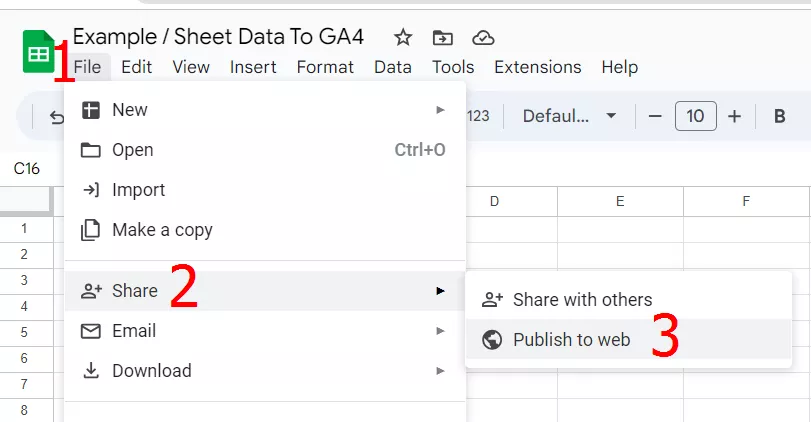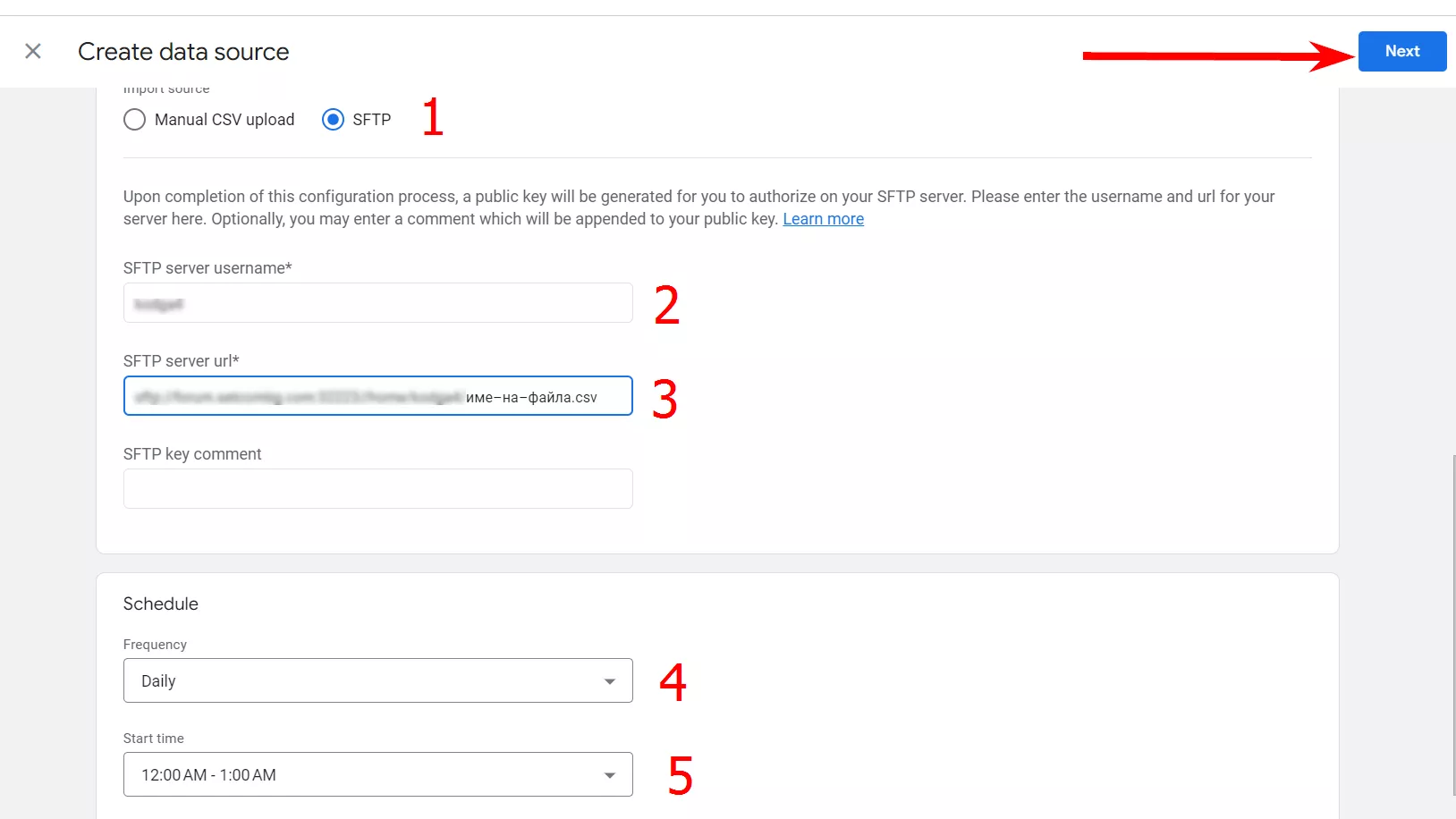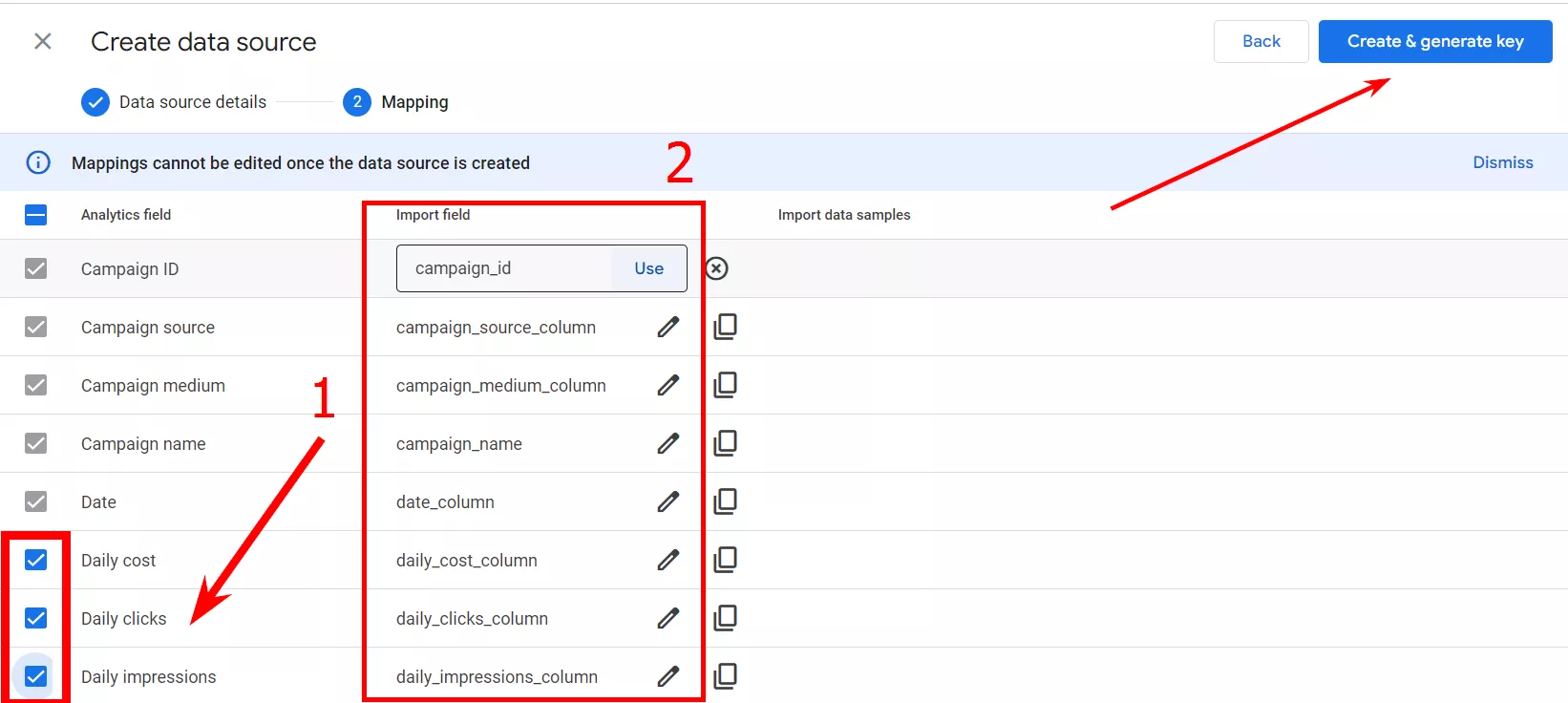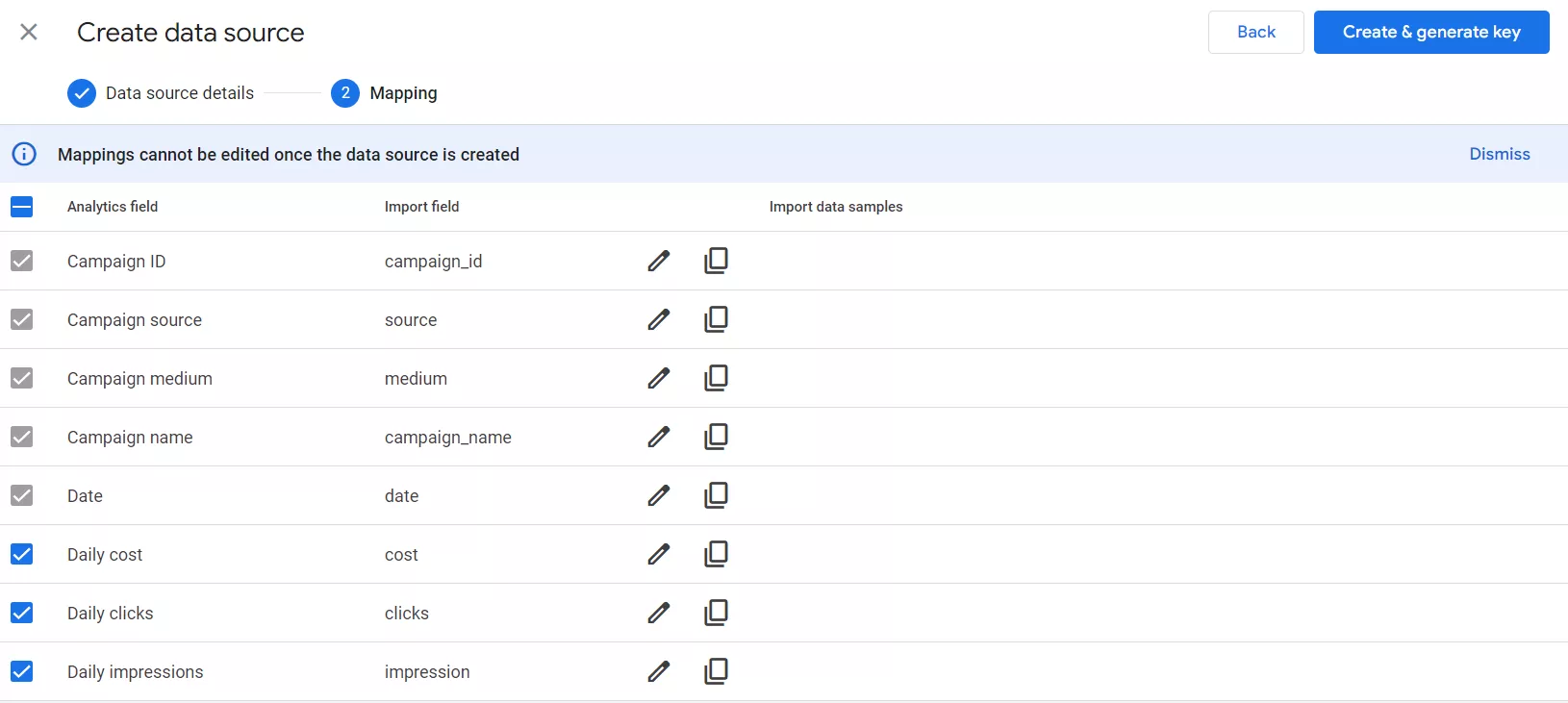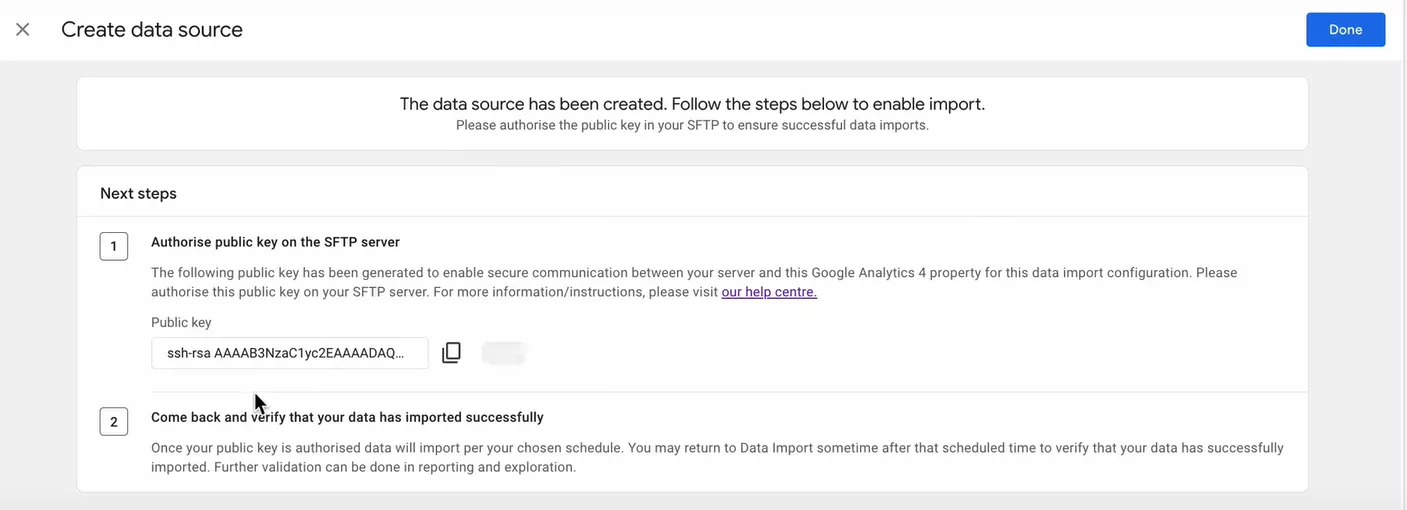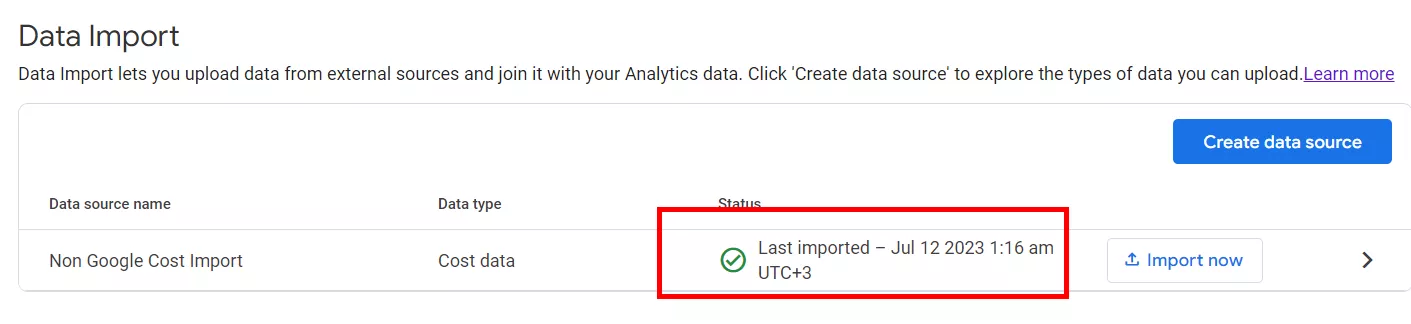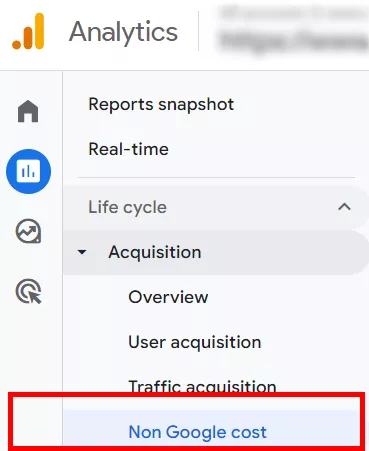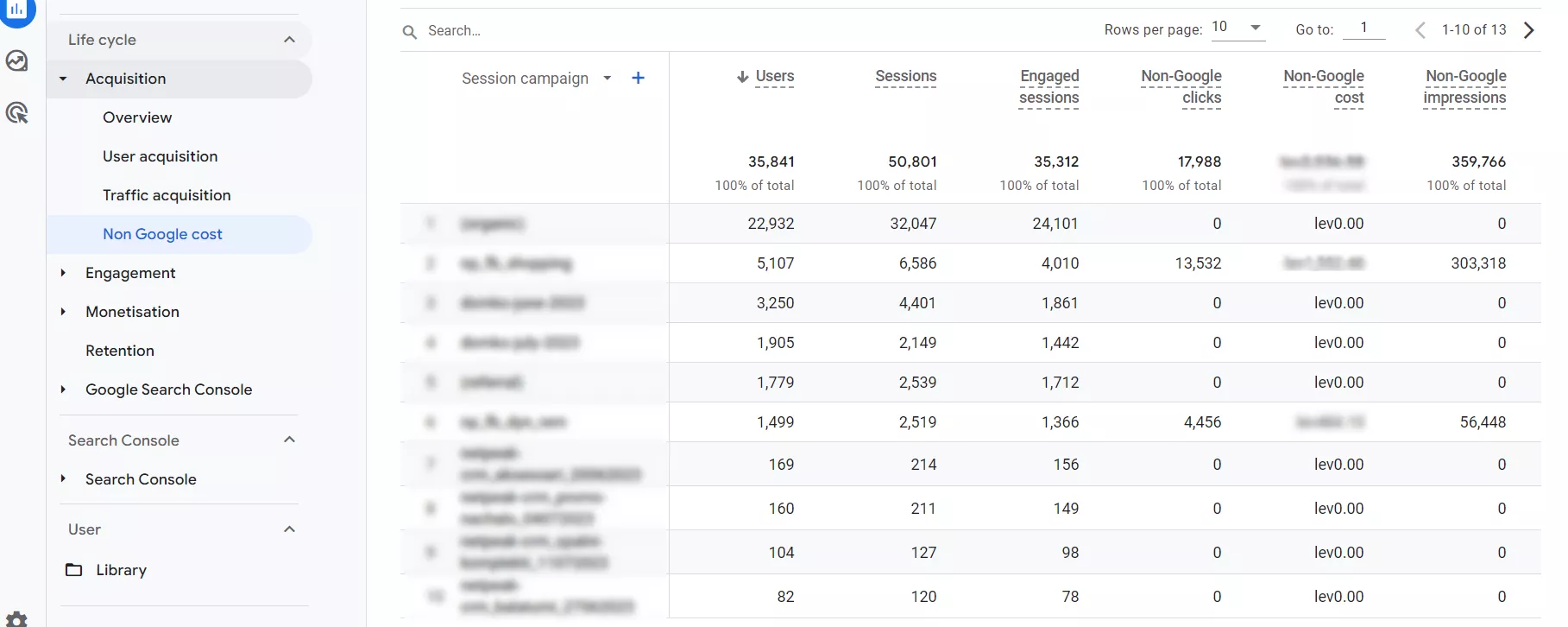Как да импортираме данни от таблица в Google Analytics 4? Пример с разхода от Facebook Ads
Как да бъдем в крак с новостите и възможностите това да се случи, ще разкрием в следващите редове - подгответе се!

Подготовка на данни в таблица в Google Sheets
Необходимо е предварително да имате данни в таблица, които желаете да качите в Google Analytics 4. В представения случай ще използваме данни от Facebook, за да виждаме рекламния разход от платформата и други метрики, които не са налични автоматично в Google Analytics 4.
Начини за изтегляне на данни от Facebook и използване в Google Analytics 4
1. През ръчно създаден csv файл в Google Sheets.
“Откъде да бъдат взети тези данни?” е въпросът, който често възниква тук. Като помощен файл може да бъде изтеглен примерен темплейт от официалната документация на Google за Google Analytics 4.
Повечето, които са използвали и преди Google Analytics, си спомнят добре, че проследяването на кампании се извършва чрез UTM параметри. Силно препоръчителните параметри бяха utm_source, utm_medium и utm_campaign.
За да бъдат качени данни за разход в GA4, е необходимо да бъде използван и параметърът utm_id. Преди това да се случи, трябва да бъдат актуализирани всички utm параметри в активните кампании (и/или паузирани тези, които се планува да се използват в бъдеще).
Campaign_id параметърът в темплейта представлява utm_id параметър в URL адреса.
При импортирането на разход е необходимо да бъде съобразено форматирането на данните спрямо официалните изисквания от документацията на Google. В противен случай може да се изпадне в ситуация, при която нещо не работи, а причината да е неправилно форматиране. Пример за това е изискването за изписване на дата: YYYY-MM-DD (съответно година, месец и ден).
След вход в акаунта се отива в админ панела и се избира желаното пропърти, в което да бъдат наляти данните. Опцията “Data Import” (качване на данни) се намира под избраното пропърти и след кликването ѝ може да се пристъпи към процеса по качване на данни.
За Google Analytics 4 е нужно да бъдат предоставени маркираните в скрийншота по-долу колони. Важното тук е тези, които са във файла, да съответстват на изискванията от платформата. Например за Campaign ID ще бъде campaign_id, а не date, medium или друго. Ако колоните не бъдат правилно изписани, както са подадени във файла, то системата няма да открие съвпадение.
Ще отнеме известно време на платформата да обработи данните, след като са качени. След няколко часа може да бъде извършена проверка дали всичко е коректно.
Ако всичко е наред, то системата ще маркира в зелен цвят последното качване с дата и час. След време, когато е необходимо данните да бъдат обновени с нови, няма нужда да се минава отново през същия процес със създаване на източник на данни, а само да се кликне върху “Import now” и да бъде избран файл.
Важно: в този файл отново графите трябва да съвпадат със същите имена или да бъде използван предходният файл!
Много важно: в Google Analytics 4 може да има само един източник на данни, когато се импортират данни за разходите!
2. Автоматично изтеглени данни през скрипт.
Времената са модерни и автоматизации дебнат отвсякъде.
Тук е мястото да бъде показана и автоматичната възможност за качване на данни в GA4.
При изтеглянето на данни от Facebook в Sheets често се случва имената на графите да бъдат на български.
За наливането на данните в Google Analytics 4 е необходимо тези графи да бъдат изписани на английски, за да съвпадат с предложените от платформата и правилното им съответствие след това. Това може да се извърши, като се създаде още един нов таб, в който да се преименуват колоните, а чрез формула да се теглят данните в него от основния таб. Това ще бъде и табът с информацията, която ще бъде качена в GA4 с име FB_Cost_Import.
Ако приемем, че основният таб с цялата информация се казва FB_Cost_Raw_Data, а допълнителният за качване в GA4 е FB_Cost_Import, то формулата в него би била “=FB_Cost_Raw_Data!A2” и се изменя с различните клетки по-нататък само с B2, C2 и така нататък спрямо данните.
Ако е необходимо данните от таба FB_Cost_Import да бъдат филтрирани, за да се качат само резултати от определени кампании, то ще трябва да се добави още един таб в таблицата в Sheets. В новия таб чрез формула с филтър, например по конкретна дума, може да се изведат желаните кампании.
Данните са филтрирани в новия таб, който сме нарекли FB_Cost_NP_data. Нужно е от него те да отиват в таба “FB_Cost_Import”. Това се случва отново чрез формула, която да бъде приложена по този начин: “=FB_Cost_NP_Data!A2”, като се изменя в различните клетки по-нататък само с B2, C2 и така нататък спрямо данните.
След проверка за коректност на филтрираните данни може да се пристъпи към следващата стъпка за тяхното импортиране в Google Analytics 4.

Импортиране на данни за разход в Google Analytics 4 през SFTP сървър
След вход в платформата отиваме в админ панела. Посочваме желаното GA4 пропърти, в което ще бъдат качени данните, след което кликваме върху Data Import (импортиране на данни).
От полето “Create data source” се създава нов източник за импортиране на данни.
На следващата стъпка се слага подходящо и разбираемо име на източника на данни (например Non Google Cost Import) и се избира тип данни, които се качват. В случая ние вкарваме разход от Facebook, който GA4 не показва от само себе си и типът е Cost Data.
В Google Analytics 4 има два варианта за импортиране на данни, от които да се избира:
- ръчно качване на csv. файл;
- автоматично през SFTP сървър, за да се обновяват данните и да не се налага постоянна ръчна работа.
За автоматично качване на данни е необходим достъп до SFTP сървър с потребителско име и URL адрес на този сървър. Към URL адреса на мястото на “име-на-файла”.csv се добавя името на Sheet-a, който ще бъде импортиран в GA4.
В случай че някой друг извършва качването на SFTP сървъра като допълнителна стъпка, то ще му е нужен линк на таба с данните, които ще бъдат качени в GA4. Линк към таба може да бъде споделен по следния начин:
Важното тук е, че името на файла трябва да е същото като това на Sheet-a. След това се избира часови график. Веднъж в деня е напълно достатъчно, тъй като GA4 обработва данните до 48 часа.
Когато всичко е готово, продължаваме към следващатa стъпка.
Преди официалното качване на данни Google Analytics 4 предлага опции на колони, които да бъдат качени. Тикчетата, оцветени в син цвят, не са задължителни, ако няма да бъдат използвани подобни данни, но в нашия случай ги маркираме, защото ще предоставим на GA4 тази информация.
Тук най-важното е, че срещу всяко поле трябва да бъде сложено точното име, както е посочено във файла.
Например, ако за полето Campaign ID във файла е озаглавено campaign_id, то трябва да бъде попълнено по този начин. Ако бъде изписано по друг, то системата няма да може да открие съвпадение на колоните.
След обработката на имената на колоните за нашия файл те изглеждат по следния начин:
След изпълнението на финалната стъпка се визуализира следният прозорец, на който просто трябва да бъде натиснато “Done”.
Предстои период, в който системата на GA4 има нужда от известно време, в което да обработи данните и да открие съвпаденията.
В нашия случай трябва да се визуализира поле със зелен статус:
В случай че показва някаква грешка и свети в червено, то е необходимо да се извърши проверка къде е възможно да има грешка - дали в полетата при качване или някъде другаде.
Когато данните са качени коректно в платформата, логичният въпрос, който следва, е: “Къде в Google Analytics 4 се намират тези данни?”. Те могат да бъдат открити от стъпките “Report => Acquisition => Non Google Cost”.
След като данните са качени, е необходимо да се направи проверка дали всичко съвпада и е коректно.
Заключение
Импортирането на данни в Google Analytics 4 улеснява и спестява време за тази работа, затова не пропускайте да използвате възможностите на платформата оптимално. Приятно импортиране на данни!