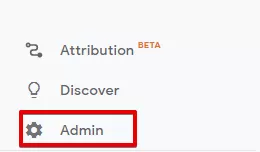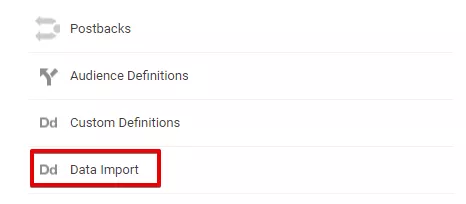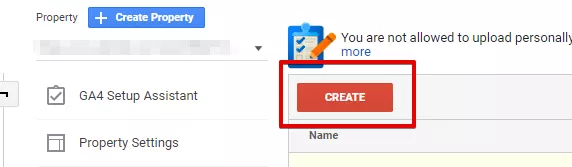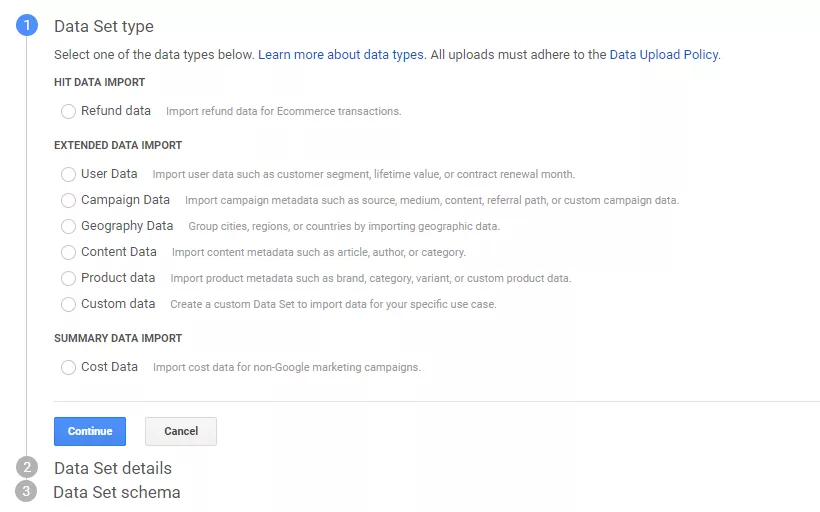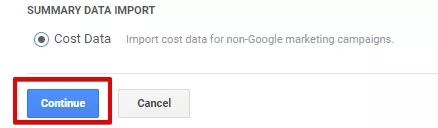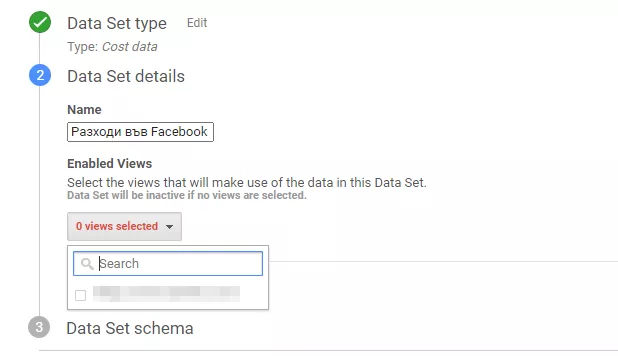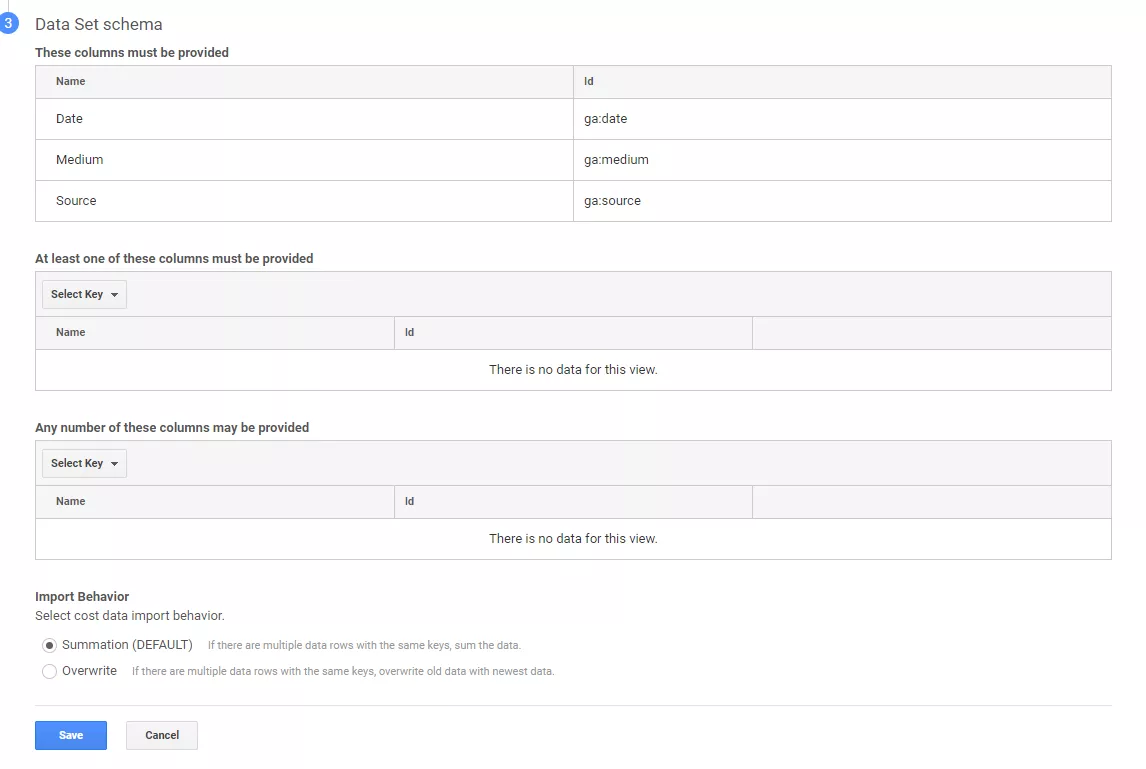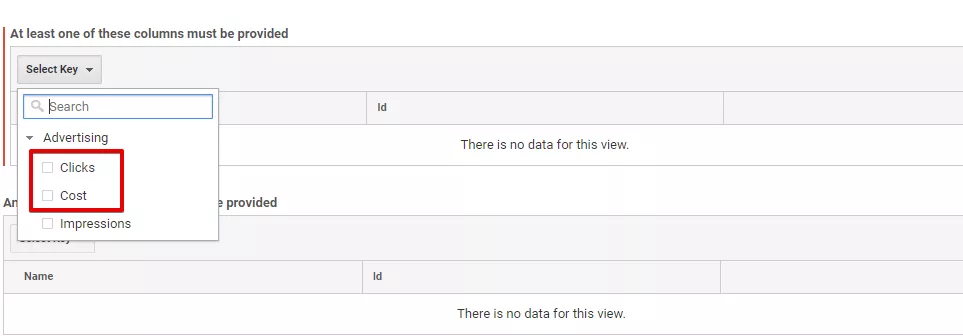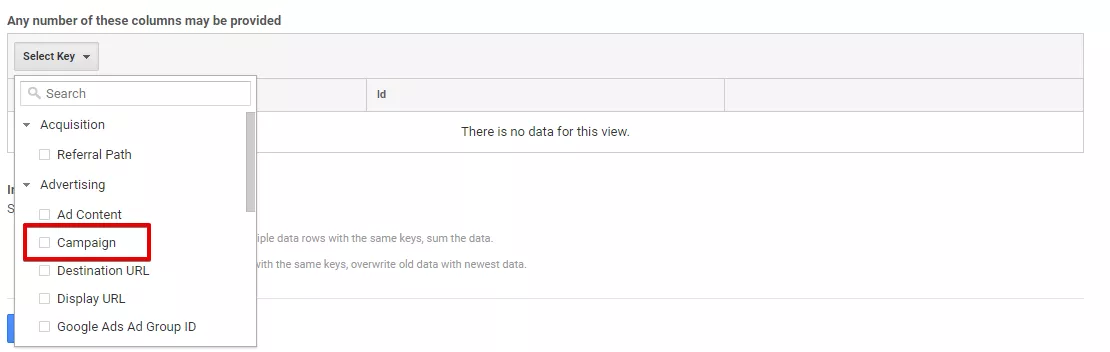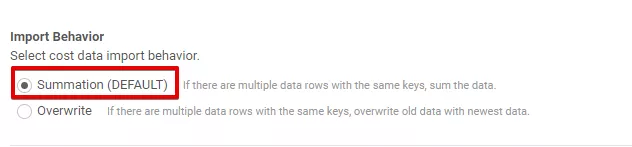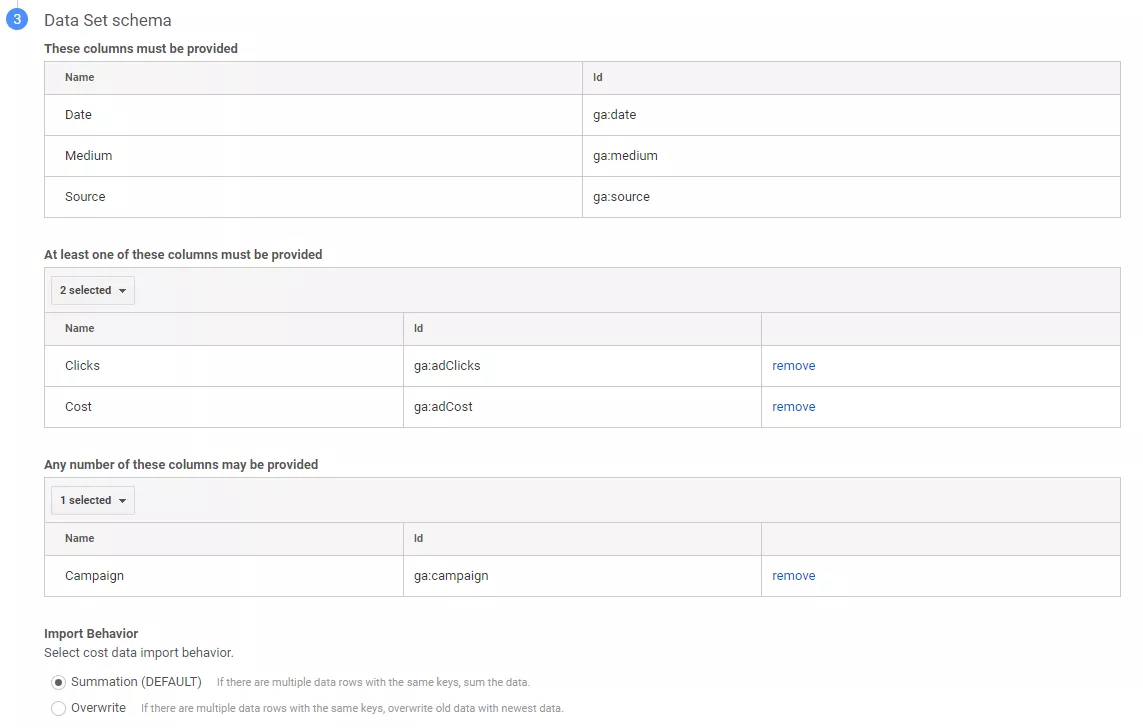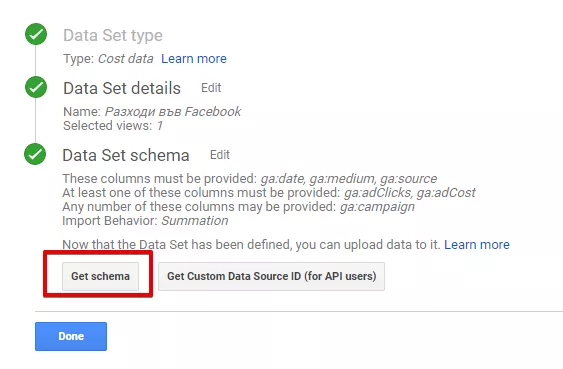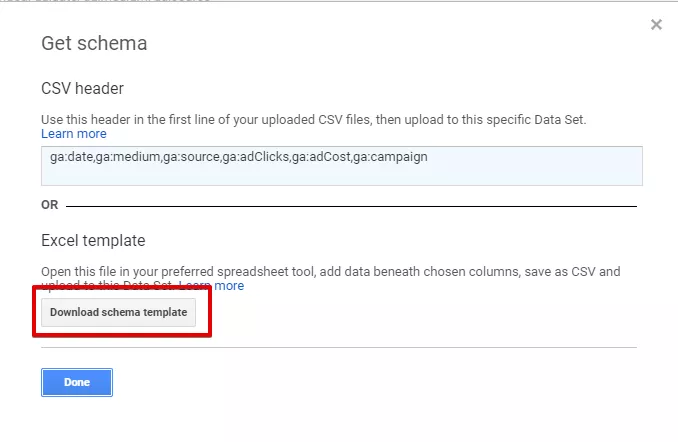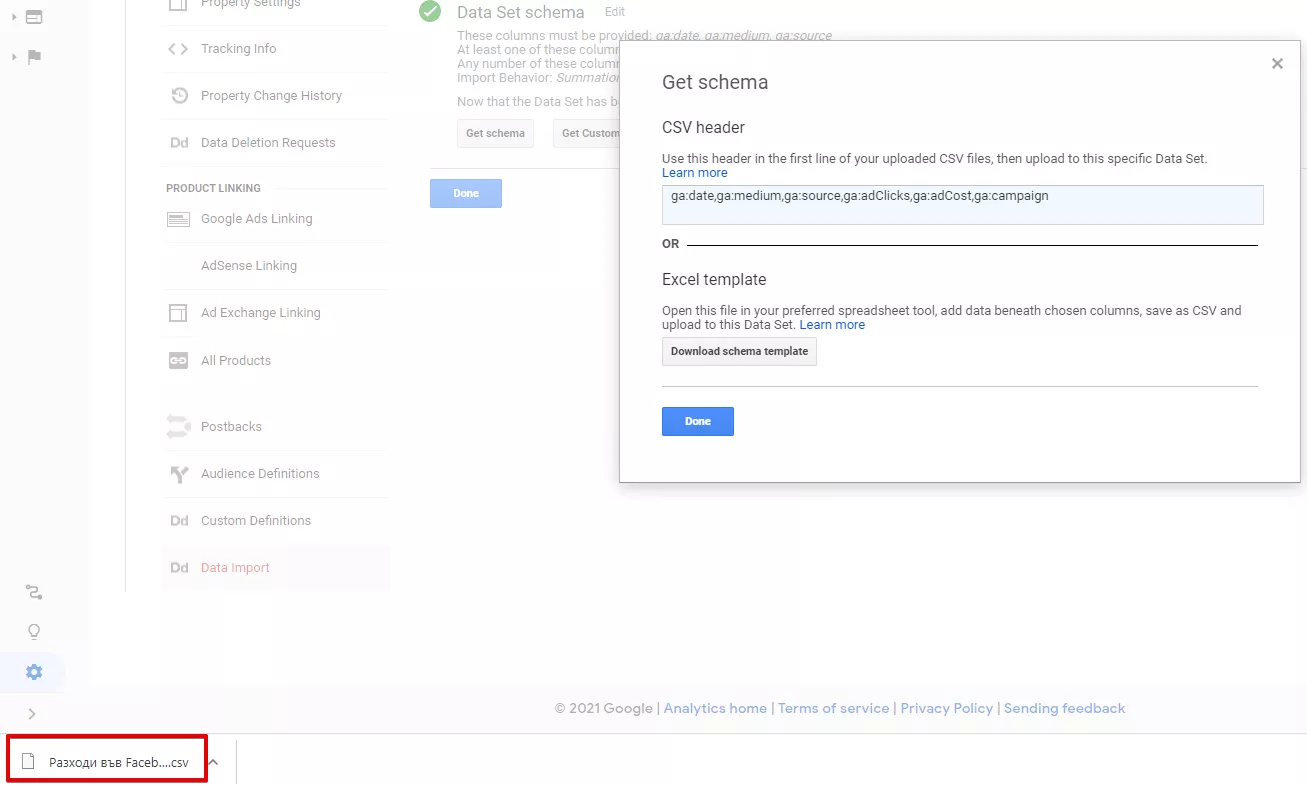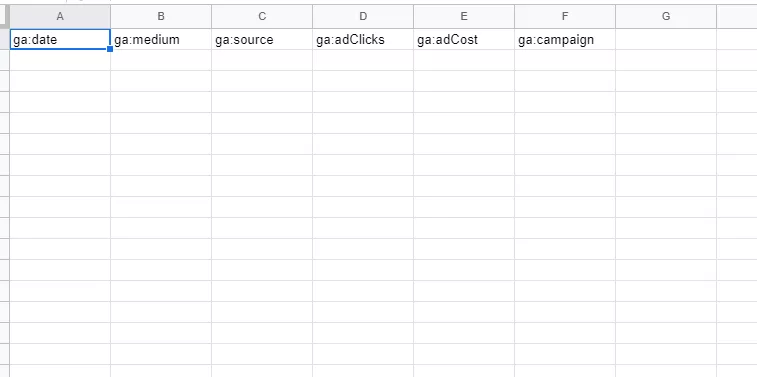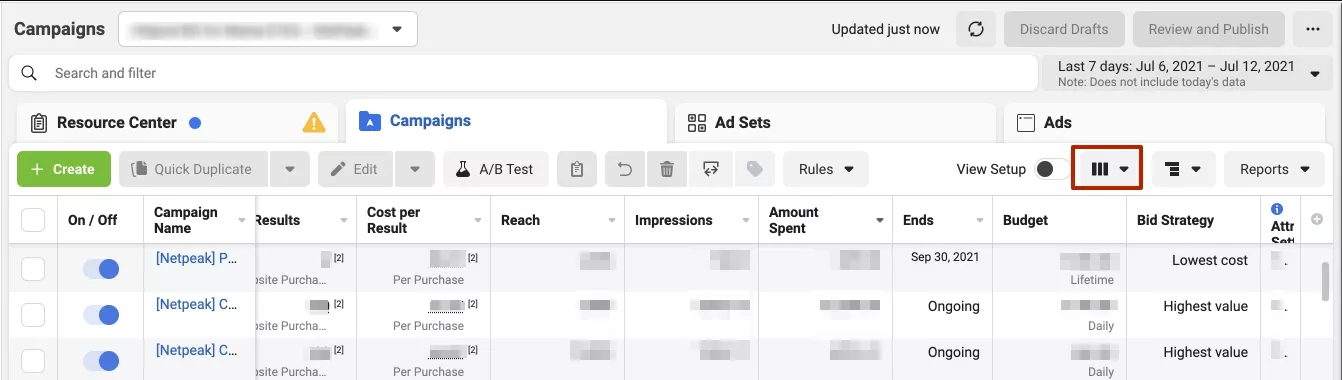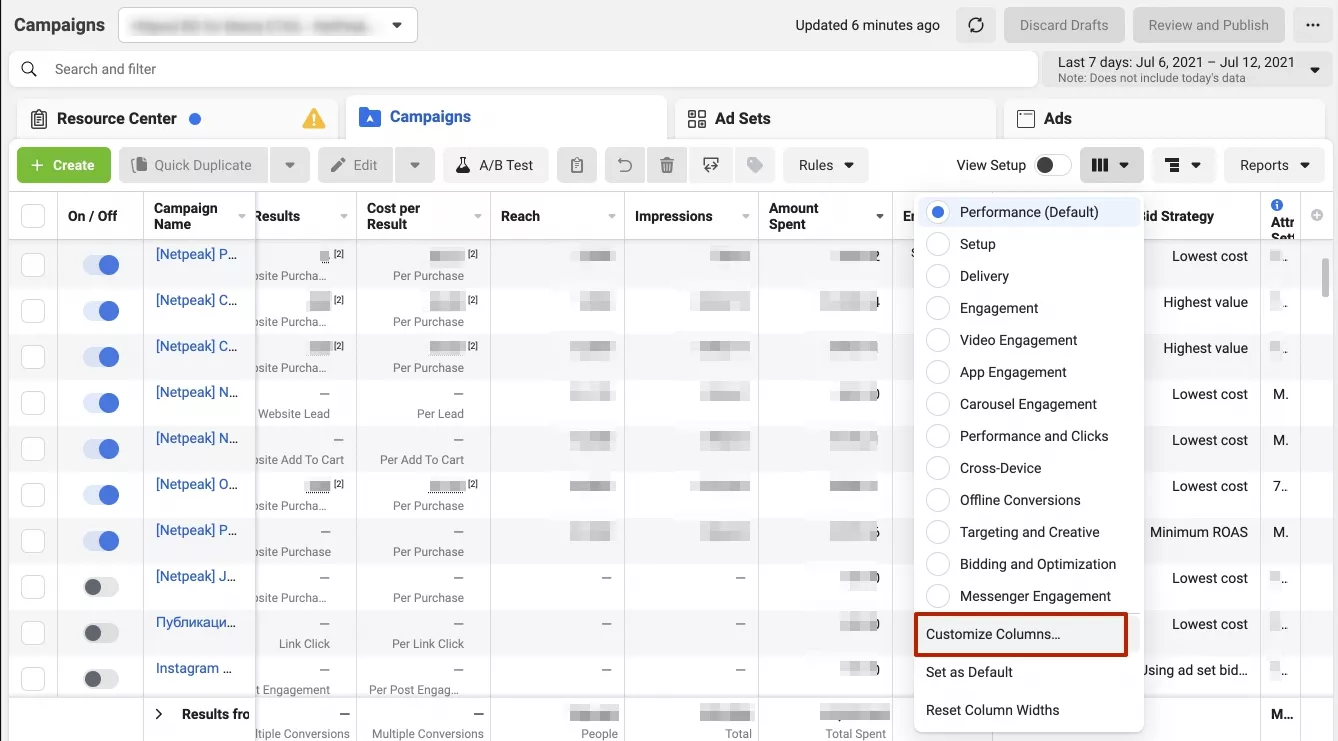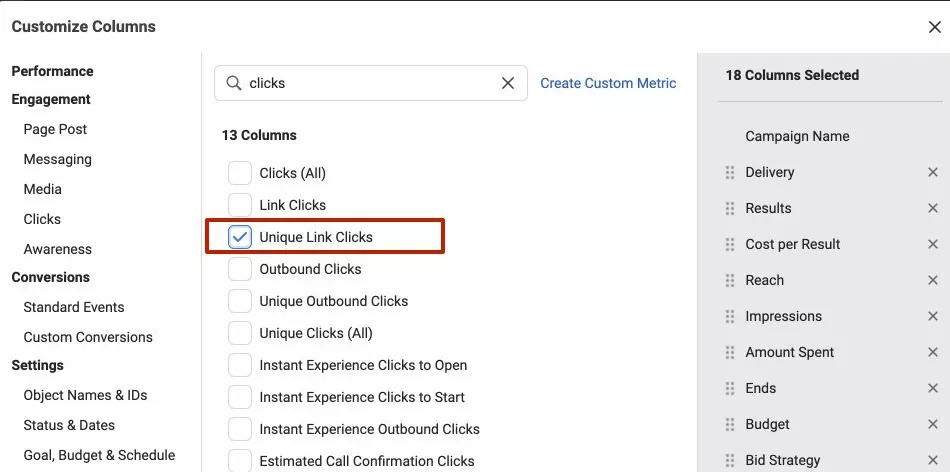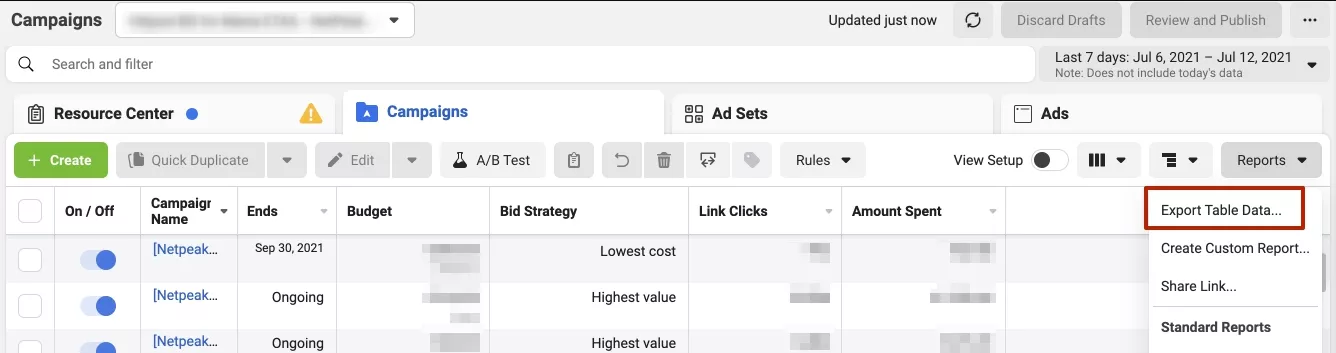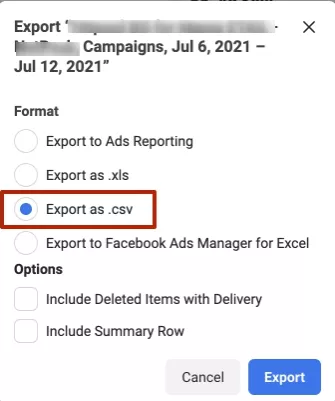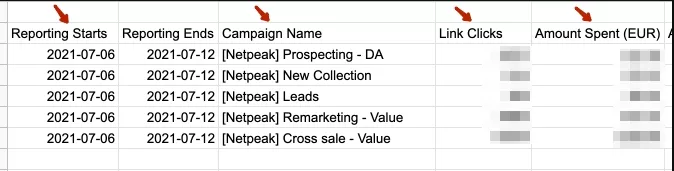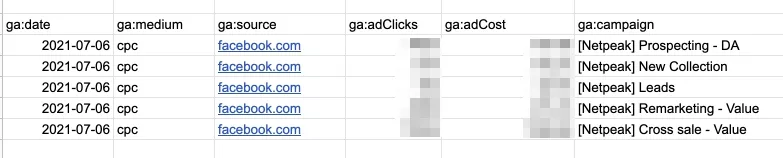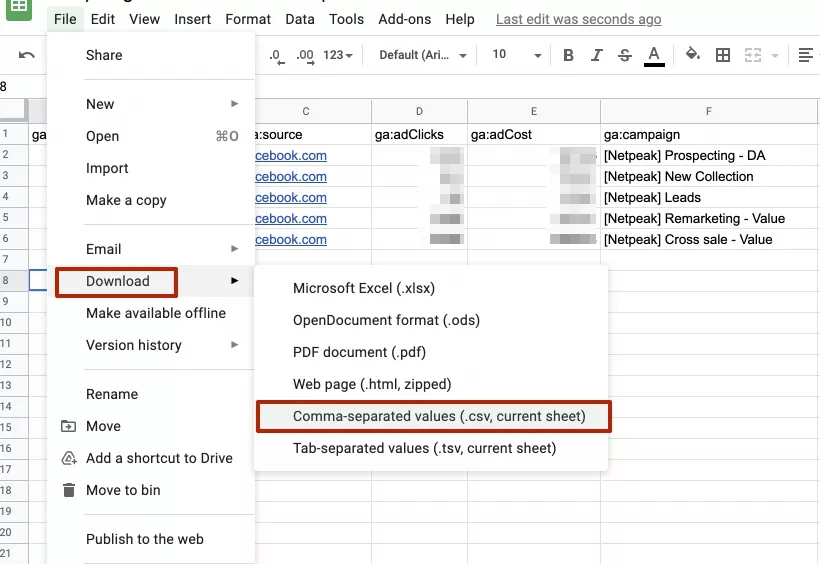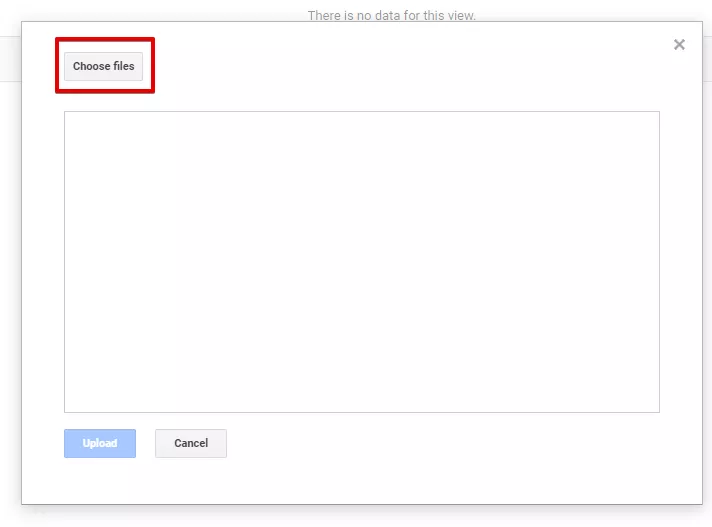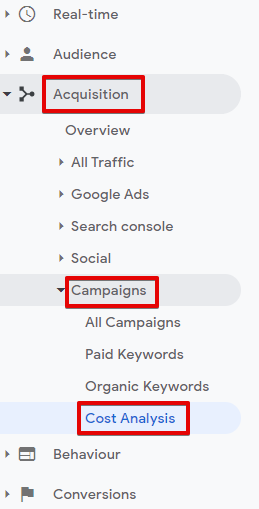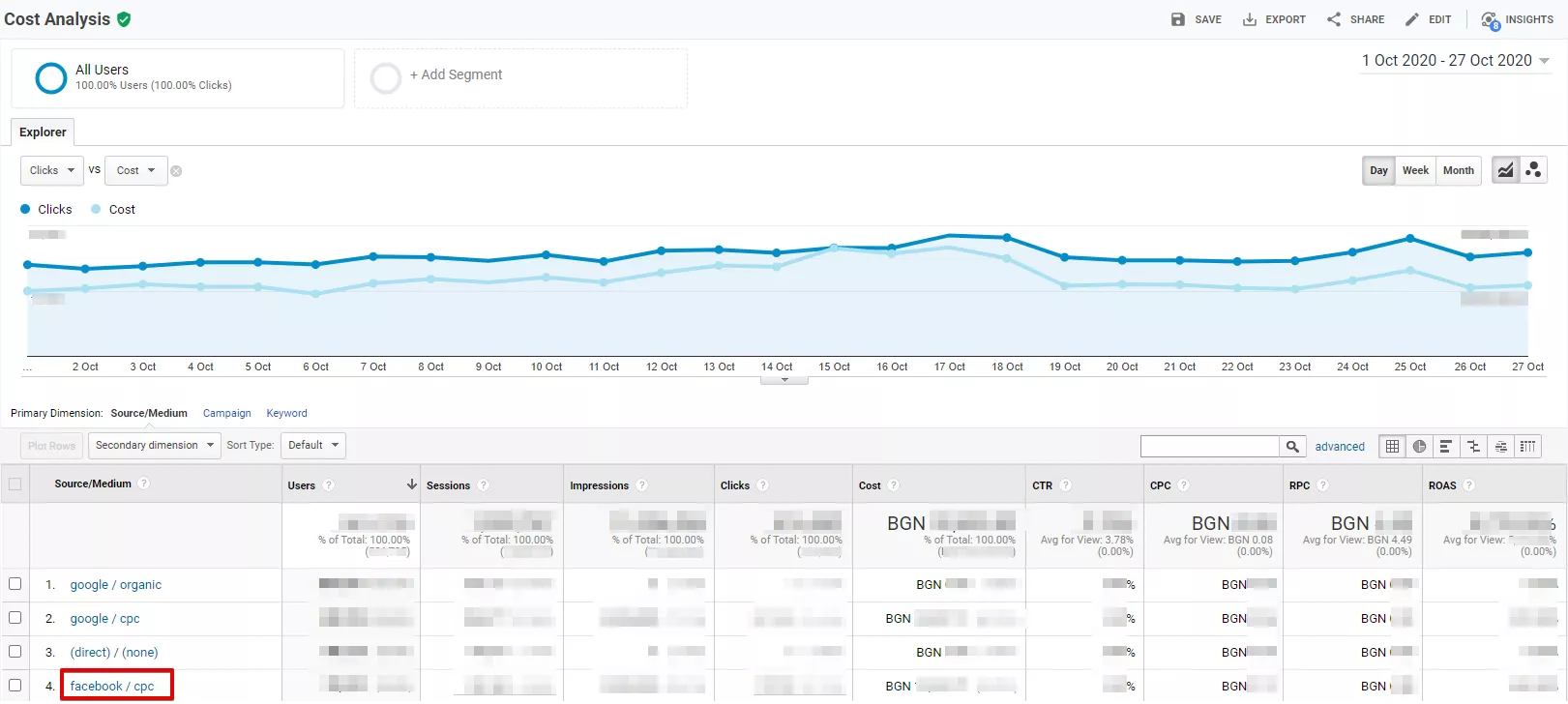Използваме Google Analytics за измерване на ефективността от работата на сайт или рекламна кампания. Това е универсален инструмент за анализ на трафик показателите, транзакциите и потребителските взаимодействия.
В тази статия ще покажем как да разширите сферата на приложение на Google Analytics, като импортирате от него данни за свързаните със сайта източници. Нека разберем какви са методите за предаване на данните и да покажем пример за ръчно качване на данните.
Какви данни се импортират
Google Analytics поддържа следните типове данни:
1. За възвръщане на средства
Потребителят може да промени или отмени поръчката по време на нейното оформление. Тогава транзакцията няма да завърши с плащане, а реалните приходи ще се различават от показаните в Google Analytics.
За да получим точна информация за реалните конверсии и доходи, трябва да импортираме данните за транзакциите при електронната търговия, при които се наблюдава възвръщаемост на средствата.
2. За потребителите
Тези данни не идентифицират личности, но разширяват знанията за тях. Например, User ID. Записвайки клиентите с този параметър, можете да разберете кои функции от сайта или неговите раздели са най-популярни сред потребителите.
3. За рекламните кампании извън Google
Това се отнася за статистическите данни от рекламните кампании, които провеждате в сайта, които не са свързани с Google. Например от Facebook.
4. За съдържанието
Данни като авторство на статии, тяхната категория, дата на публикуване, също така и метаданните, могат да бъдат използвани за анализ на публикуваното на сайта съдържание.
5. За продуктите
В Google Analytics могат да се предават идентификаторите на продуктите и кодовете.
6. За географското местоположение
Импортирането на идентификатори за гео данните Ви позволява да генерирате отчет за най-актуалните региони.
7. Обобщени данни за разходите
Това са платените кампании, които се провеждат извън Google. С тяхна помощ оценяваме възвръщаемостта на инвестицията.
Методи за предаване на данните
Съществуват два метода за предаване на данните:
- С помощта на готова функционалност. Настройва се връзка с акаунтите в Google Ads, AdSense и Search Console, и техните данни незабавно се появяват в отчетите на Google Analytics.
- Къстъм (ръчно) предаване. Използваме го ако трябва да прехвърлим данни за отменени или проведени по телефона транзакции, за разходи, които не са свързани с контекстната реклама, и други. Качените по този начин данни ще се покажат в отчетите на Google Analytics 24 часа след обработката.
Къстъм данните се предават чрез:
- ръчно сваляне на файлове;
- автоматично изтегляне;
- с помощта на странични услуги;
- с помощта на интеграция със CRM система;
- чрез Measurement Protocol.
Пример за ръчно предаване на данни
Нека да разгледаме как се прехвърлят ръчно данни от Google Analytics за разходите по рекламни кампании във Facebook.
Стъпка 1. Подготовка на Google Analytics за получаване на данните
Отворете менюто "Admin":
Отидете в менюто ”Data Import”:
Щракнете върху „Create“:
Отваря се прозорец с варианти за импортиране на данните (Data Set type):
Щракваме върху „Continue“:
Нека да преминем към следващия етап.
Зададохме име на файла, което ще бъде разбираемо за по-нататъшната работа с данните - “Разходи във Facebook”.
Избираме един или няколко изгледа, за които тези данни ще бъдат предадени:
След това преминаваме към третия пункт - „Data Set schema“:
И избираме параметрите, които ще бъдат предадени: “Clicks” и ”Cost”:
Сега избираме ключа, по който идентифицираме „Източника“. В този случай това е ”Campaign”:
Последното действие в този прозорец - да се избере “Summation” или ”Overwrite”. Първото значение е зададено по подразбиране (Default). Тъй като планираме да свържем новите данни, този избор ни устройва - новите данни ще бъдат добавени към съответния ред, а показателите се сумират с данните, въведени по-рано. При избора на опцията “Overwrite“ съществуващите данни ще се заменят с новите.
Преди да щракнете върху „Save“ проверете дали всичко е избрано правилно:
Първата част от подготовката за прехвърляне на данните приключи. Сега ще подготвим и нужния файл със стойности.
Стъпка 2. Подготовка на шаблона за зареждане
За да създадете набор от данни, използвайте опцията “Get schema”:
Системата Ви подсказва от какви колони трябва да се състои файлът за изтегляне и дори предлага да изтеглите готов шаблон. Щракнете върху „Download schema template“:
Файлът ще се появи в “Изтеглени”:
За удобство го отворете с помощта на Google Sheets.
Шаблонът е готов за попълване:
Стъпка 3. Качване на данните от Facebook
Отиваме във Facebook Ads Manager, за да качим данните. Ако липсват необходимите параметри, отидете в "Setup":
Изберете „Customize Columns“:
Настройваме колоните, така че в отчета да попадат необходимите за предаване в Google Analytics данни:
След настройката и проверката на данните, отиваме в меню 'Reports' и експортираме данните от таблицата:
Избираме CSV формат:
За удобство, както миналия път, отваряме електронната таблица чрез Google Таблици.
Копираме необходимите за отчета данни и ги прехвърляме в шаблона:
Форматираме датата, така че да няма тирета.
Самостоятелно запълваме стойностите в колоните:
- „ga:medium“ - cpc;
- „ga:source“ - facebook.com.
В резултат на това, получаваме следната таблица:
Съхраняваме я в CSV формат:
Файлът с данни от Facebook е готов за качване в Google Analytics.
Стъпка 4. Прехвърляне на данни в Google Analytics
В Google Analytics отиваме на „Data Import“ и избираме меню „Manage uploads“:
След това - „Upload File“:
После - ”Choose files”:
След изтеглянето файлът първо ще има статус “Validating”, а след това - “Completed”:
Ако по време на обработката на файла възникнат грешки, ще се появи статус “Failed”. В падащия прозорец на състоянието се съдържа информация за това, което трябва да бъде поправено. Редактирайте файла и повторете импорта.
Стъпка 5. Проверете заредените данни
Отчетът за заредените данни се намира в раздела “Acquisition“ - “Campaigns“ - “Cost Analysis“:
Ето как изглежда окончателният отчет за разходите за рекламни кампании на Facebook в Google Analytics:
Запомнете
1. Google Analytics поддържа данни за:
- възстановяване на средства;
- потребители;
- рекламни кампании извън Google;
- съдържание;
- продукти;
- геолокации;
- разходи.
2. Съществуват два начина за прехвърляне на данните:
- с помощта на готовата функционалност (Ads, AdSense и Search Console);
- къстъмно (ръчно) предаване.
3. Ръчното прехвърляне на данните от Facebook в Google Analytics се състои от пет стъпки:
-
- подготовка на Google Analytics за прием на данните;
- подготовка на шаблон за зареждане;
- качване на данните от Facebook;
- прехвърляне на данните към Google Analytics;
- проверка на заредените данни.