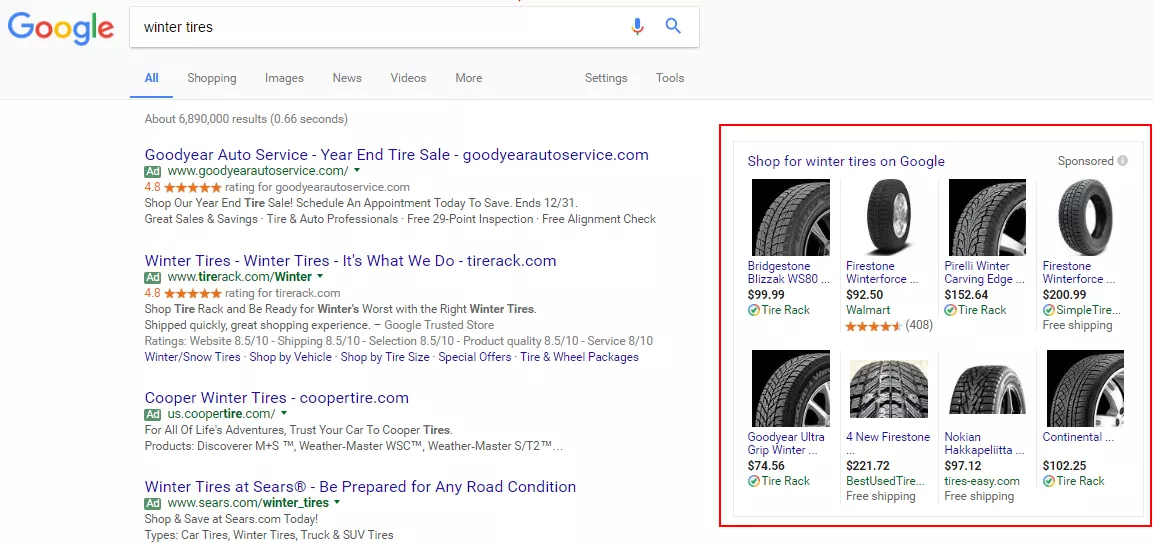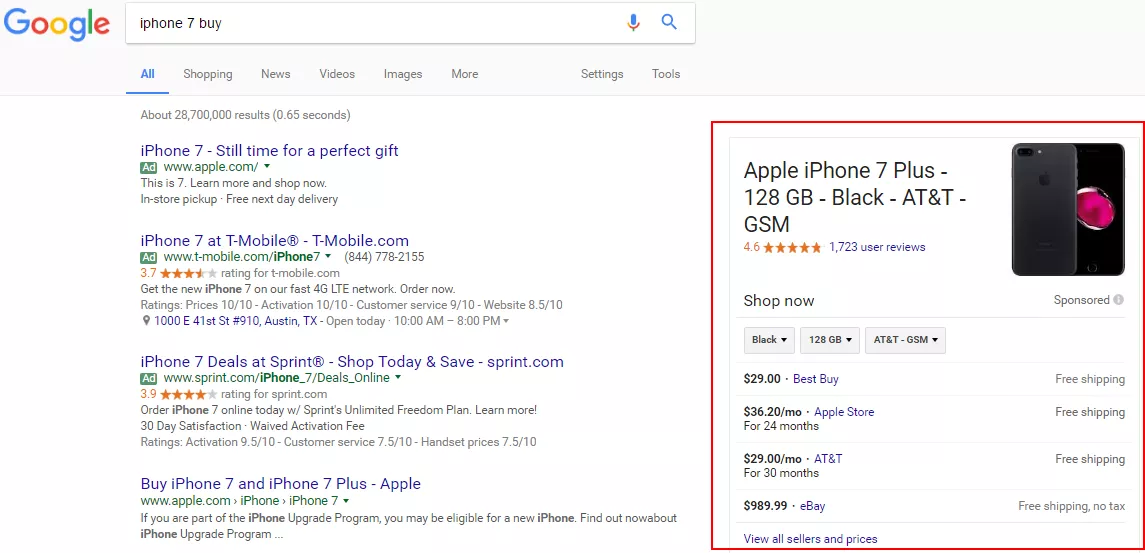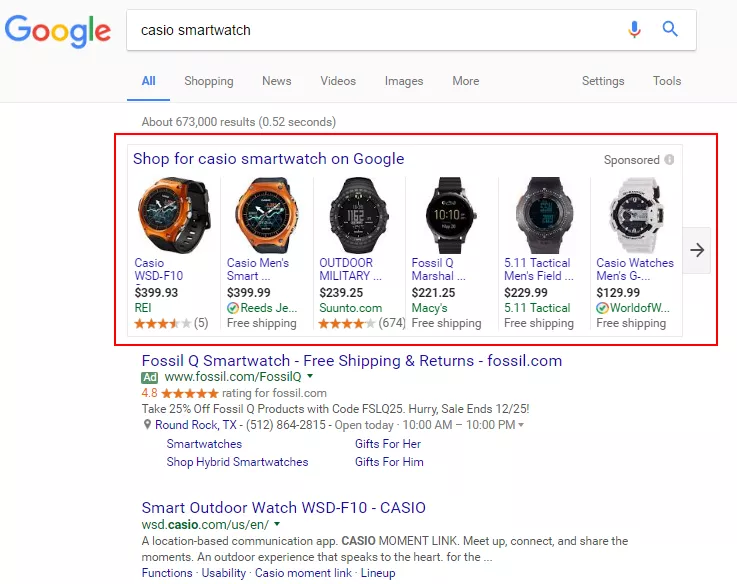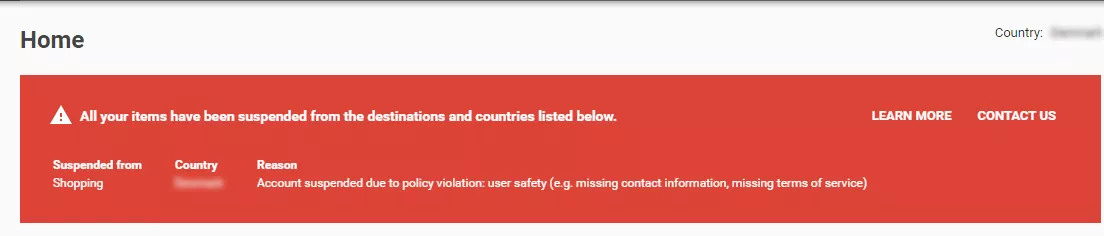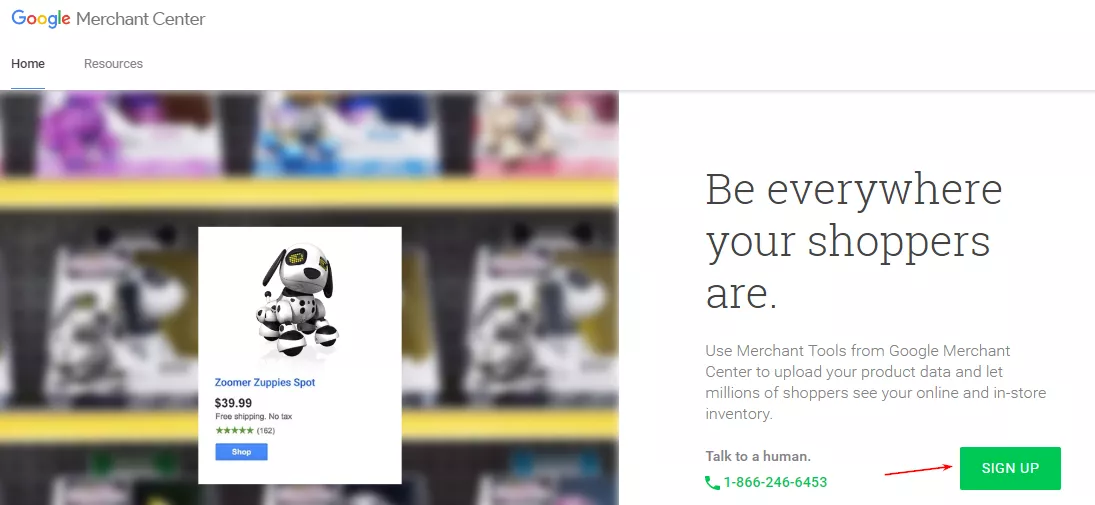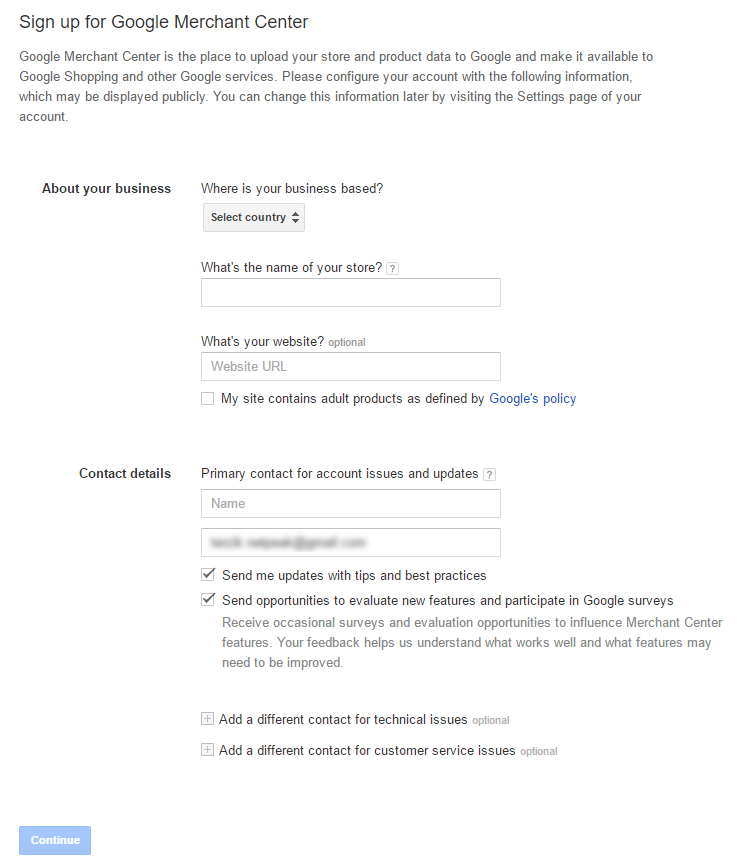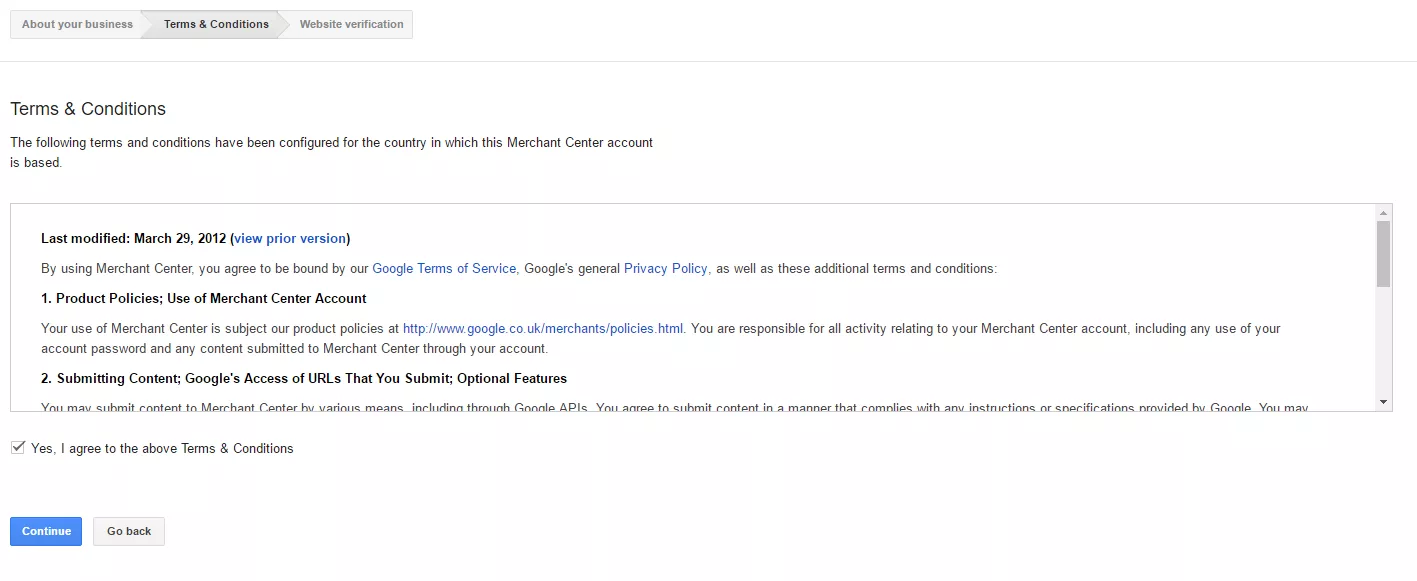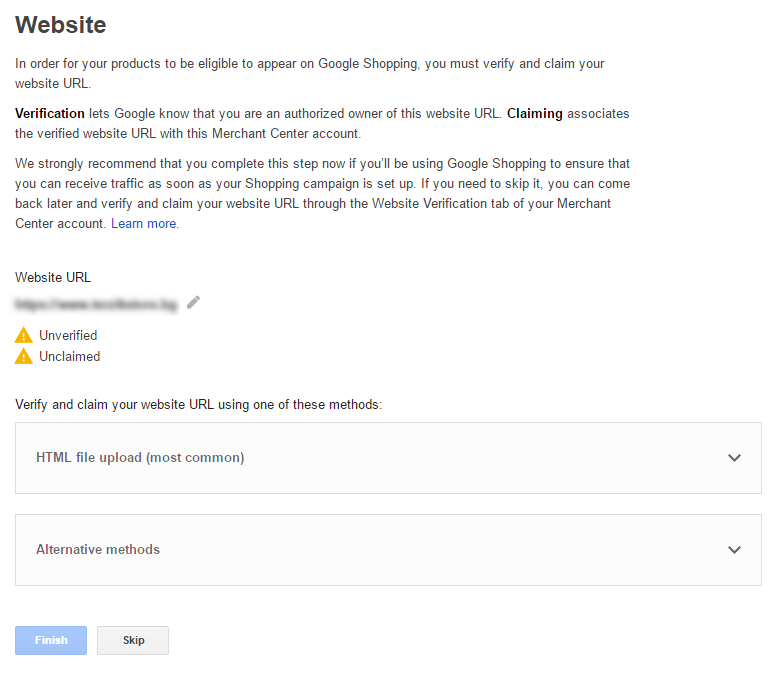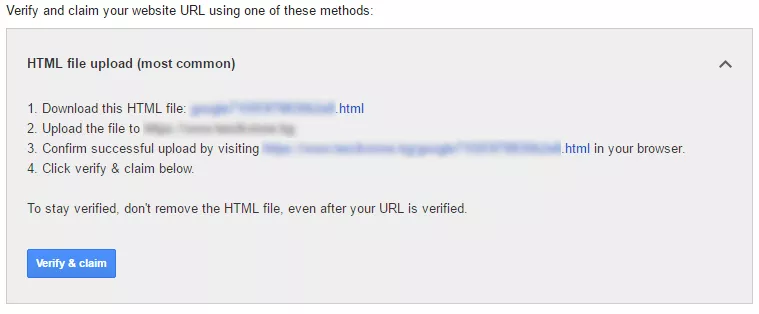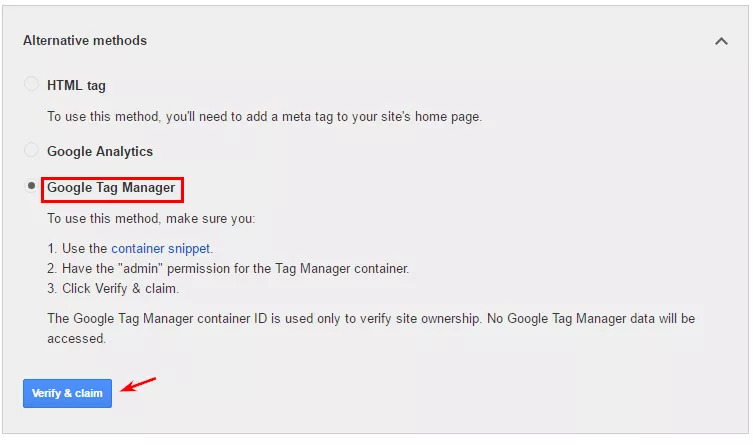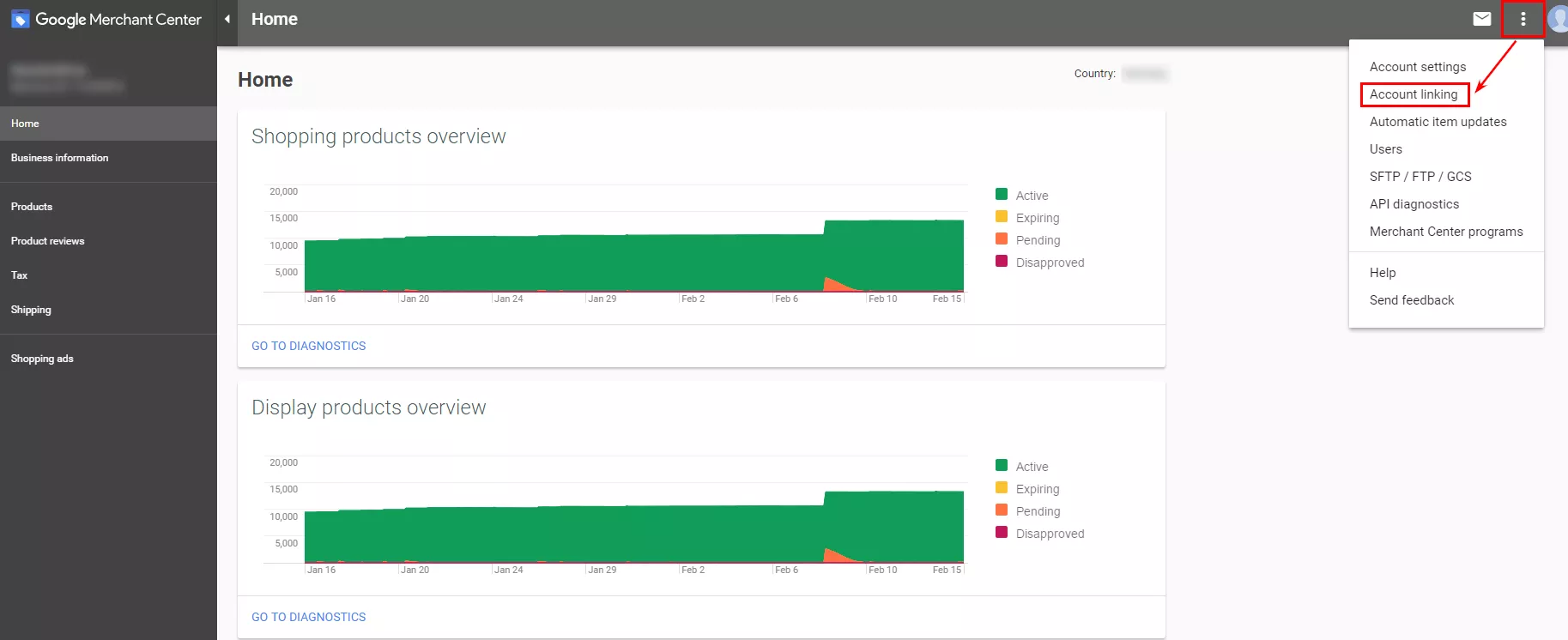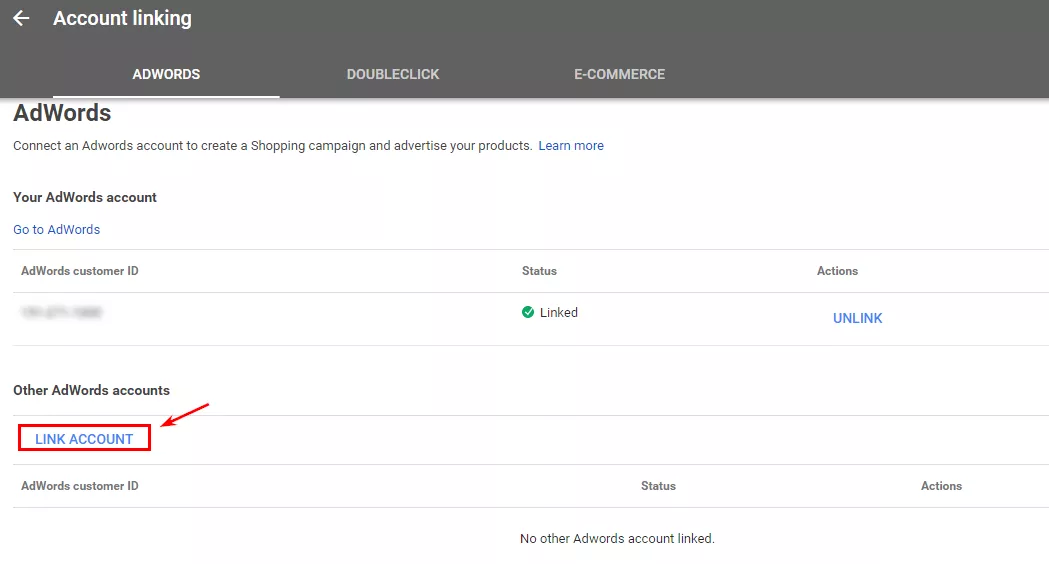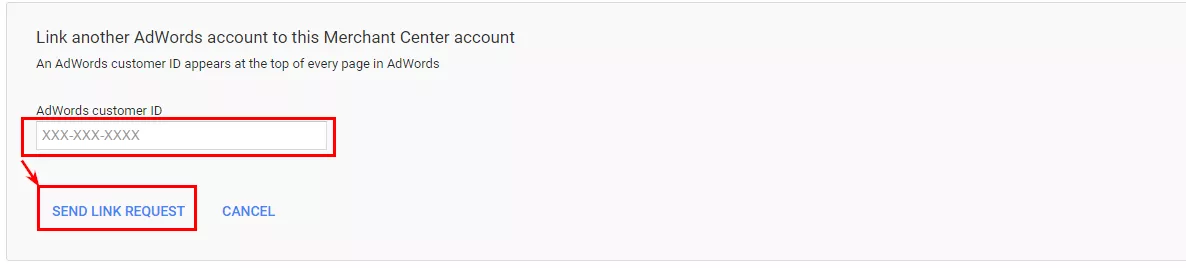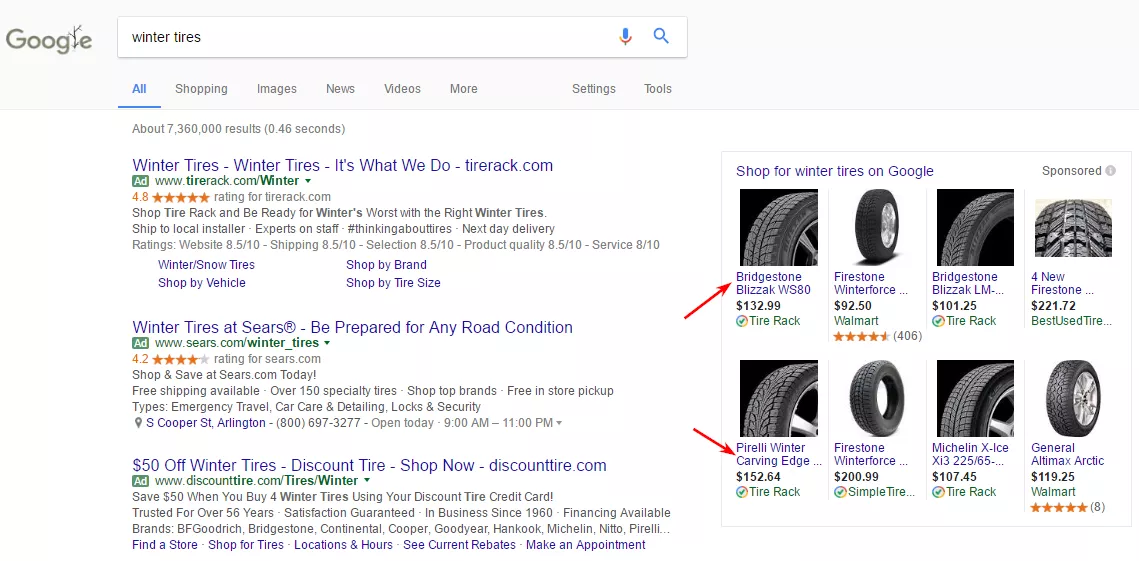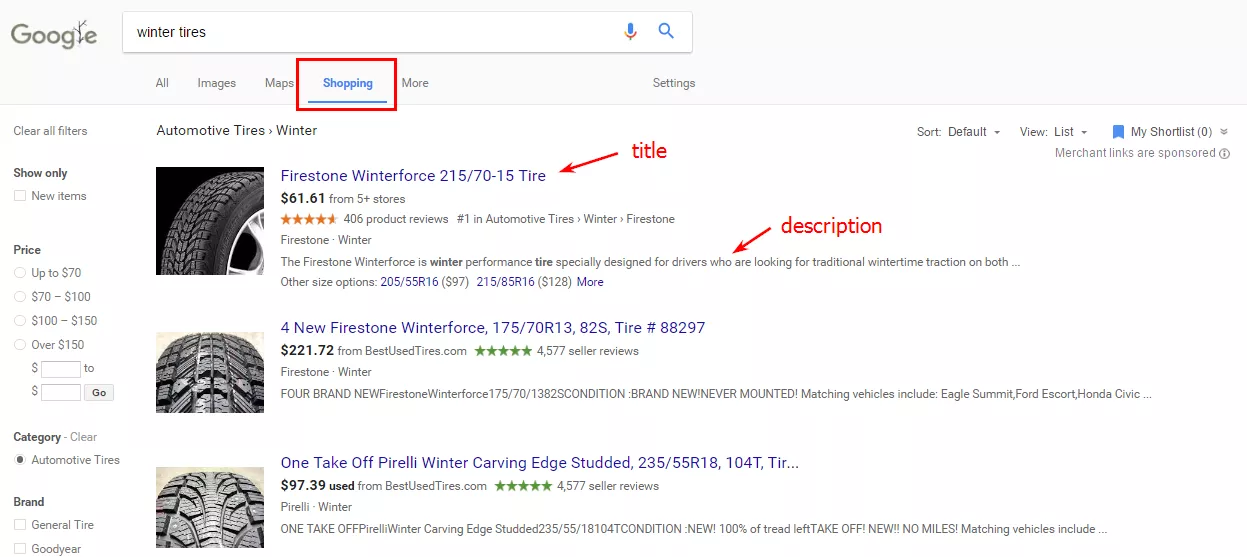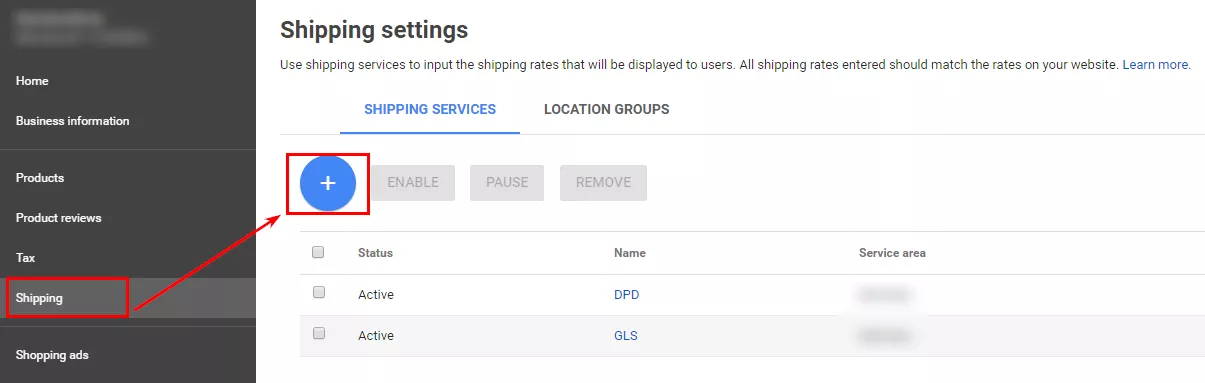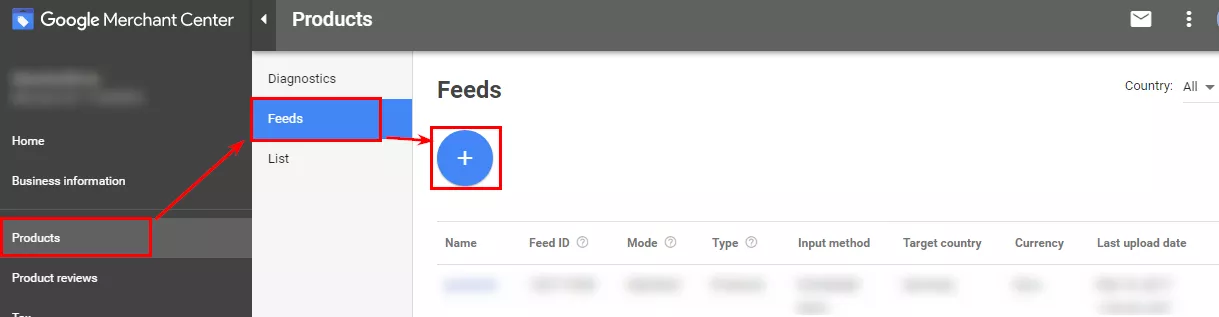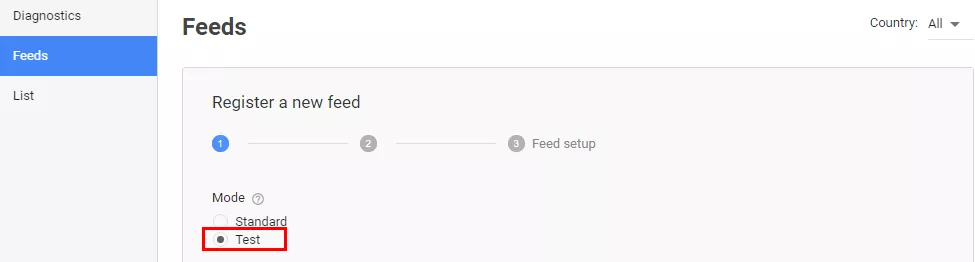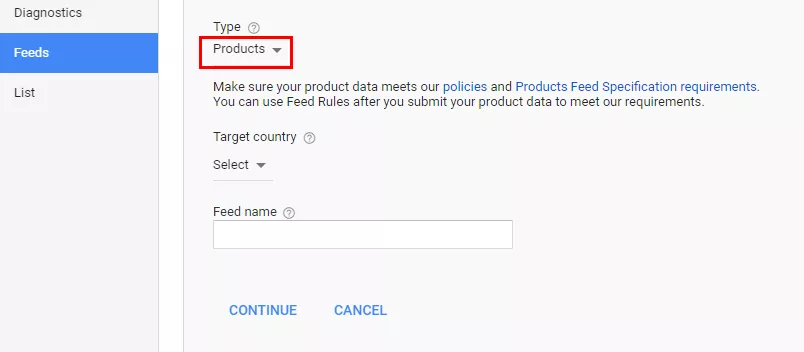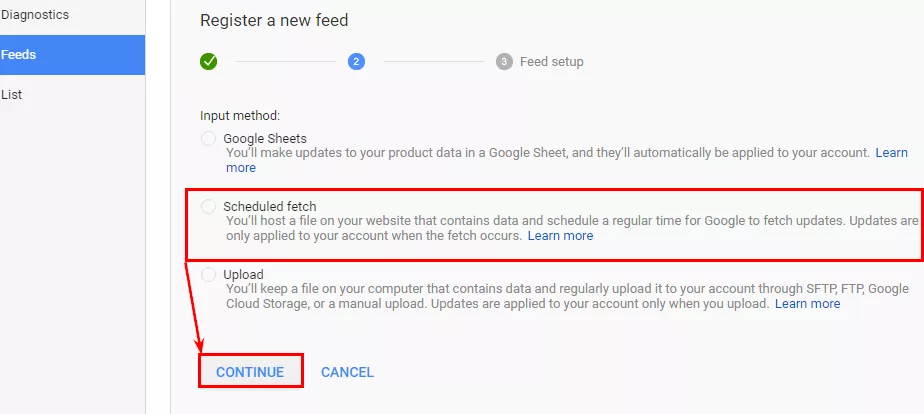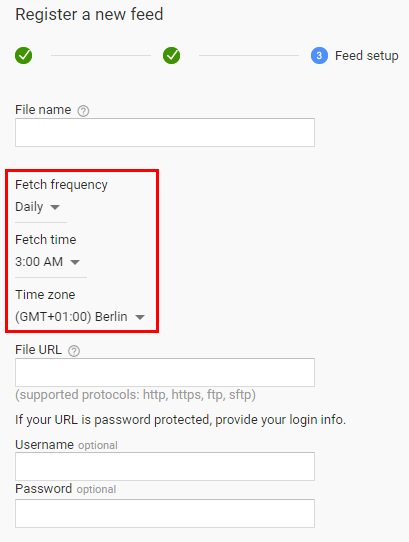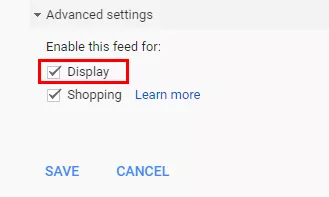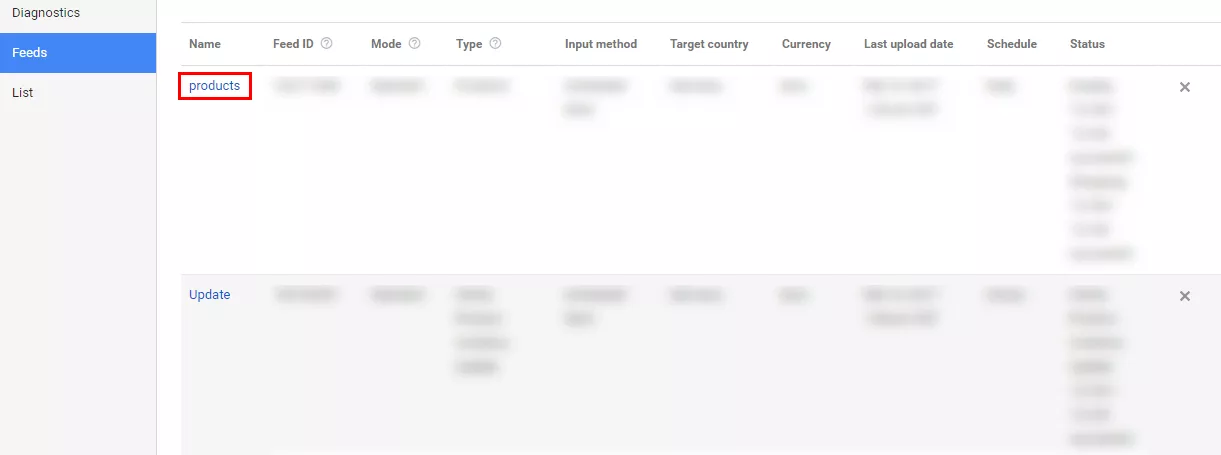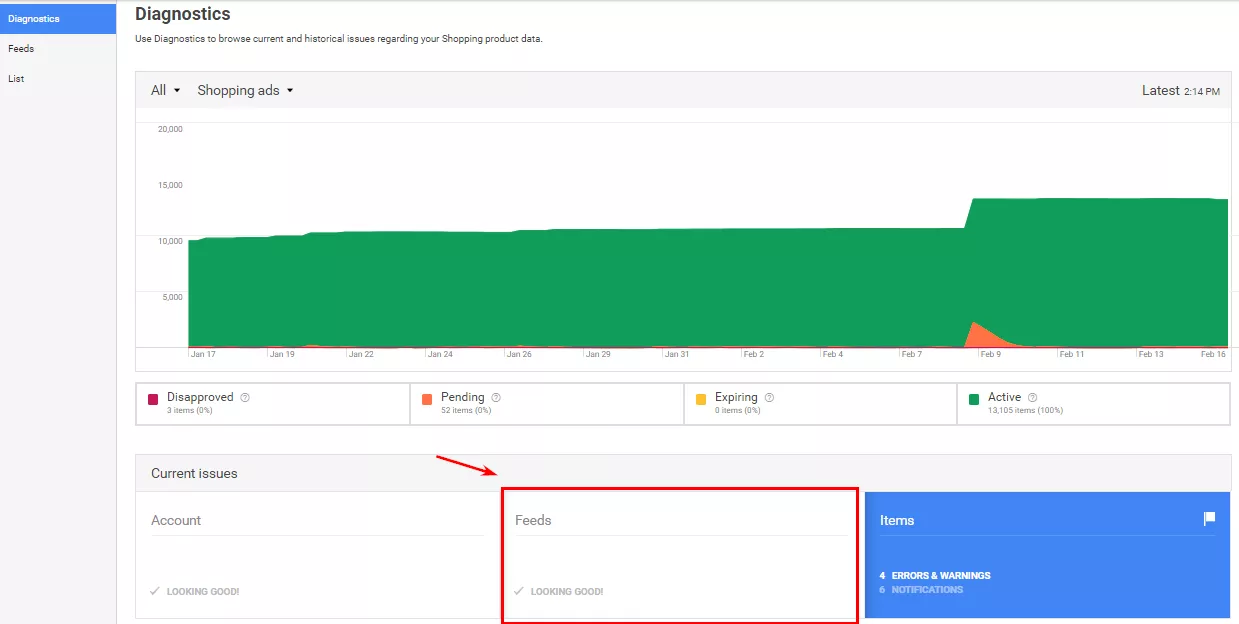Как да настроим Google Shopping — ръководство за новаци
Искате ли в резултатите от търсенето да показвате свои продукти със снимка и описание? Задължително опитайте да създадете продуктови кампании, ако във Вашата страна има достъп до Google Shopping. В тази статия ще разкажа за нужните настройки по стартиране на шопинг кампании.
В момента продуктовите реклами са достъпни за следните държави: Австралия, Австрия, Белгия, Бразилия, Великобритания, Германия, Дания, Испания, Италия, Канада, Мексико, Холандия, Норвегия, Полша, Русия, САЩ, Турция, Франция, Чехия, Швейцария, Швеция, Япония.
Засега стартирането на шопинг кампании в България е невъзможно.
Какво е това Google Shopping?
С помощта на продуктови реклами рекламодателите показват в резултатите от търсенето продукти, които търсят потребителите.
Основни предимства на шопинг кампаниите:
- в рекламите потребителят вижда името на продукта, неговата цена и външен вид;
- данни за цената и наличието на продукта се обновяват постоянно, което позволява да се избегнат излишни разходи за реклама и повишава нивото на лоялност на клиентите.
Рекламите Google Shopping могат да се показват:
- В страничната част на резултатите от търсенето:
Също така може да бъде показан само един продукт, но такъв формат е по-малко разпространен.
- Над показаните резултатите от търсенето:
Какво е необходимо за създаване на реклама в Google Shopping?
За да започнете работа, са нужни:
- акаунт Merchant Center;
- акаунт Google;
- акаунт AdWords;
- фийд от данни, съдържащ цялата информация за продуктите.
Да предположим, че профил в Google и профил в AdWords вече имате, затова веднага ще преминем към регистрация на акаунт в Merchant Center и създаване на фийда от данни.
1. Създайте акаунт в Google Merchant Center
1.1. Преди регистрация в Merchant Center много внимателно се запознайте с правилата. Заради нарушения могат да блокират показването на определени продукти или целия акаунт. Особено внимание обърнете на точка «Безопасност при оформяне на поръчка». Адресите на всички страници, на които става събирането на персонална информация за потребителите (кошница, страница на плащане), трябва да започва с https://. В противен случай акаунтът ще бъде блокиран, докато грешките не бъдат оправени.
Оторизирайте се в своя Google акаунт и се регистрирайте в Merchant Center.
1.2. Въведете основната информация за магазина и контактното лице.
По-подробно за изискванията към общата информация може да прочетете в указанията.
Ще отбележа три важни детайла, на които трябва да се обърне внимание:
- в полето «Как се нарича Вашият магазин?» въведете не юридическото име на фирмата, а именно това име на магазина, с което е познато на потребителите, — тези данни ще се ползват в рекламите.
- ако продавате продукти за възрастни, задължително отбележете чек-бокса «На моя сайт има продукти за възрастни». Ако при проверка на акаунта специалистите от Google открият, че сте скрили подобна информация, ще блокират напълно акаунта.
- всички данни, въведени в интерфейса на Merchant Center, могат да се редактират и по-късно.
1.3. Приемете условията за ползване.
1.4. Трябва да потвърдите правата си над уеб-сайта, но можете да пропуснете тази стъпка и да извършите необходимите действия след създаването на акаунта в Merchant Center.
1.4.1. Ако имате достъп до кода на сайта, изтеглете специалния HTML-файл и го качете в главната директория на сайта — така ще потвърдите правата си над сайта.
1.4.2. Вторият начин е подходящ за специалисти от агенции. Ако не можете самостоятелно да качите кода в сайта, използвайте Google Tag Manager.
1.5. Преминете в Merchant Center и се запознайте със структурата на акаунта.
2. Свържете Google AdWords и Merchant Center
2.1. За да направите свързване между акаунтите, отворете падащото меню в десния горен ъгъл и изберете поле «Връзка с други услуги».
2.2. В новия прозорец кликнете върху синия бутон.
След това въведете идентификационния номер на Вашия AdWords акаунт и натиснете «Изпратете заявка за създаване на акаунт».
Ако за регистрация в Merchant Center и AdWords сте използвали един и същ имейл, свързването ще стане автоматично. В противен случай — потвърдете връзката между акаунтите в интерфейса на AdWords.
3. Създайте фийд с данни
Фийдът с данни е файл, съдържащ подробна информация за Вашите продукти, изразена с помощта на специални атрибути. Например, името на продукта се посочва в атрибута title, описанието — в description, цената — в price.
Фийдът за шопинг кампании може да бъде в няколко формата:
- TXT — текстов формат;
- XML — текстов документ с разширен .xml;
- GZ — Gnu zip, компресиран текстов формат или формат XML;
- ZIP — Zip, компресиран текстов формат или формат XML;
- BZ2 — Bzip2, компресиран текстов формат или формат XML.
Отделно ще опиша някои важни атрибути на продуктовия каталог (с пълния набор можете да се запознаете тук).
3.1. Title е заглавието на рекламата, затова въведете име на продукта в този вид, който искате да покажете на потребителя.
3.2. Description — кратко описание на продукта, което ще види потребителят, когато кликне върху Вашата реклама.
Google търси съвпадения с фразата за търсене със съдържанието в title и description, затова колкото повече информация въведете в тези полета, толкова повече показвания и кликове можете да получите.
Да предположим, че рекламирате автомобилни гуми. Вместо «Зимни гуми за лек автомобил» може да се напише по-подробно — «Зимни гуми за лек автомобил с технология Runflat, одобрени за автомобили Mercedes, с използване на шарки против буксуване и аквапланинг. Благодарение на новия силует на протектора, са значително по-подходящи за каране по заснежени пътища». Второто описание позволява да се получат повече показвания, защото то е релевантно на фраза за търсене «гуми runflat», «гуми за mercedes» и така нататък.
3.3. Google_product_category — съдържанието на този атрибут дава възможност на търсачката да разбере какви продукти популяризирате и по-релевантно да показва рекламата (стойността на атрибута трябва да се вземе от класификатора на Google).
3.4. Product_type — атрибутът се използва за класификация на продукти във фийда, което съществено улеснява работата с шопинг кампания и позволява да се структурира по свое усмотрение.
3.5. Custom_label_0–4 — още една възможност да се класифицират продукти във фийда. Могат да се добавят до пет различни етикета (custom_label_0, custom_label_1 и така нататък). Помнете, че уникалните стойности на атрибута custom_label могат да бъдат не повече от хиляда. Ако са повече, продуктите няма да бъдат добавени в продуктовите групи.
3.6. Tax — атрибут за данъци (задължителен е само за САЩ).
3.7. Shipping — атрибут с информация за доставката. Препоръчвам този атрибут да не се използва във фийда с данни, вместо него в раздел «Доставка» в Merchant Center акаунта да се въведе куриера и цената на доставка.
Ако на сайта Ви често се сменят цените или се добавят нови продукти, създайте допълнителен фийд за обновяване на онлайн-асортимента. Неговата особеност е в това, че съдържа само пет атрибута:
- идентификатор на продукта;
- цена;
- наличие на продукта;
- цена с намаление;
- срок на действие на намалението.
Допълнителният фийд се обновява веднъж на час, а основният тегли промените само веднъж на 24 часа. Така може значително да се намали броя на продуктите, отхвърлени заради несъответствие на цената на продукта във фийда и на сайта. Това е много важно: акаунт, в който има много отхвърлени продукти, може да бъде блокиран.
4. Качете фийд с данни
4.1. За да заредите фийда с данни, отидете в Merchant Center в раздел «Продукти» и изберете таба «Фийдове».
4.2. Настоятелно препоръчвам в началото да качите фийда като тестов — всички намерени грешки няма да окажат влияние на работата на акаунта. Затова на първата стъпка на зареждането на фийда отбележете чек-бокса «Тестов».
4.3. За да качите основния фийд с данни — изберете «Products», за зареждане на фийда с обновяване на онлайн-асортимента — «Обновяване на онлайн-асортимента».
4.4. Изберете откъде ще се зареждат данни в Merchant Center и натиснете бутона «Продължи».
4.5. Въведете времето за зареждане на обновления на фийда. Отчитайте кога се обновява информацията на Вашия сайт, за да може в Merchant Center да постъпват актуални данни. Да предположим, че фийда се обновява един път в денонощие в 4:00, тогава въведете време за зареждане — 4:15. В този момент данните за продуктите ще се обновят напълно.
4.6. Ако планирате да прилагате фийд само за търговски кампании, махнете отбелязването в чек-бокса «Display». Така ще премахнете възможността да използвате този фийд за динамичен ремаркетинг в дисплейната мрежа.
Запазете промените.
4.7. Времето за обработка на фийда обикновено отнема 5-10 минути, в зависимост от броя на продуктите. За да видите информацията за фийда след зареждането, кликнете върху неговото име.
4.8. Ако при добавяне и обработка на фийда са възникнали грешки, те се виждат в таба «Диагностика».
И така, фийд с данни е качен и успешно преминал проверка — всичко е готово за създаване и настройка на Вашата първа продуктова кампания.
Изводи
За работа с шопинг кампании:
- Регистрирайте акаунт в Google Merchant Center, свържете го с Google AdWords и потвърдете своите права върху сайта.
- Създайте фийд с данни с подробна информация за продуктите.
- Заредете фийда в Merchant Center и се убедете, че е преминал успешно одобрение.
С помощта на Google Shopping Вие можете ефективно да рекламирате своите продукти, с разход на минимално време за актуализация на информацията за наличност и цена.