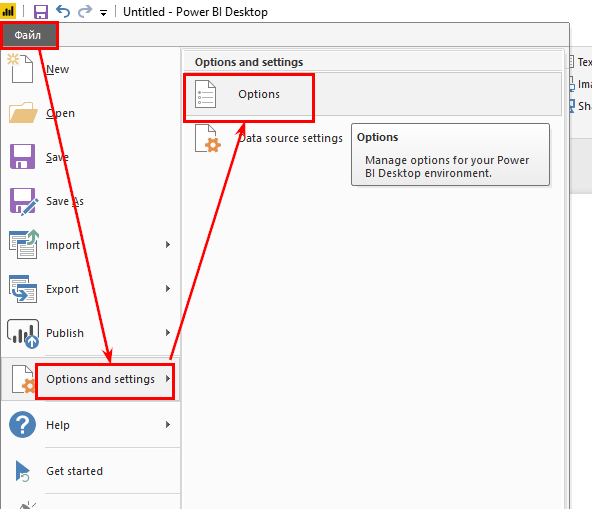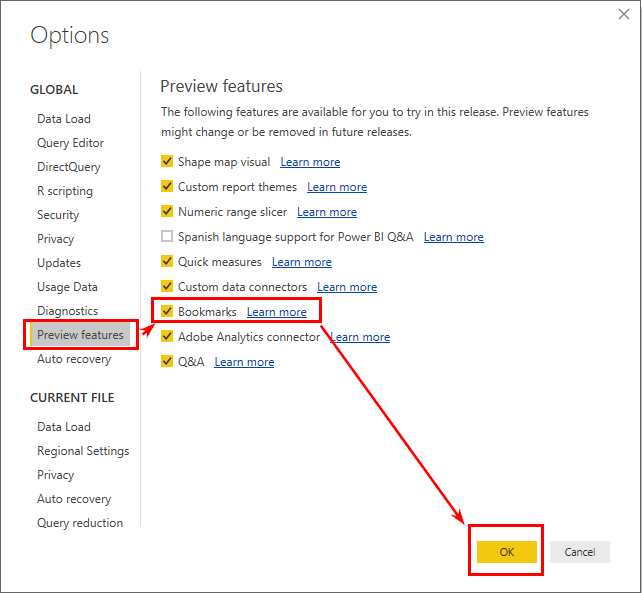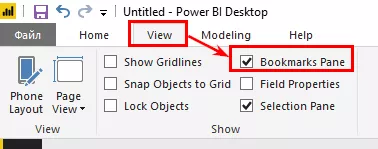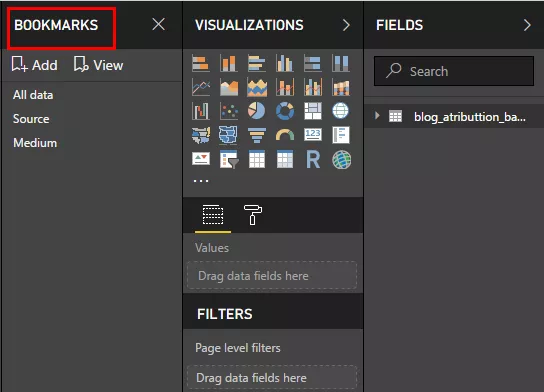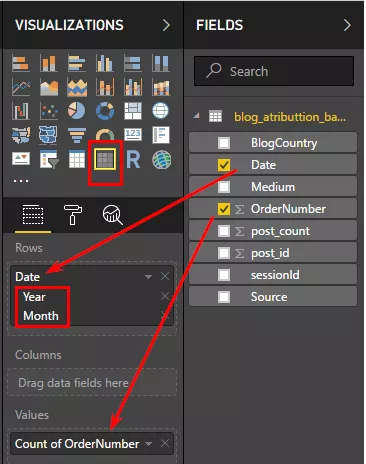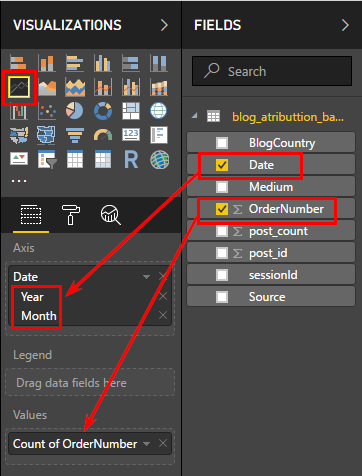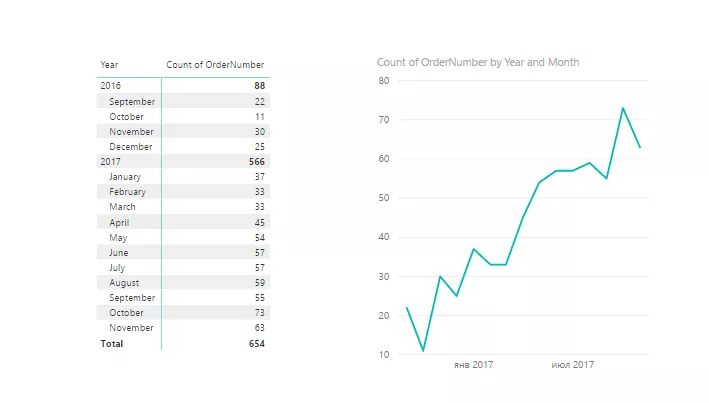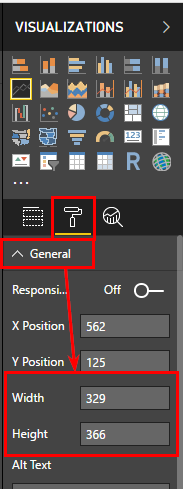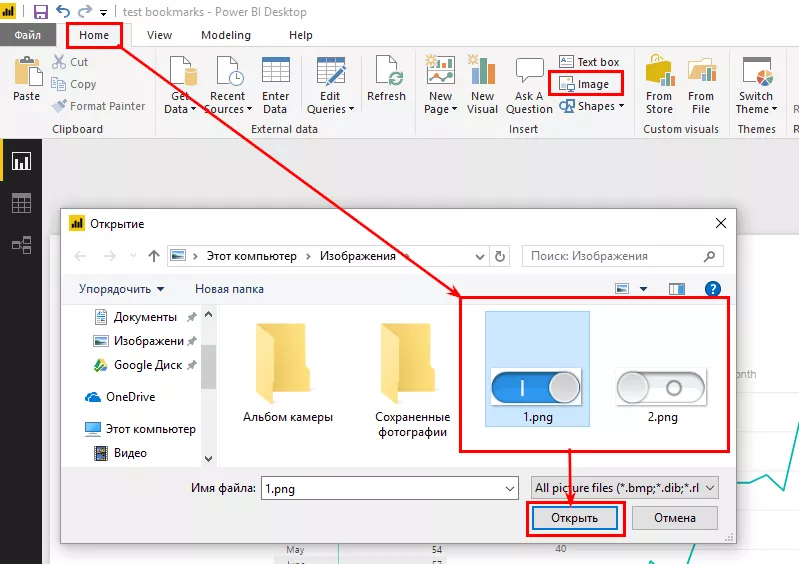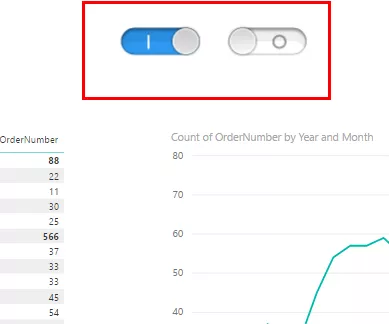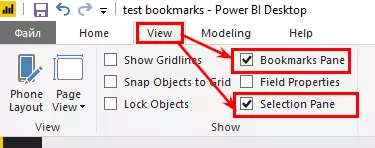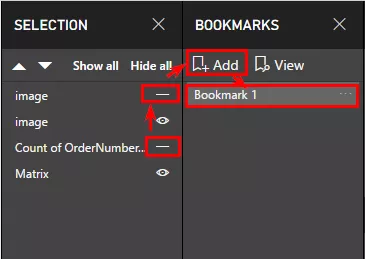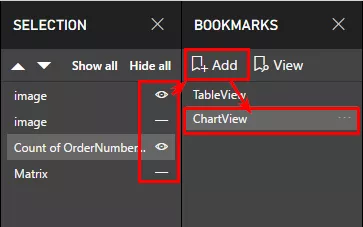Наскоро излезе поредната, ежемесечна порция ъпдейти на Power BI Desktop. Разработчиците са добавили множество нови функции и значително са подобрили «Отметките» (Bookmarks). С тяхна помощ може да се правят по-компактни и интерактивни дашбордове. Създателите на Power BI дори са направили конкурс Bookmark Report Contest за най-интересно използване на новите възможности (протече от 12 до 27 декември).
В тази статия ще покажа пример за използване на отметки и стъпка по стъпка ще опиша процеса на създаване и прилагането им за удобно визуализиране на данни.
Как да включим възможност за работа с отметки в Power BI
Тъй като функцията bookmarks в момента се намира на тестов етап, за да се включи, трябва да се използва меню «Файл» — «Опции и настройки» — «Опции»:
В прозореца Опции преминете на таба Включване на предварителни функции и маркирайте позицията «Отметки»:
След това, в основното меню на Power BI, отиваме на таб «View» («Вид») и маркираме «Bookmarks Pane» («Панел Отметки»):
След това, към обичайните панели «Visualization» и «Fields», ще се добави «Bookmarks»:
Как да използваме отметки в Power BI
Отметките дават възможност да се съхрани състоянието на дашборда, като се запомнят зададени в определено време филтри и добавени на страницата визуални елементи. А пък аз ще използвам отметките и за превключване между визуални елементи. В други източници не съм срещал този метод, затова ще го опиша подробно.
С помощта на отметки може да се превключваме:
- Между параметри на таблици, в демонстрирания случай - Source/Medium:

- Между типове визуални елементи (таблица/график):

Как да създадем превключвател «таблица-график» с помощта на отметки
Нека стъпка по стъпка да направим примерно създаване на превключвател от таблично изображение на информация в графика.
Аз качих в BI таблица с измислени данни за поръчки и добавих в Power BI страницата два визуални елемента:
- Матрица, в чиито редове добавих поле «Дата» и оставих групиране по години и месеци, а в «Стойности» заредих количеството уникални номера на поръчки:
- Графика. В скалата добавих дати, а за «Стойности» избрах количеството уникални номера на поръчки:
На Power BI страницата сега това изглежда така:
След това промених и двата визуални елемента да са с еднакъв размер, като използвах областите «Формат» в блок «Общи»:
След това следва създаване на бутони-превключватели. Просто намерих картинки в Google, внимателно изрязах превключвателя и го добавих като изображение в Power BI.
Ако срещате затруднение, може да изтеглите изрязаните изображения на превключвателя от тук.
За да превключвате в двете състояния, а ключът да се вижда като един елемент, трябва и двете картинки да се направят с един размер, така както направихме с таблицата и графиката.
След това, с помощта на клавиша Ctrl и десния бутон на мишката, трябва да се отбележат и двете картинки, да се премине към вложка «Формат» в главното меню и да се изравнят елементите по хоризонталата и вертикалата. В резултат на това те ще изглеждат като един превключвател:

Също така изравняваме по вертикала и хоризонтала и свързваме създадените по-рано таблица и графика:

Сега ще работим с панела за избор и панела за отметки, затова отидете на таба «View» в основното меню и маркирайте «Bookmark Pane» и «Selection Pane»:
Създаваме две отметки. За първата, на панела «Selection» правим невидими два от четири визуални елемента, махаме едно от положенията на превключвателя и графиката, натискаме на панела на отметки («Bookmarks») бутона «Add»:
За удобство отметката може да се преименува в «TableView». За целта натискаме многоточието след името «Bookmarks 1» и избираме позиция «Rename».
На панела «Selection» махаме видимостта на визуалните елементи, които оставихме за предишната отметка, и създаваме втора отметка «ChartView»:
Отбелязваме превключвателя и в областта за форматиране на изображение «Format image» в блока «Links» създаваме линк към отметката «TableView»:

Същото правим и като се връщаме към отметка «TableView». Отбелязваме изображението на превключвателя и създаваме линк към отметка «ChartView».
Обърнете внимание: когато създавате линк за изображенията на превключвателя, което се показва при включена отметка «TableView», вие слагате линк към отметка «ChartView». И обратно: когато създавате линк за изображение на превключвателя, което остава видимо на отметка «ChartView», то ще е с линк към отметка «TableView».
Резултатът изглежда така:
За работа с превключвателя в Power BI Desktop, задръжте клавиша Ctrl. В онлайн версията на услугата е достатъчно просто да се кликне върху бутона с левия бутон на мишката.
Ако са възникнали въпроси, пишете в коментарите.