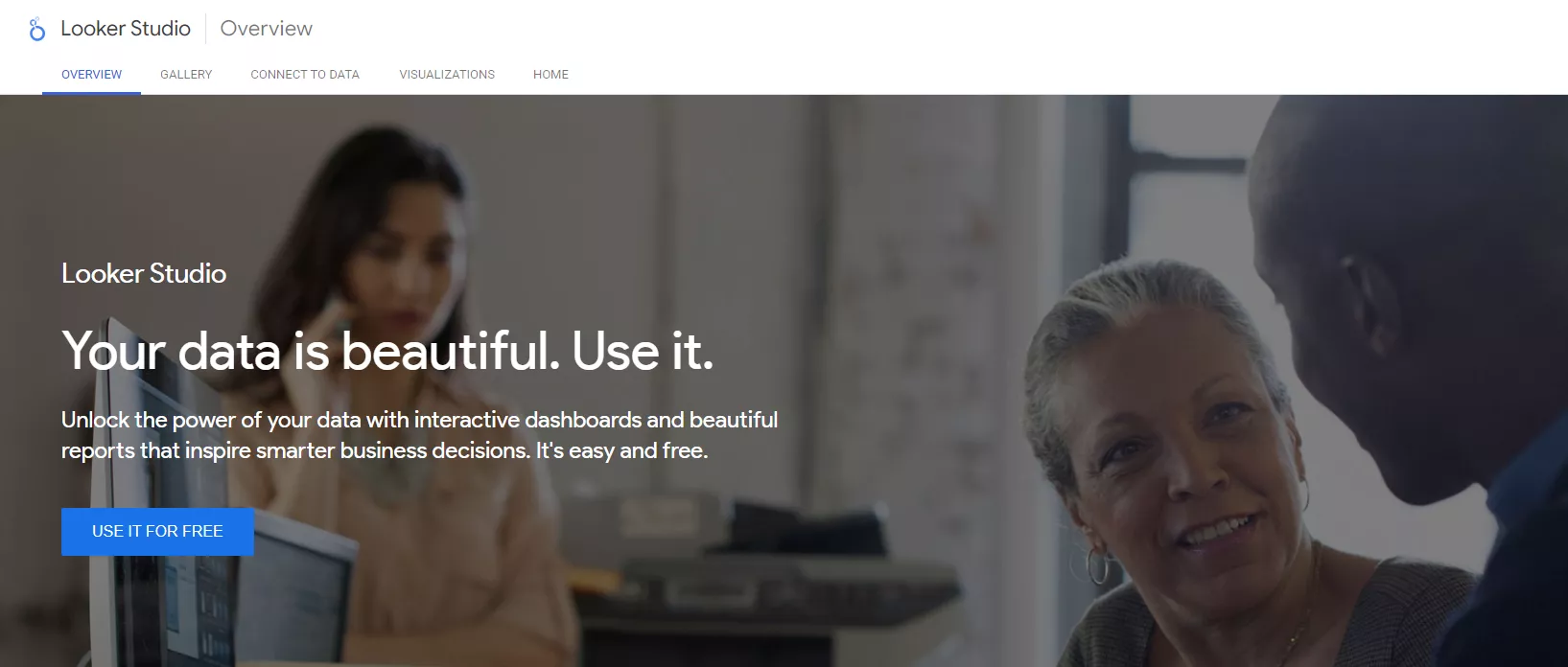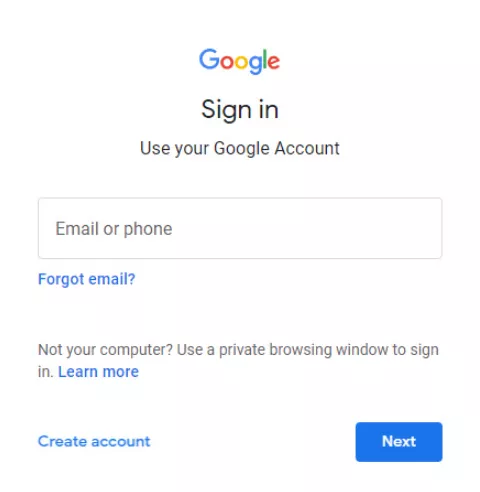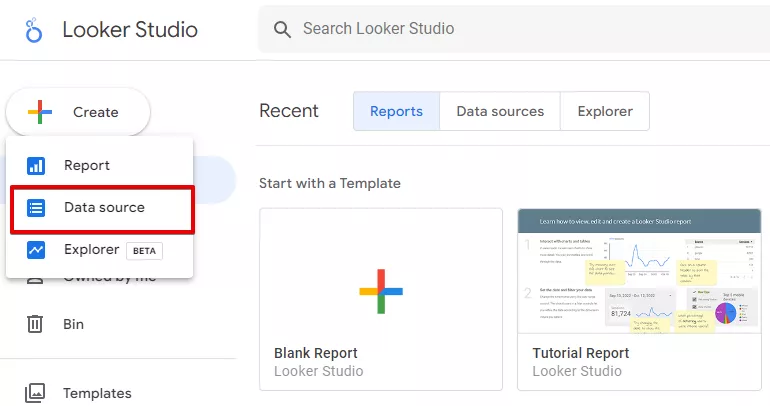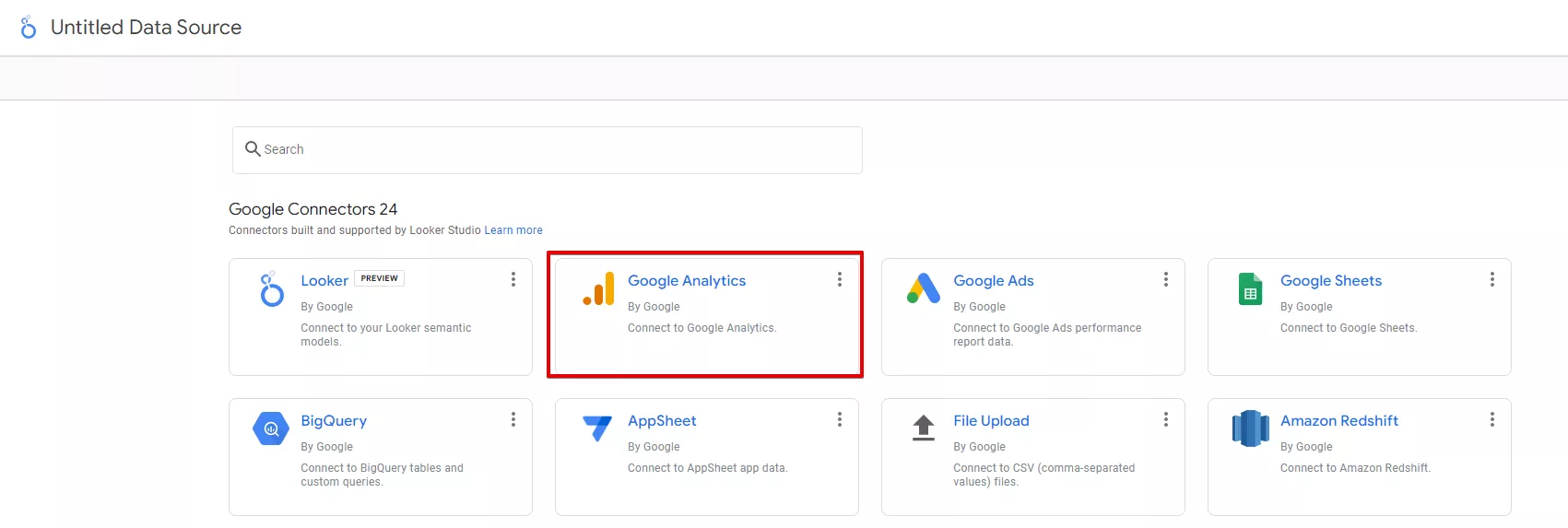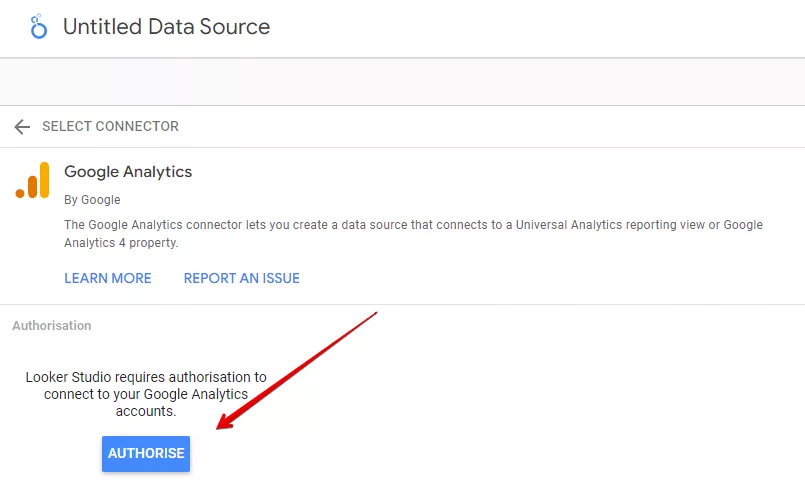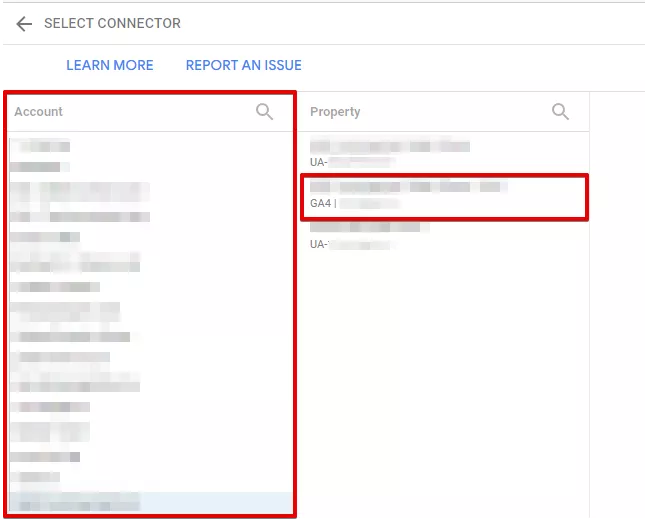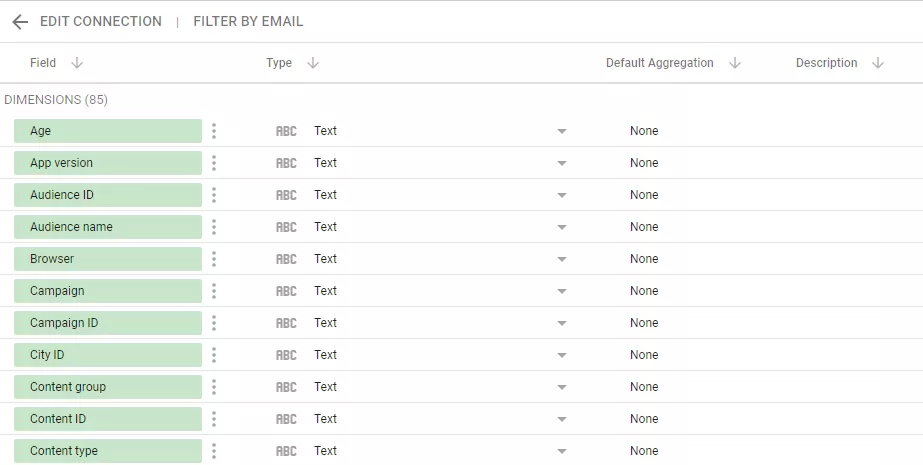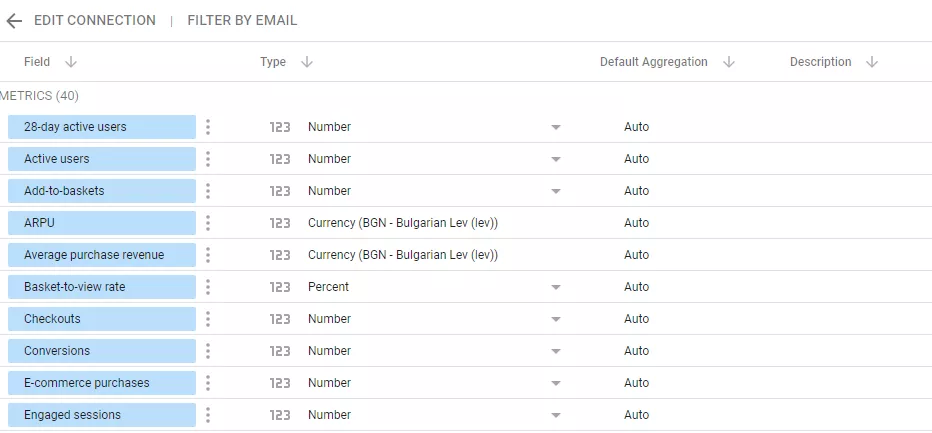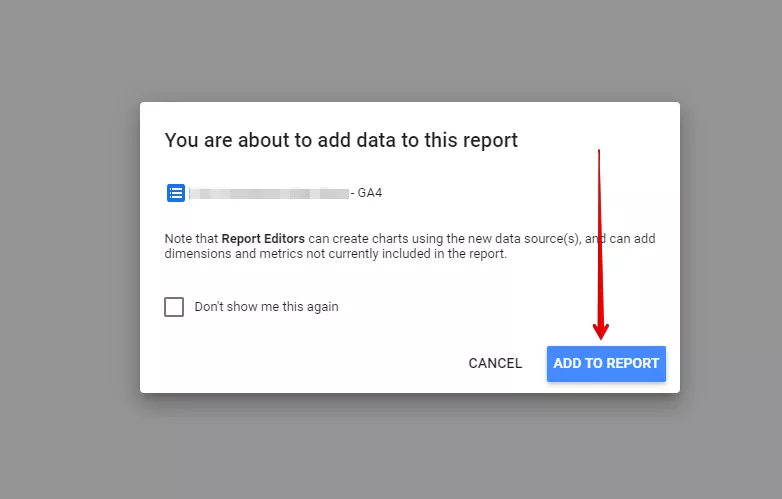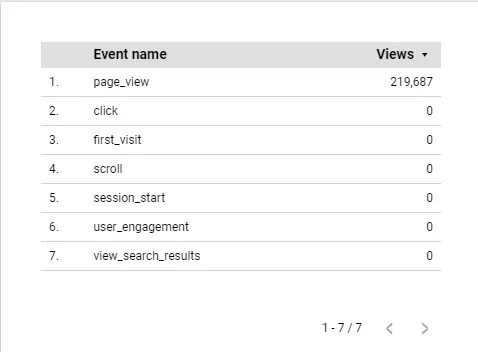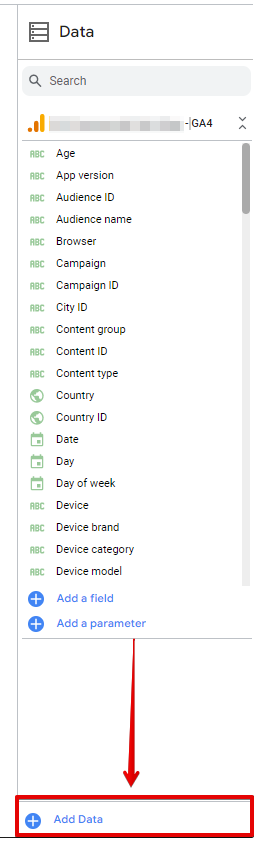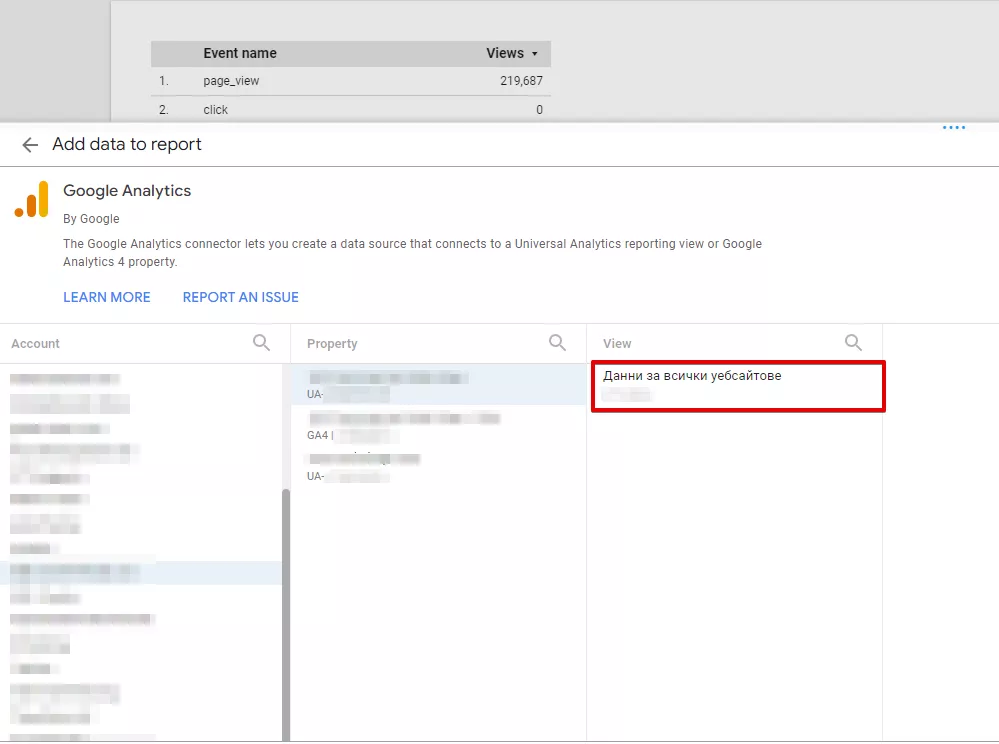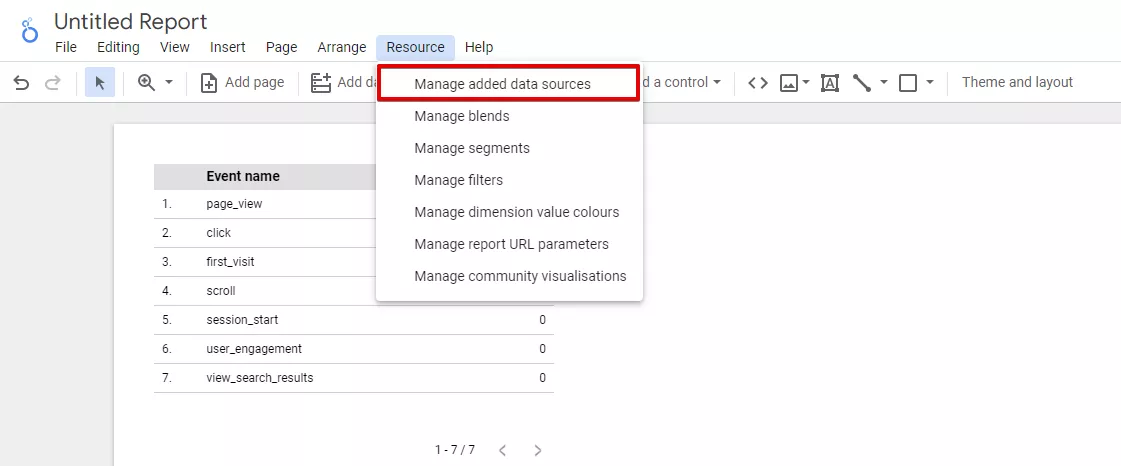Новото име на Google Data Studio е Looker Studio. Това е много мощна платформа за визуализация и анализ на данни, a в днешната статия ще ви покажем как лесно можем да свържете Looker Studio с новата версия на Google Analytics - Google Analytics 4.
С помощта на Looker Studio можете да анализирате в по-голяма дълбочина данните, получени от отчетите в Google Analytics 4. Подходящо е за обработка и работа с по-голям обем от данни.
Важно е да се уточни, че връзката между Looker Studio и GA4 все още е в по-начален етап и тепърва предстои да се подобрява и развива. За тази цел е важно да знаем основите - за да можем да надграждаме.
Как да свържем GA4 с Looker Studio
Стъпка 1: Посетете адреса lookerstudio.google.com
Стъпка 2: Влезте в своя акаунт в Google
Стъпка 3: От “Create” изберете “Data source”, за да създадете първия си източник на данни
Стъпка 4: От предложените източници на данни изберете “Google Analytics”
Стъпка 5: Ще се появи поле за разрешение за свързване към вашия Google Analytics акаунт. Кликнете върху “Authorise:
Стъпка 6: Изберете акаунта и собствеността в GA4, към която искате да се свържете. Кликнете върху “Connect” в горния десен ъгъл.
Стъпка 6: Ще се появи прозорец с всички “Dimensions” и “Metrics”, които можем да управляваме спрямо отчетите, които са ни нужни.
- “Field” - показва всички метрики и величини (metrics and dimensions), които можем да променяме и адаптираме спрямо нуждите на нашия отчет;
- “Type” - показва типа на данните за всяка метрика и величина;
- “Default Aggregation” - опции за отчитане на самите метрики и величини.
Стъпка 7: В горната част на таблото има опции и за допълнителни промени в настройките
- “Data freshness” - това е периодът на актуализация на данните, който е 12 часа по подразбиране. По-честите актуализации могат да имат отрицателно въздействие;
- “Community visualization access” - “Community visualization” се създават от разработчици на трети страни (third-party developers). Можете да разрешите или забраните на този източник на данни да предоставя данни за визуализации на third-party developers. По подразбиране е „On“, но може и да бъде изключено;
- “Field editing in reports” - редактиране на полета в отчетите. По подразбиране е „On“ и е препоръчително да остане така, тъй като може да бъде много полезно.
Стъпка 8: Създайте вашия отчет, като кликнете върху “Create report” в горния десен ъгъл
Стъпка 9: Ще се появи прозорец, който ви предупреждава, че ще добавите данни от вашата собственост в GA4 към отчета. Кликнете върху “Add to report”:
Стъпка 10: Ще получите нов документ с вашия отчет в Looker Studio. Можете да започнете с неговото разработване:
Честито! Вече свързахте своя първи източник на данни в Google Analytics 4 (GA4) с Looker Studio.
Как да включите Universal Analytics/GA3 данни
В Looker Studio можете да включите няколко източници на данни, в това число и едновременно две собствености в GA4 и UA. По този начин успоредно могат да се анализират данни и в двете собствености, поне докато UA е все още активен.
Последвайте тези стъпки, за да добавите допълнителен източник на данни.
Стъпка 1: Докато се намирате във вашия новосъздаден отчет, от менюто вдясно кликнете върху “Add data”
Стъпка 2: Повторете стъпки 4 до 5 от предишната точка в статията, но този път изберете собствеността в UA
Стъпка 3: Направете проверка дали вече имате активни два източника на данни по следния начин - от текущия репорт изберете Resource - > Manage added data sources.
Ще се покаже следният прозорец, в който се визуализират всички налични Data Sources:
Вече сте готови да създадете отчет, който включва данни от Universal Analytics и от GA4!
Важно е, преди да започнем работа по отчетите и анализите в Looker Studio, да се запознаем и с ограниченията и особеностите, които има във връзка със свързването с новия Google Analytics 4.
- липса на сегментиране;
Тъй като самият GA4 няма функционалността за сегментиране, нямаме такава опция за обработване на данните и в Looker Studio.
- работа с персонализирани метрики и величини (custom metrics and dimensions);
Доскоро Looker Studio не поддържаше персонализираните метрики и величини от GA4. Добрата новина е, че те вече са активни.
Обобщение
Looker Studio е отличен инструмент за анализ и визуализация на данни. С навлизането на GA4 е важно да можем да обработваме, визуализираме и разчитаме получените резултати от свършената работа по един по-лесен, достъпен и ефективен начин, а именно с графиките в Looker Studio.
Успех!