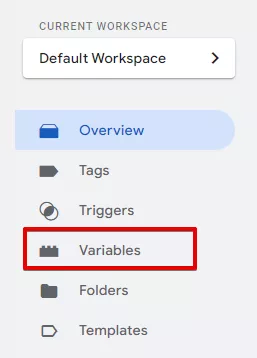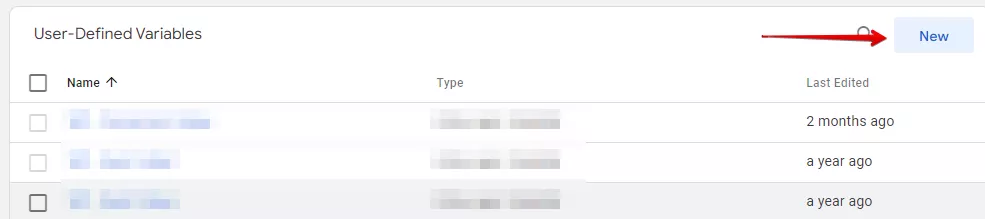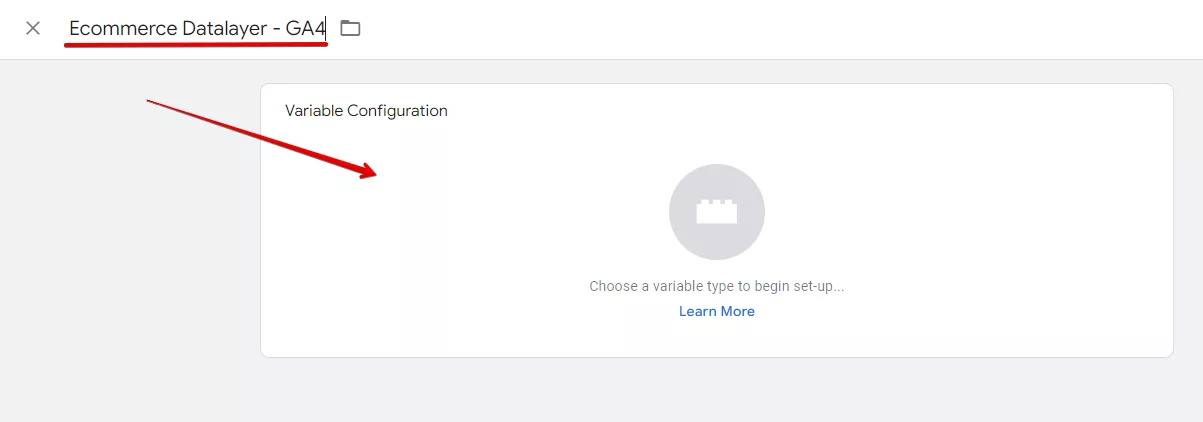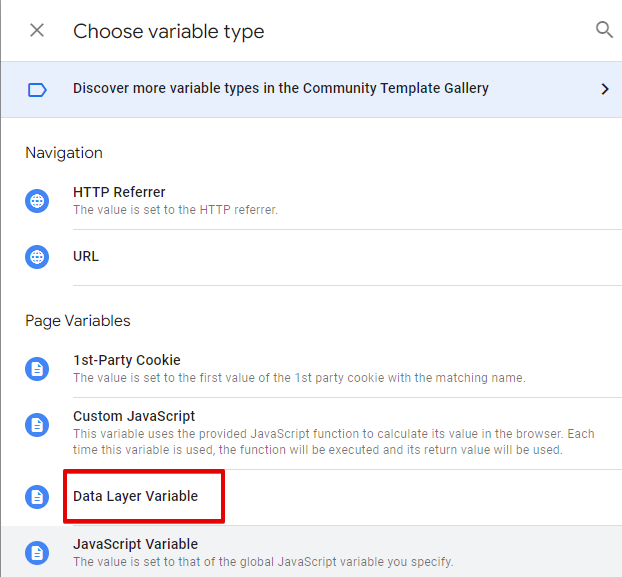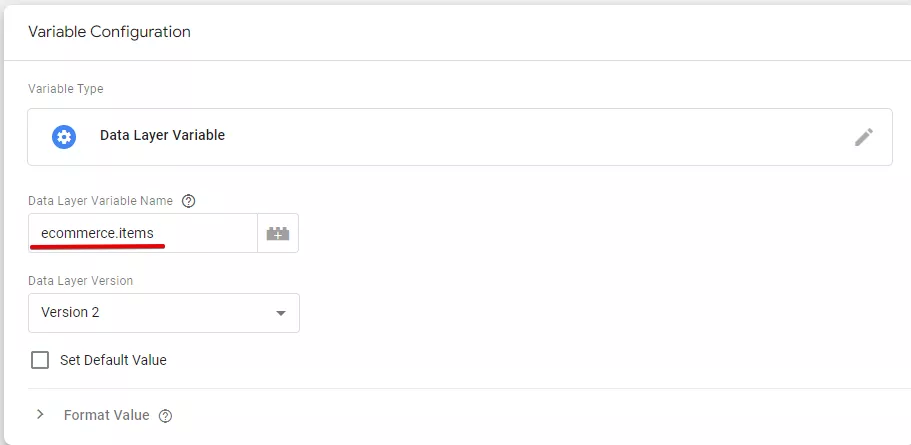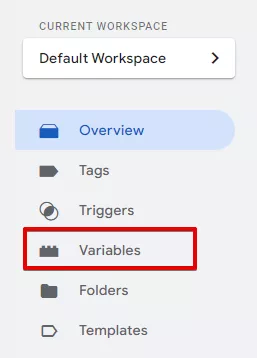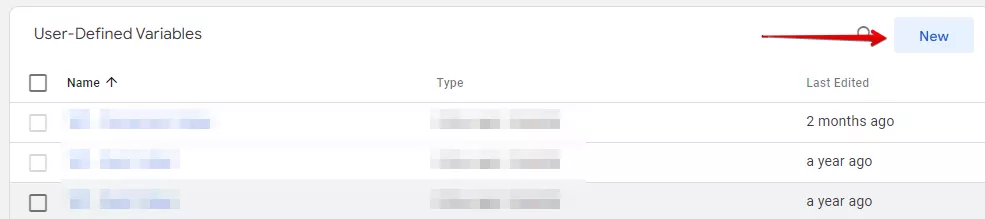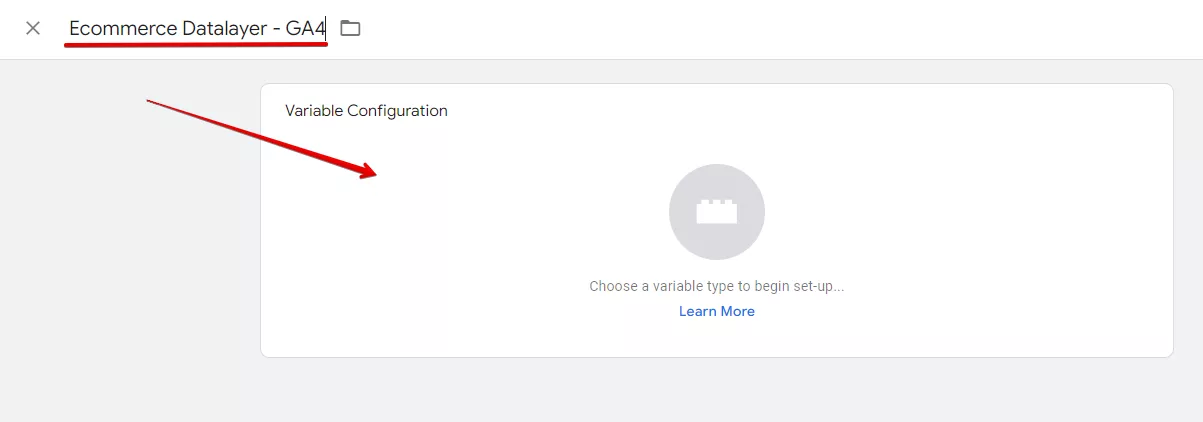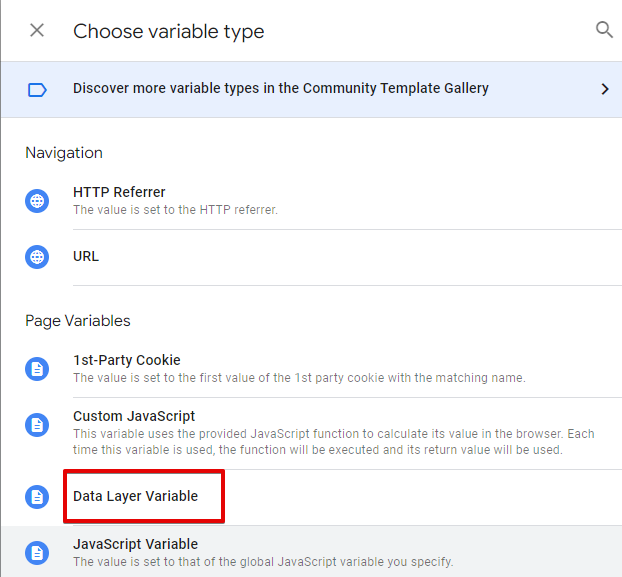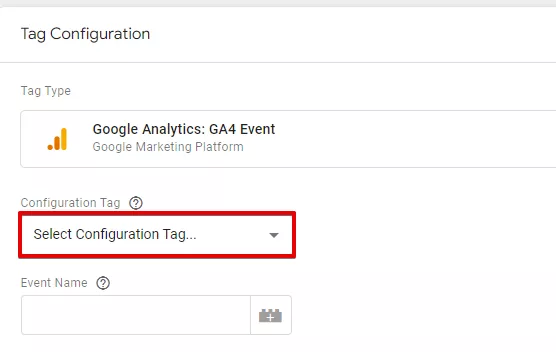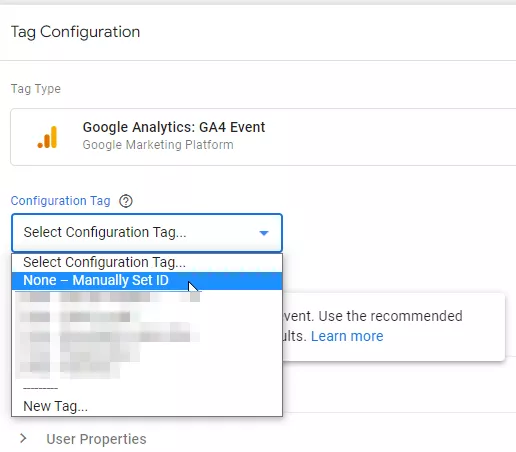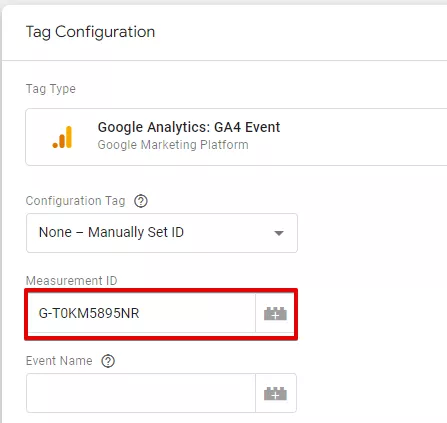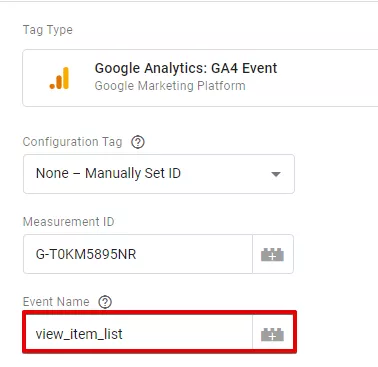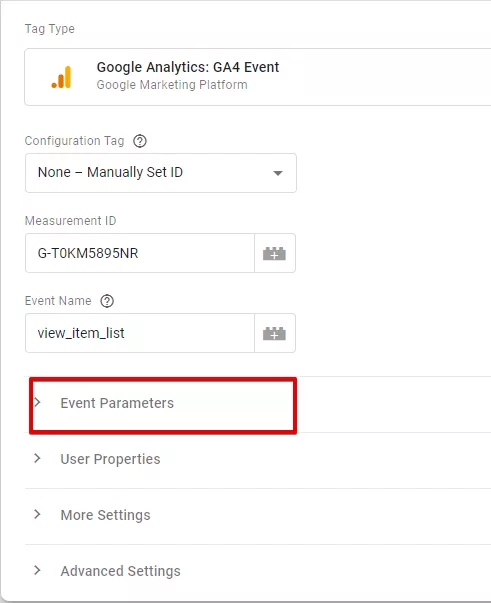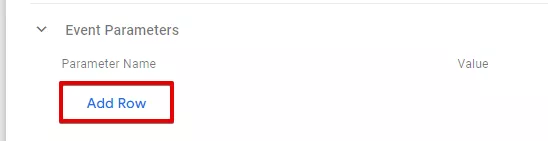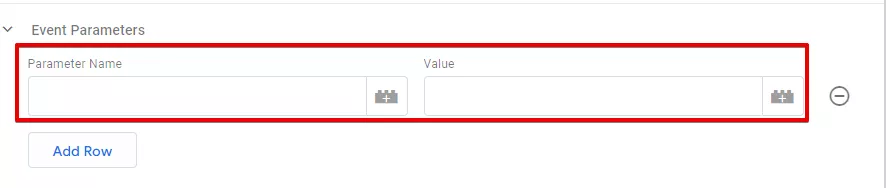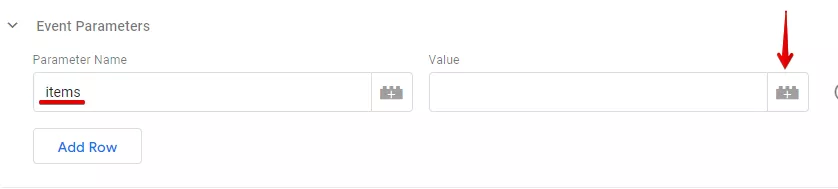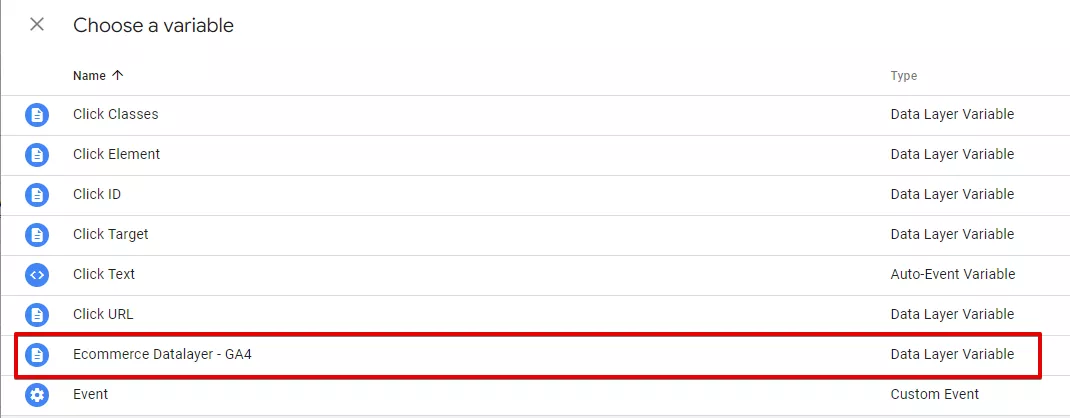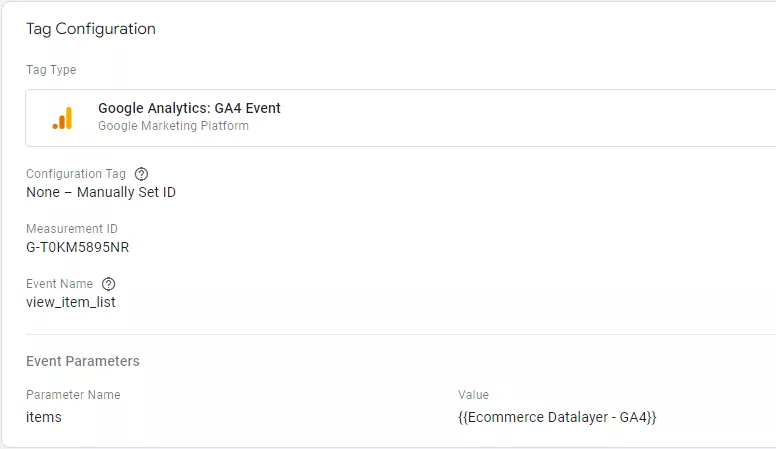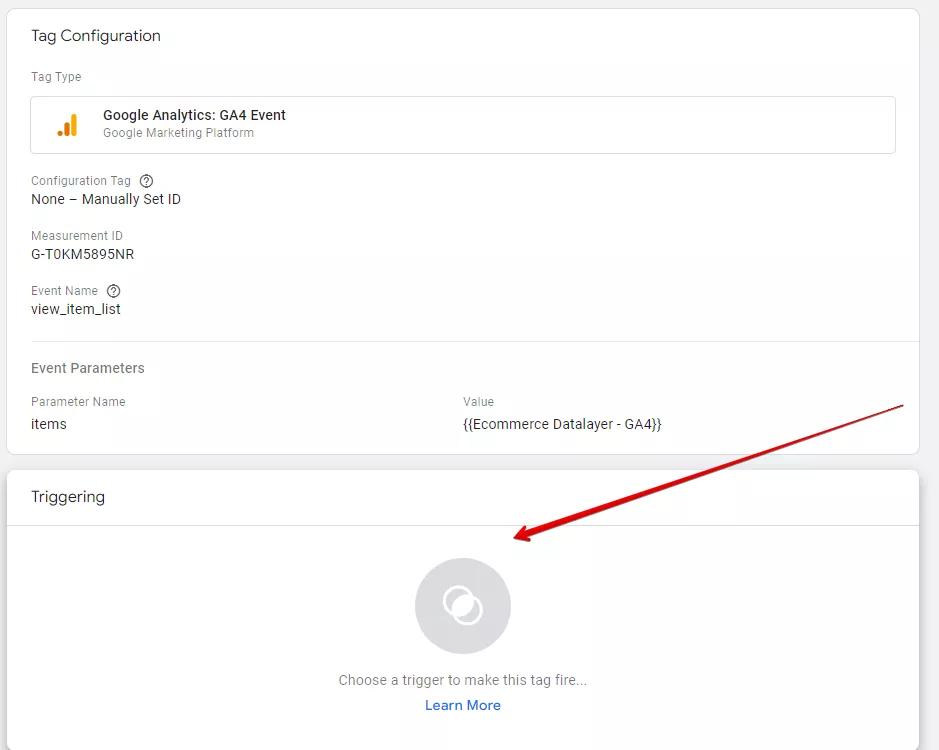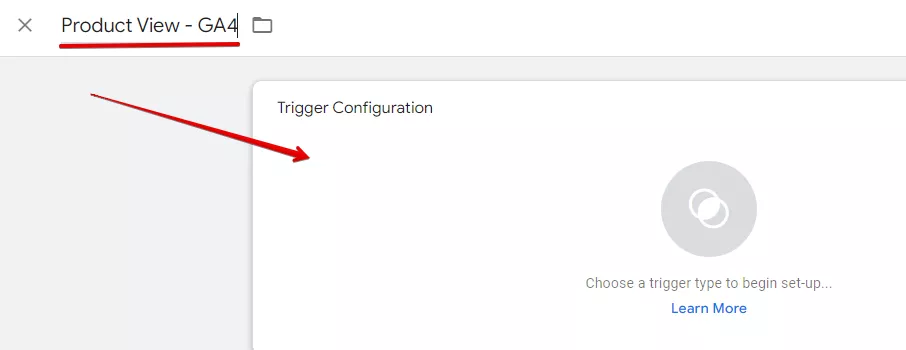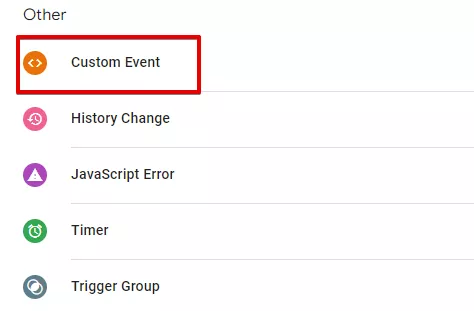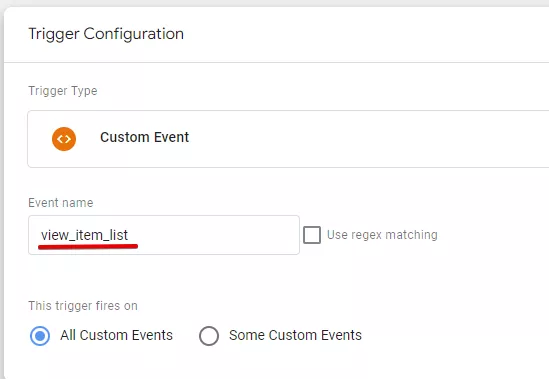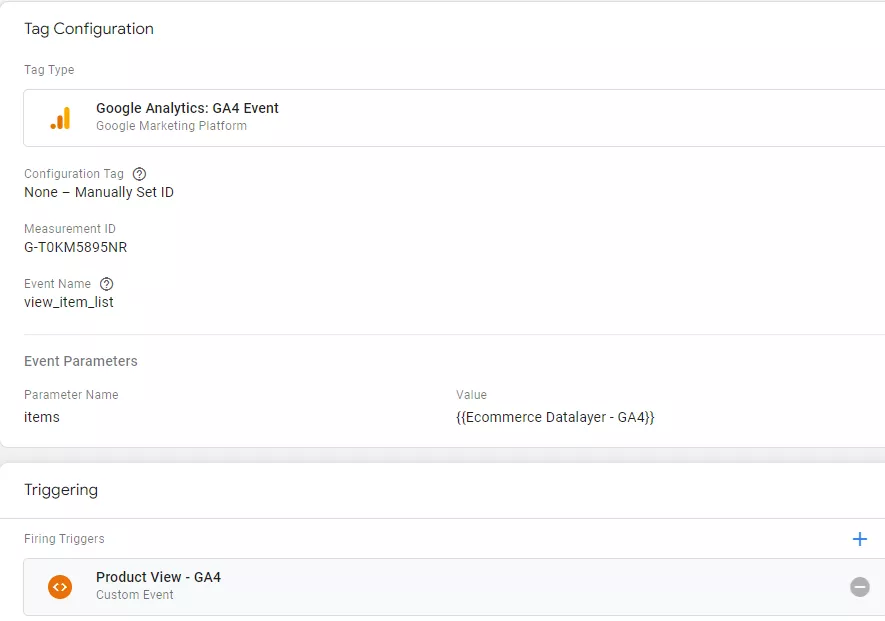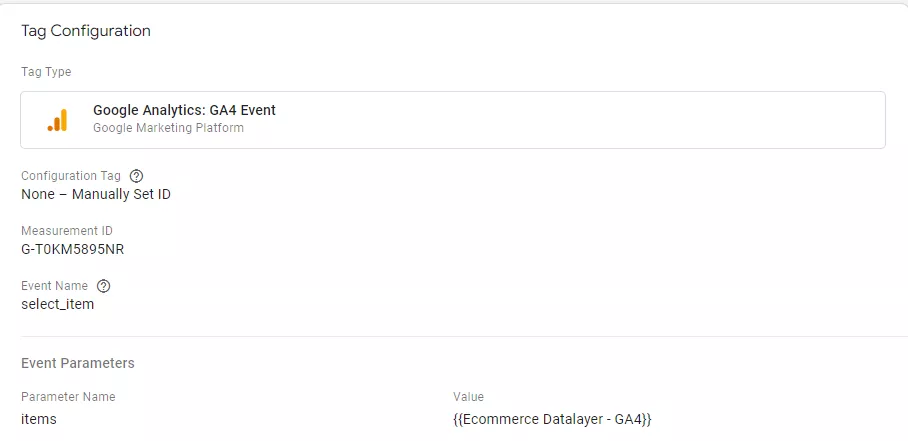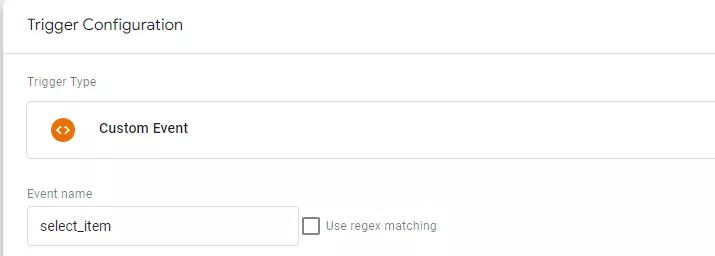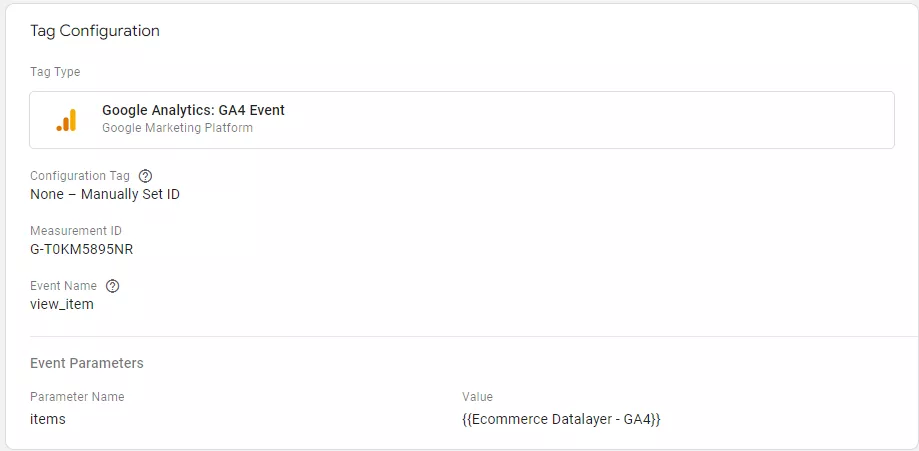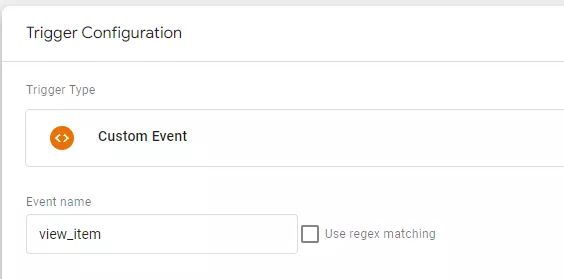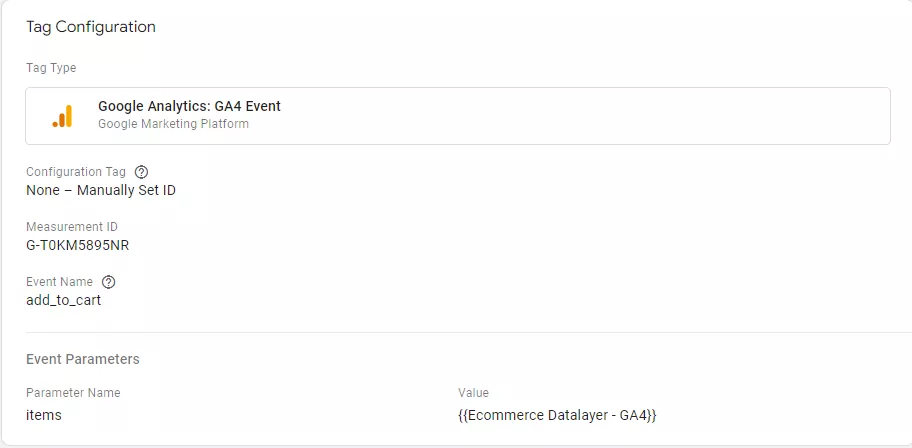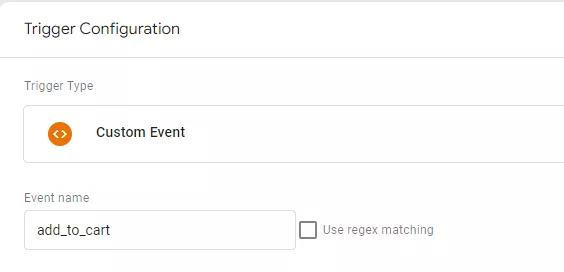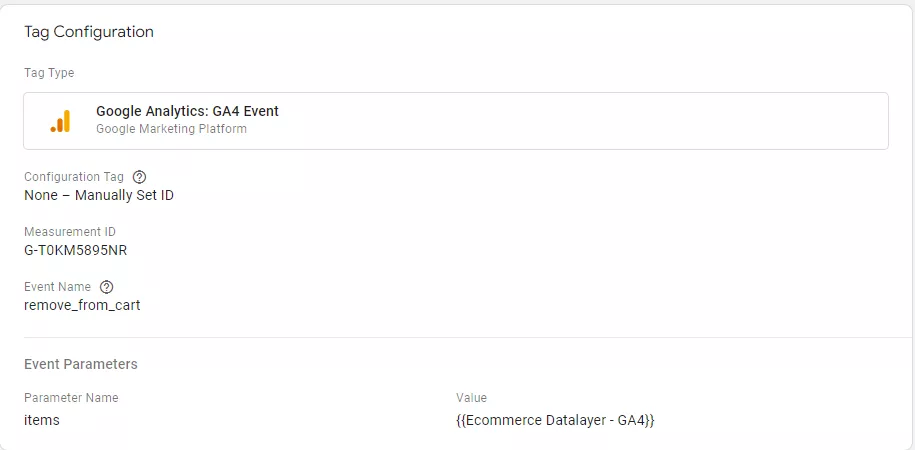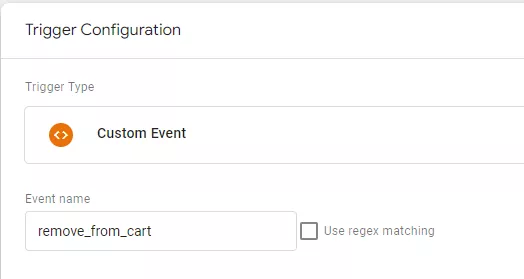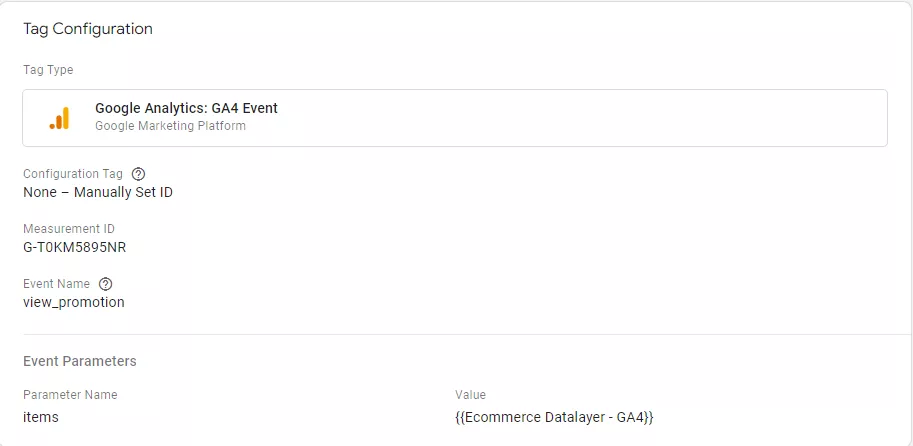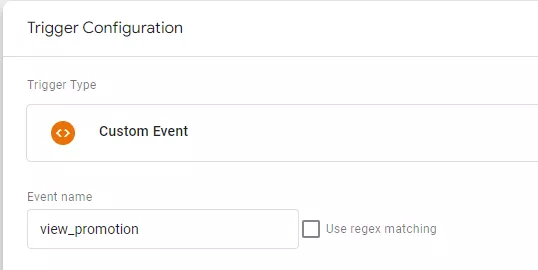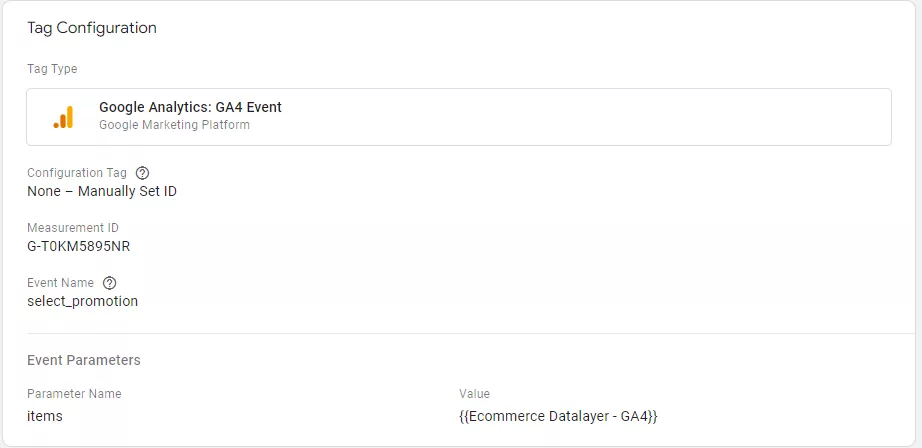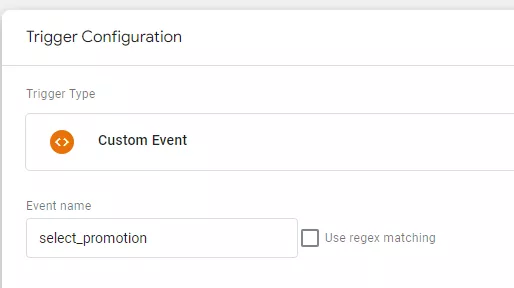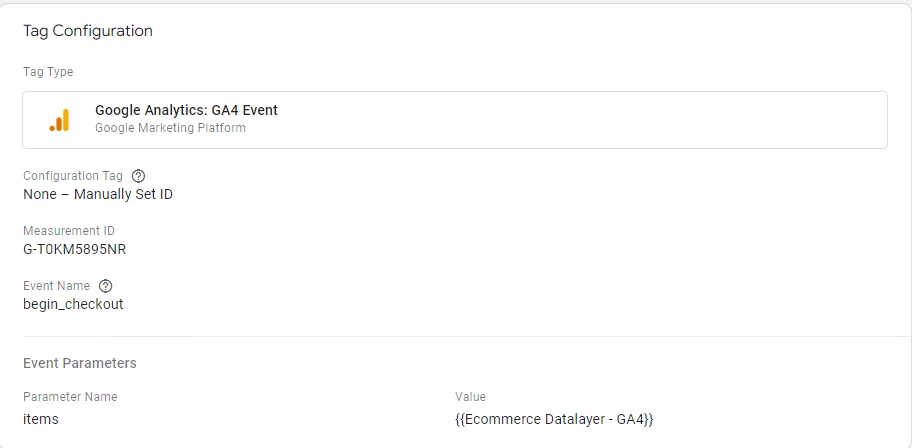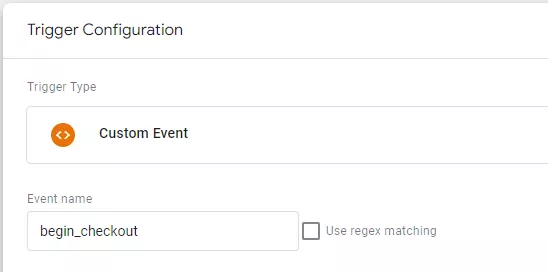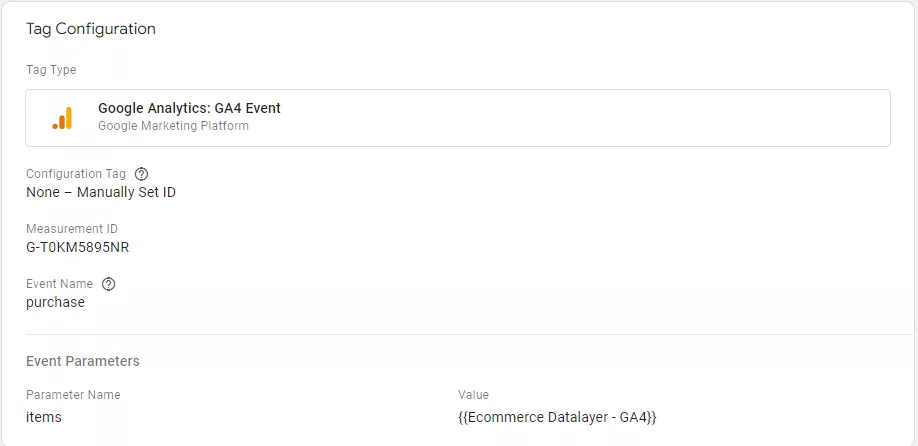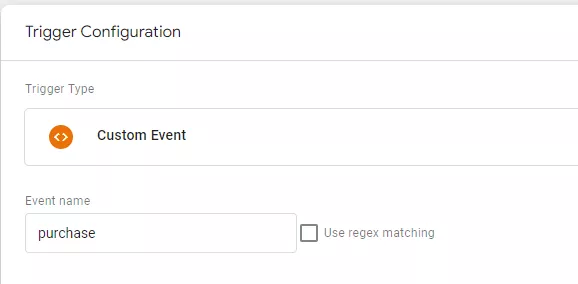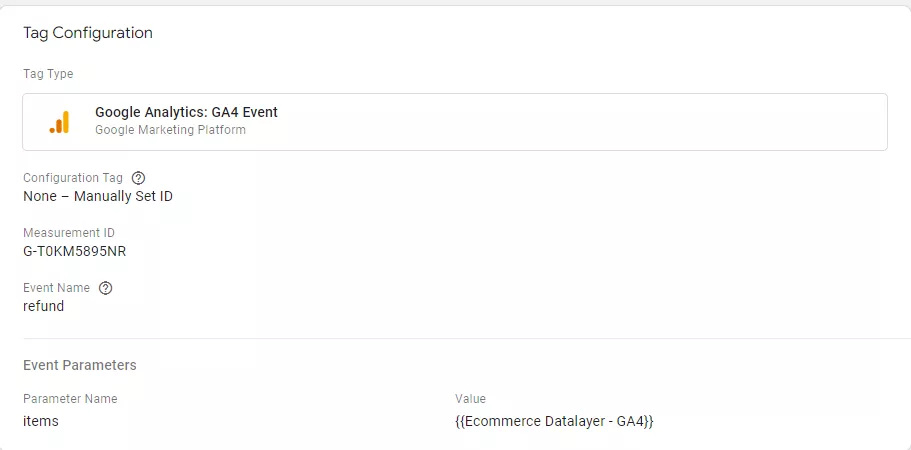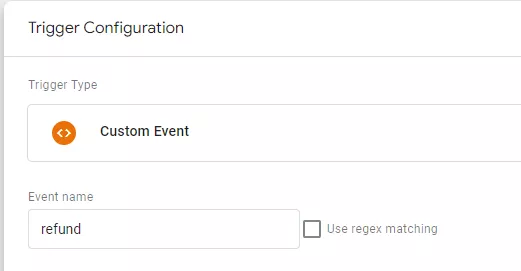Настройване на електронна търговия в Google Analytics 4 чрез Google Tag Manager
Следенето на електронната търговия е едно от основните задължения на всеки маркетинг специалист. Би трябвало вече да сме запознати как можем да настроим електронна търговия при Universal Analytics, а ако все още някой изпитва затруднения, може да погледнете нашата статия в блога -
В тази статия ще се съсредоточим върху това как да настроим електронна търговия в Google Analytics 4 с помощта на Google Tag Manager, тъй като само след няколко месеца старите версии на Google Analytics вече няма да бъдат активни.
Важно е, преди да започнем, да уточним, че има някои разлики при настройването на електронната търговия при GA4 и UA.
Промени в параметрите (schemas)
Промяната в параметрите (schemas) е най-основната разлика между GA4 и UA. Докато настройваме събитията за електронна търговия, трябва да подадем различните параметри като product details, price, brand и други. В този случай при повечето от тях има съществени разлики при едната и другата версия на Google Analytics.
В таблицата можете да откриете разликите във всеки един параметър, който можем да използваме при настройването на електронната търговия.
Analytics 4 | Universal Analytics | Описание | |
view_promotion | promoView | Преглеждане на промоция | |
select_promotion | promoClick | Клик върху промоция | |
view_item_list | impressions | Преглед на списък с продукти | |
select_item productClick | productClick | Клик върху продукт | |
view_item | detail | Преглед на детайли за продукта | |
add_to_cart | addToCart | Добавяне на продукт в количката | |
add_to_wishlist | N/A | Добавяне на продукт към списък с желания | |
remove_from_cart | removeFromCart | Премахване на продукт от количката | |
view_cart | N/A | Преглед на количката | |
begin_checkout | checkout | Иницииране на процеса на плащане | |
add_shipping_info | checkout_option | Добавяне на информация за доставка по време на чек аут | |
add_payment_info | checkout_option | Добавяне на информация за плащане по време на чек аут | |
purchase | purchase | Покупка на продукт | |
refund | refund | Възстановяване на сума | |
item_id | id ID | Номер на продукт / SKU | |
item_name | name | Име на продукта | |
item_list_name | list | Име на списък с продукти | |
item_list_id | N/A | Номер на списък с продукти | |
index | position | Позиция на продукта в списъка | |
item_brand | brand | Марка на продукта | |
item_brand | brand | Продуктова категория | |
item_category_2 | category | Продуктова категория 2-ро ниво | |
item_category_3 | category | Продуктова категория 3-то ниво | |
item_category_4 | category | Продуктова категория 4-то ниво | |
item_category_5 | category | Продуктова категория 5-то ниво | |
item_variant | variant | Вариант на име на продукт или описание | |
affiliation | N/A | Афилиейт на магазина | |
discount | N/A | Отстъпка на продукта | |
coupon | coupon | Използван код за отстъпка | |
price | price | Продуктова цена | |
currency | N/A | Валута | |
quantity | quantity | Брой продукти | |
promotion_id | ID | Номер на промоция | |
promotion_name | name | Име на промоция | |
transaction_id | id | Уникален ID номер на транзакцията, необходима за събитията “purchase” и “refund” | |
value | revenue | Стойност на продукта | |
shipping | shipping | Такса за доставка за избран продукт в количката | |
payment_type | option | Методът на плащане, изпратен с add_payment_info |
Настройване на електронна търговия в GA4 с GTM
За да настроите коректно електронната търговия чрез Google Tag Manager, ще е необходимо да се дефинира или коригира Data Layer, ако имате дефиниран такъв. За това ще ви бъде нужна помощ от програмист или от екипа, който работи по вашия сайт.
След като имате дефиниран DataLayer, можете да създадете DataLayer Variable в GTM по следните стъпки:
Стъпка 1: Влезте в профила си в Google Tag Manager и кликнете върху „Variables“ в менюто отляво
Стъпка 2: Кликнете върху „New“.
Стъпка 3: Изберете подходящо име на променливата и кликнете върху „Variable Configuration“.
Стъпка 4: От менюто, което ще се появи в дясната част на екрана, изберете “Data Layer Variable”.
Стъпка 5: Ще се отвори прозорец с променливата конфигурация (Variable Configuration). Въведете „ecommerce.items“ в полето на “Data Layer Variable Name”.
Стъпка 6: Кликнете върху „Save“ в горния десен ъгъл.
След като е настроена променливата “Data Layer Variable”, можем да продължим към настройването на събития за проследяване на електронната търговия.
1. Преглед/Импресии на продуктов списък (Product Views/Impressions)
Трябва да настроим този таг на страниците, на които имаме продукти - начална страница, категорийни страници и т.н.
Конфигурация на DataLayer:
За да измерим Product Views/Impressions, трябва да изпратим списък с продукти и техните атрибути към Data Layer чрез “dataLayer.push” и да подадем ивента „view_item_list“ заедно с тези данни.
dataLayer.push({
event: "view_item_list",
ecommerce: {
items: [
{
item_id: "",
item_name: "",
affiliation: "",
coupon: "",
currency: "",
discount: ,
index: 0,
item_brand: "",
item_category: "",
item_category2: "",
item_category3: "",
item_category4: "",
item_category5: "",
item_list_id: "",
item_list_name: "",
item variant: "",
location_id: "",
price: ,
quantity:
},
{
item_id: "",
item_name: "",
affiliation: "",
coupon: "",
currency: "",
discount: ,
index: 0,
item_brand: "",
item_category: "",
item_category2: "",
item_category3: "",
item_category4: "",
item_category5: "",
item_list_id: "",
item_list_name: "",
item_variant: "",
location_id: "",
price: ,
promotion_id: "",
promotion_name: "",
quantity:
}]
}
});
Конфигурация на таг:
След като кодът по-горе бъде изпратен към DataLayer, следващата стъпка е да създадете вашия таг.
Стъпка 1: В Google Tag Manager кликнете върху „Tags“ в менюто отляво.
Стъпка 2: Кликнете върху „New“, за да създадете нов таг.
Стъпка 3: Изберете релевантно име на тага си и кликнете върху „Tag Configuration“.
Стъпка 4: От дясната страна на екрана ще се появи прозорец, от който да изберете типа на тага. Изберете „Google Analytics:GA4 Event“.
Стъпка 5: Ще се отвори нов прозорец, в който можете да конфигурирате своя таг. Кликнете върху „Select Configuration Tag“.
Стъпка 6: От падащото меню можете да изберете или вашия Pageview Tag, или „None- Manually Set ID“. В нашия случай ще изберем „None-Manually Set ID“.
Стъпка 7: Следващата стъпка е да въведете вашето “Measurement ID” от GA4. Можете да го намерите в GA4 акаунта си - “Admin” - „Data Streams“.
Стъпка 8: Посочете името на събитието - 'view_item_list'. То ще се появи в отчетите в GA4.
Стъпка 9: Кликнете върху падащото меню „Event Parameters“:
Стъпка 10: Кликнете върху бутона „Add Row“
Ще се покажат две нови полета - „Parameter Name“ и „Value“.
Стъпка 11: Въведете „items“ в полето „Parameter Name“ и кликнете върху бутона „+“ под полето „Value“:
Стъпка 12: Ще се появи нов прозорец, от който трябва да изберете променливата, която създадохме по-рано - „Ecommerce DataLayer - GA4“.
Конфигурацията на вашия таг би трябвало да изглежда по следния начин:
Стъпка 13: Продължаваме с настройването на Trigger. Кликнете върху полето „Choose a trigger to make this tag fire…“.
Стъпка 14: Ще се появи нов прозорец за избор на тригер. Кликнете върху „+“ в горния десен ъгъл, за да добавите нов тригер.
Стъпка 15: Изберете подходящо име на вашия тригер и кликнете върху полето „Trigger Configuration“.
Стъпка 16: Ще се появи нов прозорец вдясно, скролнете надолу и изберете „Custom Event“.
Стъпка 17: Ще се отвори поле „Trigger Configuration“. Трябва да се въведе “Event name”. В това събитие това е „view_item_list“, тъй като измерваме импресиите на продукта.
Стъпка 18: Кликнете върху „Save“ в горния десен ъгъл. Вашият таг ще изглежда по следния начин:
По този начин успешно създадохте първото си събитие за електронна търговия в GA4!
Важно:
Принципът за създаване на всички събития е сходен на този, който показахме. По тази причина за останалите събития ще покажем кода за Data Layer, както и крайния вид на конфигурацията на тага и тригера.
2. Клик върху продукт (Product/item list clicks)
Конфигурация на DataLayer:
За да измерим кликовете върху даден продукт, трябва да изпратим продукта и неговите атрибути към Data Layer чрез “dataLayer.push” и да подадем ивента 'select_item' заедно с тези данни.
dataLayer.push({
event: "select_item",
ecommerce: {
items: [
{
item_id: "",
item_name: "",
affiliation: "",
coupon: "",
currency: "",
discount: ,
index: 0,
item_brand: "",
item_category: "",
item_category2: "",
item_category3: "",
item_category4: "",
item_category5: "",
item_list_id: "",
item_list_name: "",
item_variant: "",
location_id: "",
price: ,
quantity:
}
]
}
});
Конфигурация на таг:
След като кодът по-горе бъде изпратен към DataLayer, можете да конфигурирате своя таг в Google Tag Manager, както следва:
Tag type: GA4 Event
Event name: select_item
Event parameter (name – value): ‘items’ – {{Ecommerce Datalayer - GA4}}
Variable type: data layer variable – ‘ecommerce.items’
Конфигурация на тригер:
Можете да създадете тригер със следната информация:
Trigger type: Custom event
Trigger condition: event equals ‘select_item’
3. Преглед на продуктови детайли (Product/item detail views)
За да измерим Product Views, трябва да изпратим продукта и неговите атрибути към Data Layer чрез “dataLayer.push” и да подадем ивента „view_item“ заедно с тези данни.
dataLayer.push({
event: "view_item",
ecommerce: {
items: [
{
item_id: "",
item_name: "",
affiliation: "",
coupon: "",
currency: "",
discount: ,
index: 0,
item_brand: "",
item_category: "",
item_category2: "",
item_category3: "",
item_category4: "",
item_category5: "",
item_list_id: "",
item_list_name: "",
item_variant: "",
location_id: "",
price:,
quantity:
}
]
}
});
Конфигурация на таг:
След като кодът по-горе бъде изпратен към DataLayer, можете да конфигурирате своя таг в Google Tag Manager, както следва:
Tag type: GA4 Event
Event name: view_item
Event parameter (name – value): ‘items’ – {{Ecommerce Datalayer - GA4}}
Variable type: data layer variable – ‘ecommerce.items’
Конфигурация на тригер:
Можете да създадете тригер със следната информация:
- Trigger type: Custom event
- Trigger condition: event equals ‘view_item
4. Добавяне в количката (Add to cart)
За да измерим добавянето в количката, трябва да изпратим продукта и неговите атрибути към Data Layer чрез “dataLayer.push” и да подадем ивента 'view_item' заедно с тези данни.
dataLayer.push({
event: "add_to_cart",
ecommerce: {
items: [
{
item_id: "",
item_name: "",
affiliation: "",
coupon: "",
currency: "",
discount: ,
index: 0,
item_brand: "",
item_category: "",
item_category2: "",
item_category3: "",
item_category4: "",
item_category5: "",
item_list_id: "",
item_list_name: "",
item_variant: "",
location_id: "",
price:,
quantity:
}
]
}
});
Конфигурация на таг:
След като кодът по-горе бъде изпратен към DataLayer, можете да конфигурирате своя маркер на Google Tag Manager, както е показано по-долу.
Tag type: GA4 event
Event name: add_to_cart
Event parameter (name – value): ‘items’ – {{Ecommerce Datalayer - GA4}}
Variable type: data layer variable – ‘ecommerce.items’
Конфигурация на тригер:
Можете да създадете тригер със следната информация:
Trigger type: Custom event
Trigger condition: event equals ‘add_to_cart’
5. Премахване от количката (Remove from cart)
За да измерим събитието премахване от количката, трябва да изпратим продукта и неговите атрибути към Data Layer чрез “dataLayer.push” и да подадем ивента 'remove_from_cart' заедно с тези данни.
dataLayer.push({
event: "remove_from_cart",
ecommerce: {
items: [
{
item_id: "",
item_name: "",
affiliation: "",
coupon: "",
currency: "",
discount: ,
index: 0,
item_brand: "=",
item_category: "=",
item_category2: "=",
item_category3: "=",
item_category4: "=",
item_category5: "=",
item_list_id: "=",
item_list_name: "=",
item_variant: "",
location_id: "",
price:,
quantity:
}
]
}
});
Конфигурация на таг:
След като кодът по-горе бъде изпратен към DataLayer, можете да конфигурирате своя маркер на Google Tag Manager, както е показано по-долу.
Tag type: GA4 event
Event name: remove_from_cart
Event parameter (name – value): ‘items’ – {{Ecommerce Datalayer - GA4}}
Variable type: data layer variable – ‘ecommerce.items’
Конфигурация на тригер:
Можете да създадете тригер със следната информация:
Trigger type: Custom event
Trigger condition: event equals ‘remove_from_cart’
6. Преглед на промоция (Promotion views/impressions)
За да измерим Promotion views/impressions, трябва да прехвърлим продукта и неговите атрибути към Data Layer чрез “dataLayer.push” и да подадем събитието „view_promotion“ заедно с тези данни.
dataLayer.push({
event: "view_promotion",
ecommerce: {
items: [
{
item_id: "",
item_name: "",
affiliation: "",
coupon: "",
currency: "",
discount: ,
index: 0,
item_brand: "",
item_category: "",
item_category2: "",
item_category3: "",
item_category4: "",
item_category5: "",
item_list_id: "",
item_list_name: "",
item variant: "",
location_id: "",
price: ,
quantity:
}
]
}
});
Конфигурация на таг:
След като кодът по-горе бъде изпратен към DataLayer, можете да конфигурирате своя маркер на Google Tag Manager, както е показано по-долу.
Tag type: GA4 event
Event name: view_promotion
Event parameter (name – value): ‘items’ – {{Ecommerce Datalayer - GA4}}
Variable type: data layer variable – ‘ecommerce.items’
Конфигурация на тригер:
Можете да създадете тригер със следната информация:
Trigger type: Custom event
Trigger condition: event equals ‘view_promotion’
7. Клик върху промоция (Promotion clicks)
За да измерим кликовете върху различните промоции в сайта, трябва да изпратим продукта и неговите атрибути към Data Layer чрез “dataLayer.push” и да подадем събитието 'select_promotion' заедно с тези данни.
dataLayer.push({
event: "select_promotion",
ecommerce: {
items: [
{
item_id: "",
item_name: "",
affiliation: "",
coupon: "",
currency: "",
discount:,
index: 0,
item_brand: "",
item_category: "",
item_category2: "",
item_category3: "",
item_category4: "",
item_category5: "",
item_list_id: "",
item_list_name: "",
item_variant: "",
location_id: "",
price: ,
quantity:
}
]
}
});
Конфигурация на таг:
След като кодът по-горе бъде изпратен към DataLayer, можете да конфигурирате своя маркер на Google Tag Manager, както е показано по-долу.
Tag type: GA4 Event
Event name: select_promotion
Event parameter (name – value): ‘items’ – {{Ecommerce Datalayer - GA4}}
Variable type: data layer variable – ‘ecommerce.items’
Конфигурация на тригер:
Можете да създадете тригер със следната информация:
Trigger type: Custom event
Trigger condition: event equals ‘select_promotion’
8. Първа стъпка от чек аут (Checkout)
За да измерим събитието Checkout, трябва да изпратим продукт и неговите атрибути към Data Layer чрез “dataLayer.push” и да подадем събитие 'begin_checkout' заедно с тези данни.
dataLayer.push({
event: "begin_checkout",
ecommerce: {
items: [
{
item_id: "",
item_name: "",
affiliation: "",
coupon: "",
currency: "",
discount:,
index: 0,
item_brand: "",
item_category: "",
item_category2: "",
item_category3: "",
item_category4: "",
item_category5: "",
item_list_id: "",
item_list_name: "",
item_variant: "",
location_id: "",
price:,
quantity:
}
]
}
});
Конфигурация на таг:
След като горният код бъде изпратен към DataLayer, можете да конфигурирате своя маркер на Google Tag Manager, както е показано по-долу.
Tag type: GA4 event
Event name: begin_checkout
Event parameter (name – value): ‘items’ – {{Ecommerce Datalayer - GA4}}
Variable type: data layer variable – ‘ecommerce.items’
Конфигурация на тригер:
Можете да създадете тригер със следната информация:
Trigger type: Custom event
Trigger condition: event equals ‘begin_checkout’
9. Поръчка (Purchase)
За да измерим покупките в сайта, трябва да изпратим транзакции, продукти и техните атрибути към Data Layer чрез “dataLayer.push” и да подадем събитието "purchase" заедно с тези данни на “Thank you” страницата.
dataLayer.push({
event: "purchase",
ecommerce: {
transaction_id: "",
affiliation: "",
value: ,
tax: ,
shipping: ,
currency: "",
coupon: "",
items: [
{
item_id: "",
item_name: "",
affiliation: "",
coupon: "",
currency: "",
discount: ,
index: 0,
item_brand: "",
item_category: "",
item_category2: "",
item_category3: "",
item_category4: "",
item_category5: "",
item_list_id: "",
item_list_name: "",
item_variant: "",
location_id: "",
price: ,
quantity:
}
]
}});
Конфигурация на таг:
След като кодът по-горе бъде изпратен към DataLayer, можете да конфигурирате своя таг в Google Tag Manager, както следва:.
Tag type: GA4 event
Event name: purchase
Event parameter (name – value): ‘items’ – {{Ecommerce Datalayer - GA4}}
Variable type: data layer variable – ‘ecommerce.items’
Конфигурация на тригер:
Можете да създадете тригер със следната информация:
Trigger type: Custom event
Trigger condition: event equals ‘purchase’
10. Връщане на сума (Refunds)
За да измерим възстановяването на дадена сума, трябва да изпратим подробности за транзакцията към Data Layer чрез “dataLayer.push” и да подадем събитие „refund“ заедно с тези данни на “Thank you” страницата.
dataLayer.push({
event: "refund",
ecommerce: {
currency: "",
transaction_id: "", // Transaction ID. Required for purchases and refunds.
value: ,
affiliation: "",
coupon: "",
shipping: ,
tax: ,
items: [
{
item_id: "",
item_name: "",
affiliation: "",
coupon: "",
currency: "",
discount: ,
index: 0,
item_brand: "",
item_category: "",
item_category2: "",
item_category3: "",
item_category4: "",
item_category5: "",
item_list_id: "",
item_list_name: "",
item variant: "",
location_id: "",
price: ,
quantity:
}
]
}
});
>Конфигурация на таг:
След като кодът по-горе бъде изпратен към DataLayer, можете да конфигурирате своя маркер на Google Tag Manager, както е показано по-долу.
Tag type: GA4 Event
Event name: refund
Event parameter (name – value): ‘items’ – {{Ecommerce Datalayer - GA4}}
Variable type: data layer variable – ‘ecommerce.items’
Конфигурация на тригер:
Можете да създадете тригер със следната информация:
Trigger type: Custom event
Trigger condition: event equals ‘refund’
Обобщение
Коректното отчитане на електронната търговия е част от задълженията на всеки маркетолог на онлайн магазин. С преминаването към Google Analytics 4 през юли 2023, става задължително да сме запознати с новите функционалности на платформата, за да можем лесно да се адаптираме към нея и за да отчитаме коректно потребителското поведение в сайта ни.
Запознайте се и с останалите теми в блога на Netpeak, свързани с преминаването към Google Analytics 4:
Пожелаваме ви успех с настройването на електронната търговия в Google Analytics 4 чрез Google Tag Manager.
До нови срещи в Netpeak Journal!
Препоръчани нови статии