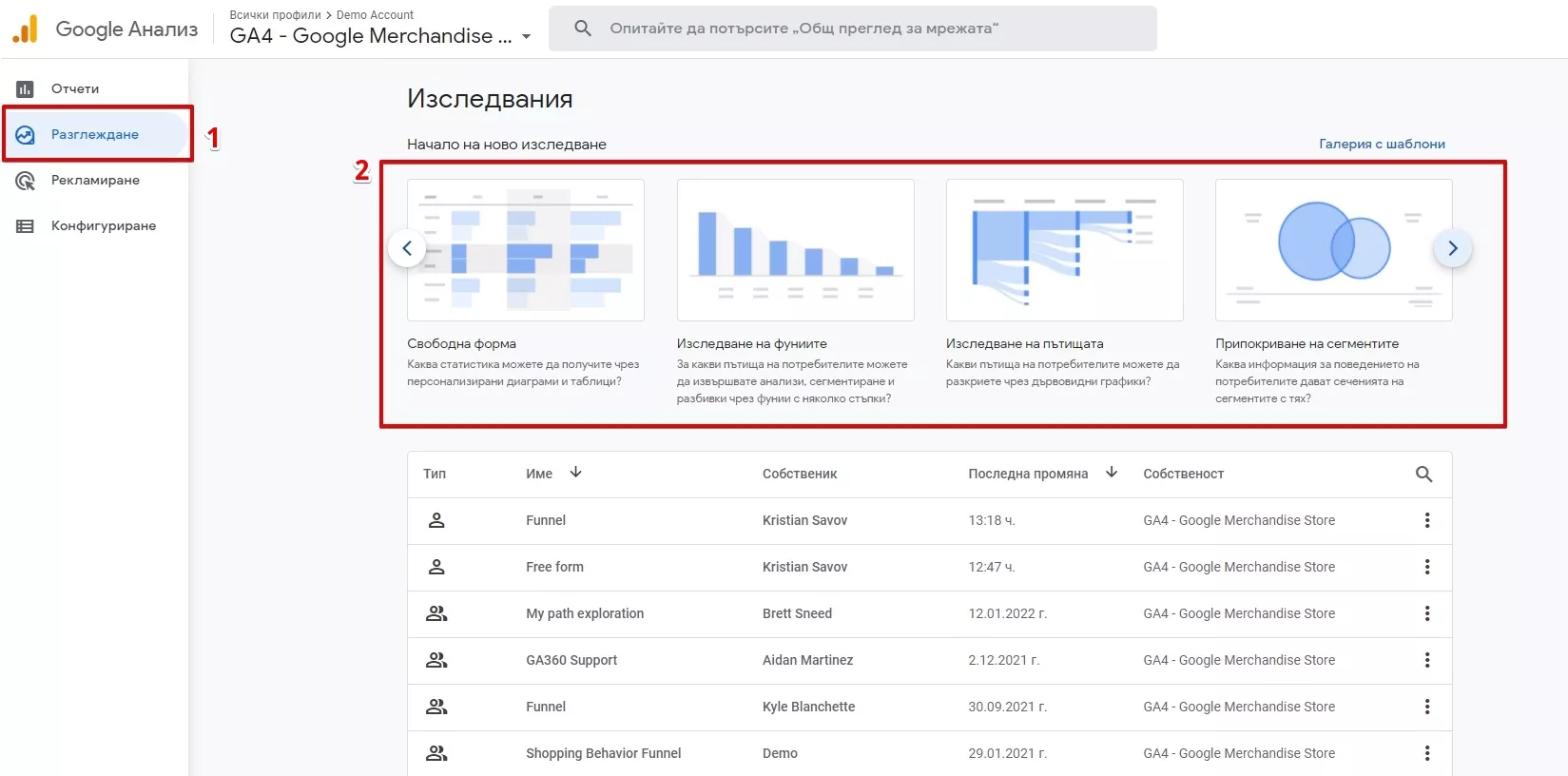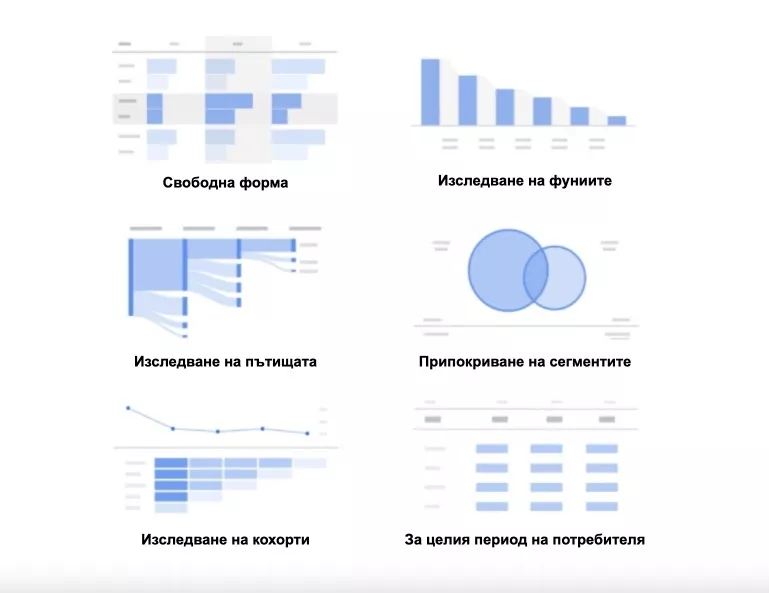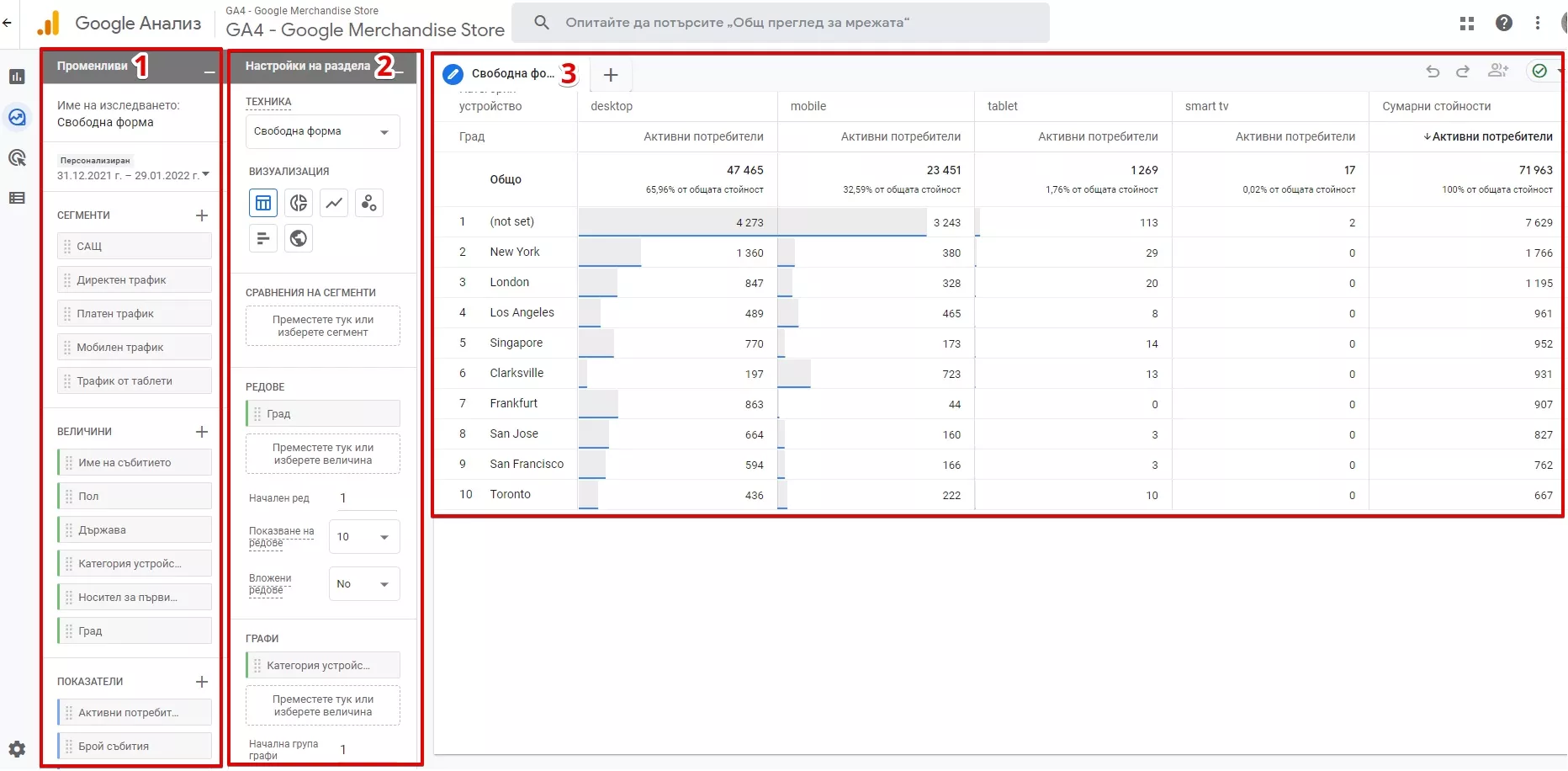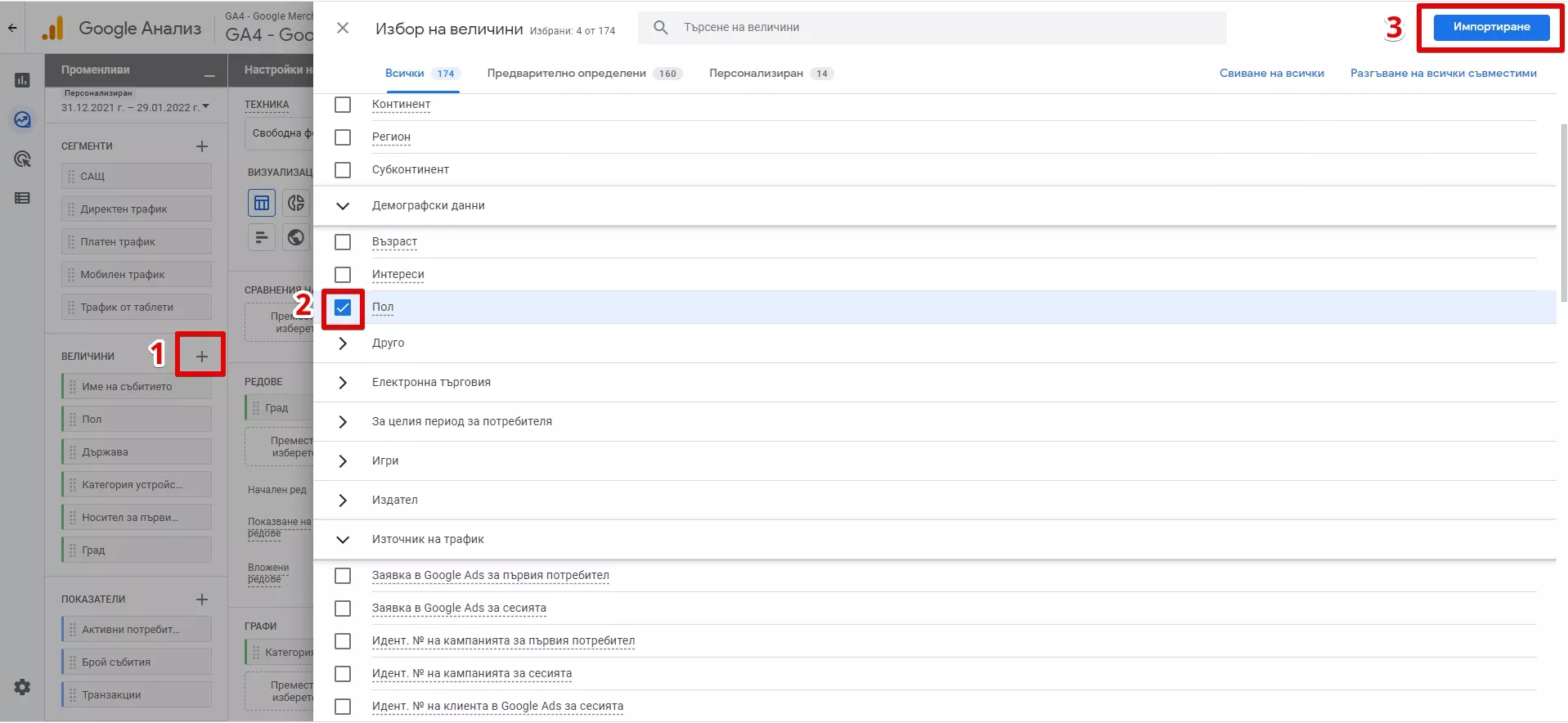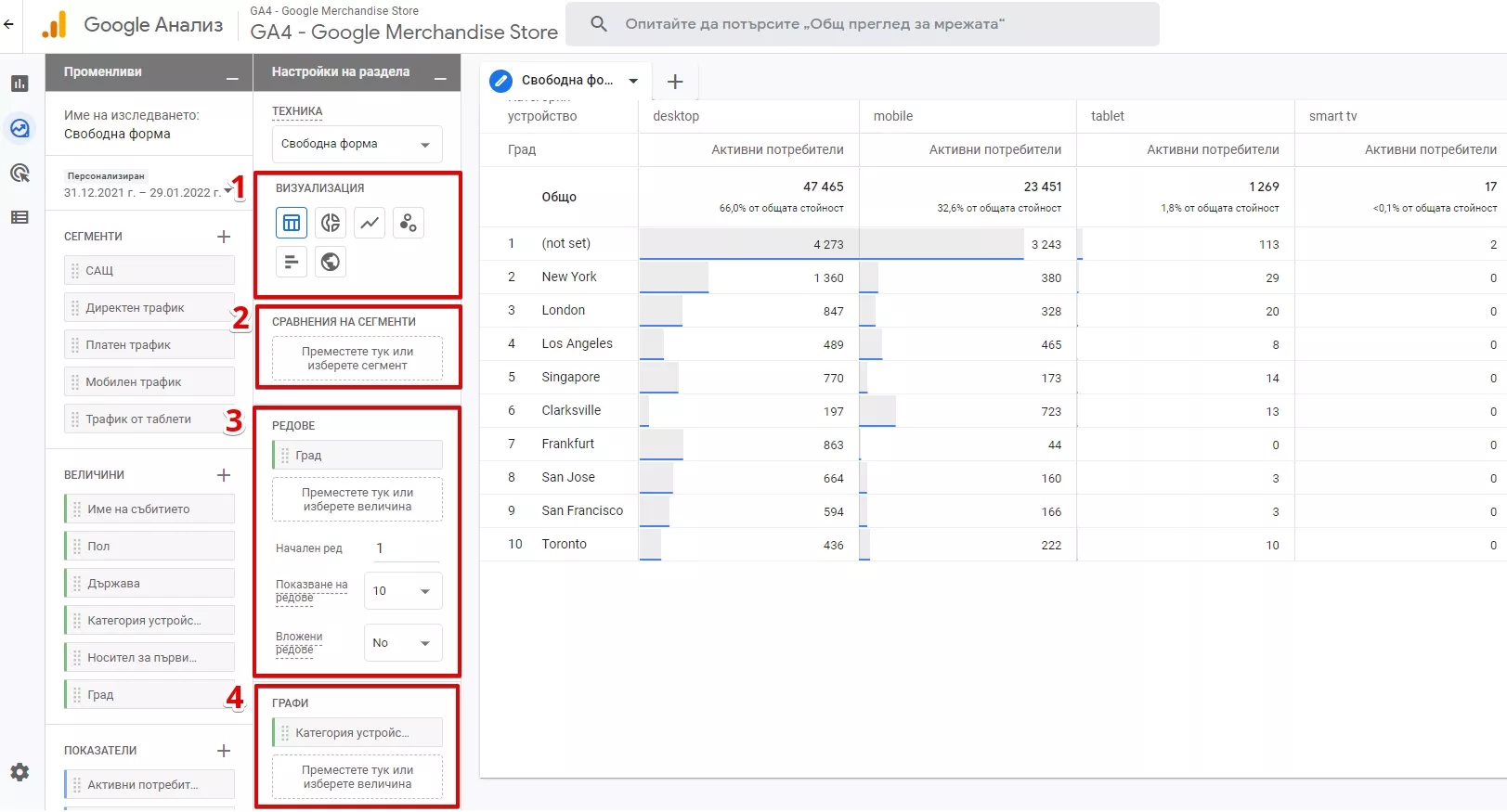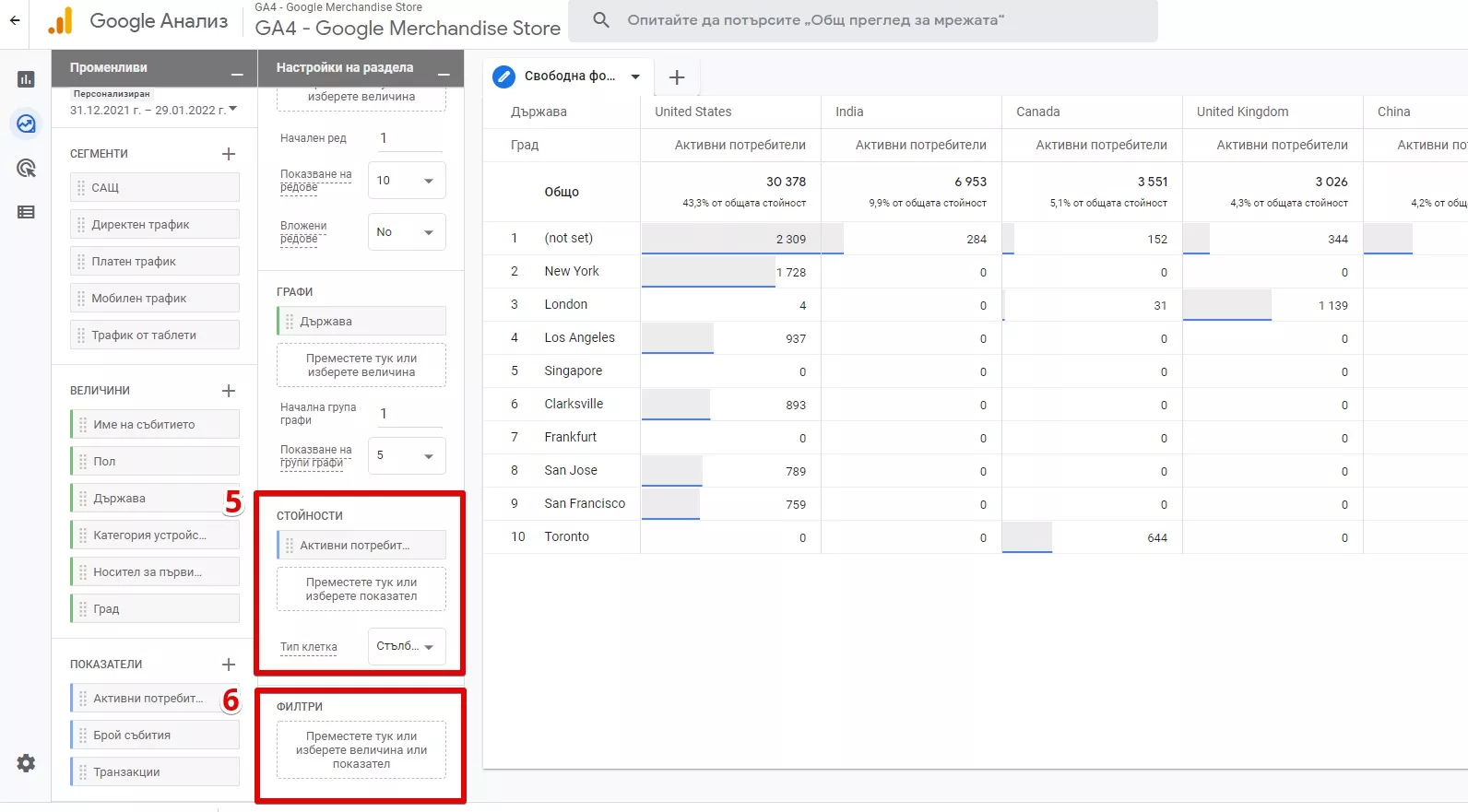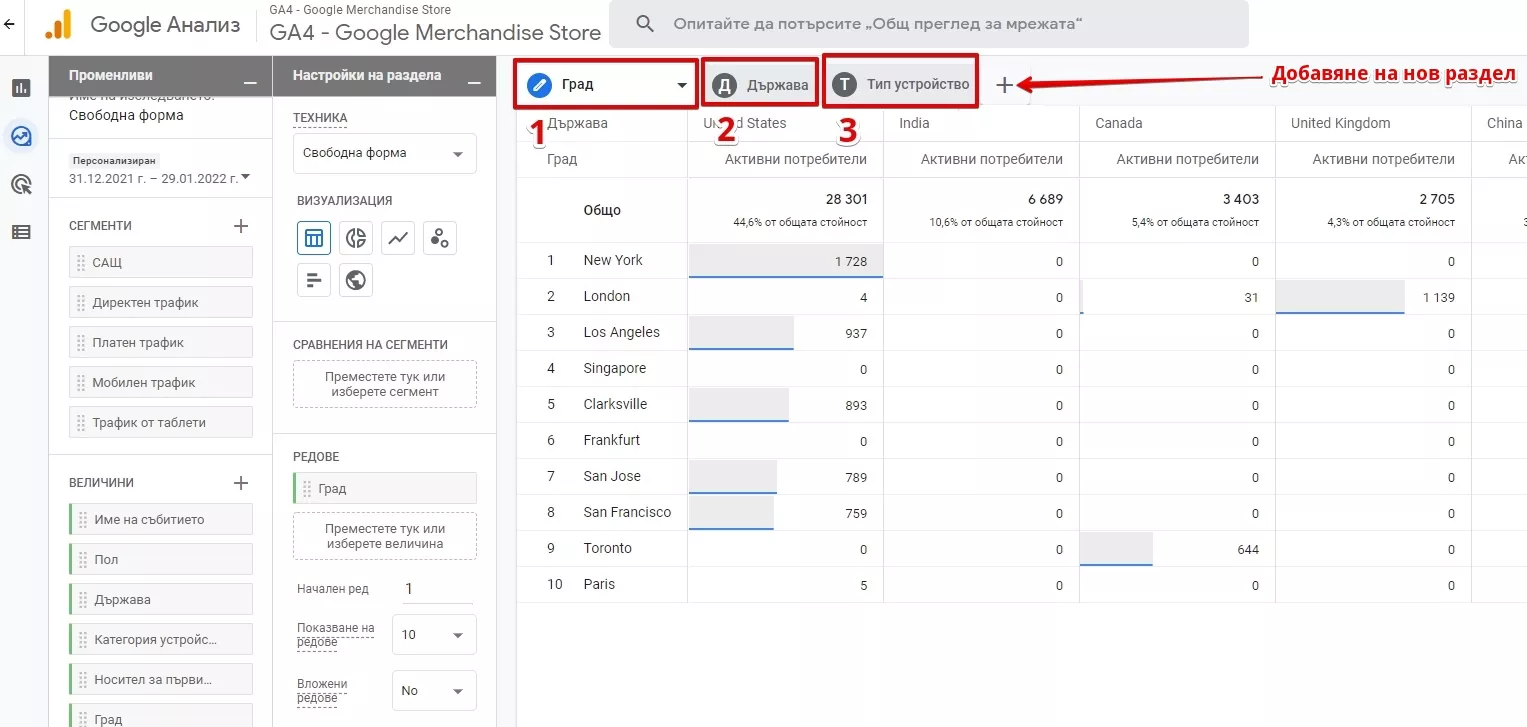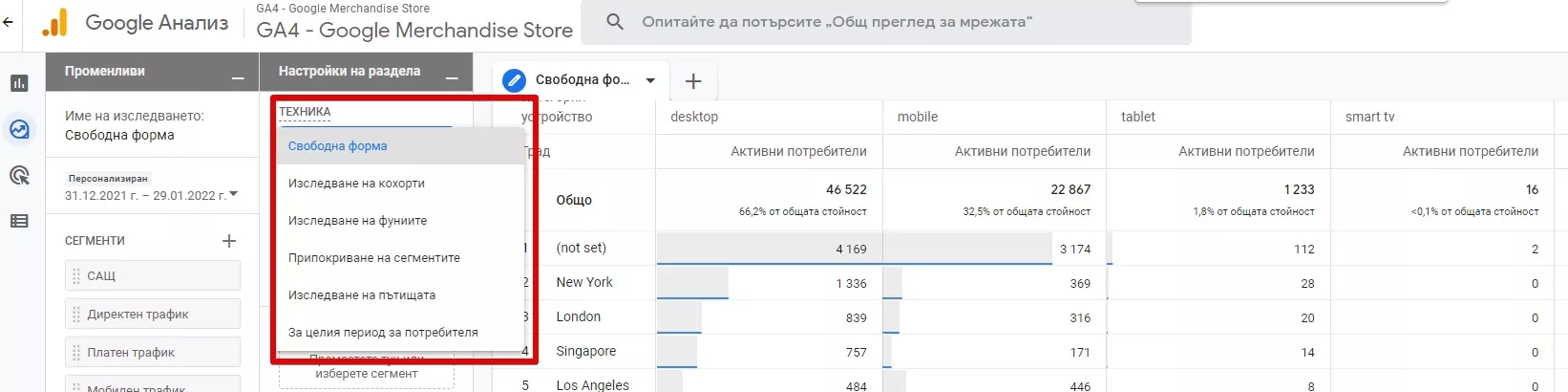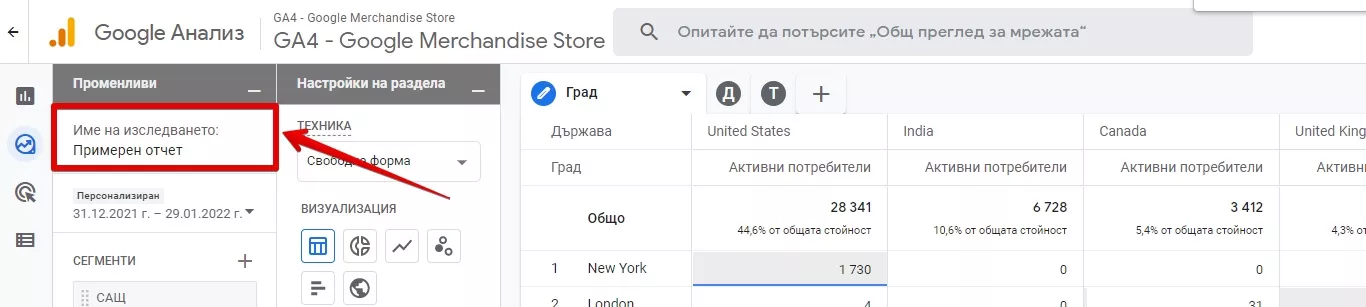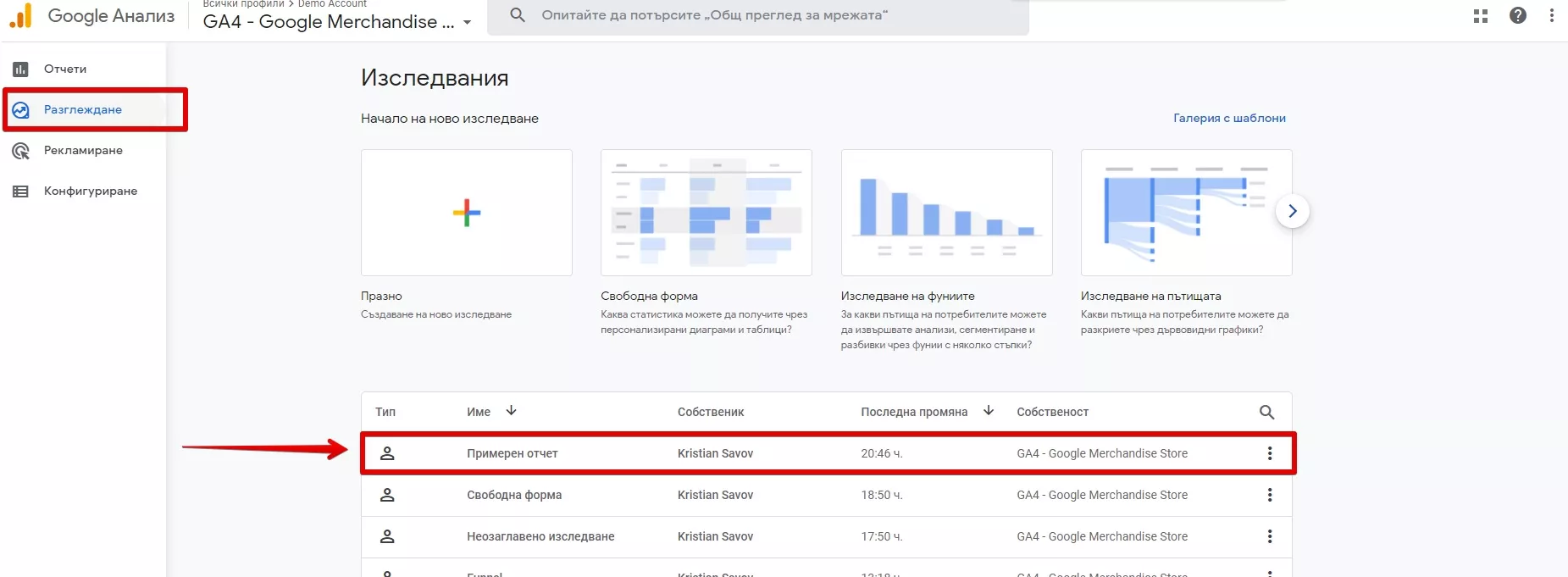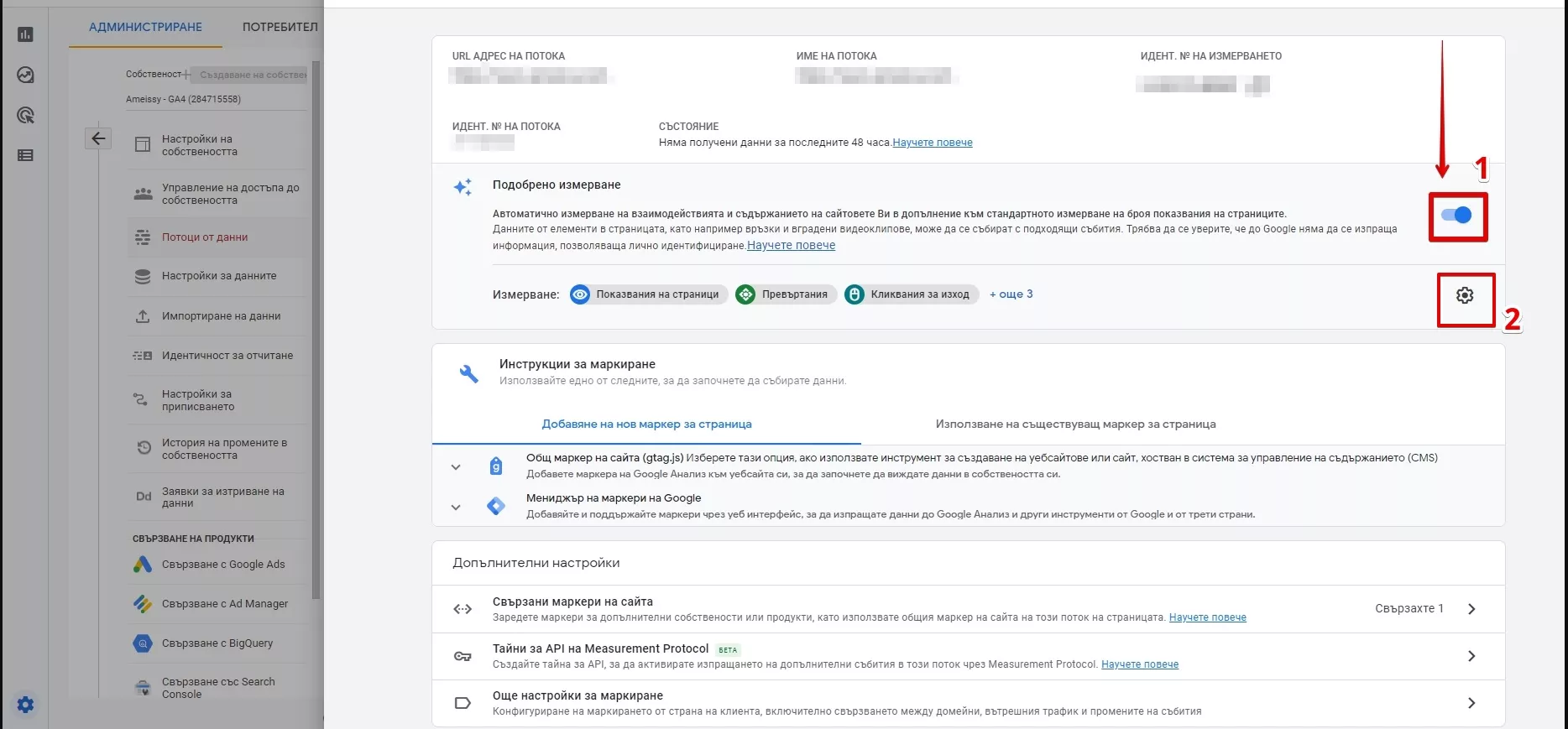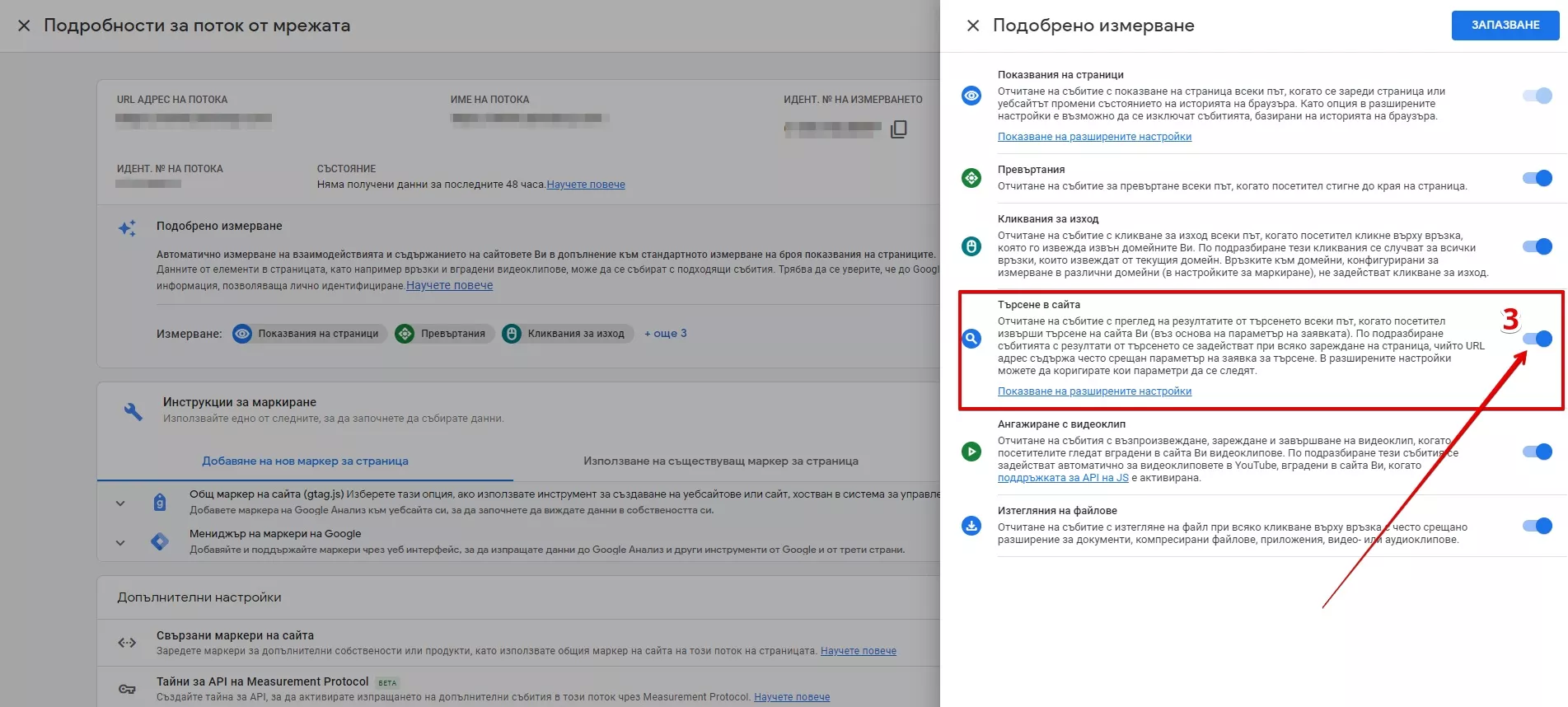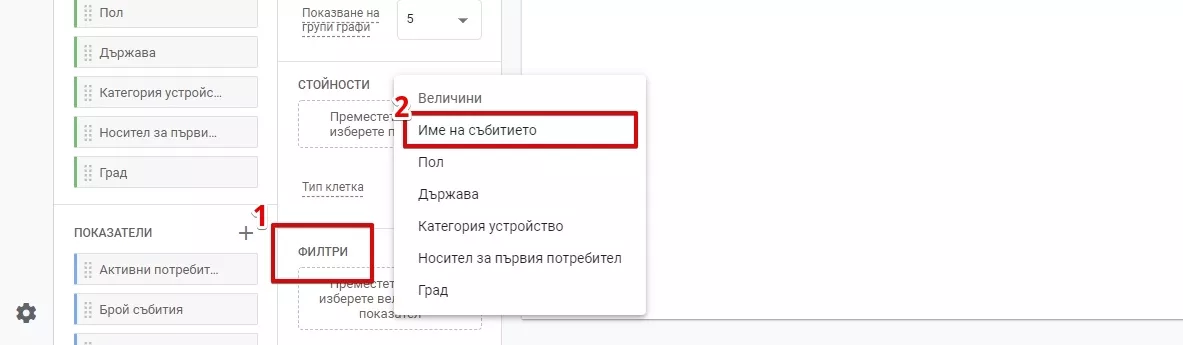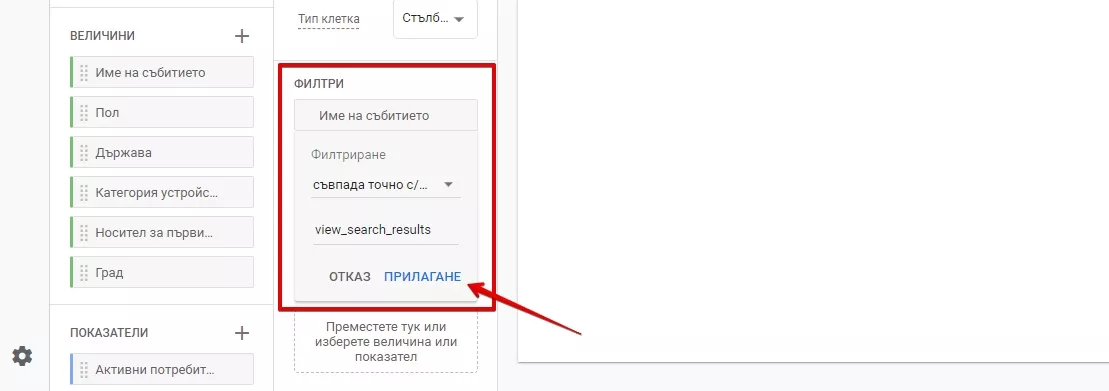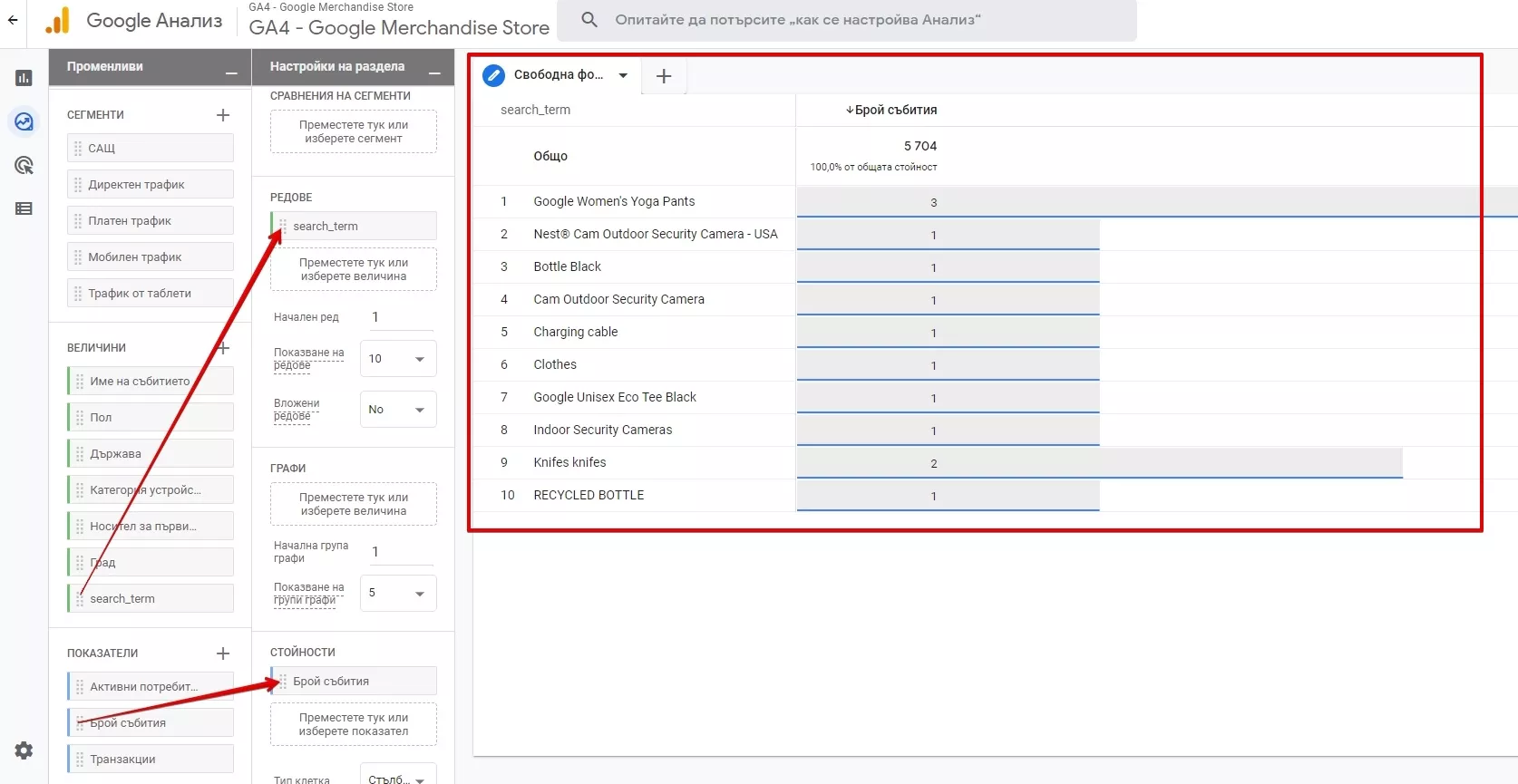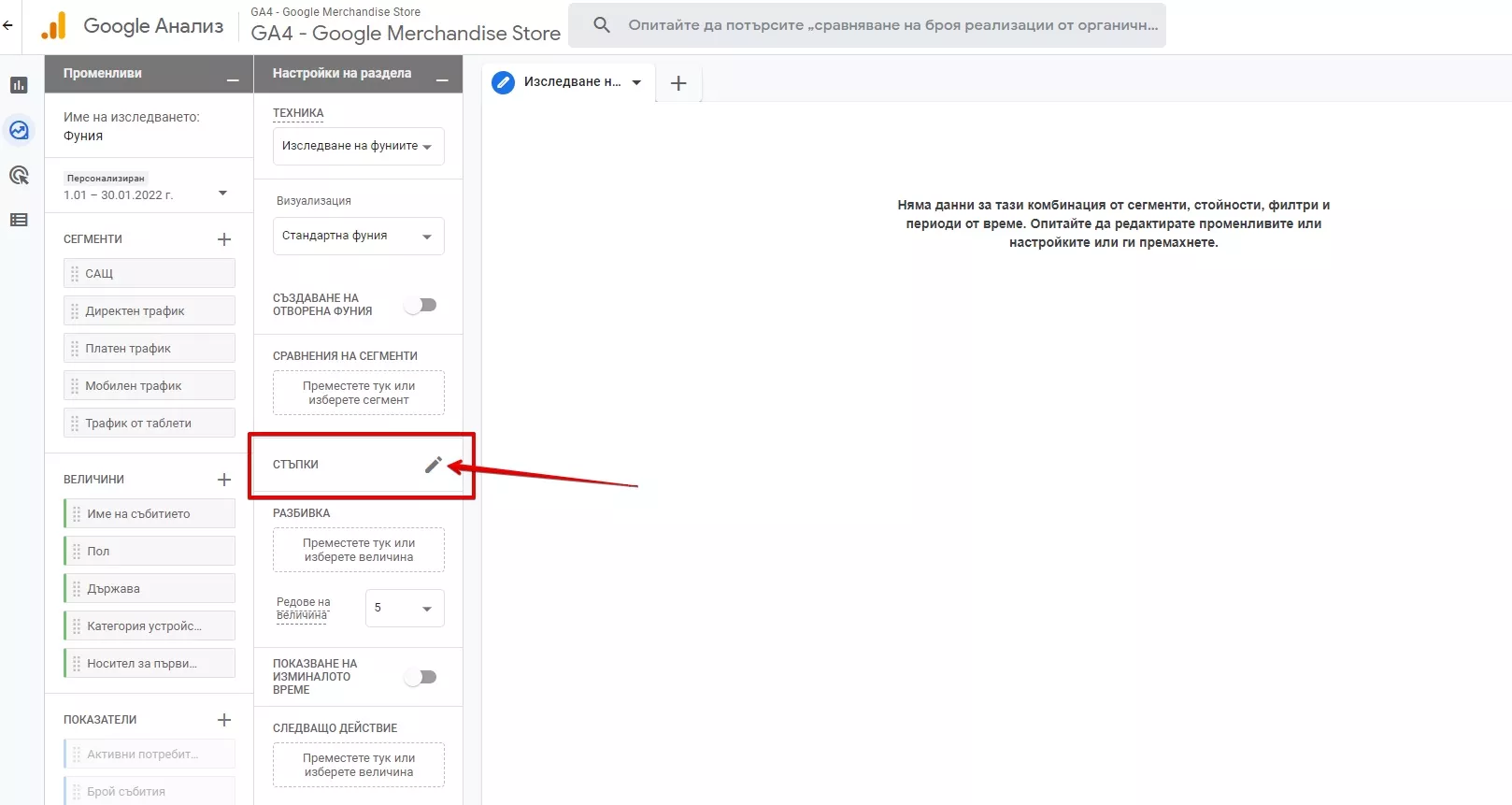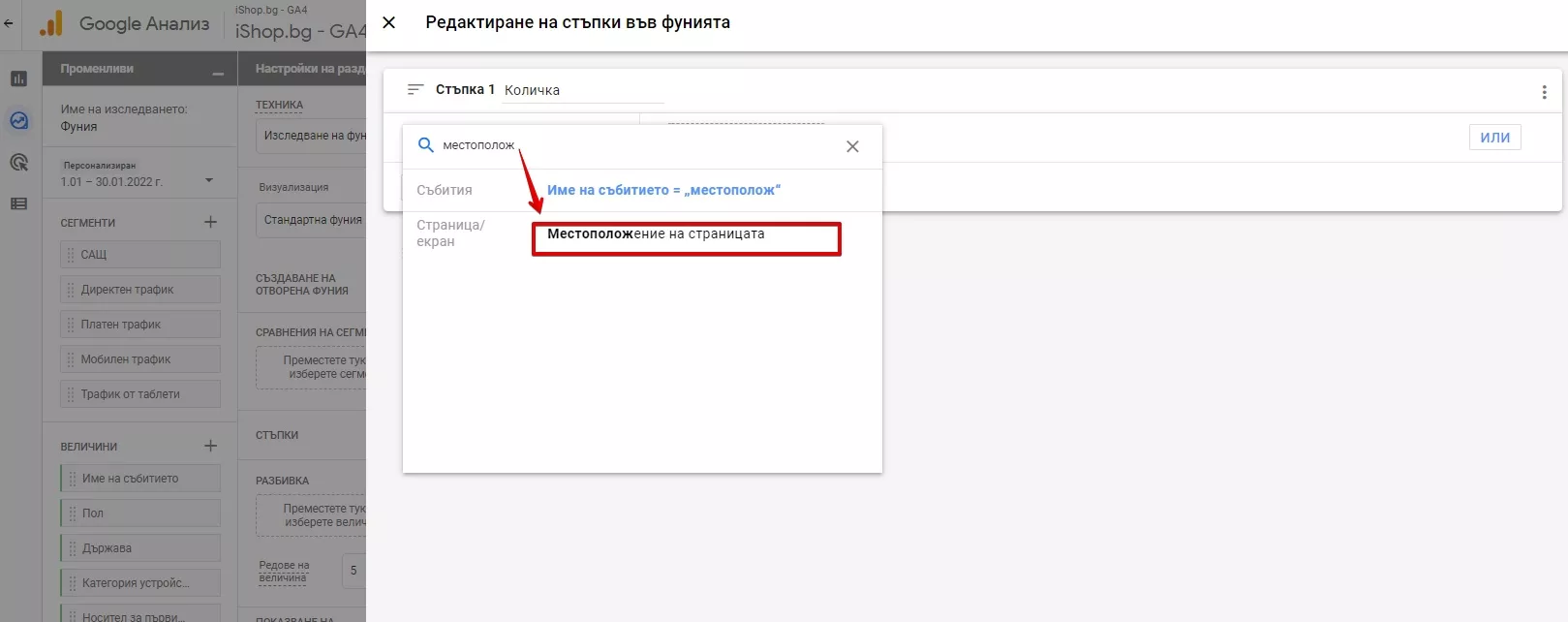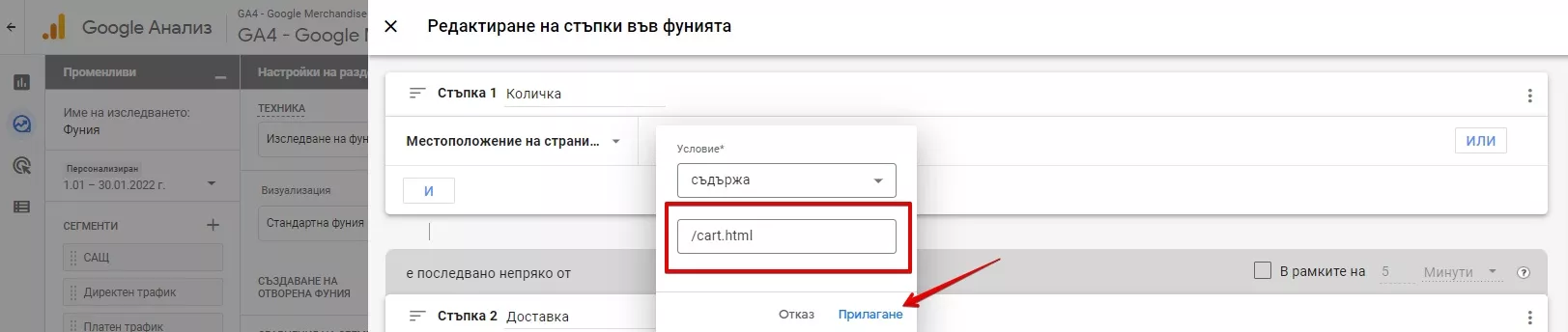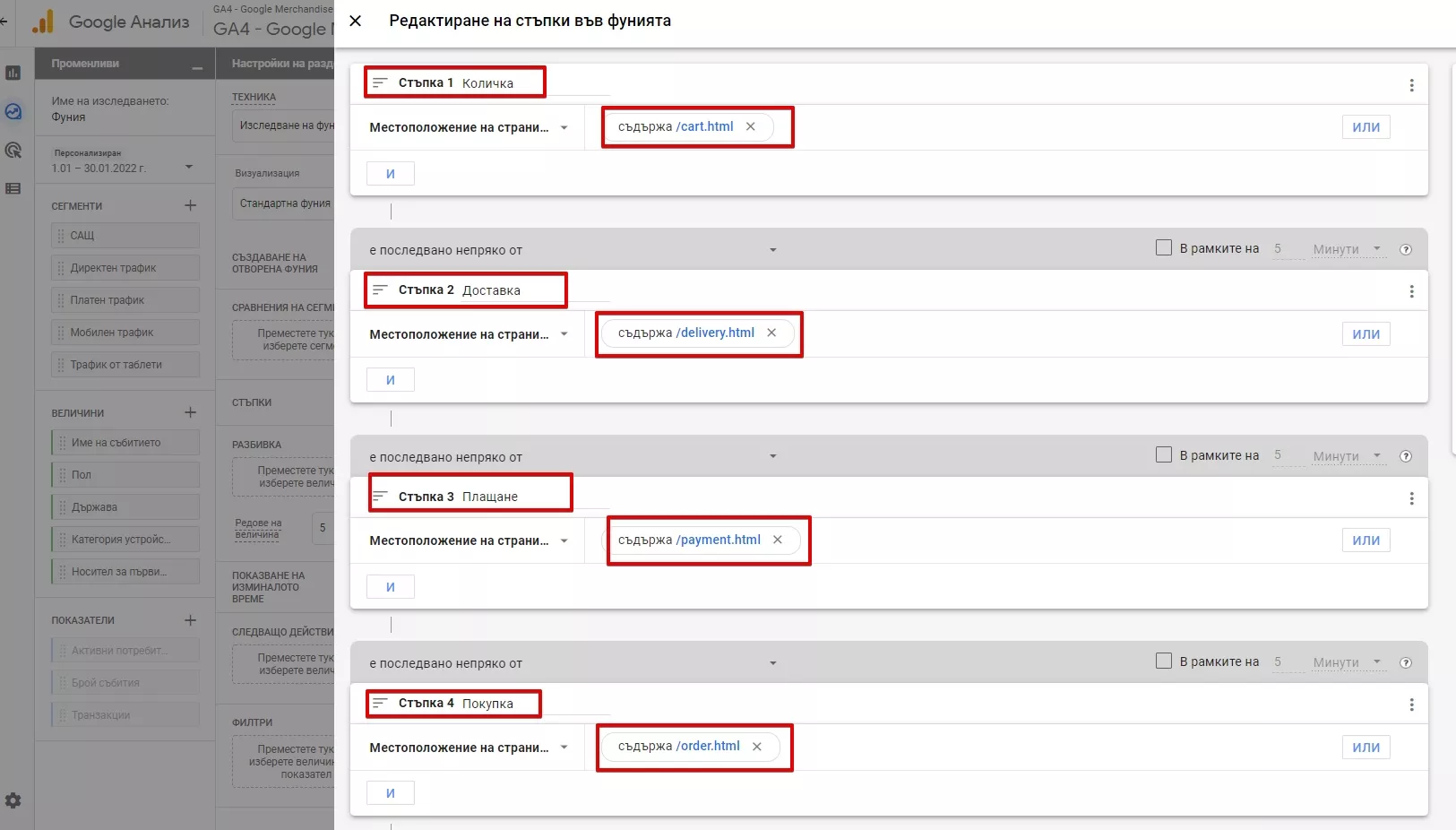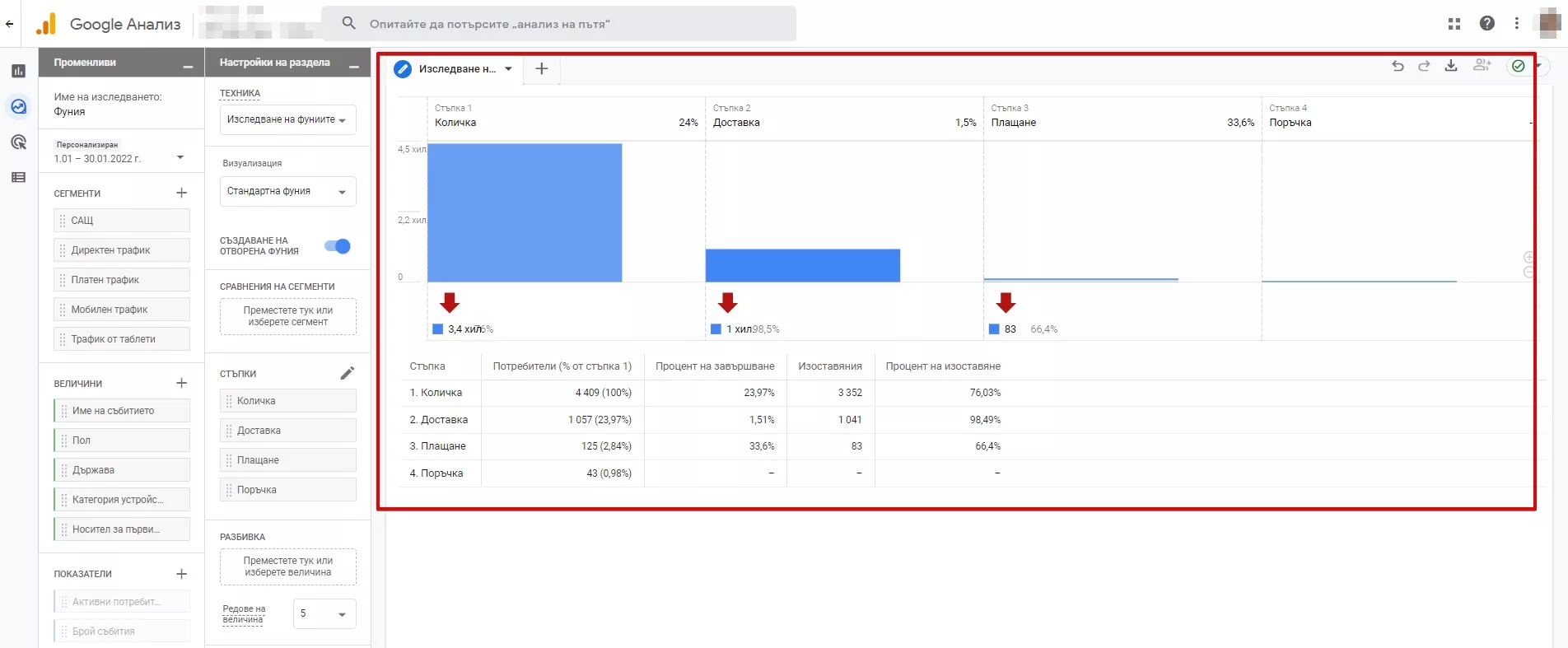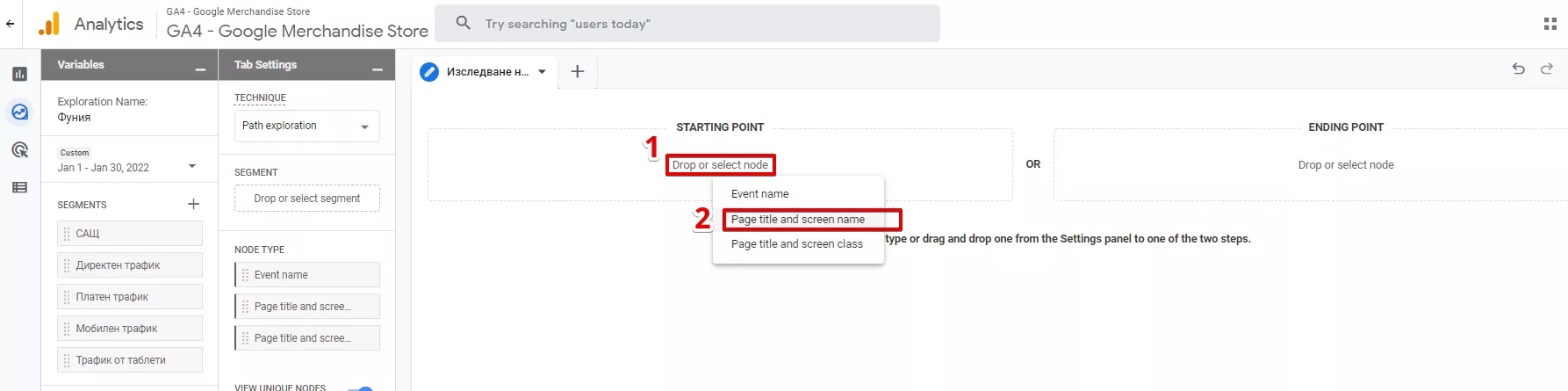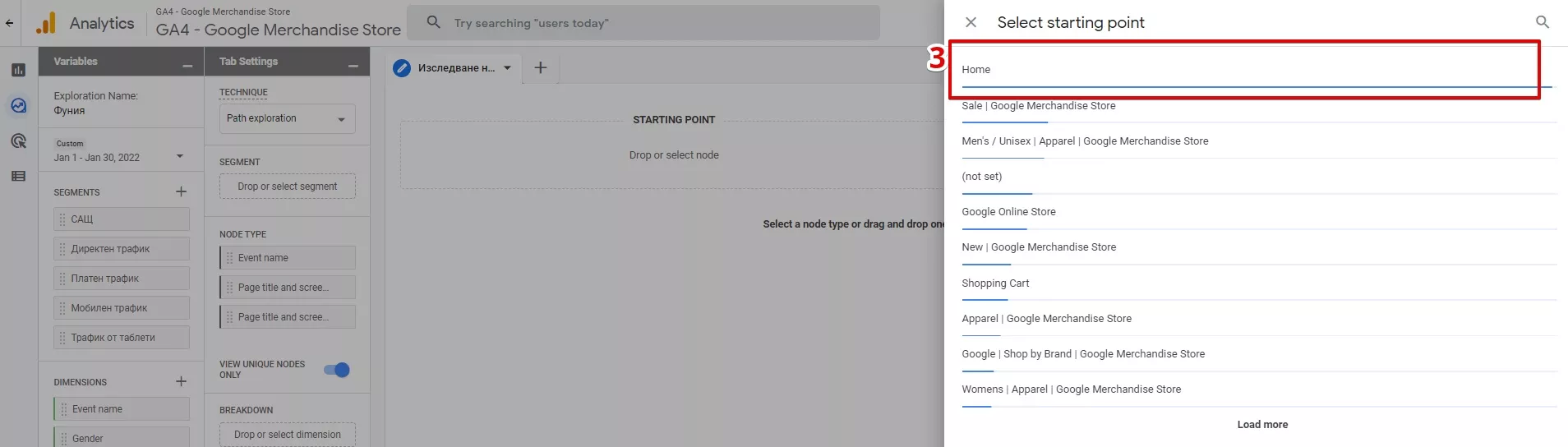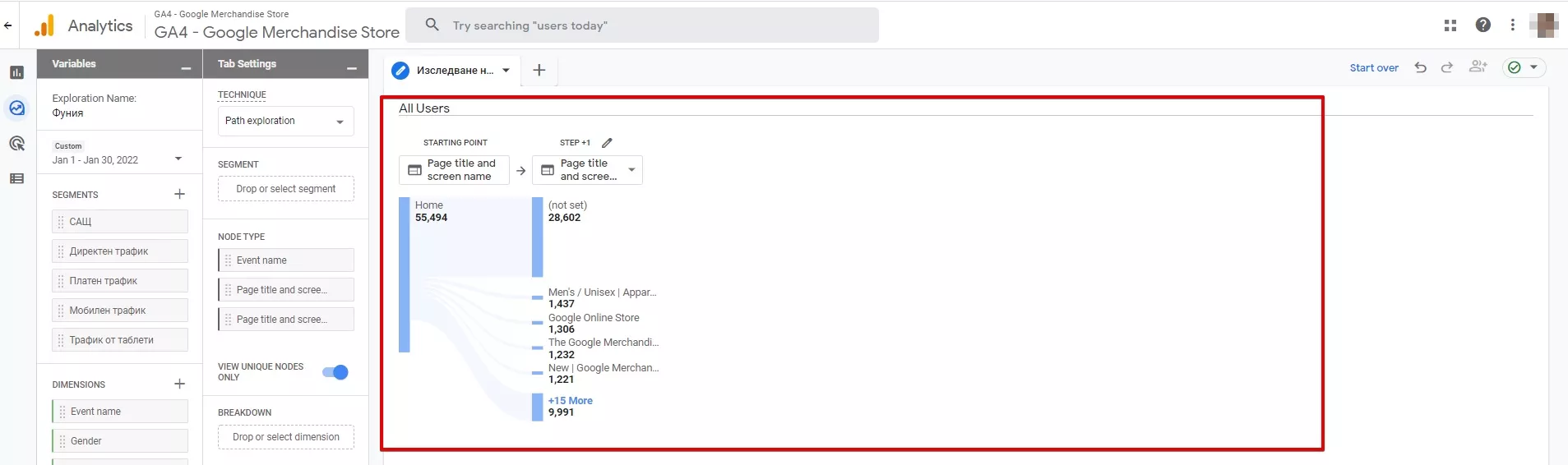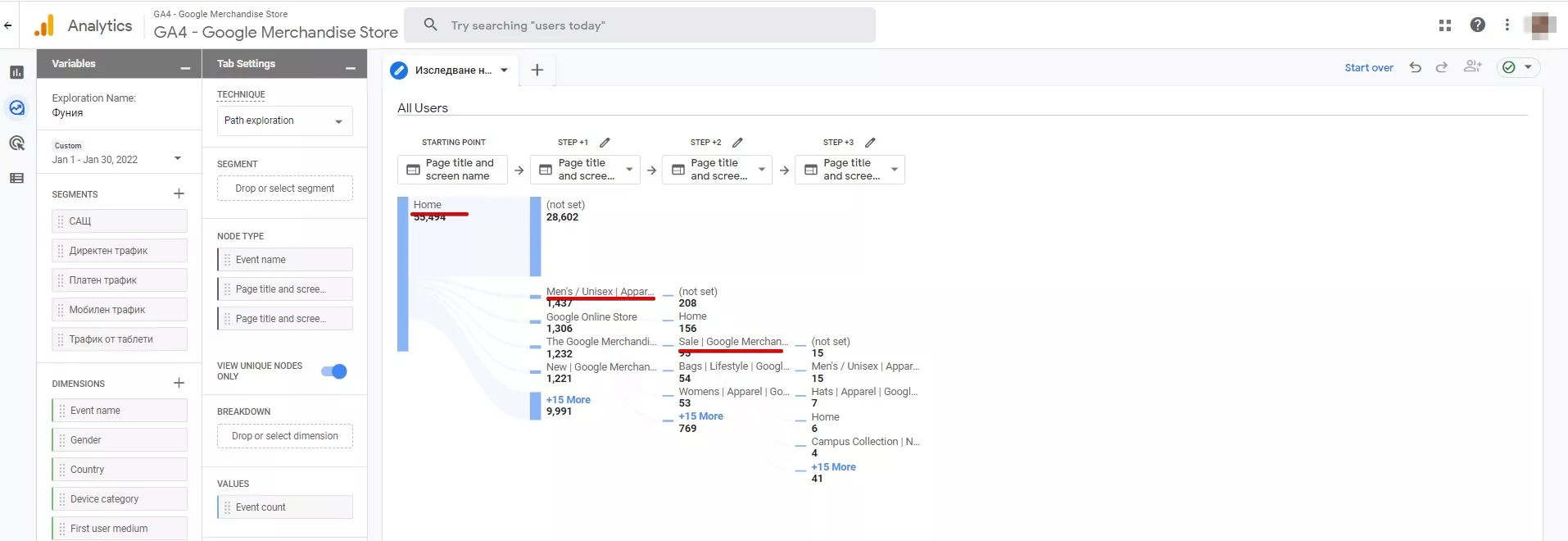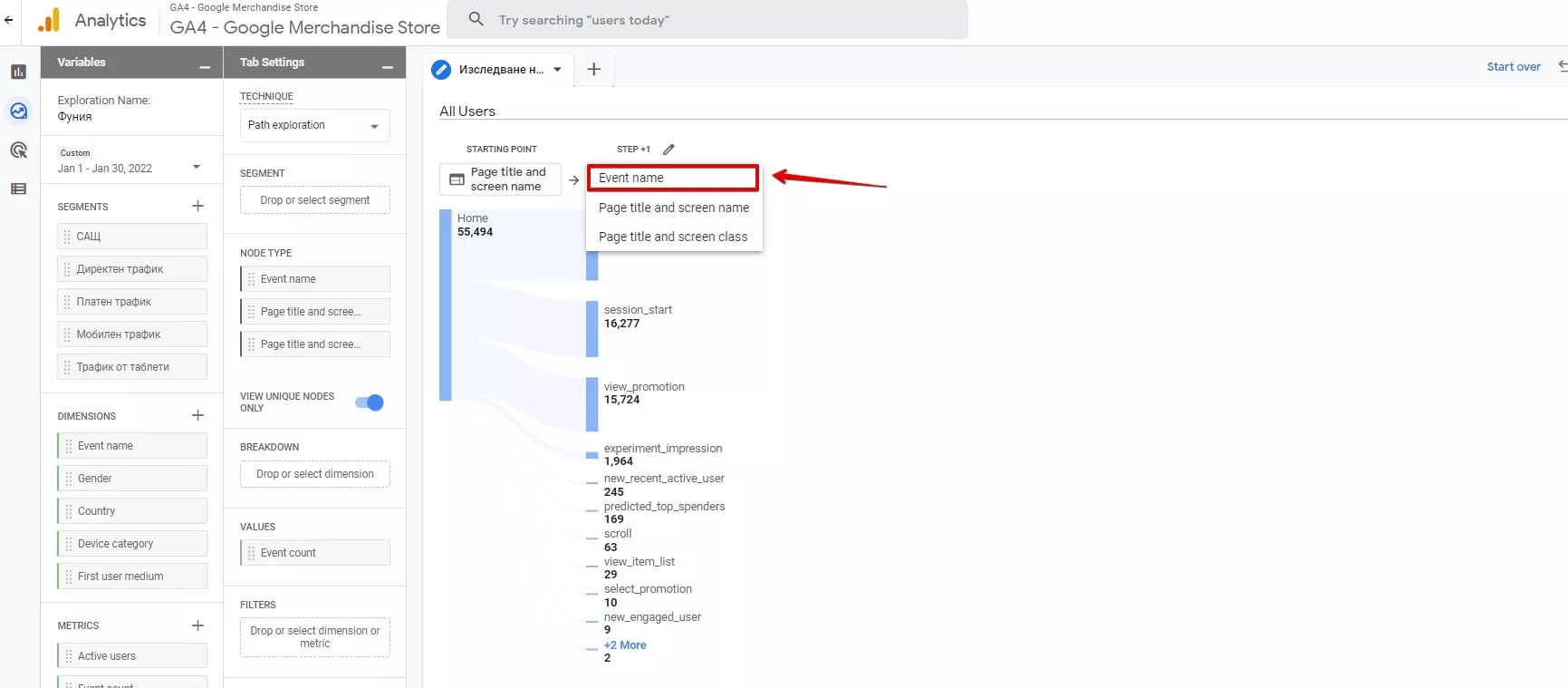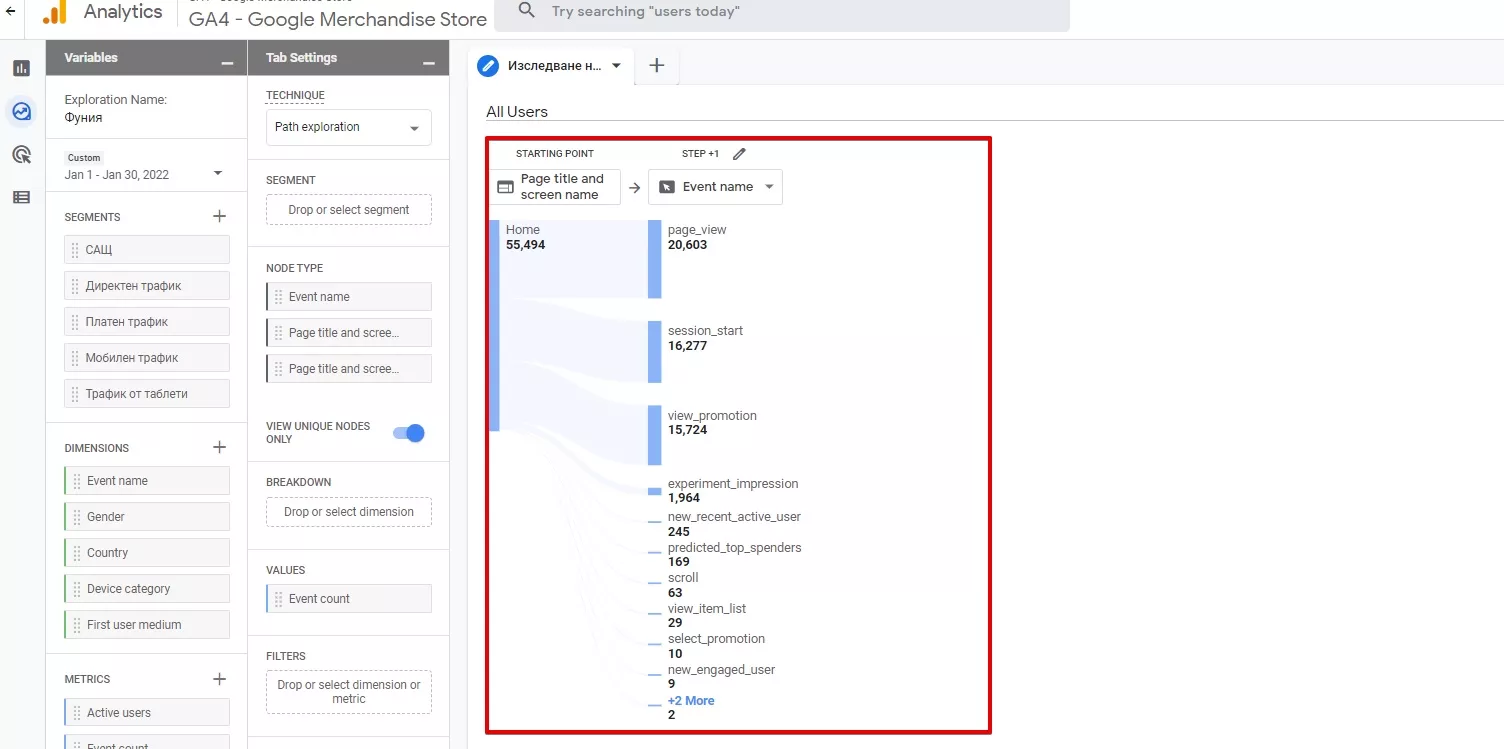Персонализирани отчети в Google Analytics 4
Стандартните отчети в Google Analytics могат да ни дадат повърхностен поглед за случващото се в нашия сайт. За да преминем на следващо ниво и да се потопим по-дълбоко в анализа на данни, на помощ ни идват персонализираните отчети (Custom reports), където възможностите са наистина доста обширни. Чрез тях можем да анализираме конкретни данни, съобразени със собствените ни нужди, и то представени по начин, който е удобен за нас.
В Netpeak Journal вече сме споделяли повече за персонализираните отчети в Universal Analytics - статията можете да прочетете
Разликите са значителни.
Как да създадем персонализиран отчет в Google Analyltics 4
Персонализираните отчети в GA 4 достъпваме от секция “Разглеждане”. Там веднага ни посрещат различни изгледи (изследвания) за анализ на данните:
Можем да избираме от:
Повече за тях:
- свободна форма - визуализация на данните в кръстосана таблица. Могат да се приложат няколко различни стила на визуализация в свободна форма, включително стълбови диаграми, кръгови диаграми, линейни диаграми, диаграми на разсейване и географски карти;
- изследване на фуниите - визуализация на “стъпките”, през които потребителите преминават, за да реализират определено действие (цел) на сайта. Помага да се види как може да се оптимизира потребителското изживяване и да идентифицирате аудитории с по-висока или по-ниска ефективност;
- изследване на пътищата - визуализация на пътищата (директориите), по които потребителите поемат по време на своя “потребителски път” на сайта. Може да покаже с кои страници най-често взаимодействат потребителите и съответно съдържанието в тях;
- припокриване на сегментите - позволява сравнение до 3 потребителски сегмента, за да се идентифицира как тези сегменти се припокриват и са свързани един с друг. Чрез този тип анализ могат да се изолират конкретни аудитории въз основа на по-сложни критерии;
- изследване на кохорти - подходящ за анализ на поведението и производителността на групи потребители, свързани с общи признаци;
- за целия период на потребителя - анализ на поведението на потребителите и стойността, която са донесли за целия период на взаимодействие със сайта.
Независимо кой тип изследване сме избрали, интерфейсът за изграждане на персонализирания отчет е един и същ.
Имаме 3 основни секции - “Променливи", "Настройки на раздел” и самия изходен отчет за съответното изследване, който сме избрали:
В първата секция “Променливи” ще открием всички компоненти, които са ни необходими за изграждането на нашия персонализиран отчет. В това число:
- времеви период на отчета;
- сегменти;
- величини;
- показатели (метрики).
Тук е необходимо да отбележим, че за да използваме конкретни компоненти в нашия отчет, първо трябва да ги импортираме в секция “Променливи”. Например: за да използваме величината “Пол”, първо трябва да я добавим:
Същото се отнася и за другите 2 компонента - “Сегменти” и “Показатели”. Веднъж когато сме добавили всичките необходими за нашия отчет компоненти, можем да преминем към втората секция, а именно “Настройки на раздела”, в който реално ще използваме предварително заредените ни компоненти в секция “Променливи”. Нужно е да отбележим, че всеки отчет изисква поне една величина и един показател (метрика).
В секция “Настройки на раздела” можем да избираме от различни настройки спрямо тип изследване, което сме селектирали. Да вземем например “Свободна форма”. За този вид изследване разполагаме със следните настройки:
- Визуализация - тук можем да избираме различни типове визуализация на данните (таблица, различни типове диаграми, географска карта).
- Сравнение на сегменти - тук можем да добавяме различни сегменти, които предварително сме добавили в секция “Променливи”.
- Редове - тук можем да добавяме различни величини, които предварително сме добавили в секция “Променливи” като редове на отчет в табличен вид.
- Графи - тук можем да добавяме различни величини, които предварително сме добавили в секция “Променливи” като колони на отчет в табличен вид.
- Стойности - тук можем да добавяме различни показатели (метрики), представляващи числените данни, които предварително сме добавили в секция “Променливи”.
- Филтри - тук можем да добавяме различни величини или показатели, които предварително сме добавили в секция “Променливи”, които да ползваме като филтър за ограничаване на данните в отчета.
Всеки един от останалите типове изследване разполага с характерни за него настройки. Най-добрия начин да разберете как работят е като изготвите няколко примерни отчета и ги тествате. Интерфейсът е удобен и интуитивен.
Друг изключително удобен функционал, който ни предоставя GA 4 по отношение на персонализираните отчети е, че можем в рамките на един отчет да имаме множество различни раздели с данни, всеки от които да бъде с различен тип изследване. Какво означава това?
Създаваме си нов персонализиран отчет, който може да съдържа 3 отделни раздела. Например:
- Раздел 1 - Активни потребители по град;
- Раздел 2 - Активни потребители по държава;
- Раздел 3 - Активни потребители по тип на устройство.
Всеки от отчетите в отделните раздели може да бъде различен тип изследване. Тоест единия раздел, например, може да бъде тип “Изследване на кохорти”, втория “Изследване на фуниите”, а третия “Изследване на пътищата”. Типът на изследването в рамките на отчета можем да изберем от секция “Настройки на раздела” → ТЕХНИКА.
Щом сме готови с нашия персонализиран отчет остава да го именуваме (разбира се, това може да стане и в самото начало).
Всички персонализирани отчети автоматично се запазват в секция “Разглеждане”:
Примерни персонализирани отчети в Google Analytics 4
Предстои да разгледаме примерни персонализирани отчети. Ще приложим три различни типа изследване, за да се запознаем с част от настройките.
Примерен отчет “Свободна форма” - анализ на потребителските търсения от вътрешната търсачка
Първия пример, който ще разгледаме, е отчет за търсенията от вътрешната търсачка в сайта. Чрез този отчет можем да видим какви заявки използват потребителите ни, за да намерят конкретен тип съдържание на сайта ни. Това от своя страна може да ни даде идеи за създаване на ново съдържание или обогатяване на текущото.
Заявките от вътрешната търсачка в сайта се проследяват автоматично в Google Analytics 4, но за да се случи това първо трябва да се активира “Подобрено измерване” и “Търсене в сайта”. Това може да се направи от Администратор -> Потоци от данни. След това активираме “Подобрено измерване” и от настройките на подобреното измерване избираме “Търсене в сайта”:
Готово. Автоматичното проследяване на търсенето в сайта е активирано и заявките от търсачката ще се изпращат под параметър search_term. Остава само да създадем нова персонализирана величина search_term, която ще използваме в нашия отчет. Това става лесно и бързо от Конфигуриране -> Персонализирани дефиниции -> Създаване на персонализирани величини.
Необходимо е да кръстим персонализираната величината точно “search_term” и да я запазим.
До 24 часа в Google Analytics 4 ще започнат да влизат данни от заявките от вътрешната търсачка в сайта.
Вече можем да преминем към изготвянето на персонализирания си отчет за търсенията от вътрешната търсачка в “Свободна форма”. Отиваме на Разглеждане -> Свободна форма. Изчистваме всички предефинирани настройки от “Настройки на раздела”.
Първо ще добавим филтър като посочим, че искаме да включим само събития, чието име съвпада точно с view_search_results.
Следва да добавим метрика “Брой събития” в секция “Стойности”, както и да добавим в секция “Редове” персонализираната величината “search_term”, която създадохме по-рано. И нашия персонализират отчет чрез “Свободна форма” е готов. Вече можем да видим какво търсят потребителите и да извлечем инсайти за последващи действия.
Примерен отчет “Изследване на фуниите” - анализ на чекаут фунията
Нека да разгледаме как да изготвим класическа фуния на потребителския път от количката до “Тhank you” страницата, за да видим каква част от потребителите стигат от първата до последната фаза и каква част от тях не успяват.
Отиваме на Разглеждане -> Изследване на фуниите и изчистваме предифинираните настройки в “Настройки на раздела”.
Започваме с определянето на стъпките в графа “Стъпки”:
Настройваме отделните стъпки на база посещения на страници. В нашия случай това ще са страниците, през които преминава потребителя от добавянето на продукти в количката до достигане на “Thank you” страницата - например: Количка -> Доставка -> Плащане -> Поръчка. Броят на този тип страници е индивидуален за всеки онлайн магазин, така че това е само за пример.
Именуваме първата стъпка (например “Количка”) и от падащото меню избираме “Местоположение на страница”:
От “Добавяне на филтър” избираме условие “съдържа” и в празното поле трябва да сложим уникална част от URL-а на страницата на количката (например /cart.html) и избираме “Прилагане”.
Изпълняваме същите настройки и за останалите стъпки:
Щом сме готови с настройките на отделните стъпки, избираме “Прилагане” и с това нашия персонализиран отчет “Изследване на фуниите” е готов:
Можем да видим каква част от потребителите, които са стигнали до страница “Количка”, реално са направили покупка. Ако забележим драстични разлики в цифрите от едната колона в другата, то може би е добре да се замислим. Защо например от 4000 потребители посетили страница “Количка”, само 1000 стигат до страница “Доставка” - може би трябва да подобрим нещо на страница “Количка” или просто имаме някакъв технически проблем.
Примерен отчет “Изследване на пътищата” - анализ на потребителския път от главна страница
За последния примерен отчет ще използваме “Изследване на пътищата”. Чрез него ще видим кои страници посещават най-често потребителите ни, след като попаднат на главна страница.
Отиваме на Разглеждане -> Изследване на пътищата и изчистваме предефинираните настройки в “Настройки на раздела”. От блок “Начална точка” избираме “Заглавие на страницата и име на екрана”, след което избираме заглавието на началната ни страница:
Отчетът ще ни покаже графика, от която ясно се вижда към кои страници (подредени по заглавие) най-често продължават потребителите своя път, попадайки на начална страница.
Чрез клик на някоя от страниците можем да продължим “пътеката” на потребителите по-надълбоко и да анализираме тяхното поведение.
Друга интересна информация, която може да ни предостави този отчет е да видим какви събития най-често се изпълняват при посещението на начална страница, а и на останалите страници ако решим да вникнем по-дълбоко. Необходимо е само да изберем от дропдаун менюто на Стъпка 1 “Име на събитието”:
Заключение
Персонализираните отчети, съчетани с разширено сегментиране, разкриват полезни данни, които често не можем да видим в основните готови отчети на Google Analytics. Възможностите им на практика са почти необятни. Помагат ни да разберем по-добре нашите потребители, за да надградим съдържанието си и да дадем максимална стойност. Експериментирайте с различните типове отчети в Google Analytics 4, за да видите, кой е най-подходящ за вашите нужди. И нека анализирането започне сега!