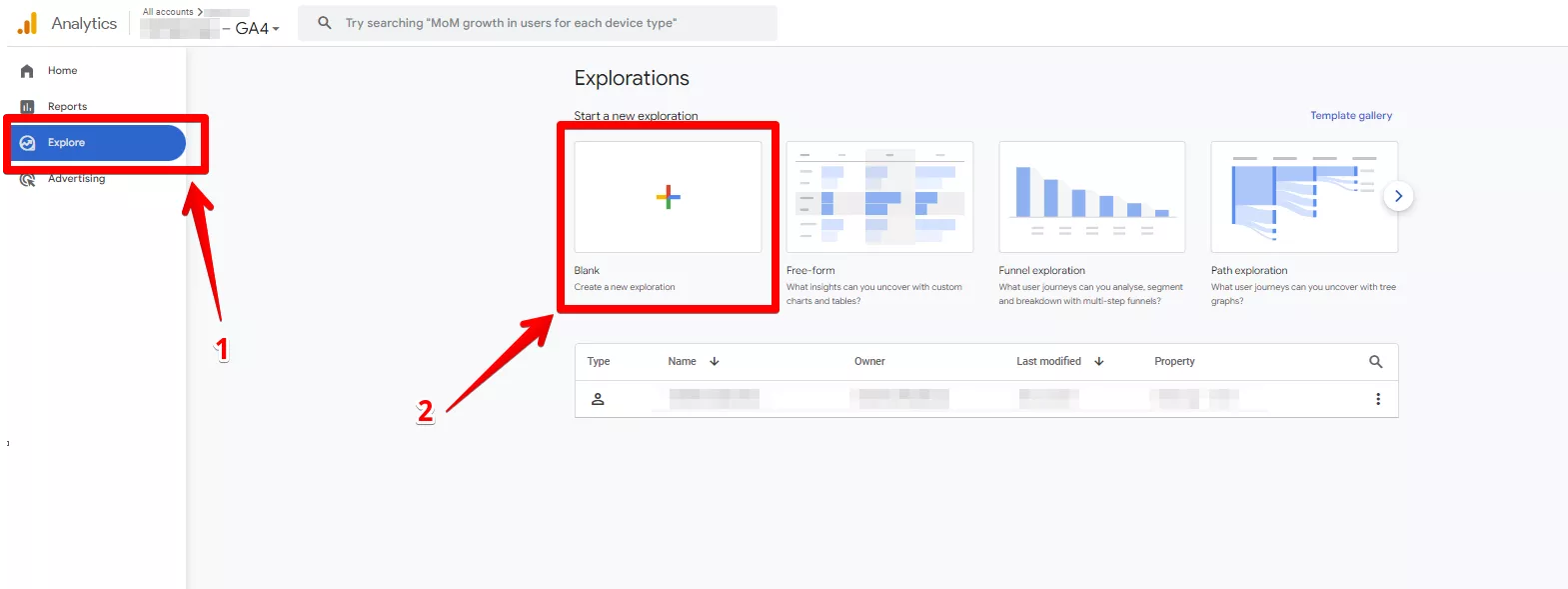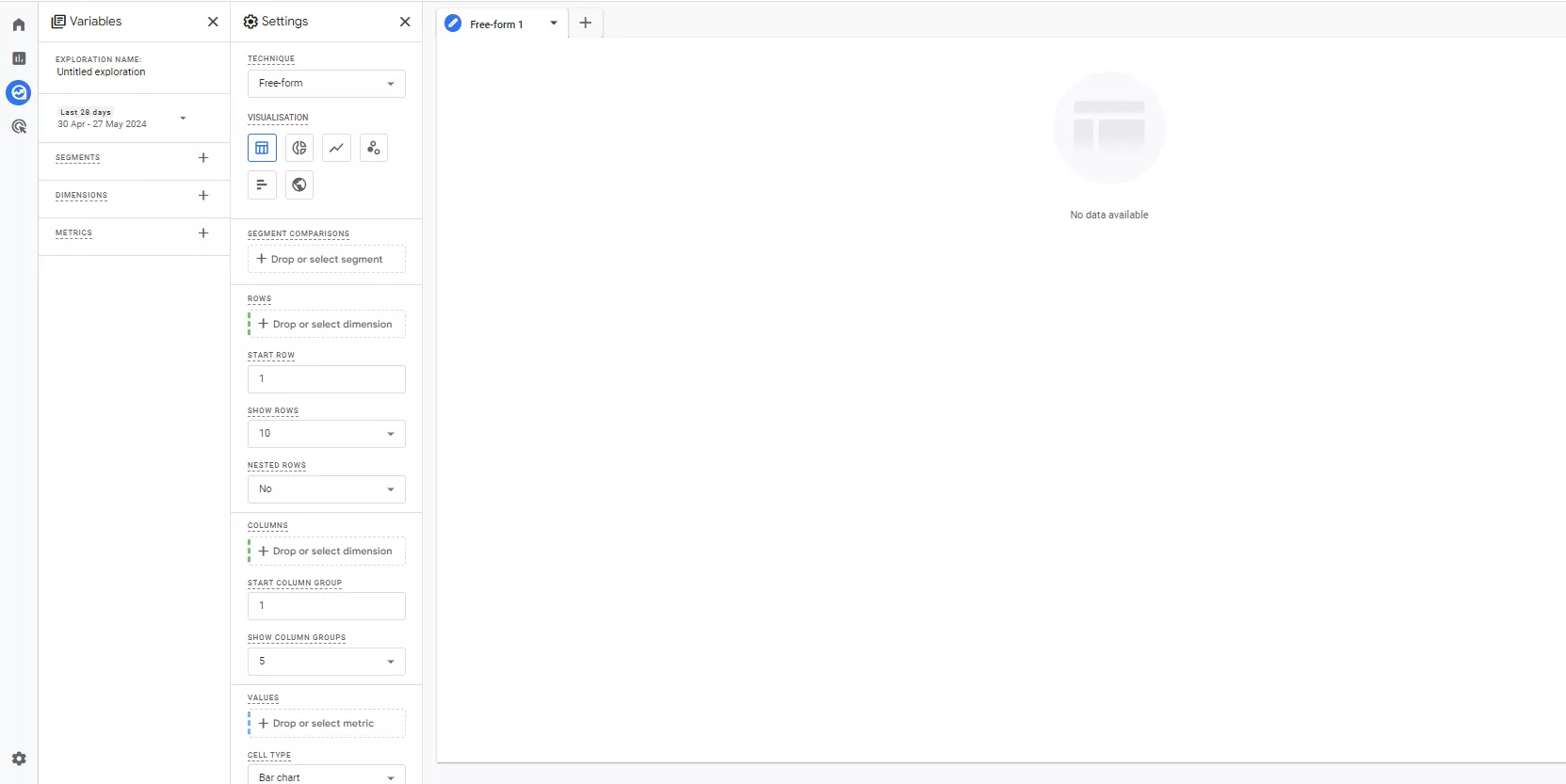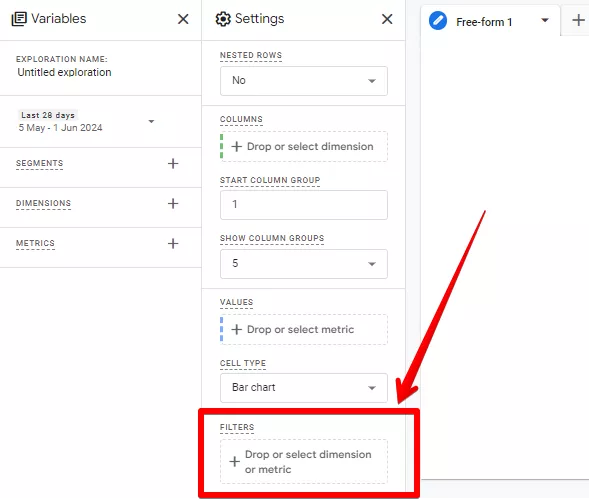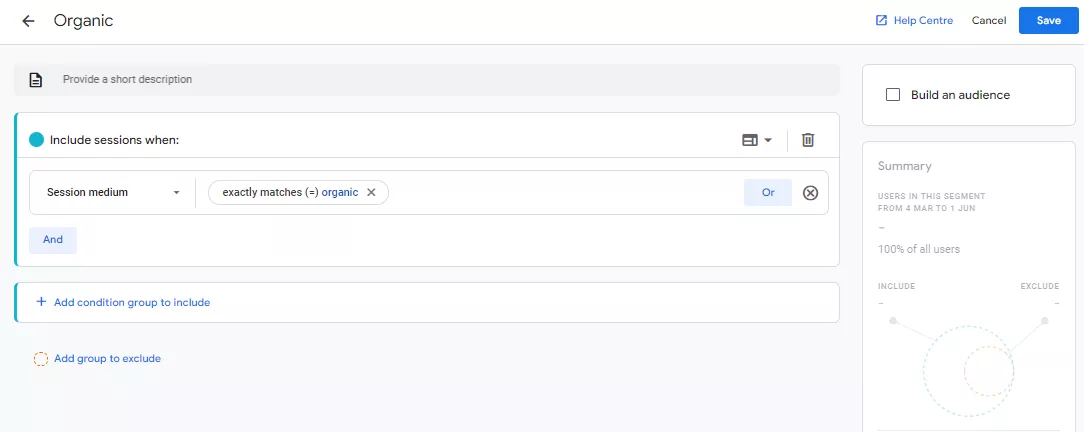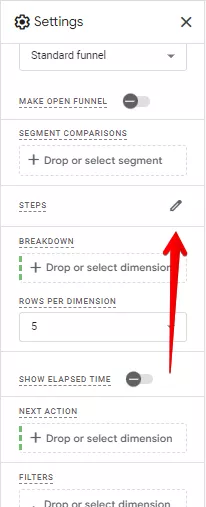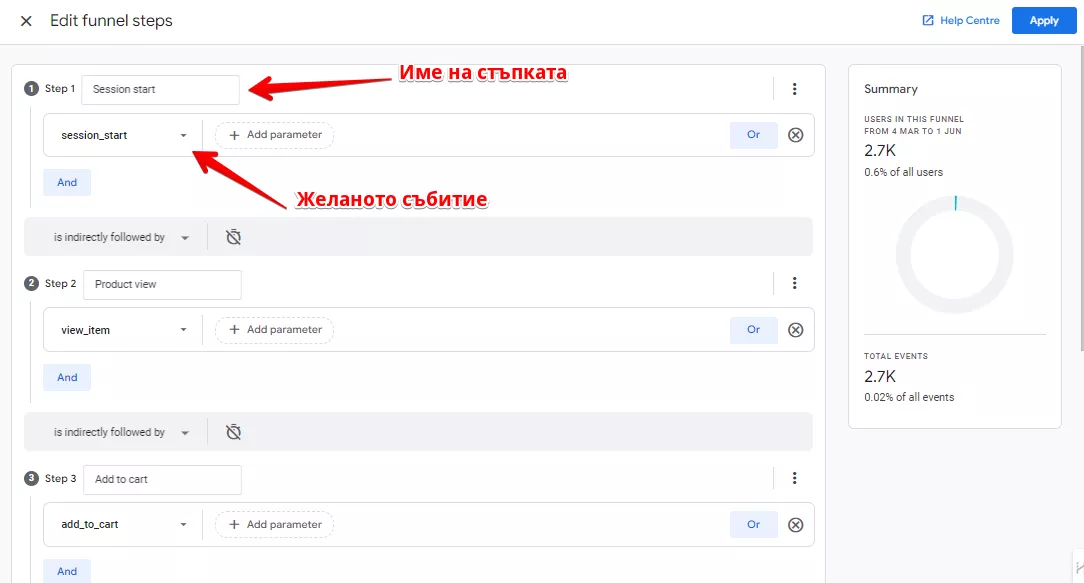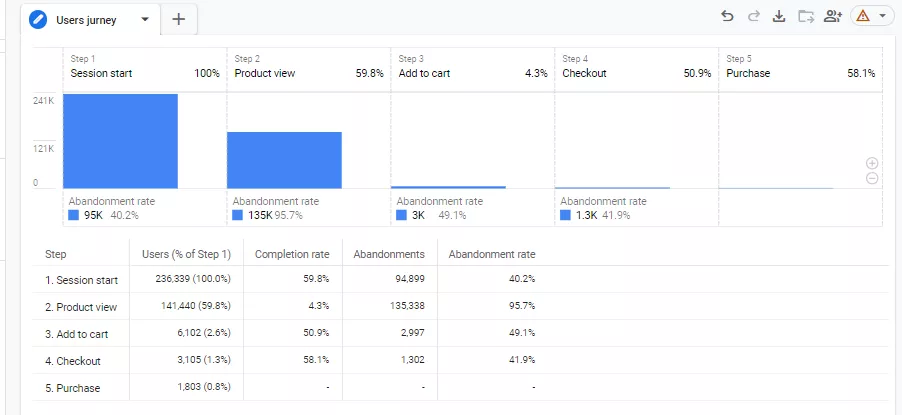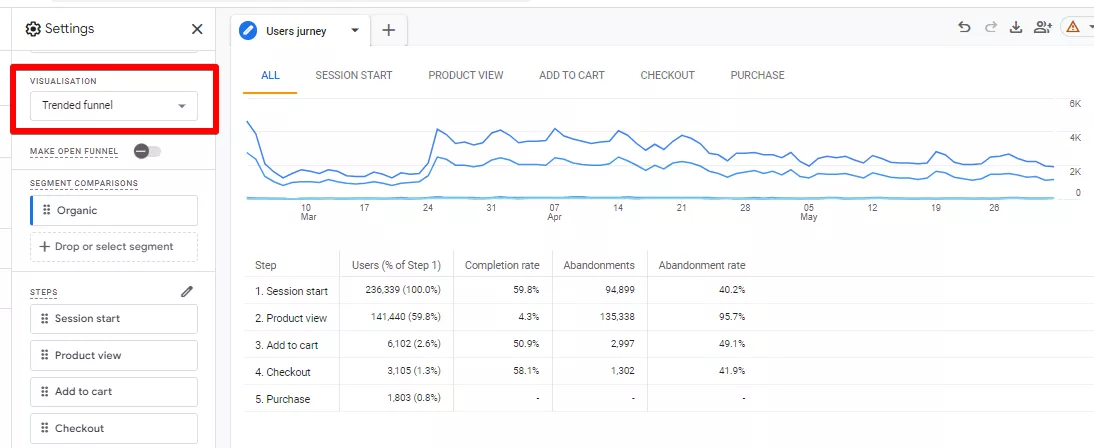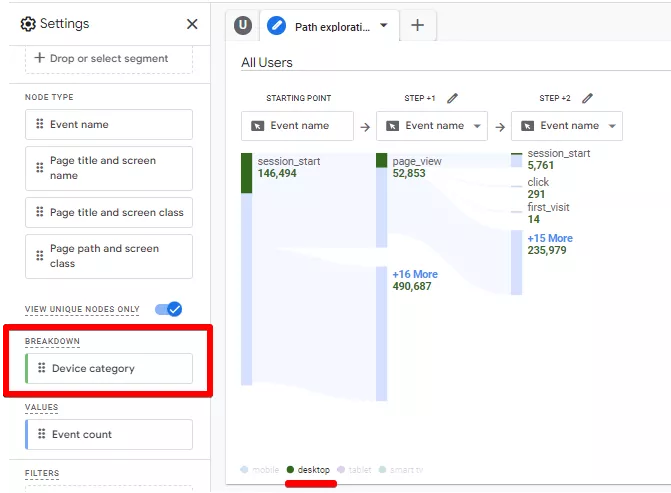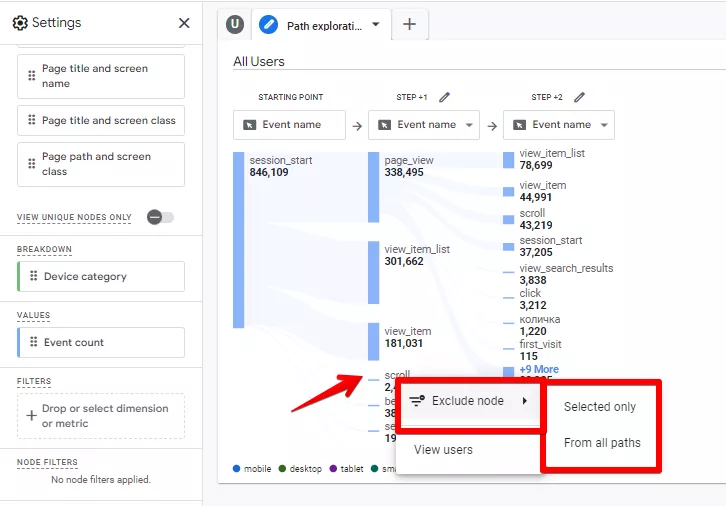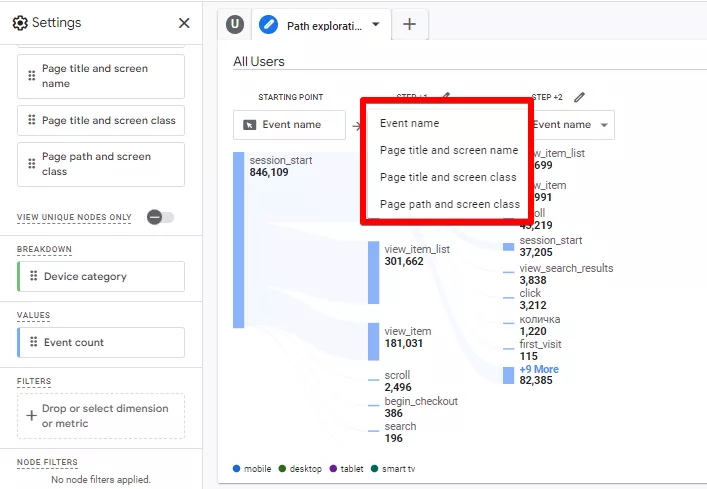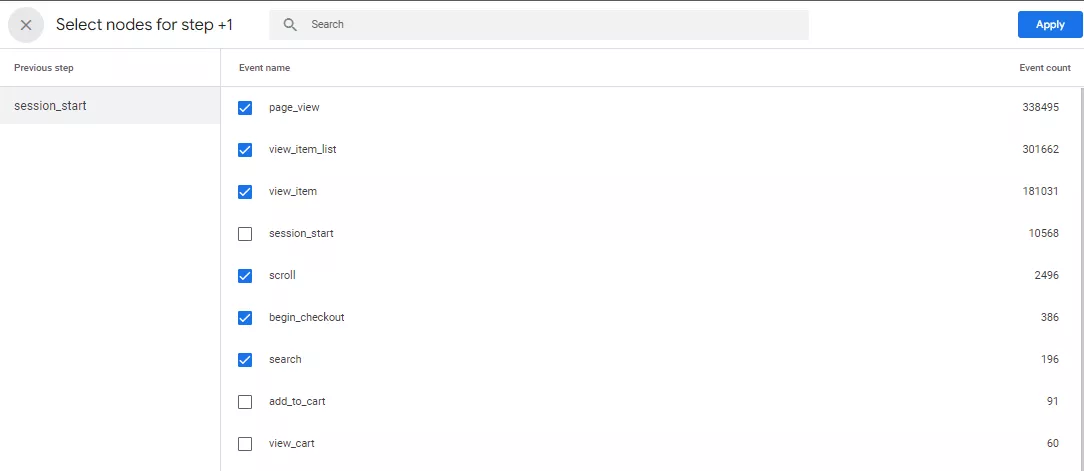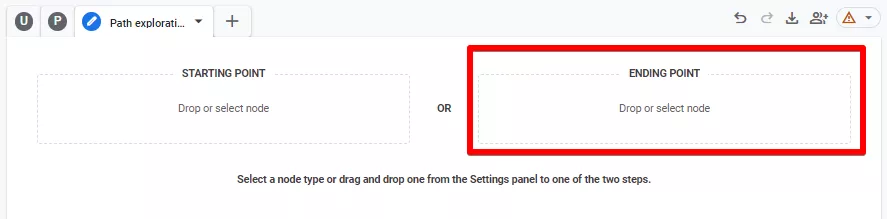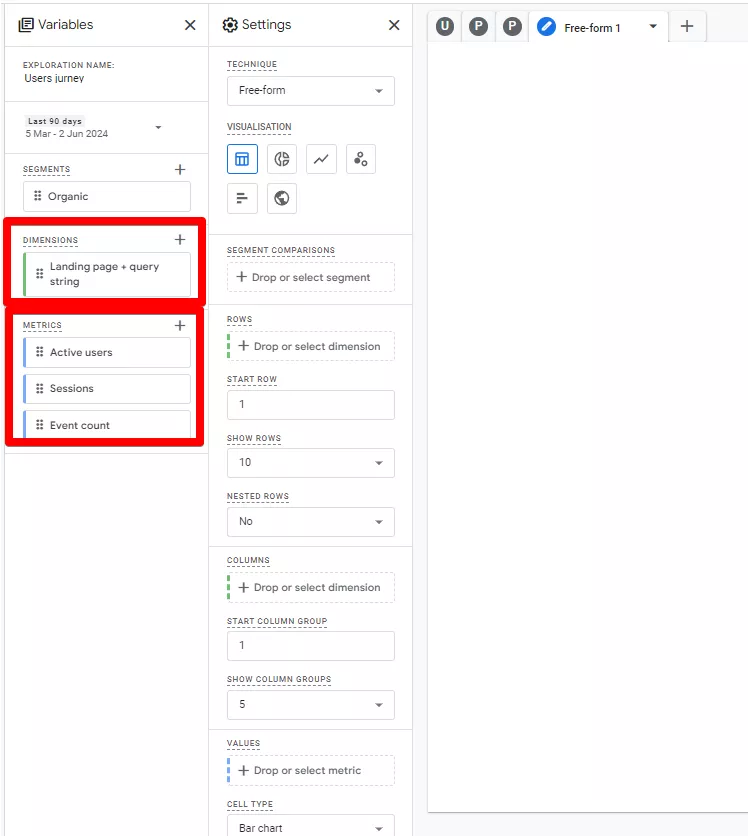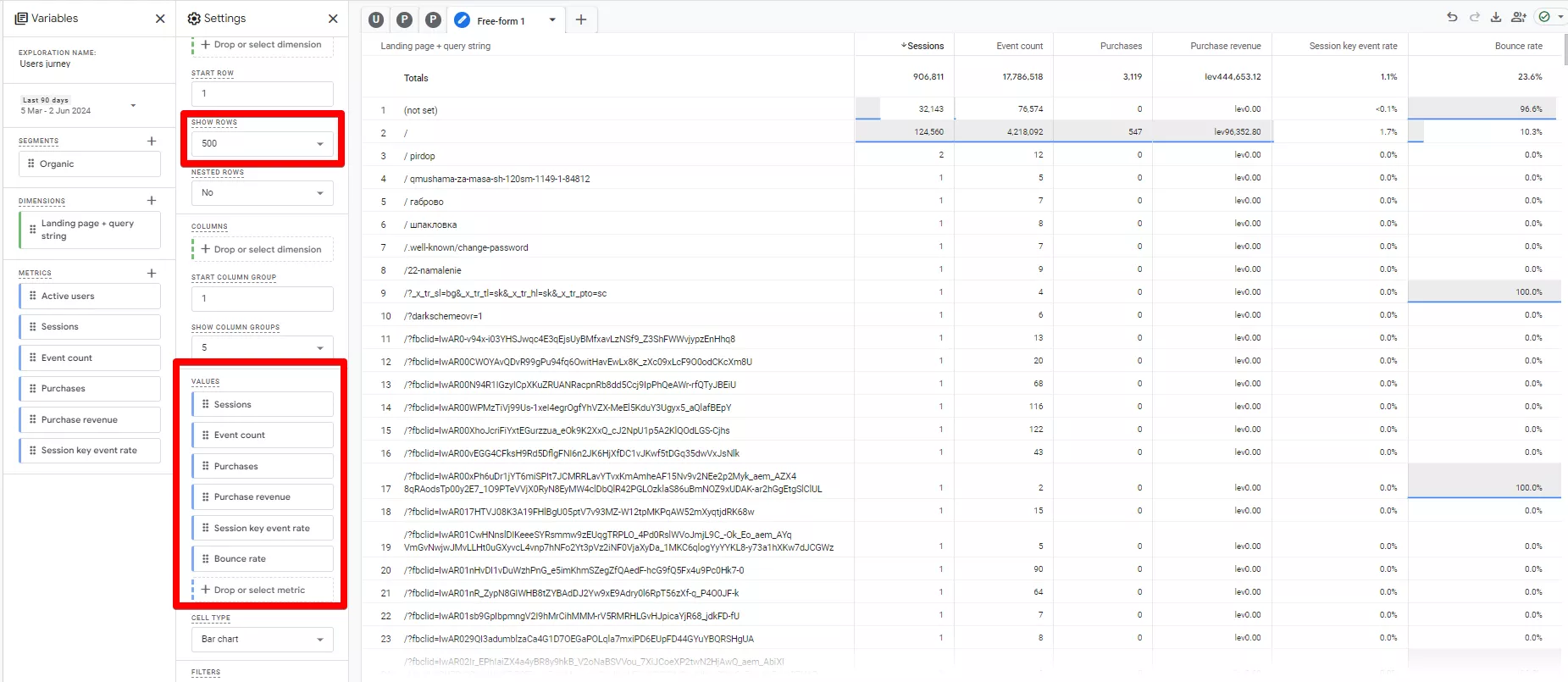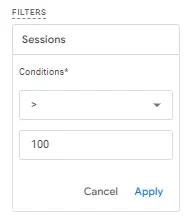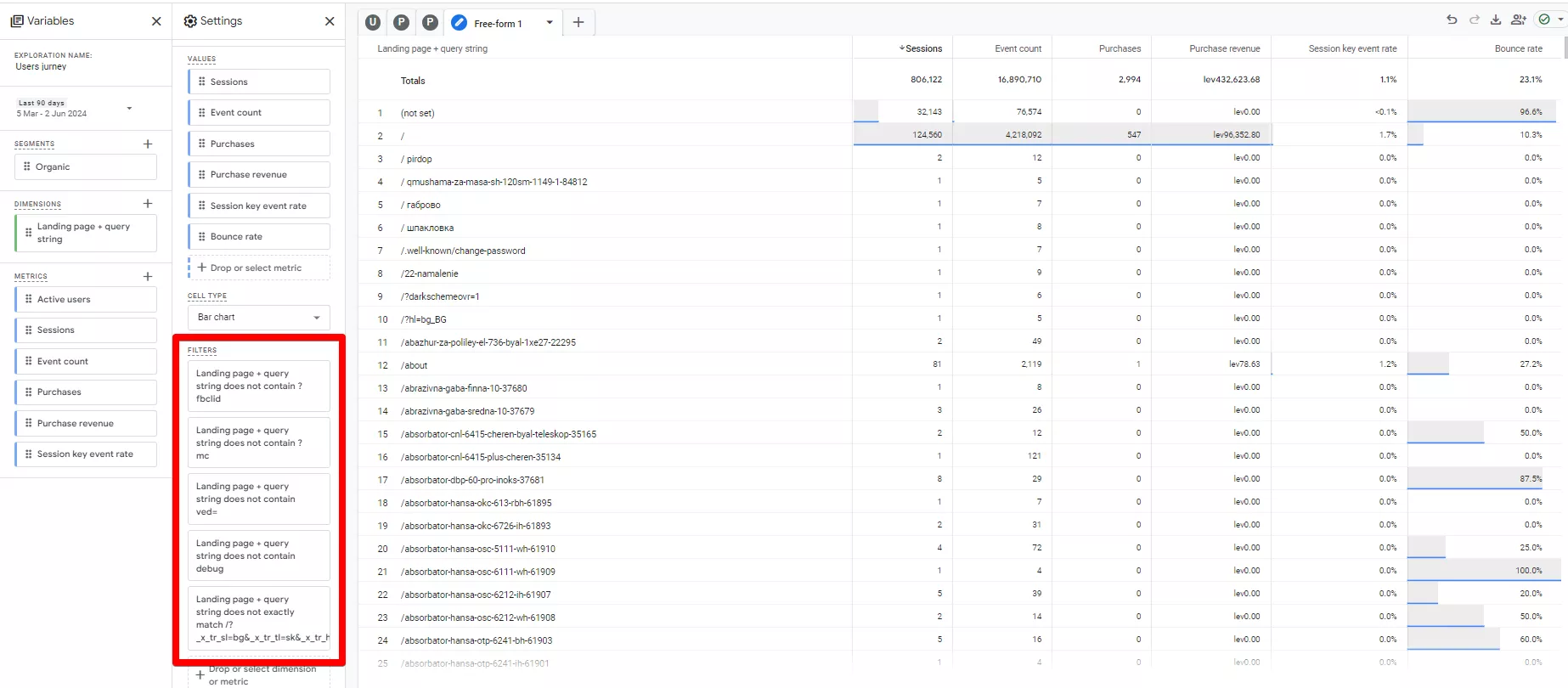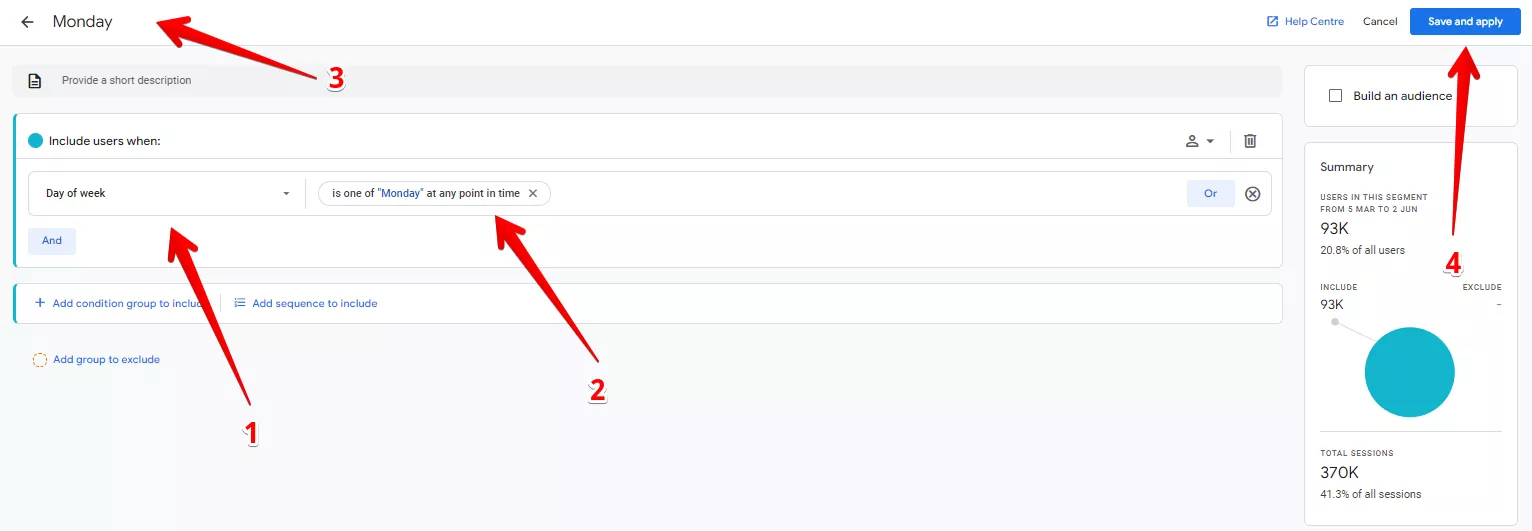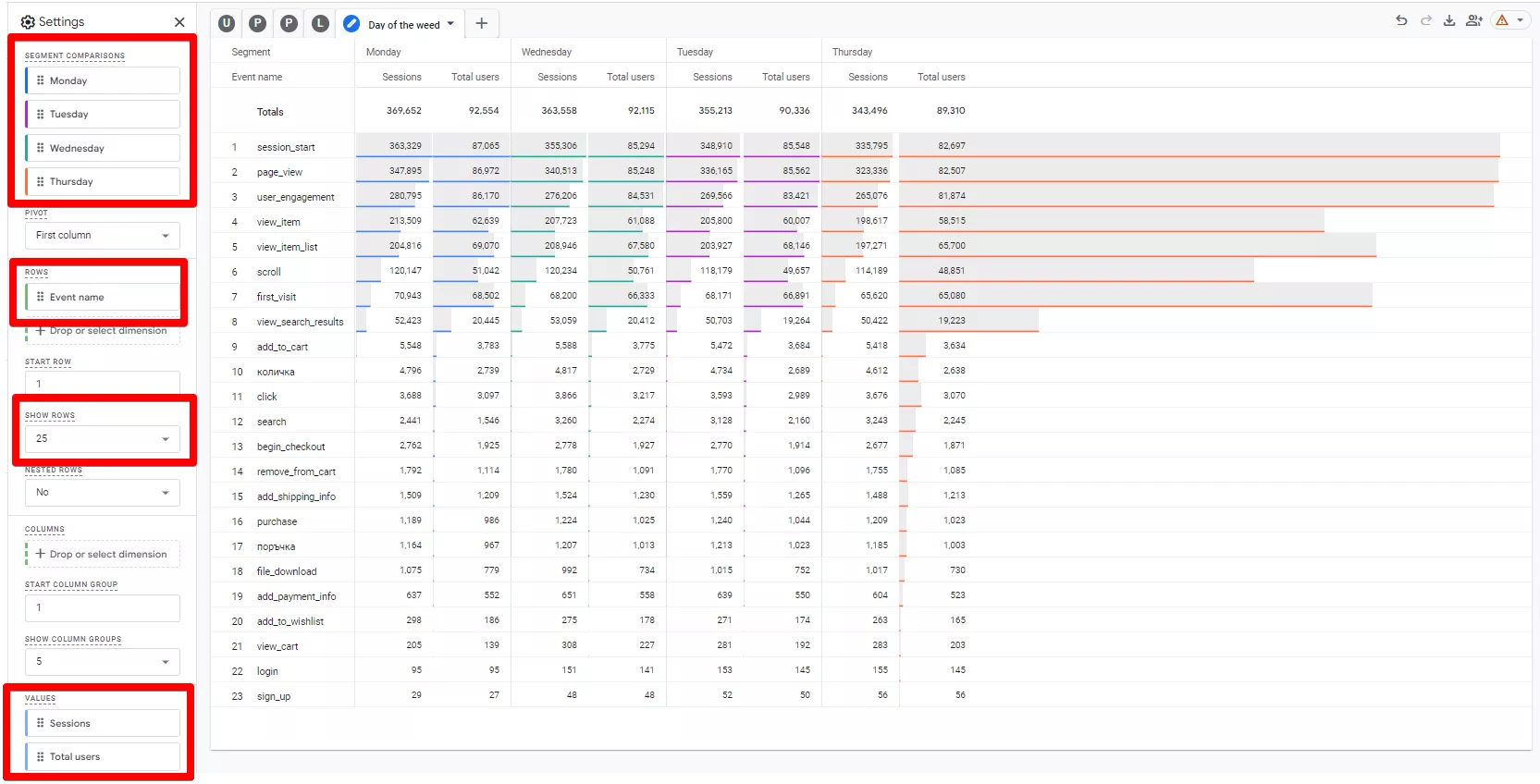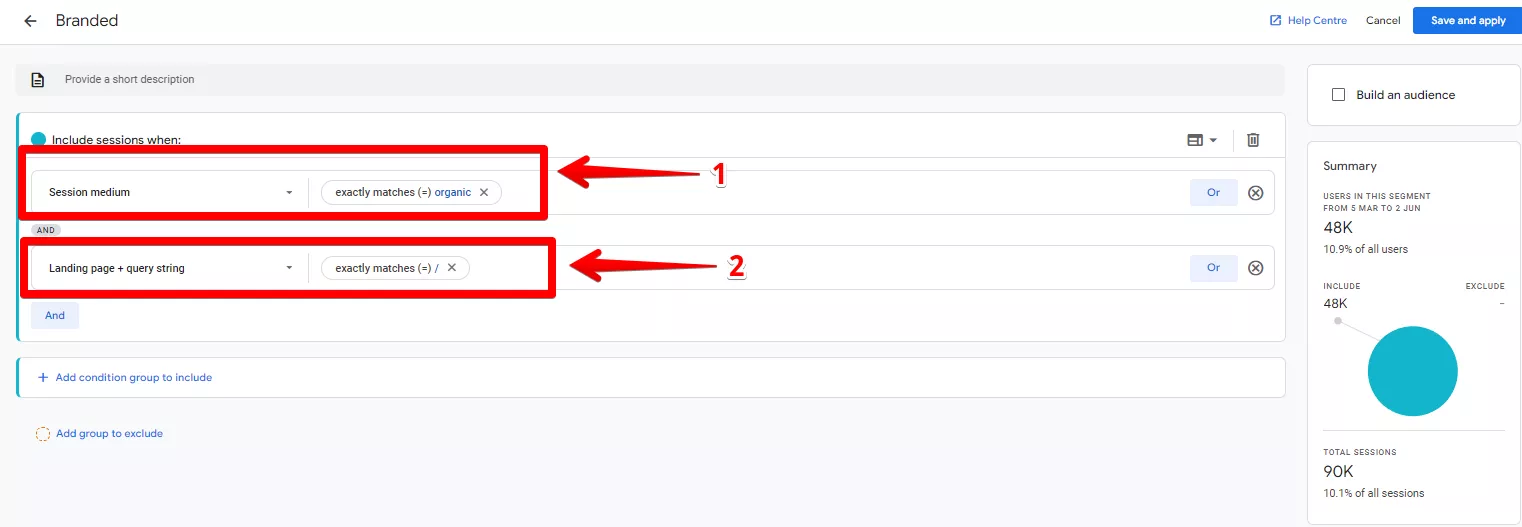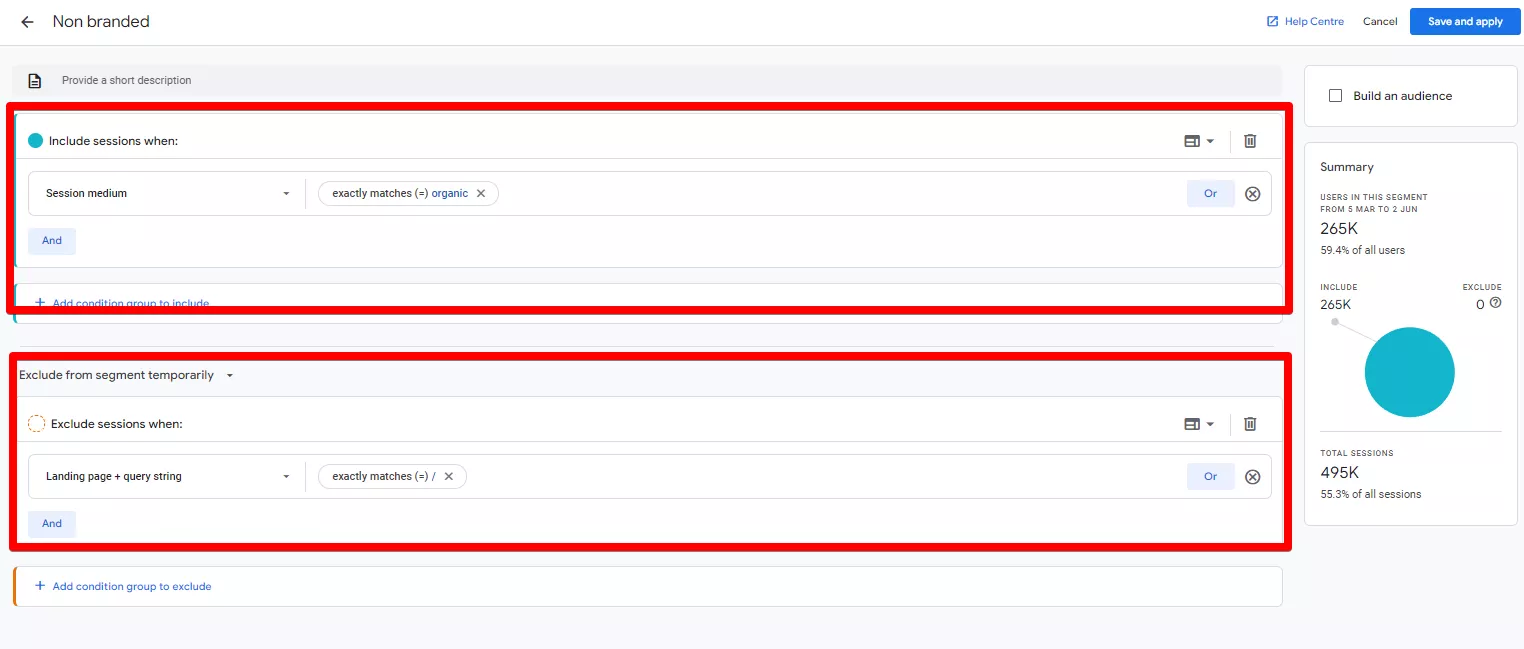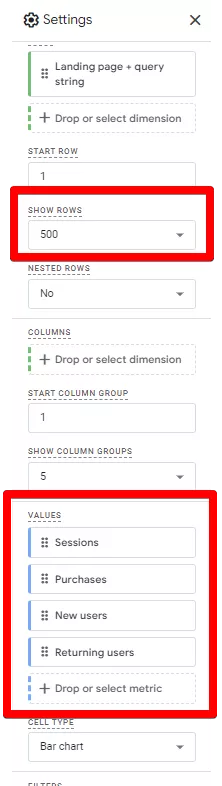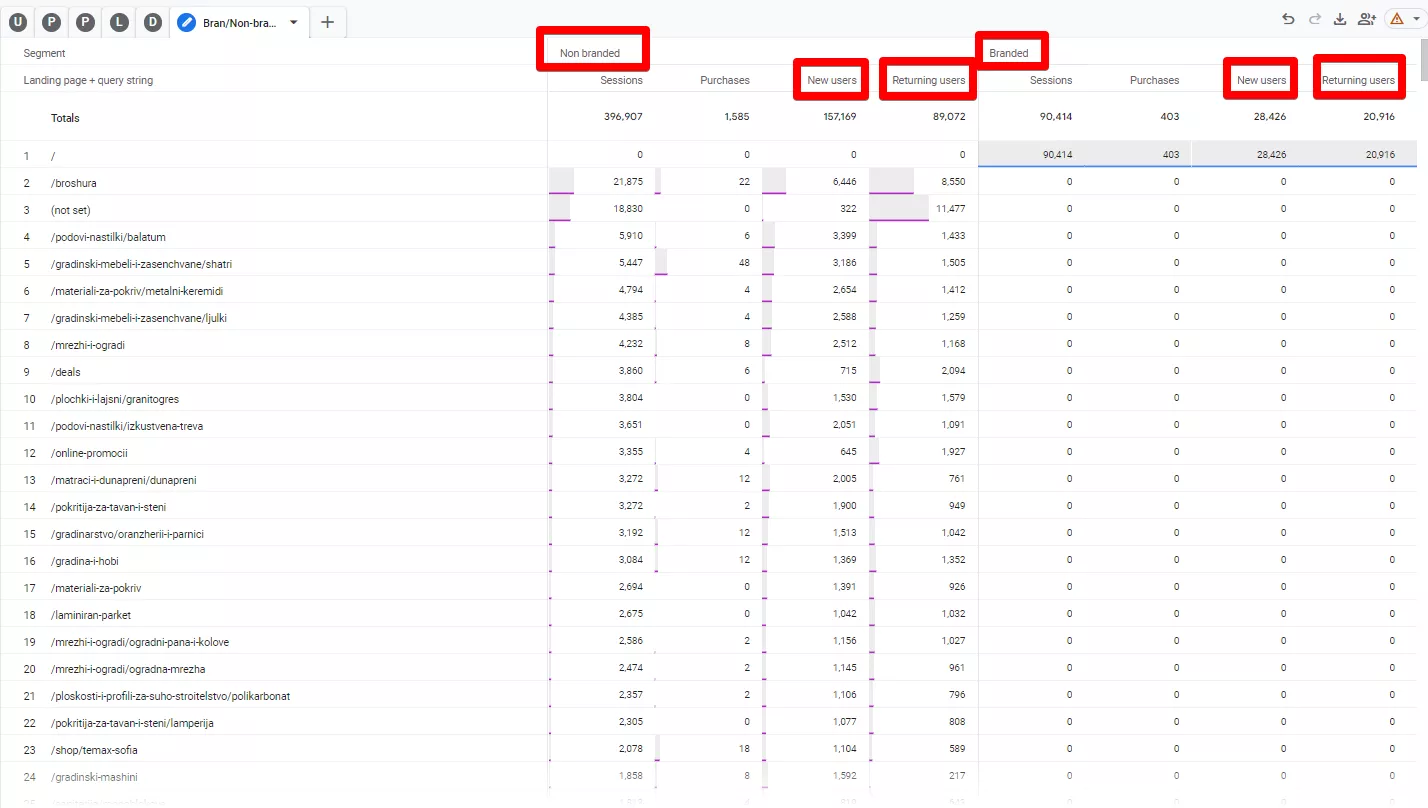Персонализирани отчети в Google Analytics 4 за успешни маркетолози
Съдържание:
За да бъдем успешни маркетолози, всички ние трябва да можем да боравим с данни и да ги разчитаме правилно. Благодарение на възможностите на Google Analytics 4 това е сравнително лесно, като единствената ни задача е да настроим отчетите, които ни трябват.
За ваше улеснение в тази статия ще разгледаме част от отчетите, които ни помагат да анализираме Conversion Rate (процента на конверсия) и ще споделим начините за неговата оптимизация. Ще покажем как се настройват персонализирани отчети и защо са полезни за анализите.
Какво представляват къстъм репортите
Къстъм репортите в GA4 са специализирани отчети, които можем да настройваме сами, за да отговарят на конкретните бизнес цели, или за да анализираме конкретни данни.
Тези отчети могат да бъдат съставени от различни метрики и величини, които не са налични в стандартните отчети и няма как да ги добавим, използвайки филтри. Персонализирането позволява да се наблюдават специфични тенденции, поведенчески модели и резултати от кампании.
Как да създадем собствен отчет
За да започнете, отворете Google Analytics 4 от менюто в дясната част и да изберете Изследване (Explore). От екрана изберете Създаване на празен отчет.
На екрана има три прозореца: Променливи (Variables), Настройки (Tab settings) и прозорец за визуализация на отчета.
В прозореца Променливи е необходимо да попълните следните елементи:
- времеви диапазон;
- сегмент - чрез сегментите можете да сравните различни групи от потребители, данни на база сесии или събития;
- величини - в GA4 това са параметри, описващи потребителите, събития, продукти или друго;
- метрики - служат за измерване.
В секцията Настройки на прозореца можете да изберете какъв вид да бъде вашият отчет, като тук най-често използваният е Свободна форма (Free Form). След това е нужно да изберете как да се визуализират данните, като възможностите ви са: таблица, различни видове графики или географска карта.
Преминавайки към следващата настройка, стигаме до Сравнение на сегменти (Segment comparison), а оттам можете да използвате от 1 до 4 сегмента. Двойният клик върху сегмента от прозореца с Променливи или провлачването му го добавя в таба с Настройки.
В полето Редове (Rows) е необходимо да добавите величините (dimensions), които искате да анализирате. Оттук можете и да промените редовете, които да съдържа отчета, тъй като по начало той би заредил 10.
Освен като редове, можете да добавите величините и в полето Колони (Columns) за по-лесен анализ или по-добра визуализация.
В полето Стойности (Values) е необходимо да добавите своите Метрики (Metrics), като максималния им брой се ограничава до 10 за един отчет. Оттук можете да изберете и вида на клетката - да съдържа текст, да съдържа графика или да са оформени като карта.
Филтри (Filter) можете да настроите лесно. Трябва само да изберете дадена величина или метрика и добавите условието.
Щом сте добавили нужните елементи в прозорците описани по-горе, вляво от тях ще се визуализира вашият отчет. От бутоните до него можете лесно да го дублирате, да добавите нов или да изтриете текущия репорт. За всеки отчет имате следните опции: да го започнете отначало, назад-напред, споделяне и изтегляне.
Във всички колони с метрики можете да промените сортирането на данните, кликайки върху показателя. Освен това при клик с десен бутон върху дадена клетка можете лесно да добавите условие. Например: да показва само това, което желаете, да се изключат конретни данни, да създадете сегмент с данни или да видите подробности за потребителите.
Създаване на фуниен отчет на база потребителския път
Чрез този отчет лесно можете да проследите на кой етап от пaзаруването се отказват потребителите.
Благодарение на него можете да откриете проблеми при попълването на формата за поръчка или трудности при добавянето на продукти в количката. Освен това е чудесен начин да разберете дали имате нужда от допълнителна кампания, която да цели ангажира потребители с изоставени колички или незавършени поръчки.
За да създадете този отчет е нужно да отидете в раздел Изследвания и от прозореца Настройки да изберете Изследване на фунията (Funnel exploration). Имате два избора - да използвате стандартна фуния или отворена. При отворената фуния ще събирате данни за потребителите, независимо дали са изпълнили първата стъпка. Те могат да бъдат засечени на по-късните етапи и включени в отчета.
След като изберете типа на отчета е нужно да се зададат стъпките за фунията. За примера ще използваме онлайн магазин, за който сме създали сегмент на база сесиите, който да включва данни от органичния трафик.
След като вече имаме сегмент, го добавяме към отчета с двоен клик. От прозореца Настройки отиваме на полето Стъпки и кликаме върху опцията за редакция.
Време е да настроим стъпките на нашата фуния, като ще използваме стандартните събития - начало на сесията, преглед на продукт, добавяне в количка, преминаване към плащане и поръчка. За целта е нужно да зададем нужните стъпки, които да отговарят на посочените събития.
След задаването на стъпките отчетът със стандартната фуния ще покаже количеството потребители на всеки от етапите, като под тях в редове ще се визуализаират и числата без графика.
Разбира се, винаги можете да смените визуализацията на фунията и тя да бъде на база тенденция (Trended funnel). При този тип ще видите диаграма с данните за всяка стъпка, но и отделна колона за да разгледате поотделно всеки етап.
Благодарение на данните, с които разполагате, можете лесно да анализирате стъпките, на които потребителите се отказват.
Изследване на пътя или Path exploration отчет
Изследването на пътя на потребителите предоставя подробна информация за поведението им на вашия уебсайт.
Този отчет в Google Analytics 4 ви помага да разберете как потребителите взаимодействат със сайта, кои са основните пътища, които следват, и къде срещат проблеми или напускат сайта.
За да направим отчета, е необходимо да му зададем Изследване на пътя и да добавим сегмент. Ако създавате отчетите един след друг, автоматично ще ви се добави вече създадения сегмент.
Под полето за сегментиране в таба Настройки има поле Тип възел (Node type), който показва типовете възли, които можете да използвате. Това поле не можем да променяме.
*Възел е всеки клон от визуализацията в изследването на потребителския път.
В този доклад можете да включите различни показатели, които да сегментират данните, като например вид на устройството, демографска или географска информация и много други. В този случай ще използваме величината Категория на устройството (Device category), за да разгледаме пътищата при различните устройства. След това от полето Разбивка (Breakdown) и посочваме величината.
В отчета всички данни за пътищата на потребителите ще се разпределят по различните устройства. Под графиката ще намерите легенда за видовете устройства. Когато поставите мишката върху някоя от опциите, ще се показват данните само за конкретното устройство.
За да си премахнете ненужната информация от отчета, можете лесно да изключите дадени възли, като това може да се случи за конкретна стъпка или за целия отчет. Трябва само да кликнете с десен бутон върху конкретния възел и да изберете “Изключи възел” (Exclude nude). Избраният от вас възел ще се появи в полето с настройки Филтрирани възли (Node filter).
В самия отчет първата стъпка е отчитането на събитието за начало на сесията (session_start), но за следващите етапи/стъпки можете да изберете да ви показват име на страницата, име на екрана, име на събитие или пътя на страницата.
Можете също така да изберете кои данни да не се показват в колоната от опцията за редактиране на конкретната стъпка, включително ненужни събития, заглавия на страници или имена на екрани.
Важно: всеки един отчет Page Path в GA4 може да съдържа до 10 колони.
Разликата в Google Analytics 4 и Universal Analytics е, че в текущата версия можете да изследвате обратния път на потребителите. За целта е нужно от горния десен ъгъл да изберете опцията Започни отначало (Start over) и да изберете Обратен път (Ending path).
Създаване на отчет за лендинг страници и събития
Понеже все още не съществува отчет за лендинг страниците, основан на конкретни събития, тяхното проследяване става чрез създаване на персонализиран отчет.
За целта можете да добавите нов таб при текущите отчети или да започнете отначало, избирайки Празен отчет (Blank report). Ако добавите нов раздел, можете да използвате вече наличните сегменти, метрики и величини. В противен случай ще трябва да създадете нов сегмент, ако е необходимо.
Започваме с добавянето на величини и този път избираме Целева страница + низ от заявки (Landing pages + query string). За метрики препоръчваме да използвате сесии, брой събития и процент на ключови събития за сесията.
След като сте избрали метриките и величините, с двоен клик върху всяка ще ги добавите към колоната Настройки. В случай че искате да проследите данни за електронен магазин, препоръчваме добавянето на допълнителни метрики, например: поръчки, стойност на поръчки и процент на напускане. Препоръчително е да увеличите броя на редовете в отчета (както беше споменато по-горе по начало той е 10) на 500, за да виждате повече информация.
Готовият отчет можете да филтрирате по различни начини, за да виждате само важната за вас информация. Едни от най-често използваните филтри са за задаване на минимален брой сесии за страница.
Тъй като в нашия отчет се показват множество адреси с различни параметри, то можем да премахнем и тях с помощта на филтър/и.
Отчети за събития по дни от седмицата
Друг полезен отчет за маркетолозите в изследването на различни кампании е наблюдаването на събития по дни от седмицата. Това става доста лесно, но се изисква настройването на сегмент за всеки ден от седмицата.
За целта изберете добавянето на нов сегмент на база потребители.
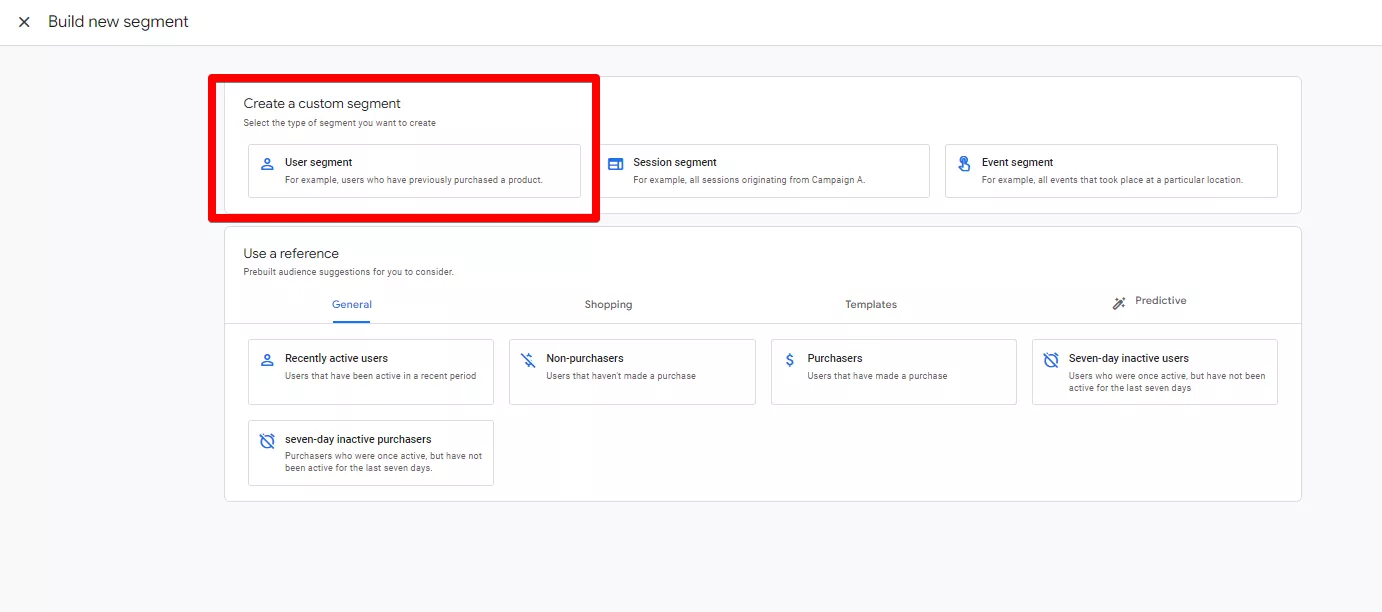
Задайте като условие Ден от седмицата (Day of week), което да съвпада с понеделник (is one of - Monday). Преименувайте сегмента за посочения ден и го запазете.
Тук идва и досадната част! Необходимо е да направите същото за всеки ден от седмицата. Важно е да отбележим, че имате право да използвате 4 сегмента в отчетите си, за което препоръчваме да анализирате всеки поотделно и после да комбинирате най-силните дни в един репорт за по-ясен анализ.
Следващата стъпка е да добавим величина, като най-подходящата е Име на събитие (Event name). По този начин ще проследяваме данните за различните събития. Кликнете два пъти върху него, за да се добави и в таба Настройки.
Време е да добавим и метриките за репорта, като може да използваме основните сесии и всички потребители. Отново с двоен клик ги добавете към полето Стойности. Препоръчително е отново да увеличите броя на редовете, за да наблюдавате повече събития.
Вашият отчет е готов и можете да започнете с анализа на данни за всеки ден от седмицата.
Проследяване на брандови трафик и завърнали се потребители
Този отчет би бил полезен в различни области от маркетинга, като от него можете да направите различни изводи за потребителите и сайта.
Започваме със създаването на сегментите, за да наблюдаваме брандовия и небрандовия трафик. Необходимо е да създадете сегмент на база сесии, в който като първо условие да посочите само сесии идващи от органик. След това добавете допълнително условие - целевите страници да отговарят само за начална страница, a в нашия случай това е наклонената черта “/”. Кръстете сегмента Брандови трафик. Правим това, тъй като се смята, че при търсене на бранда потребителите ще влязат директно на началната ви страница.
За да получим и небрандовия трафик, е необходимо да настроим друг сегмент, който включва сесиите от органичния канал, но изключва тези, чиято целева страница е начална - “/”. Преименуваме отново сегмента и го прилагаме.
Като величина в отчета ще използваме Целеви страници и низ от заявки (Landing pages + query string). Като метрика ще добавим сесии, поръчки, нови потребители и завърнали се потребители. Отново е нужно да се увеличи броя на редовете в отчета.
Чрез добавянето на всички тези елементи ще получите отчет по лендинг страници с данни за броя сесии, поръчки, нови и завърнали се потребители, разделен в колони за брандови и небрандови трафик.
Заключение
Персонализираните отчети в Google Analytict 4 ви дават възможност да анализирате в дълбочина потребителите и тяхното взаимодействие със сайта. Те са мощни инструменти за всеки маркетолог и могат да се оформят спрямо собствените цели. Така можете лесно да проследявате отделните кампании и да получите детайлна информация за ключови показатели, свързани с нуждите на бизнеса.
С помощта на отчетите, описани по-горе, можете лесно да идентифицирате слабите места в потребителското преживяване и да ги подобрите.
Особености в отчетите:
- можете да зададете до 10 сегмента, но да използвате за сравнение до 4;
- в отчет за пътя (Page path) може да създадете до 10 колони;
- може да зададете до 10 метрики в един отчет.
Прочетете повече за Google Analytics
 |
 |
|---|---|
| Неразпределен трафик в Google Analytics 4: какво представляваи как да го избегнете? | Как да следим получените връзки в GA4 и да премахнем некачествените |