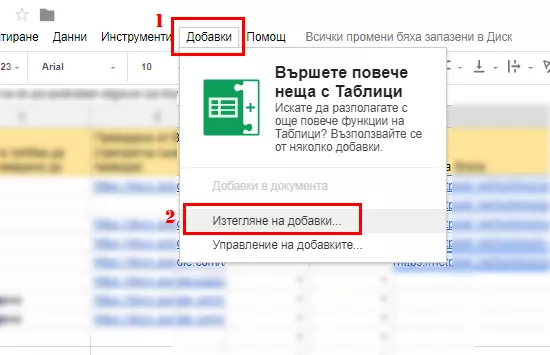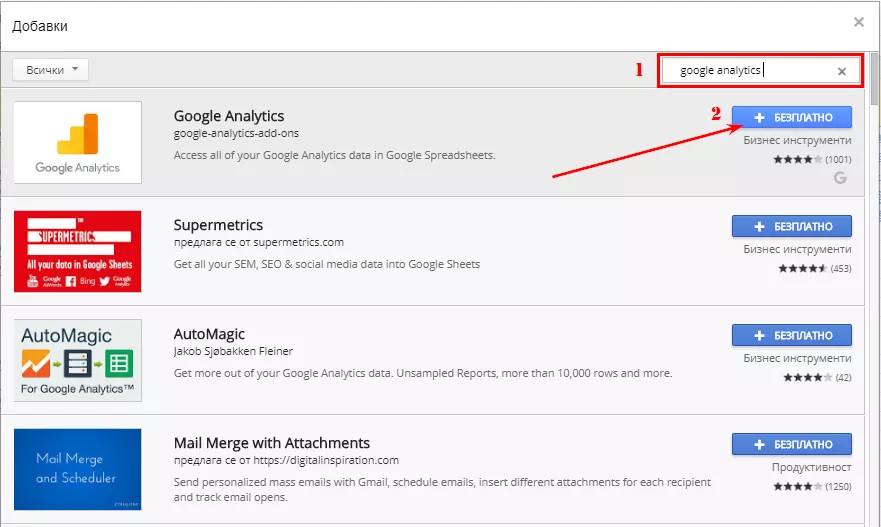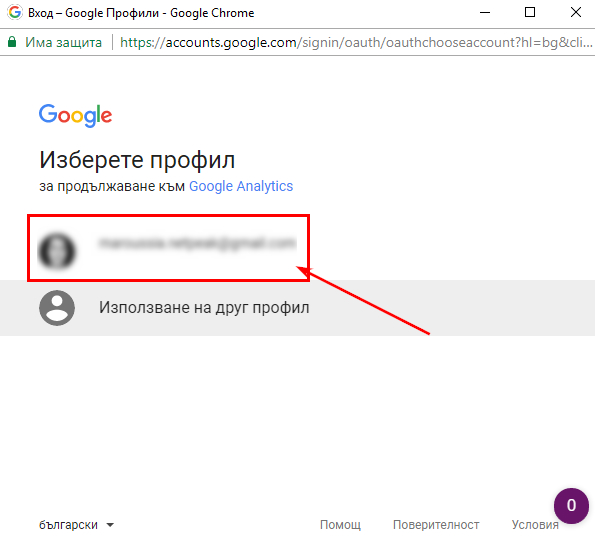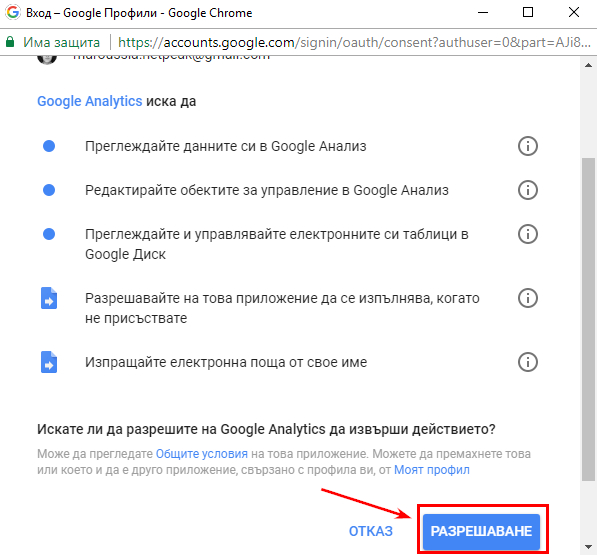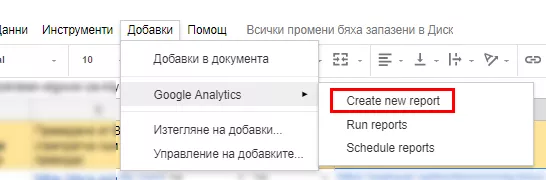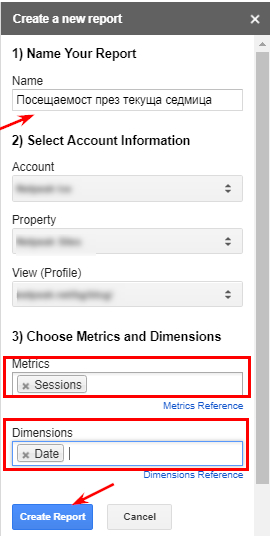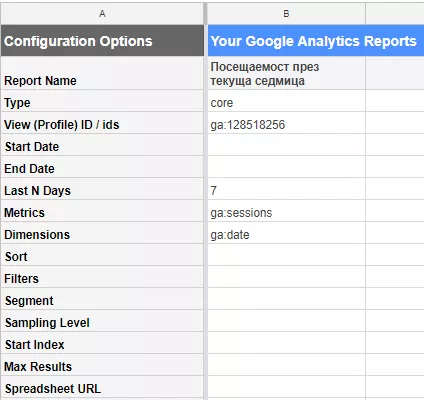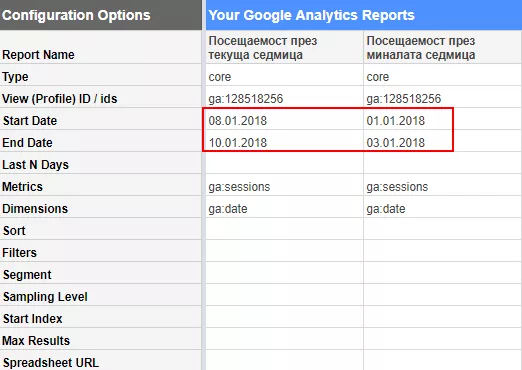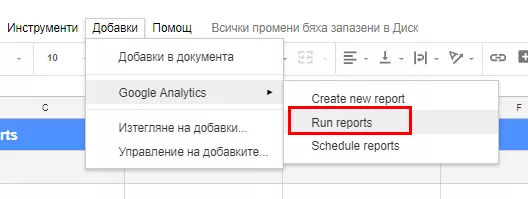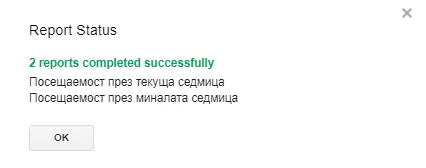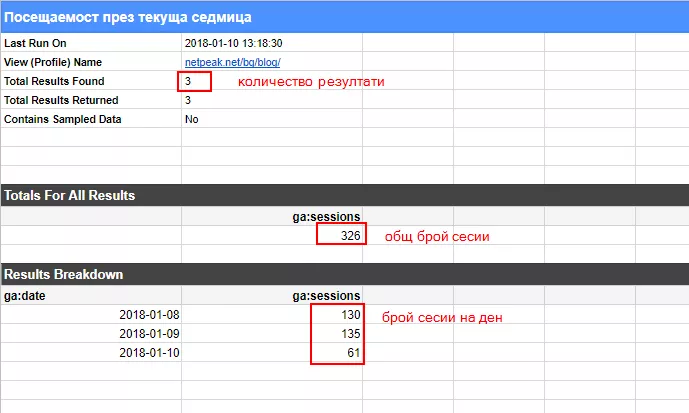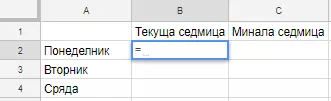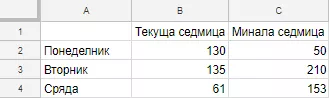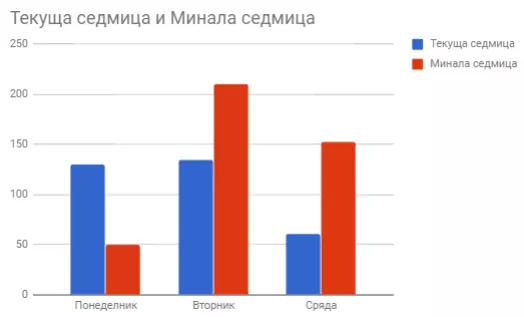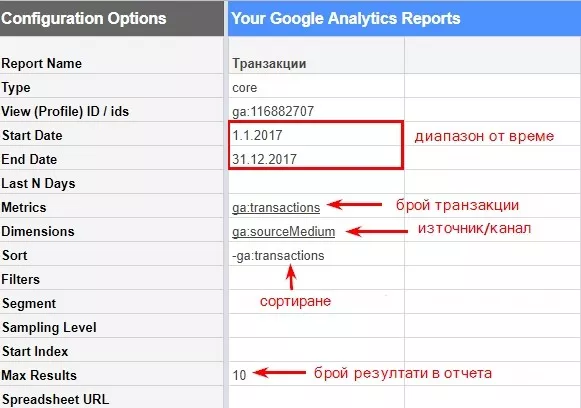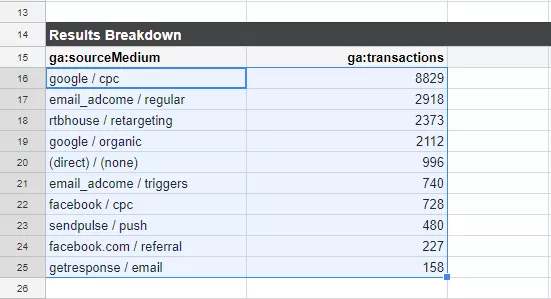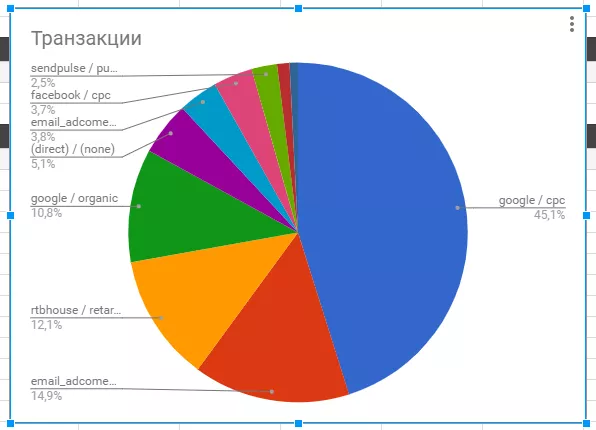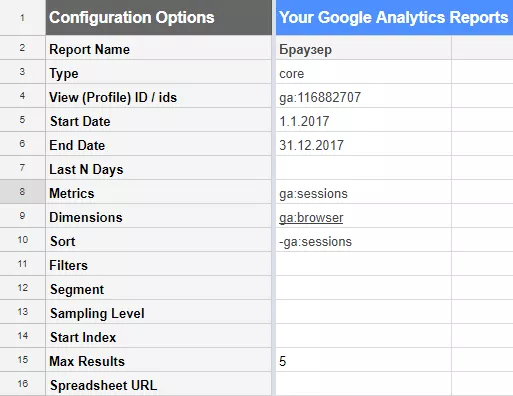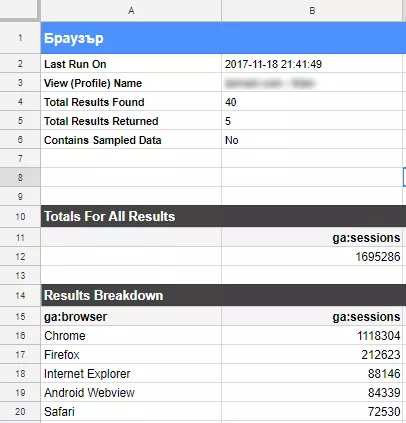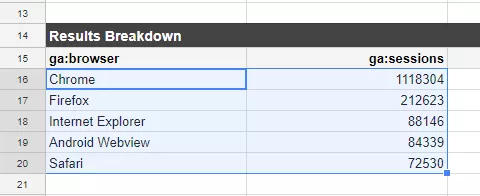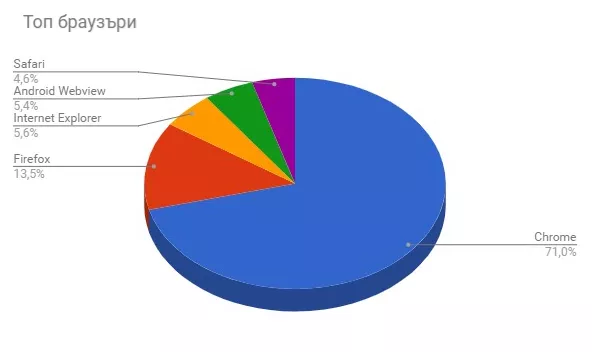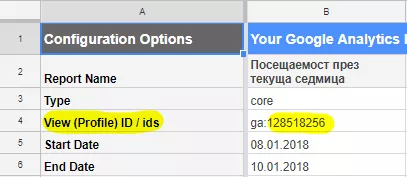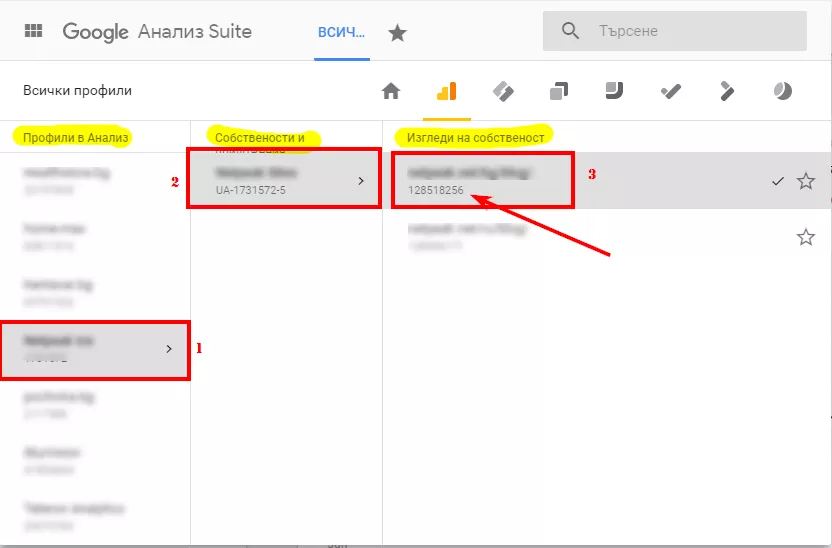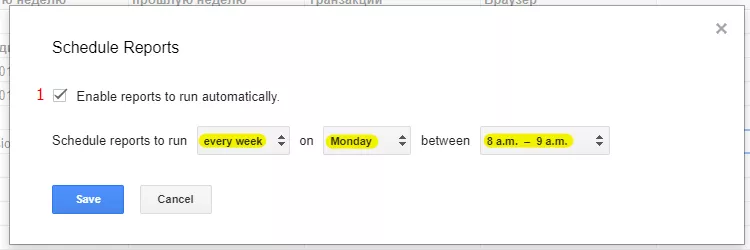Представяне на данни от Google Analytics: удобно, красиво и без да давате достъп до профила
Вие също ли трябва да показвате отчети за постигнатата посещаемост в рамките на рекламната кампания? И, вероятно, го правите така, че на клиента да е лесно да осмисли аналитиката. В този пост има три примера за работа
- Бонус — как да настроите функция за автоматично формиране на отчети.
Инсталиране на добавка Google Analytics
За да започнем да съставяме отчети, ни трябва Google таблица и добавка Google Analytics за нея.
Как да инсталирате добавка:
- На Google диск създайте или отворете вече готова Google таблица.
- В менюто изберете позиция «Добавки» — «Изтегляне на добавки»:
- Намерете съответната добавка и натиснете бутона «Безплатно»:
- Изберете акаунт и дайте на добавката нужните разрешения:
- Готово, в менюто «Добавки» се появи подменю «Google Analytics». А сега да пристъпим към действие.
Сравняване на посещаемост на ресурса за определен период от време
Задача: да се сравнят данни за броя сесии за текущата и изминалата седмица с разделяне по дни.
За това трябва да се създаде нов отчет («Create new report»):
Да се избере нужният акаунт и измерваните данни «Metrics & Dimensions»:
Виждаме, че се генерира вложка «Report Configuration». Тя съдържа информацията, която смятаме да експортираме:
По подразбиране статистиката се тегли за последните седем дена, но ние можем самостоятелно да определим времевите рамки за импорт.
Важно: за тази добавка съществува ограничение за количество на импортираните резултати. По подразбиране са 1000 резултата, максималното е 10 000 резултата. Ако данните са значително повече, подберете друг инструмент за импорт.
В нашия случай статистиката за седем дена нищо няма да даде, тъй като събираме данните днес в сряда. Затова сега може да получим данните от понеделник до сряда тази седмица.
Създаваме заявка за импорт на данни за миналата седмица с помощта на «Create new report» или копираме данните в съседната клетка на таблицата:
Когато конфигурацията на отчета е настроена, може да се пристъпи към извличане на данни. За целта в меню «Добавки» пускаме функция «Run reports»:
Получаваме известие за успешно формиране на отчетите:
В Google таблицата са добавени две допълнителни страници с данни:
За нагледност, да създадем диаграма и да обединим получените данни в една таблица:
Импортираме данни от другите листове с помощта на функцията: «Посещаемост през текущата седмица» B16. Тук «Посещаемост за текущата седмица» е името на листа, а «B16» е номера на клетката с данни.
Финалната таблица изглежда така:
Да пристъпим към създаване на диаграма:
Сега го «правим красиво»: използваме диаграми и получаваме графика за сравняване на посещаемостта на ресурса за две непълни седмици:
Анализ на ефективността на каналите за популяризиране
Задача: да се сравни броят транзакции, които е донесъл източникът/каналът през текущата година. При това, имаме и допълнителни условия: трябва да се покажат само първите 10 резултата, сортирани по брой транзакции, от голямата към малката стойност.
Коригираме изискванията в «Report Configuration»:
Сега създаваме диаграма за нагледност. И тъй като нямаме сравняване на данни за различни периоди, обединяваща таблица не е нужна.
Определяме необходимия диапазон:
След това формираме диаграма, както в предишния пример. За по-добра нагледност прилагаме кръгова диаграма:
Изследване на популярност на браузърите
Задача: да се покаже ТОП-5 на браузърите, които ползват клиентите — от най-популярния до най-рядко използвания.
Стартираме «Run Report» за импорт на данните и получаваме следните резултати:
Определяме диапазон за формиране на диаграмата:
Резултат:
Примерът, който използвахме, може да се види тук.
Трябва да копирате документа в Google Drive и да добавите id-то на вашия изглед на собственост.
То може да се види с помощта на добавката (функция «Create Report») или Google Analytics:
Автоматично формиране на отчети
Функцията за автоматично формиране на отчети е полезна, когато трябва да се предоставят данни през равни периоди от време. Например, всеки понеделник да се формира отчет за посещаемост.
За да го направите, използвайте функцията «Schedule reports». Активирайте я и изберете график:
Изводи
Добавката Google Analytics позволява да:
- Споделите данни, без да давате достъп до акаунта.
- Формирате данни в удобен вид за последваща обработка.
- Настройвате автоматично генериране на отчети.
P.S. А какви показатели следите Вие? Изпращайте примери, ще генерираме красиви отчети.