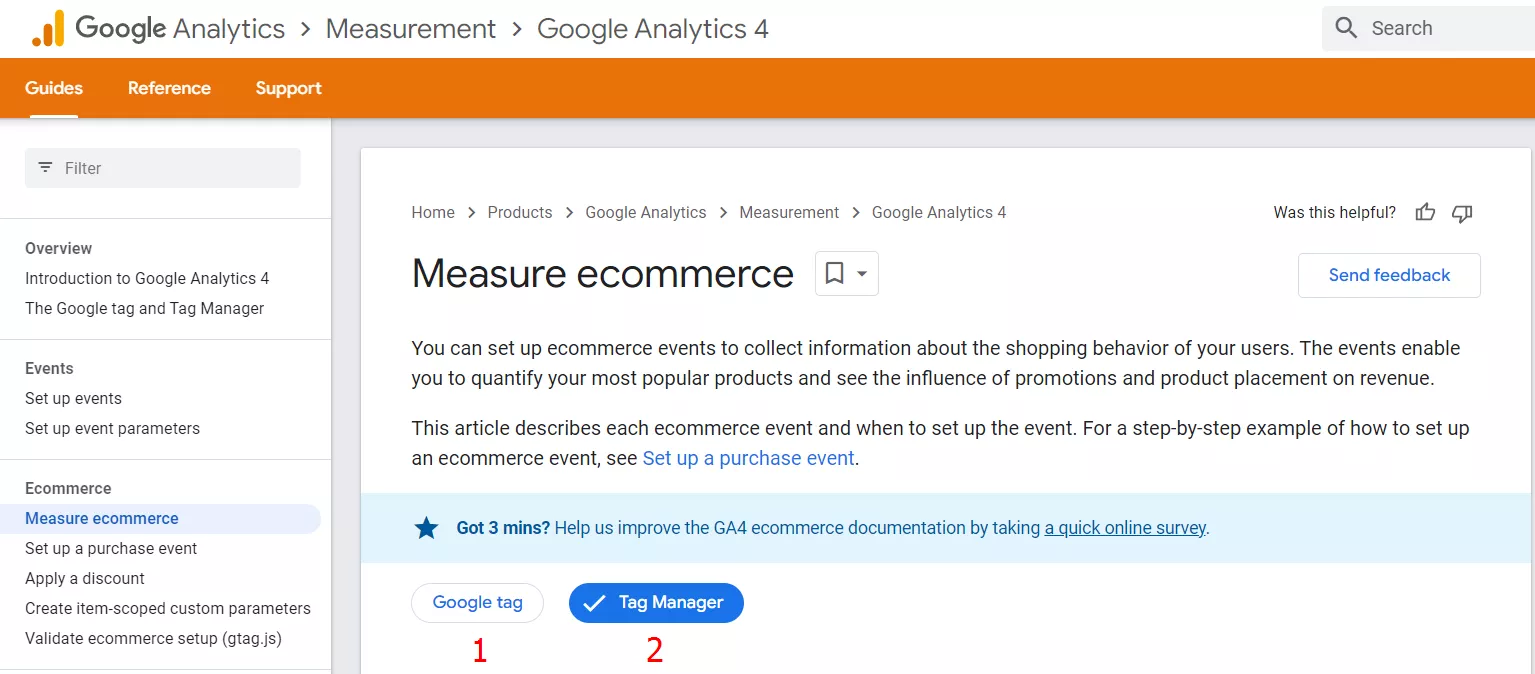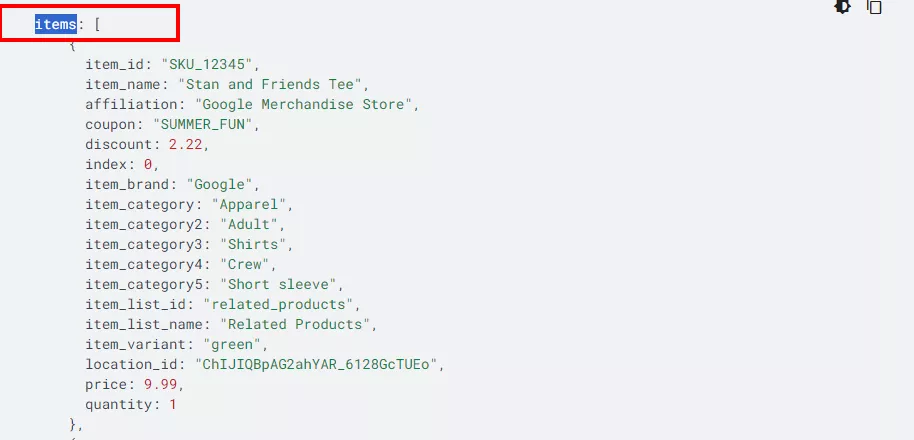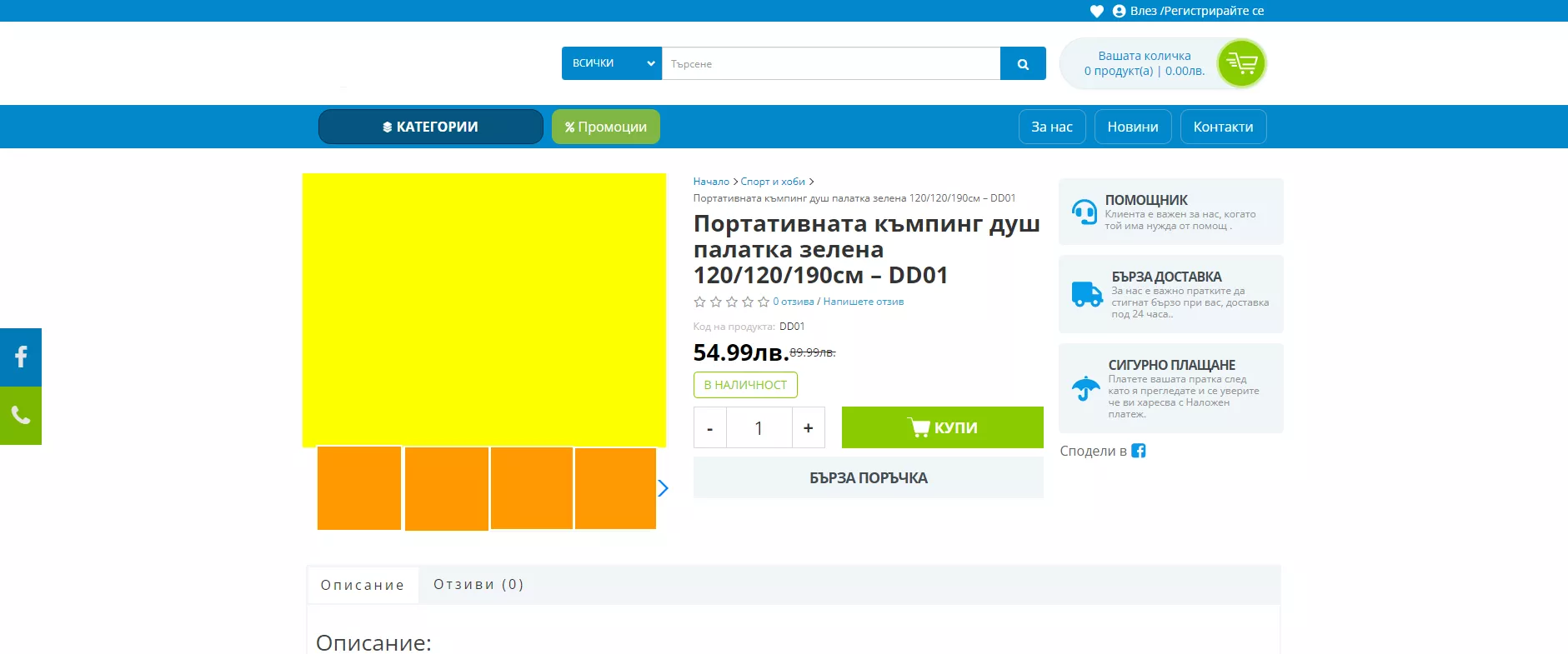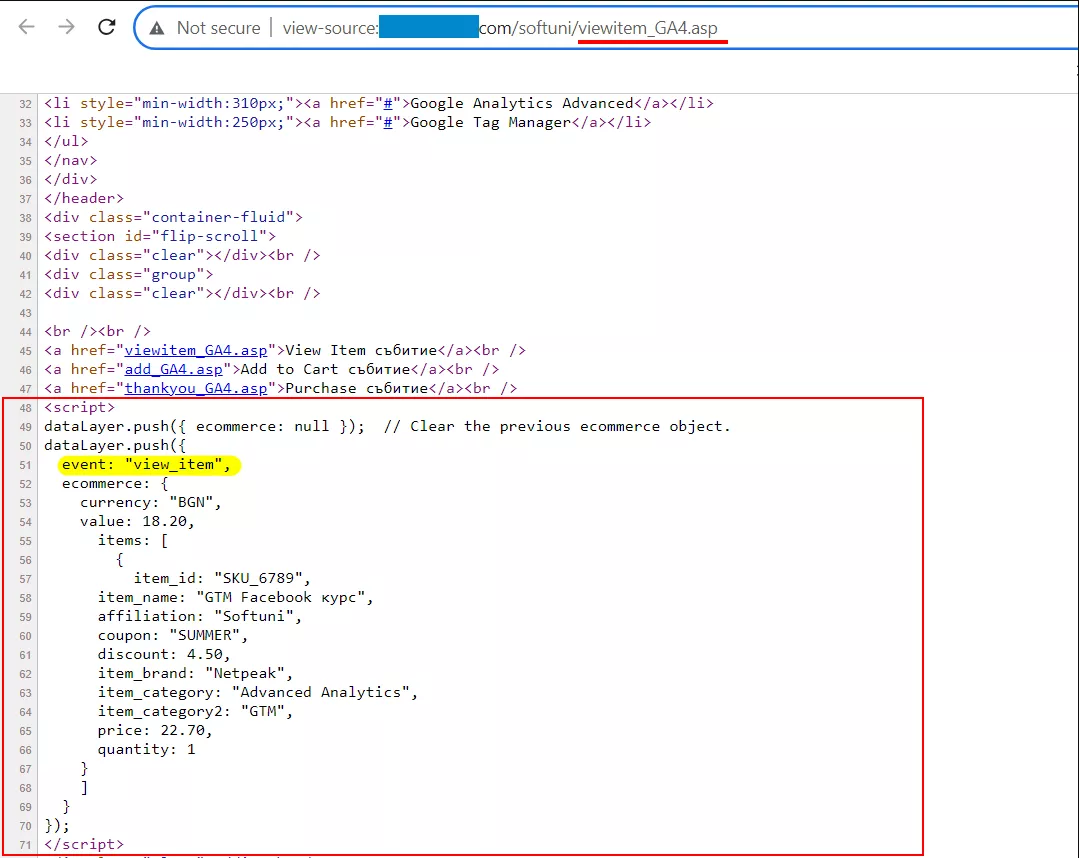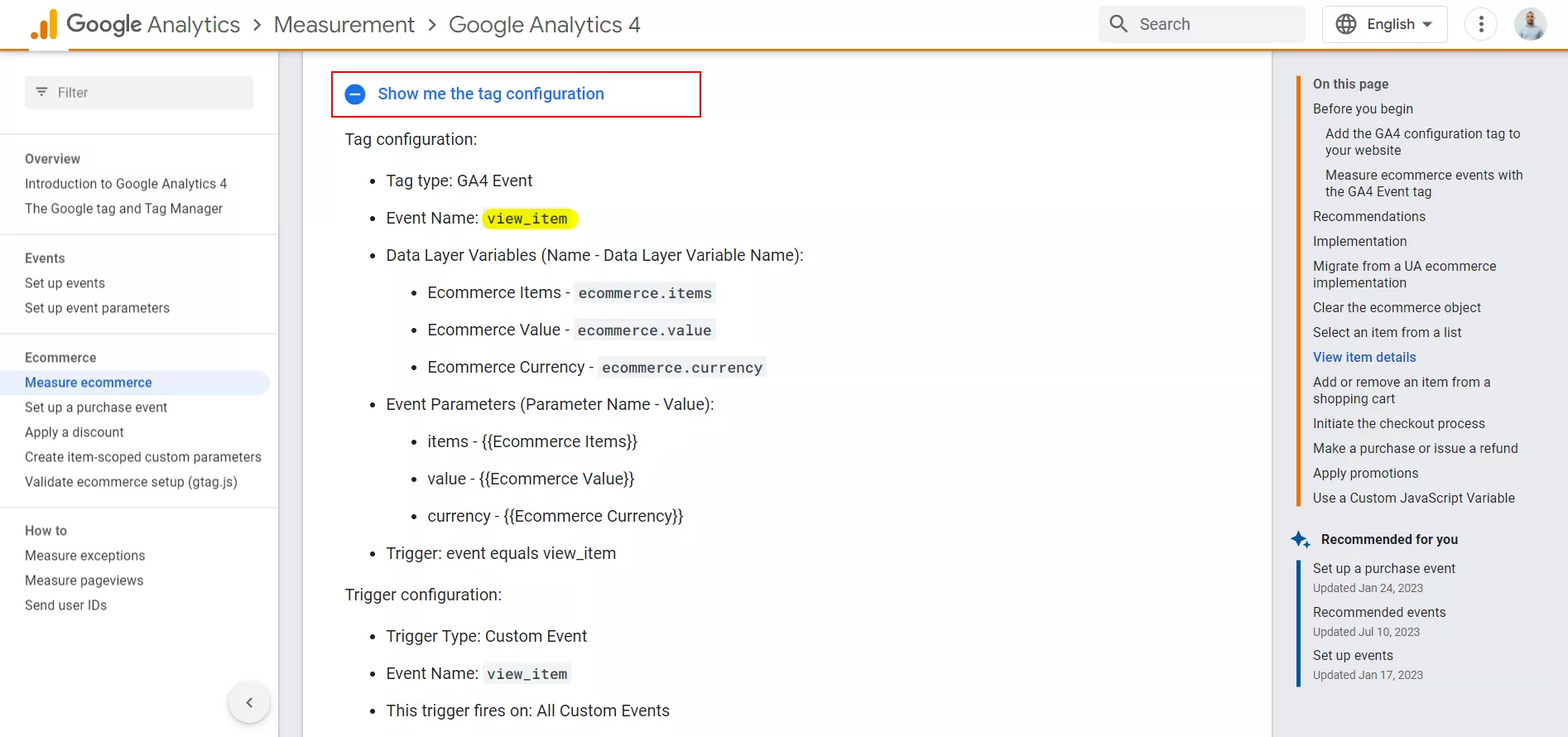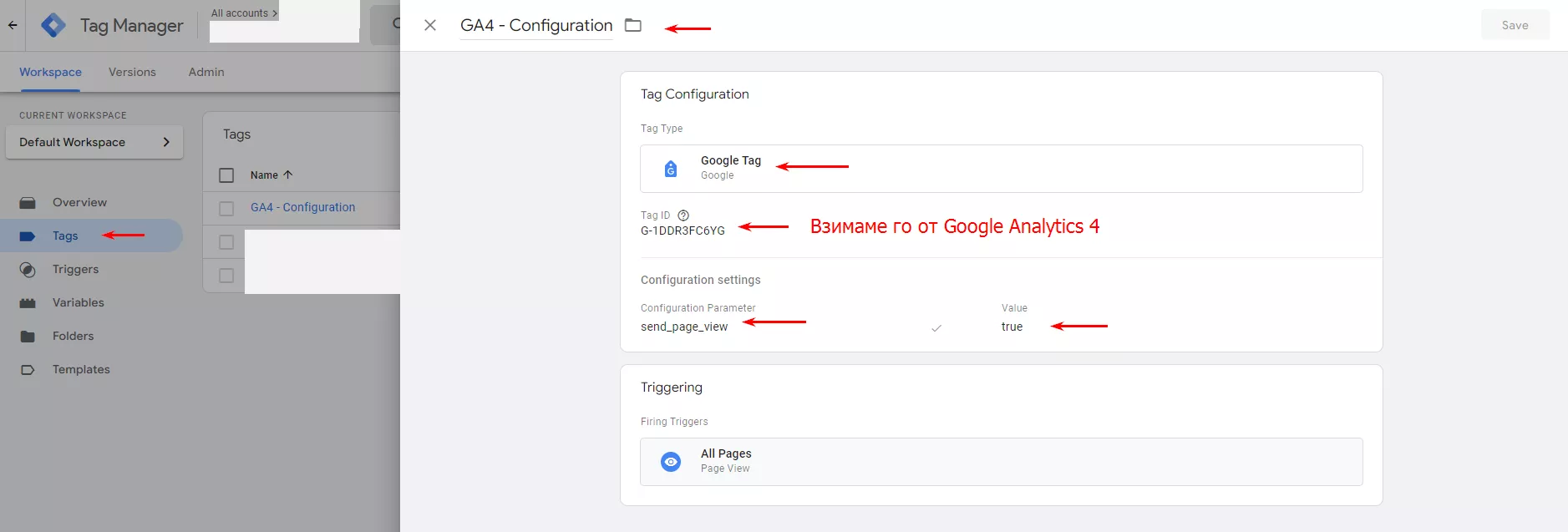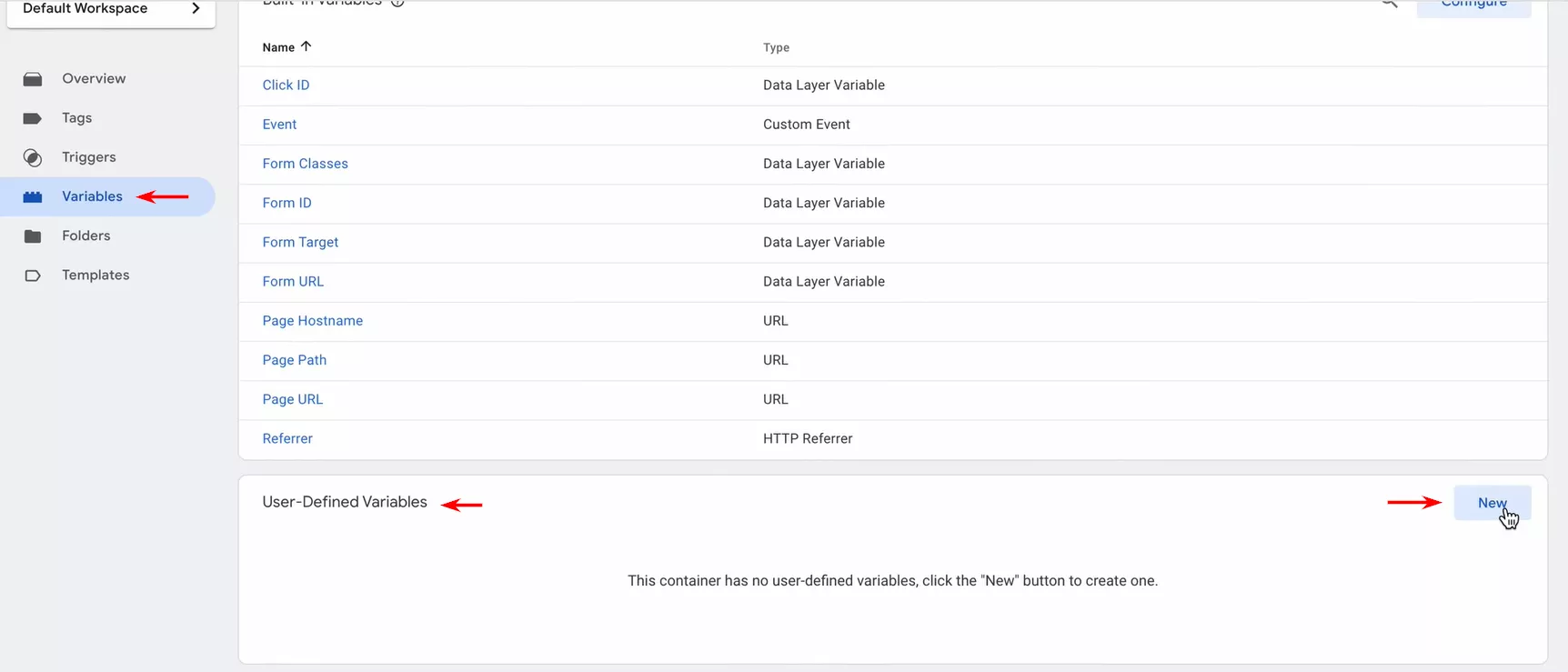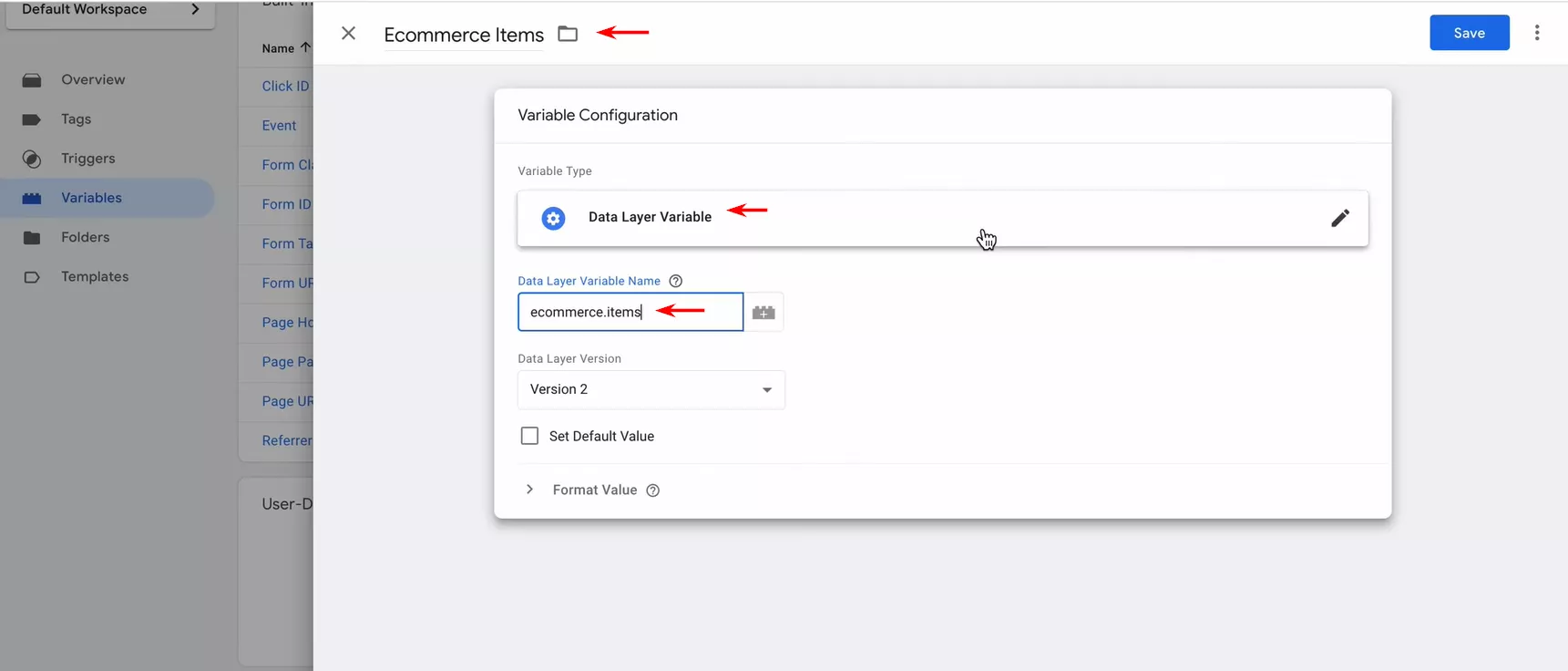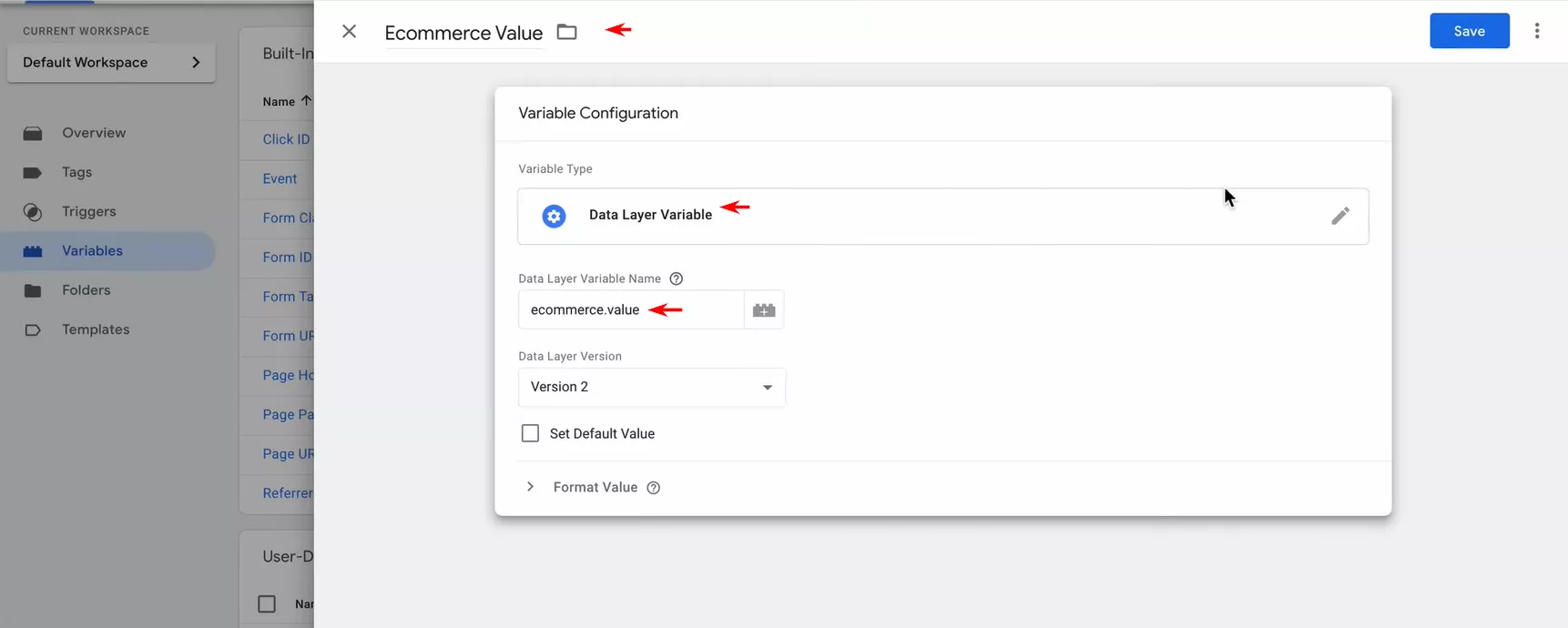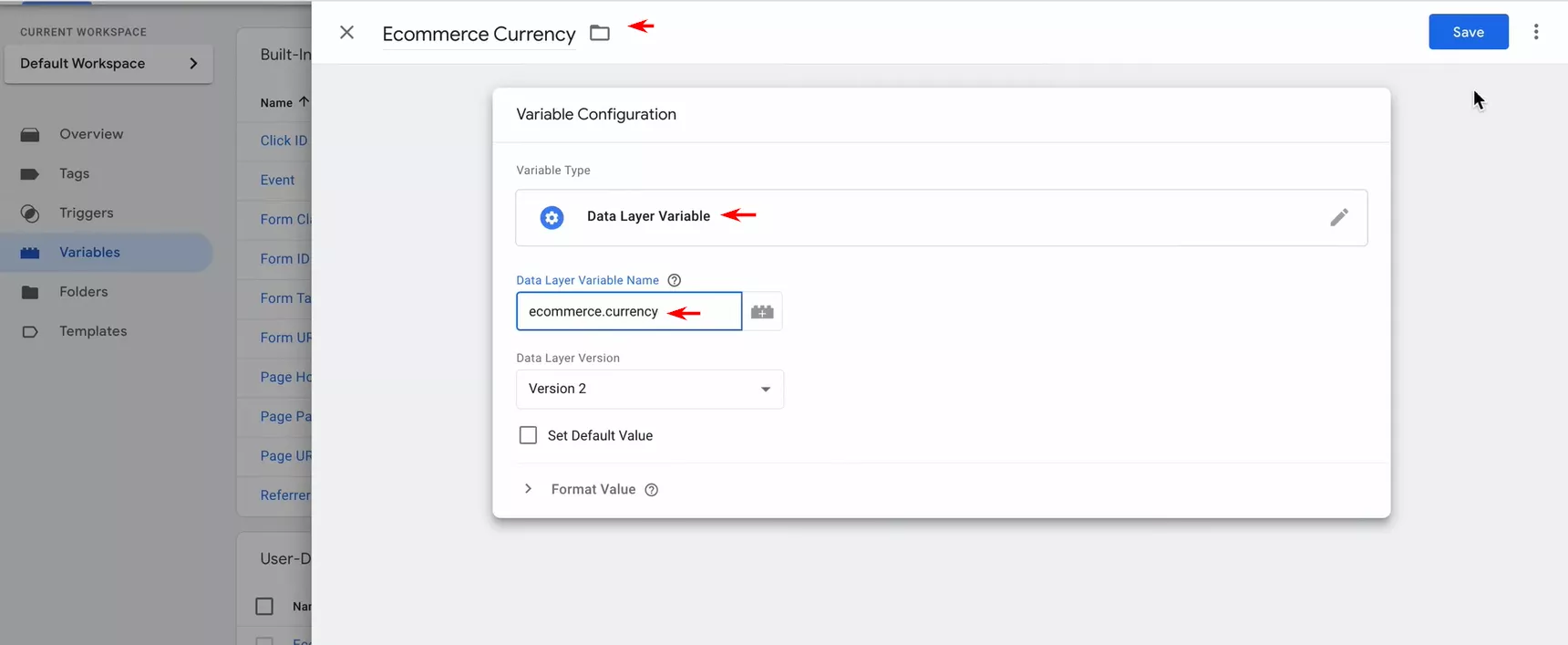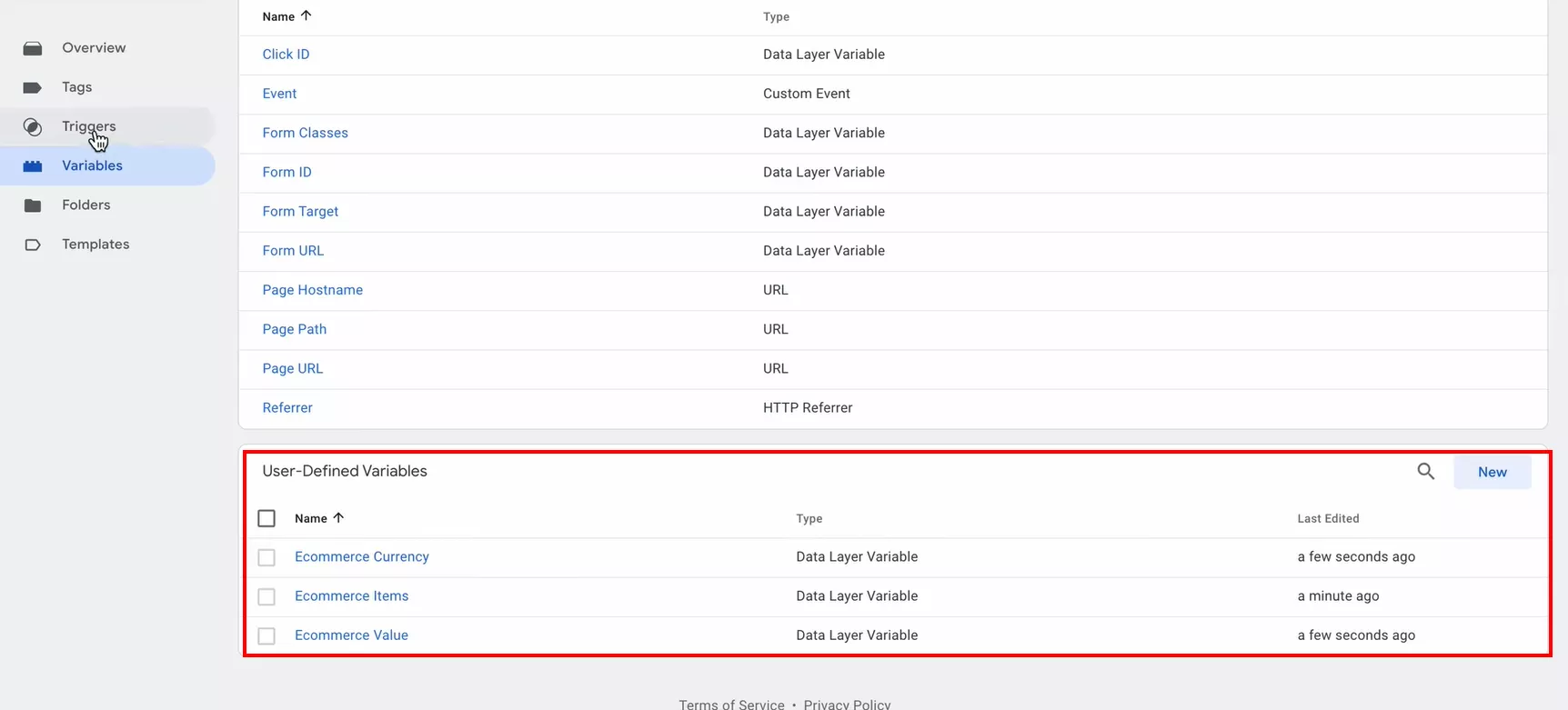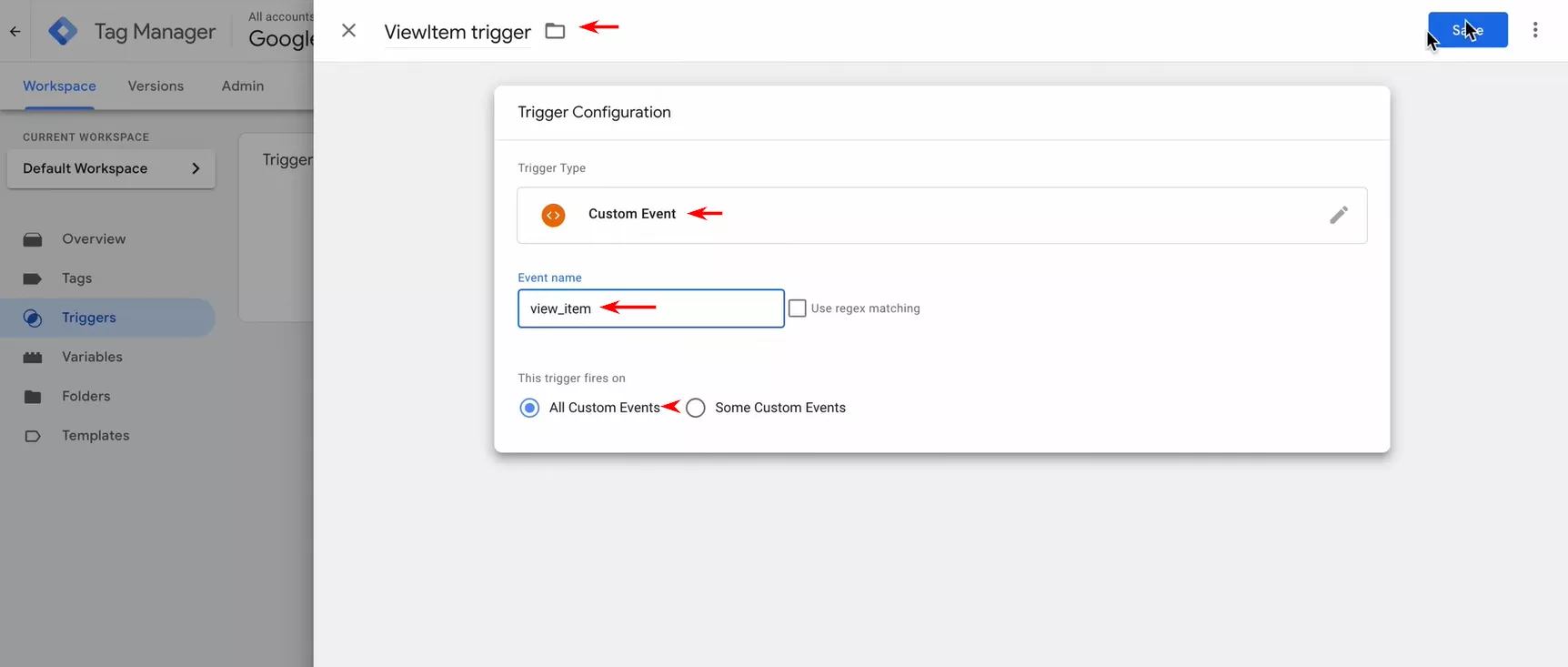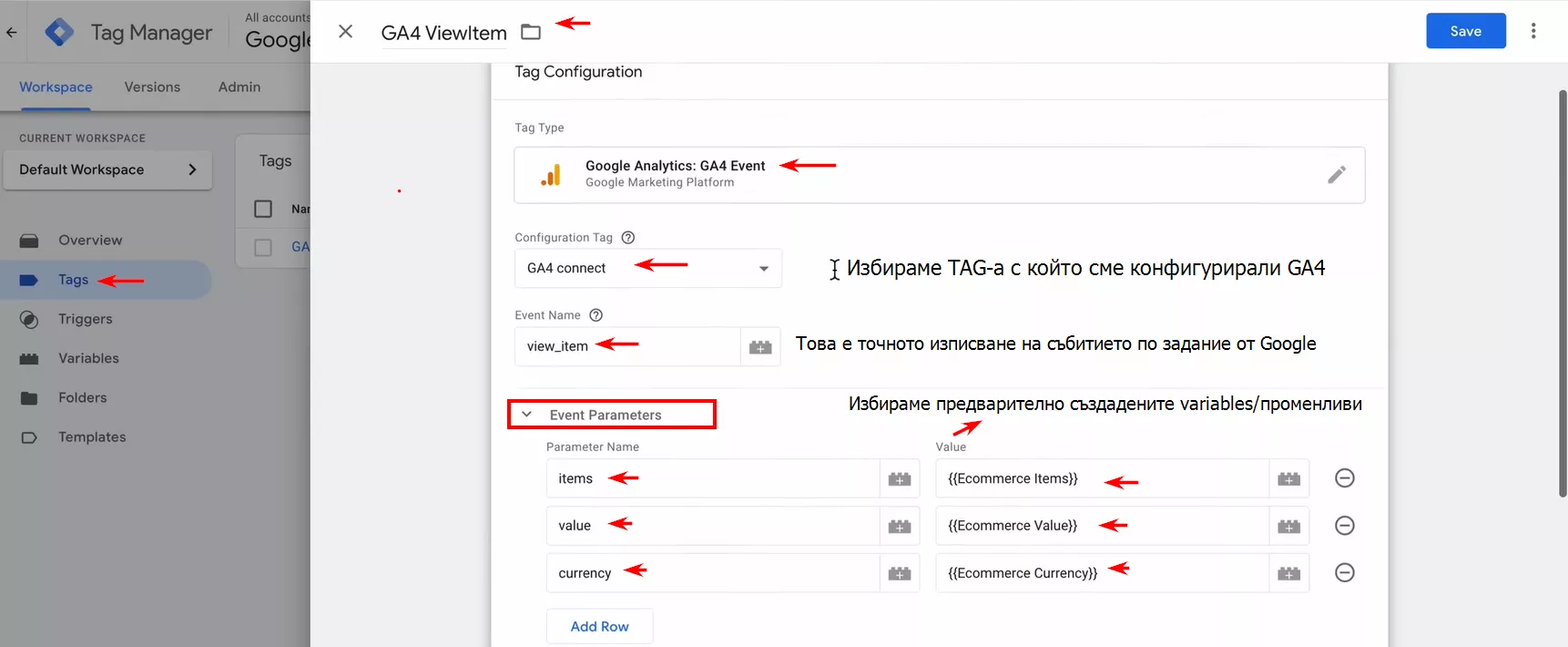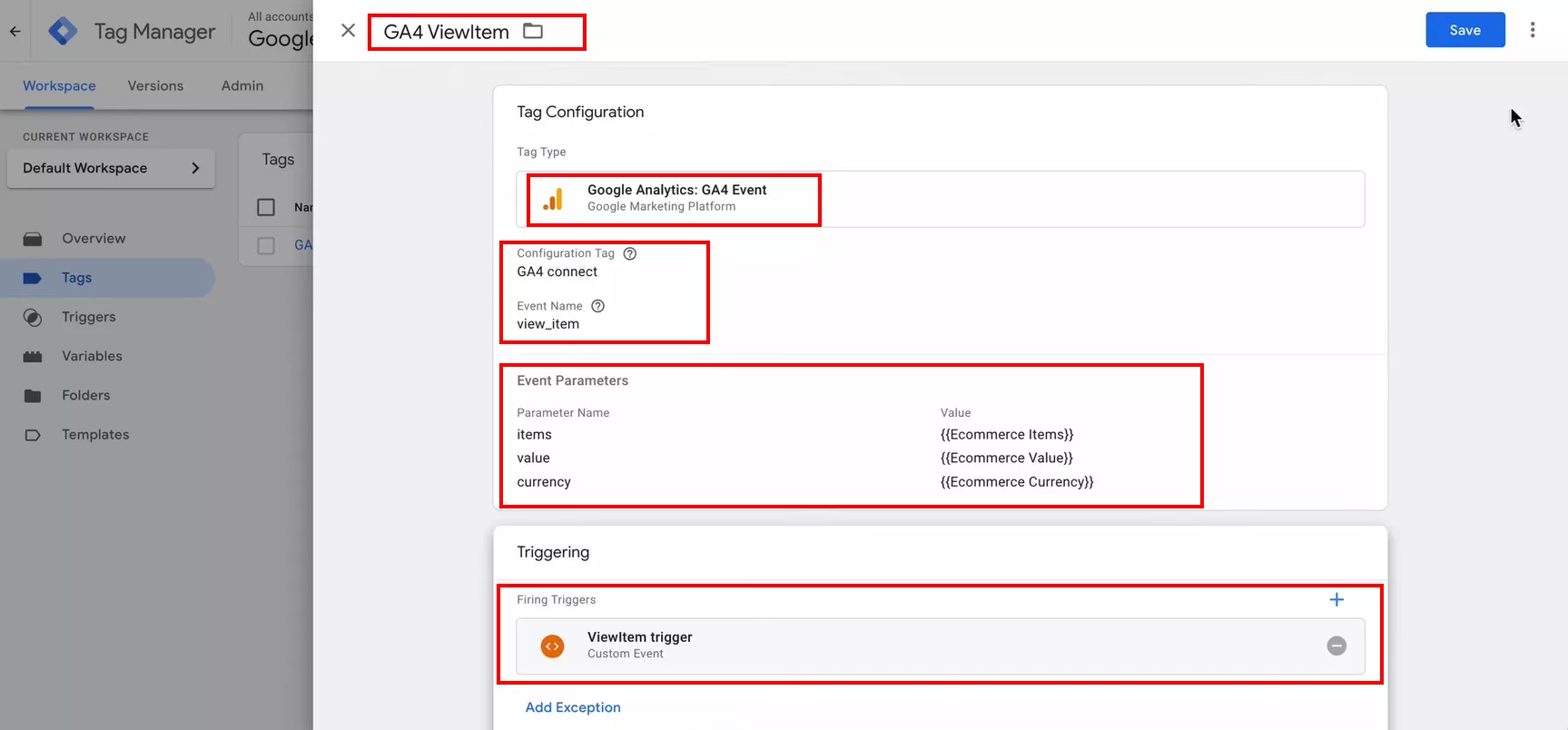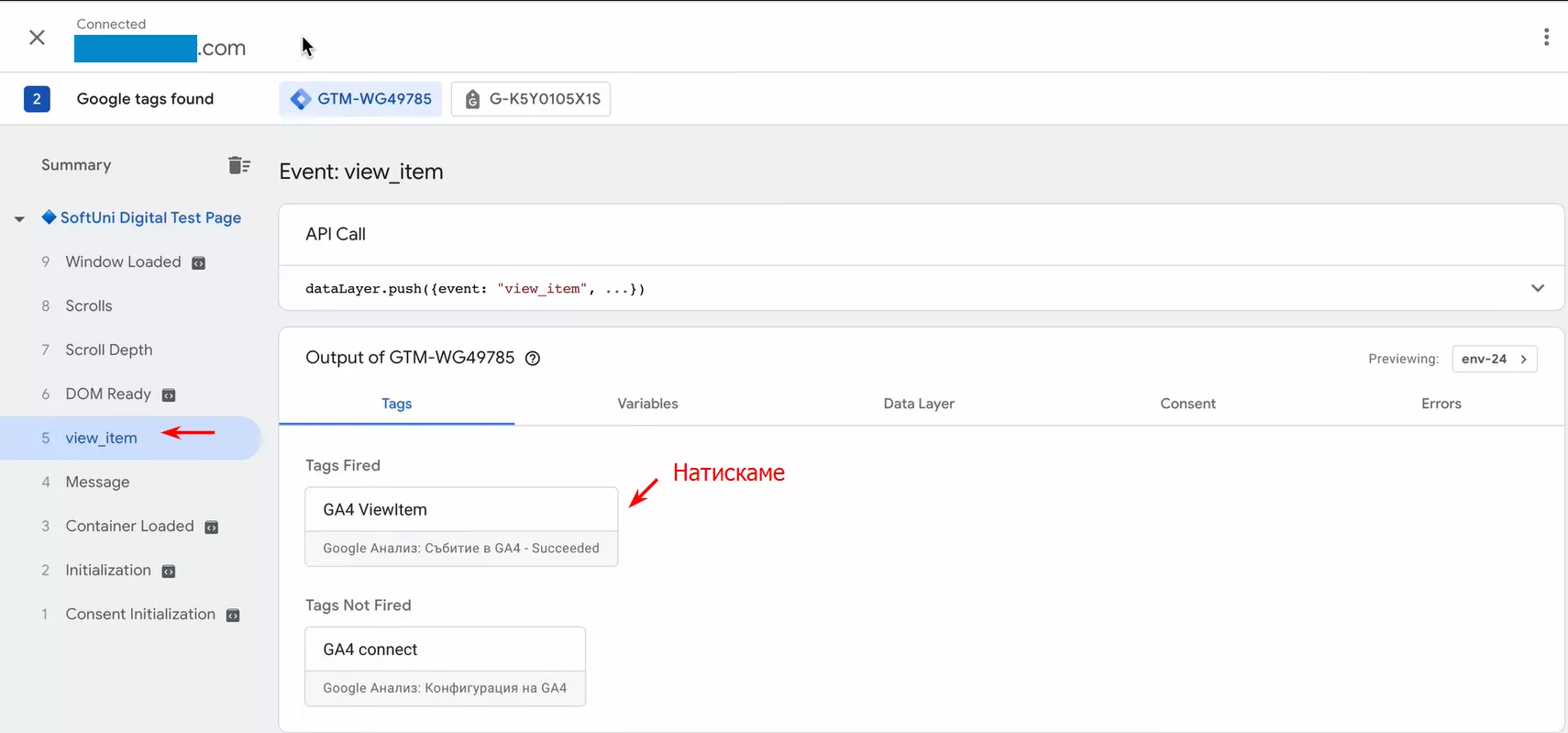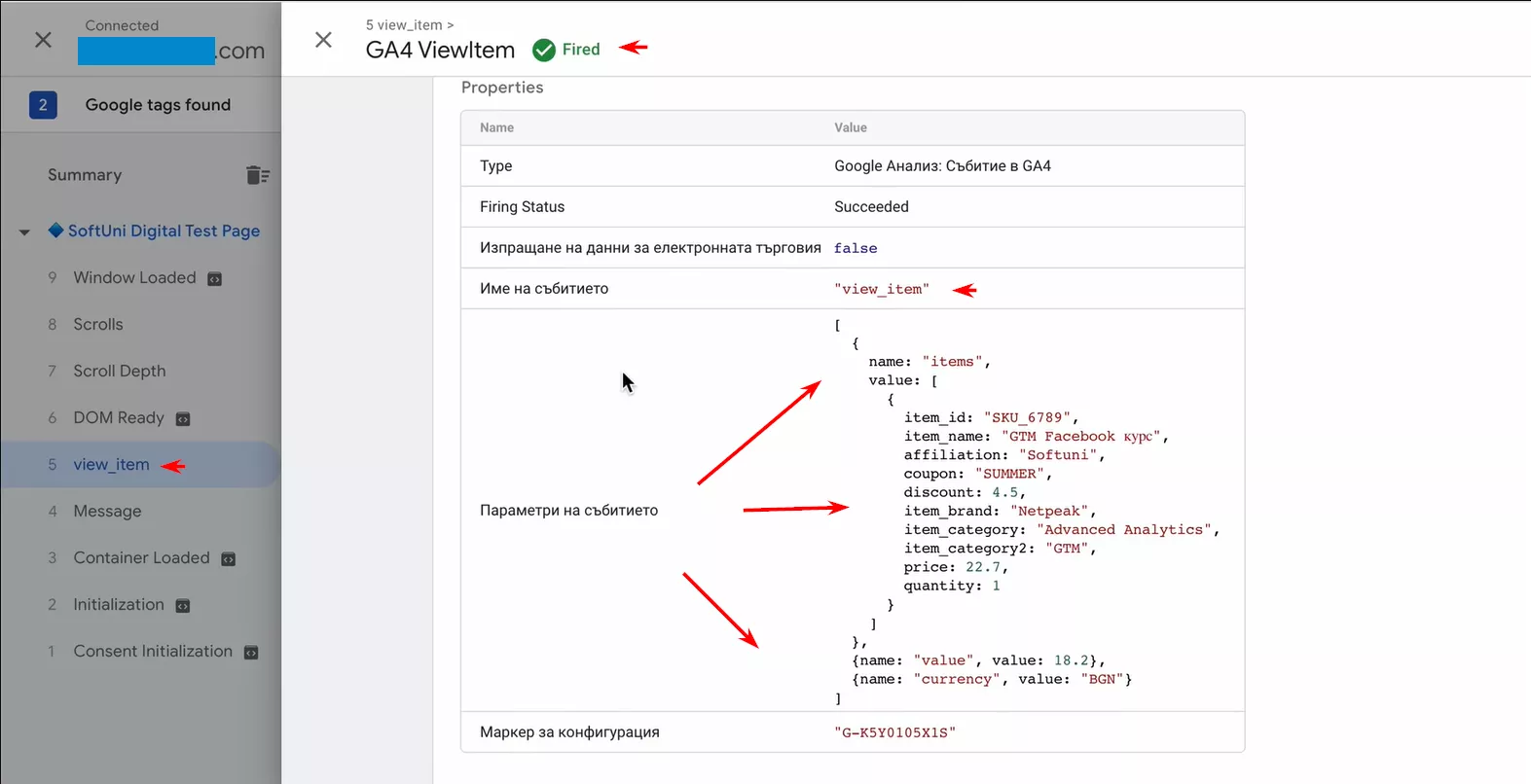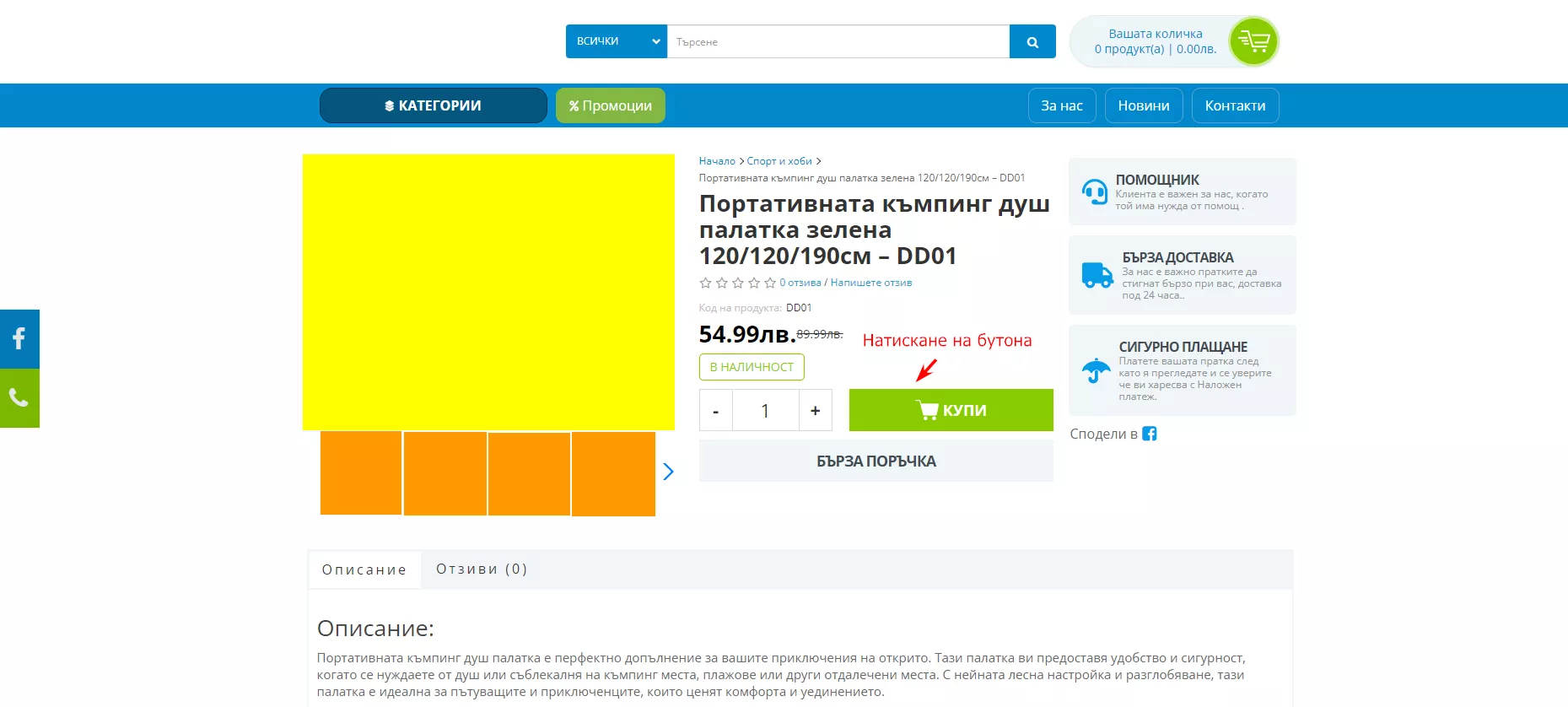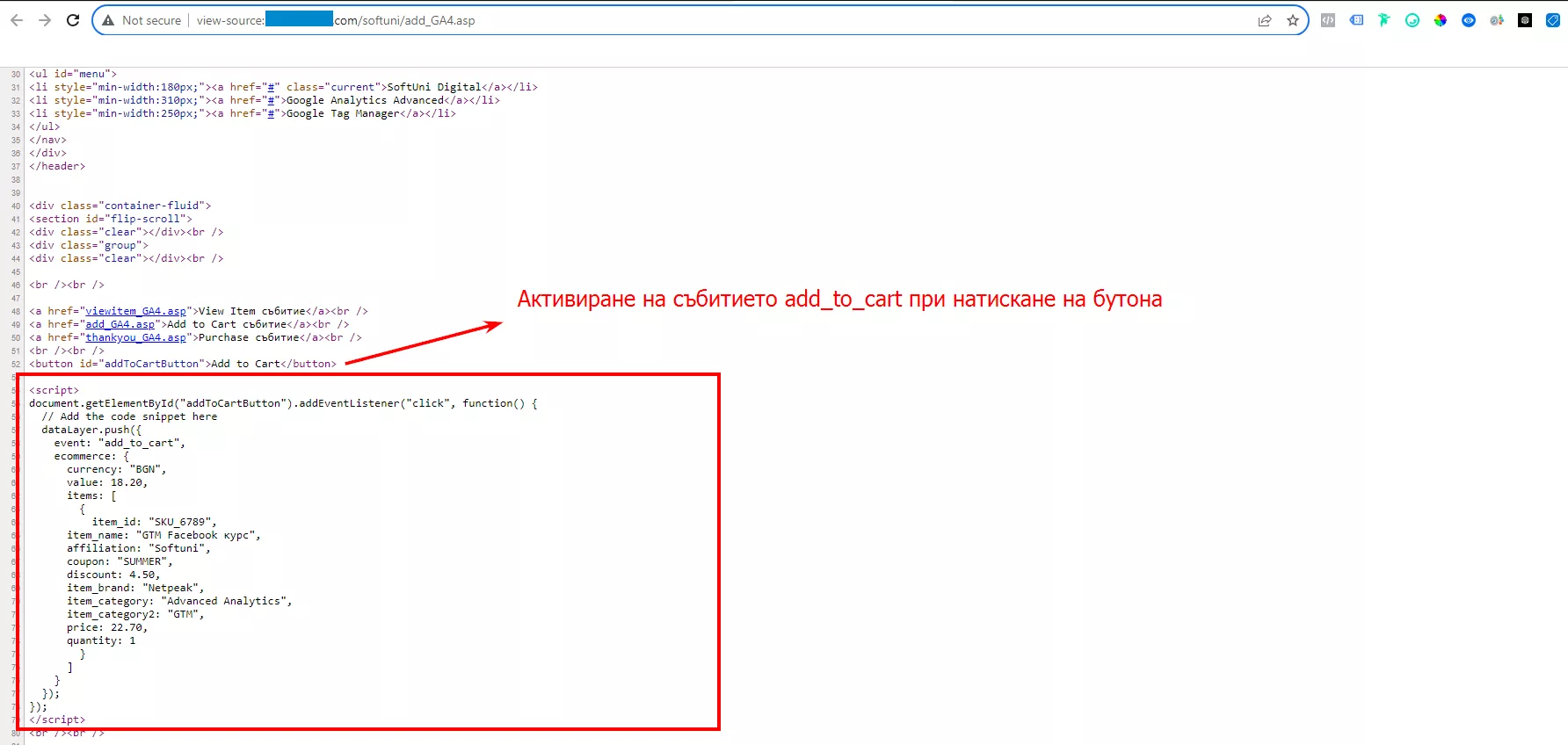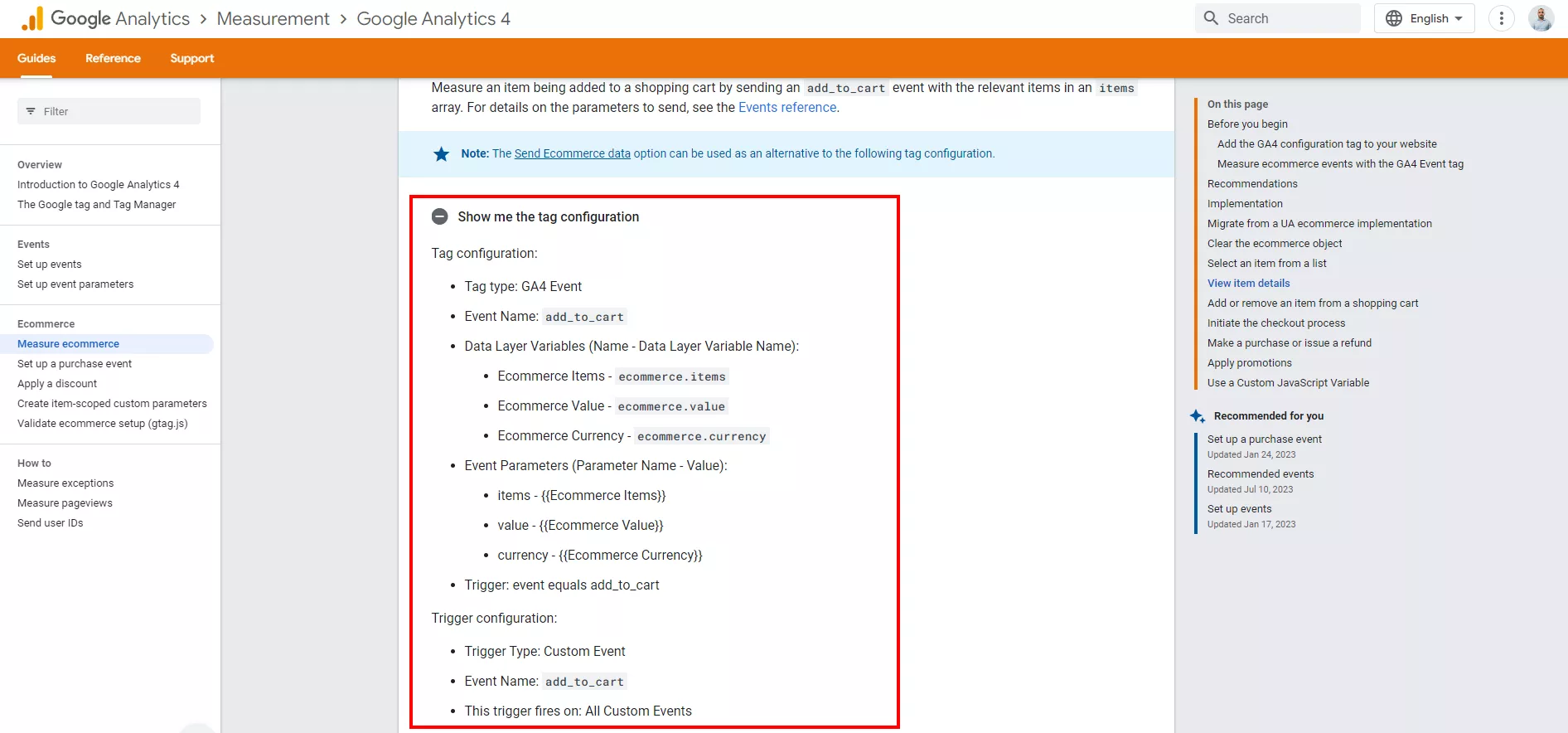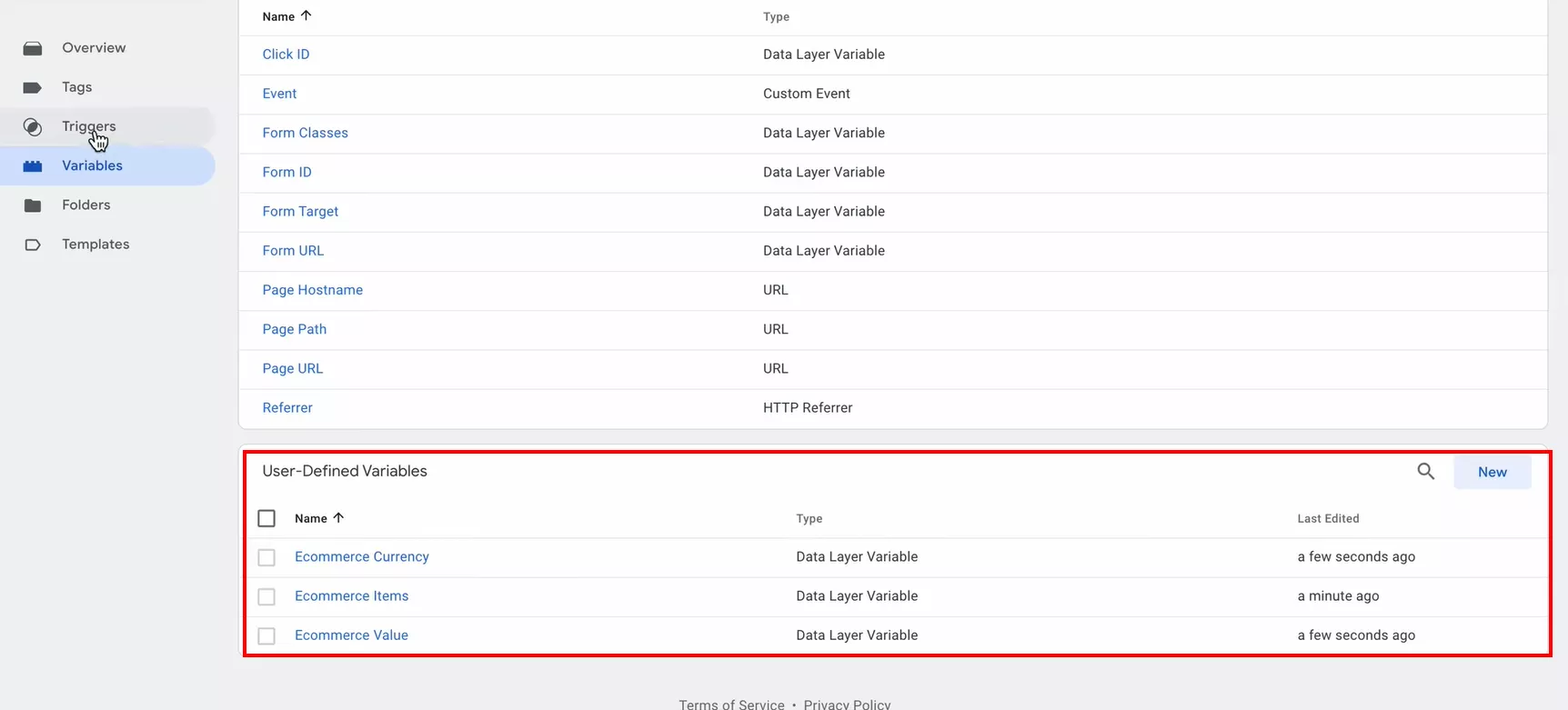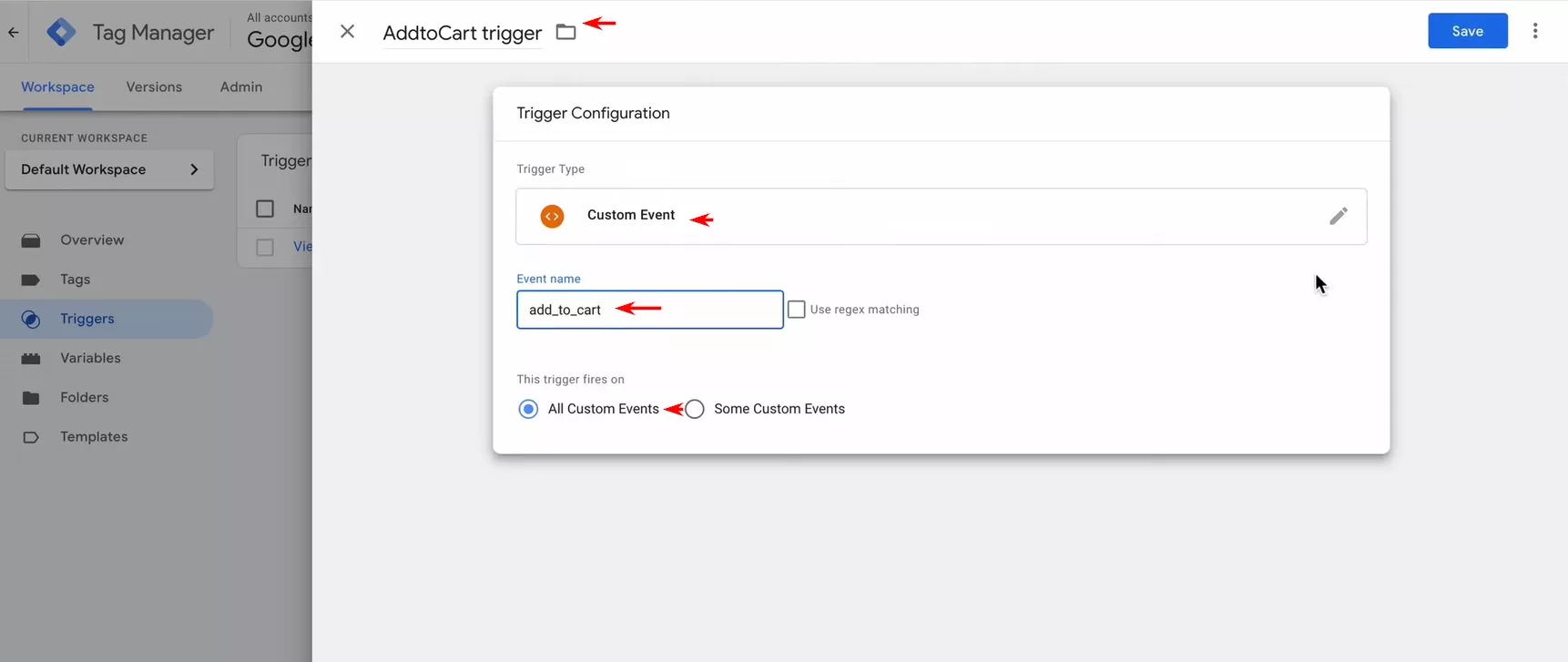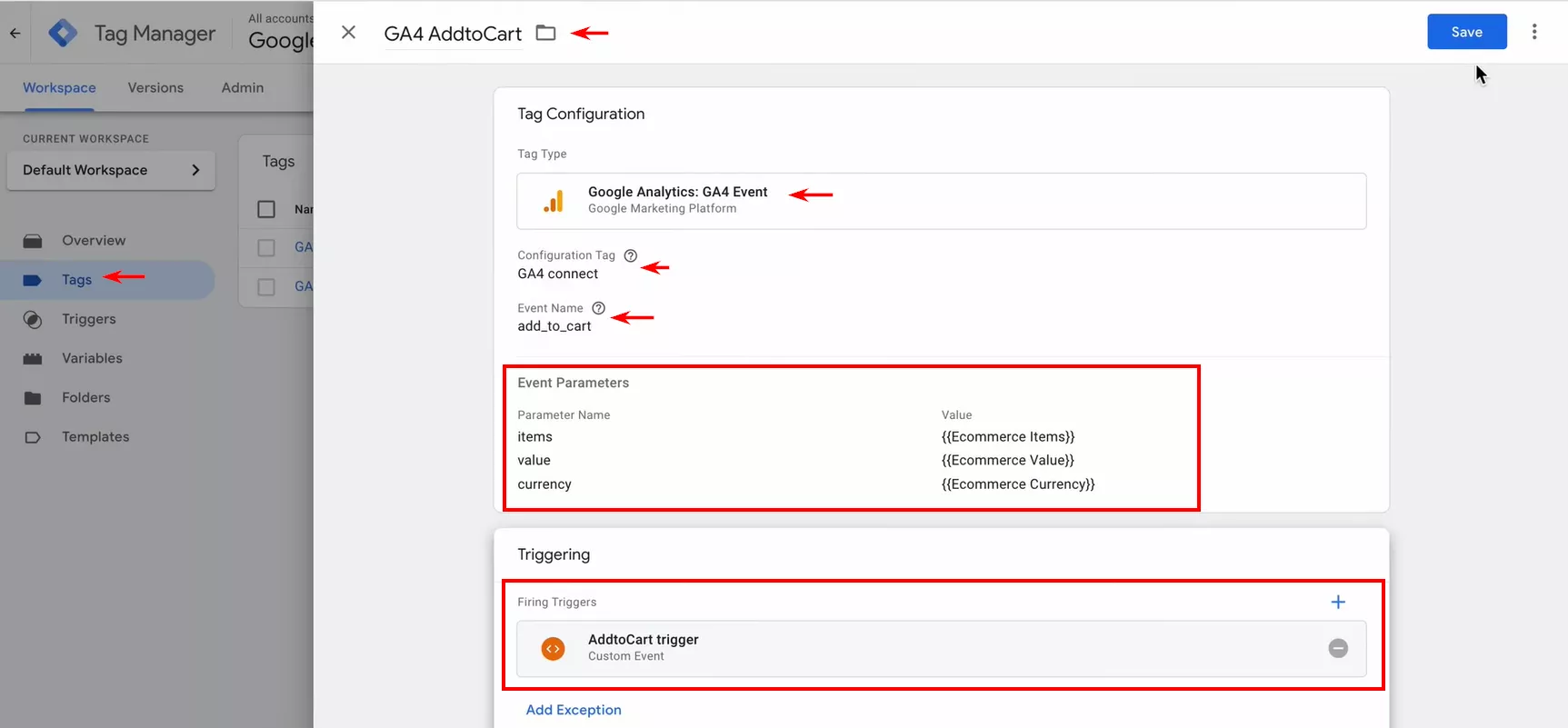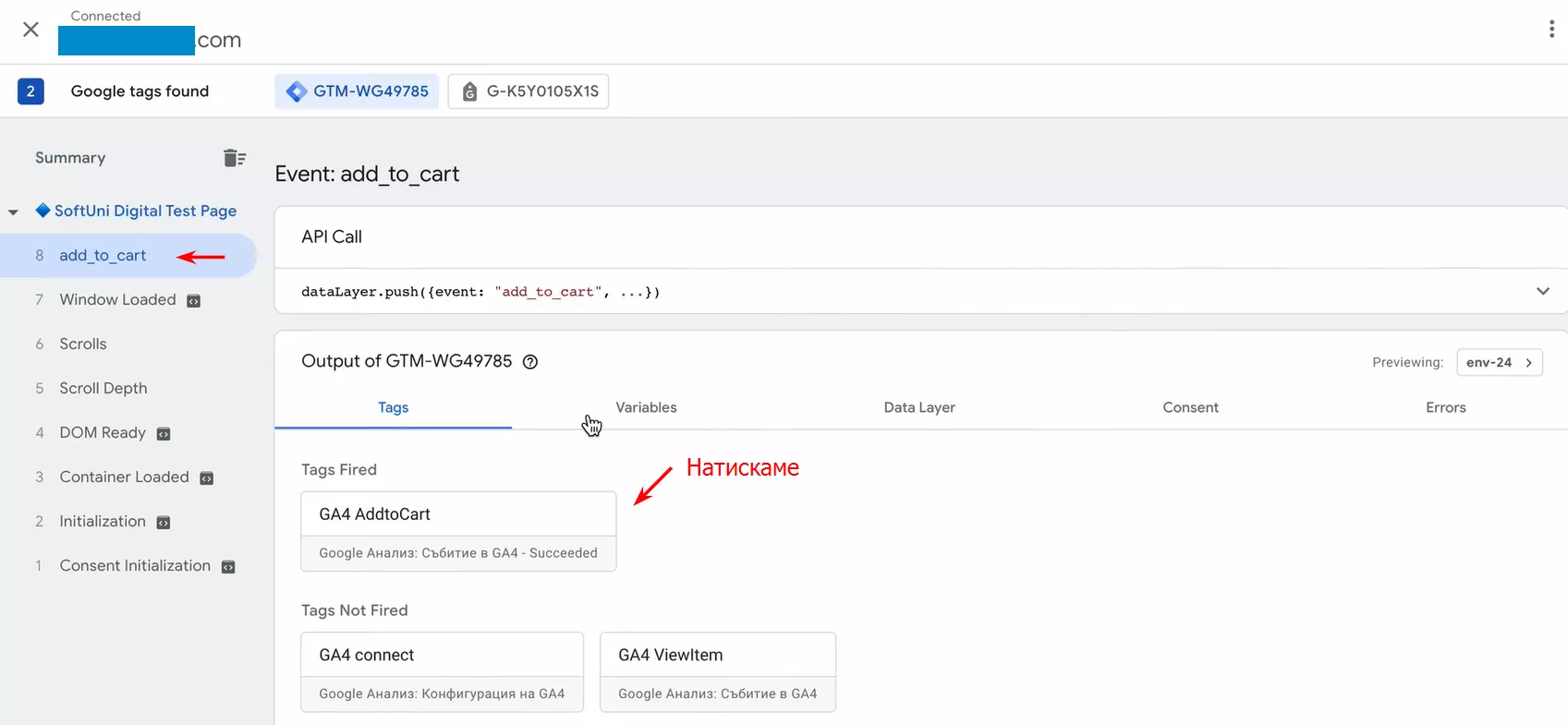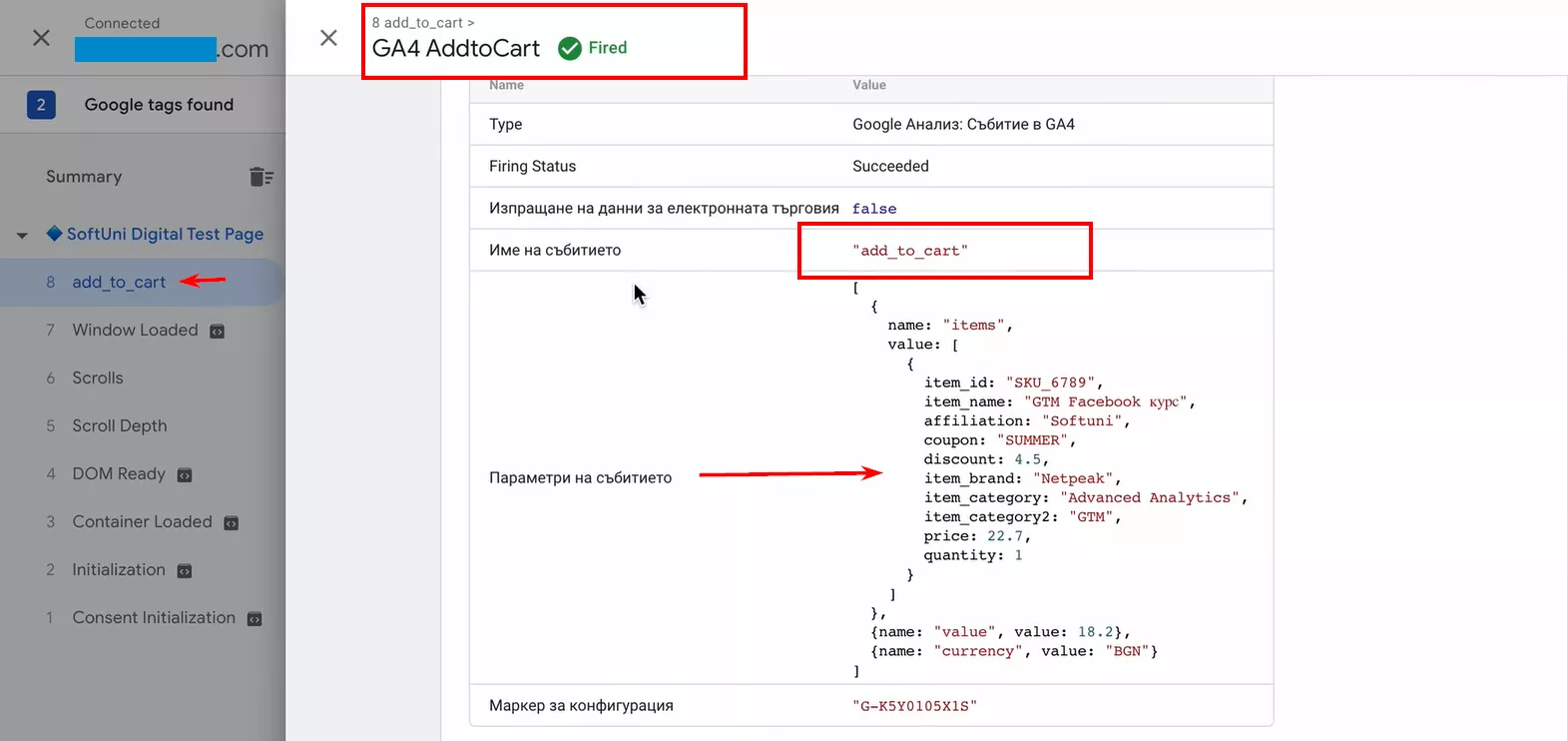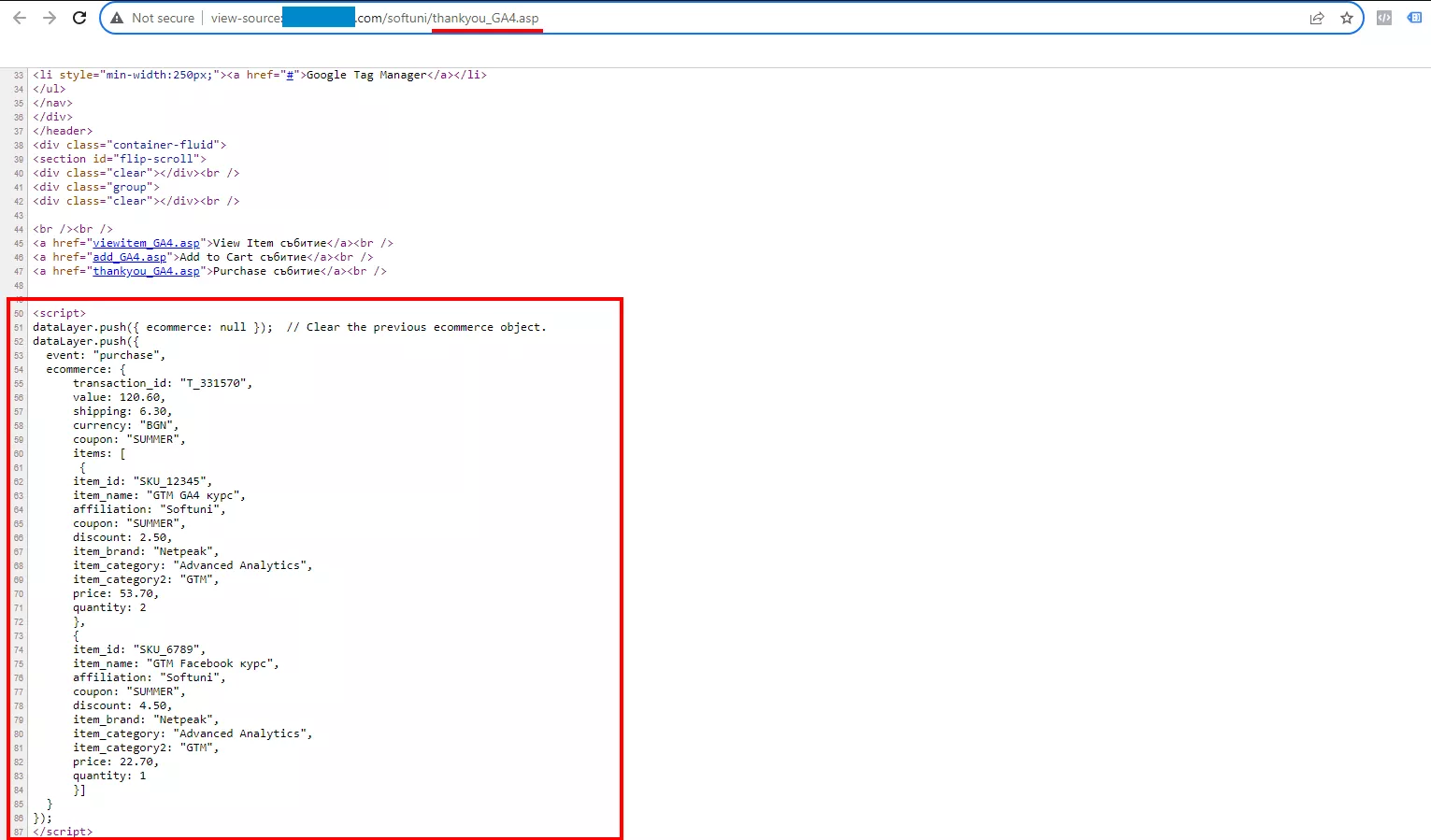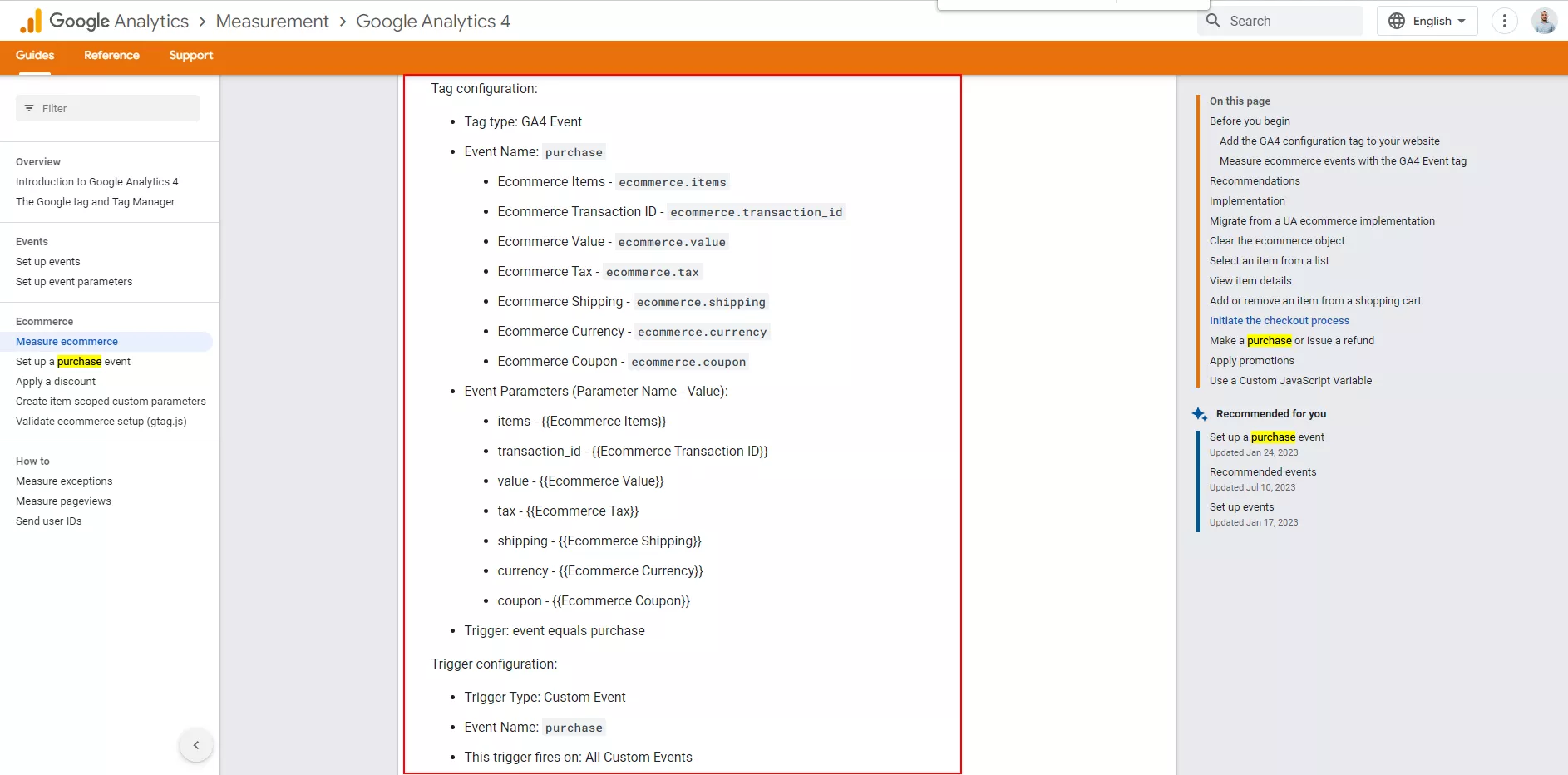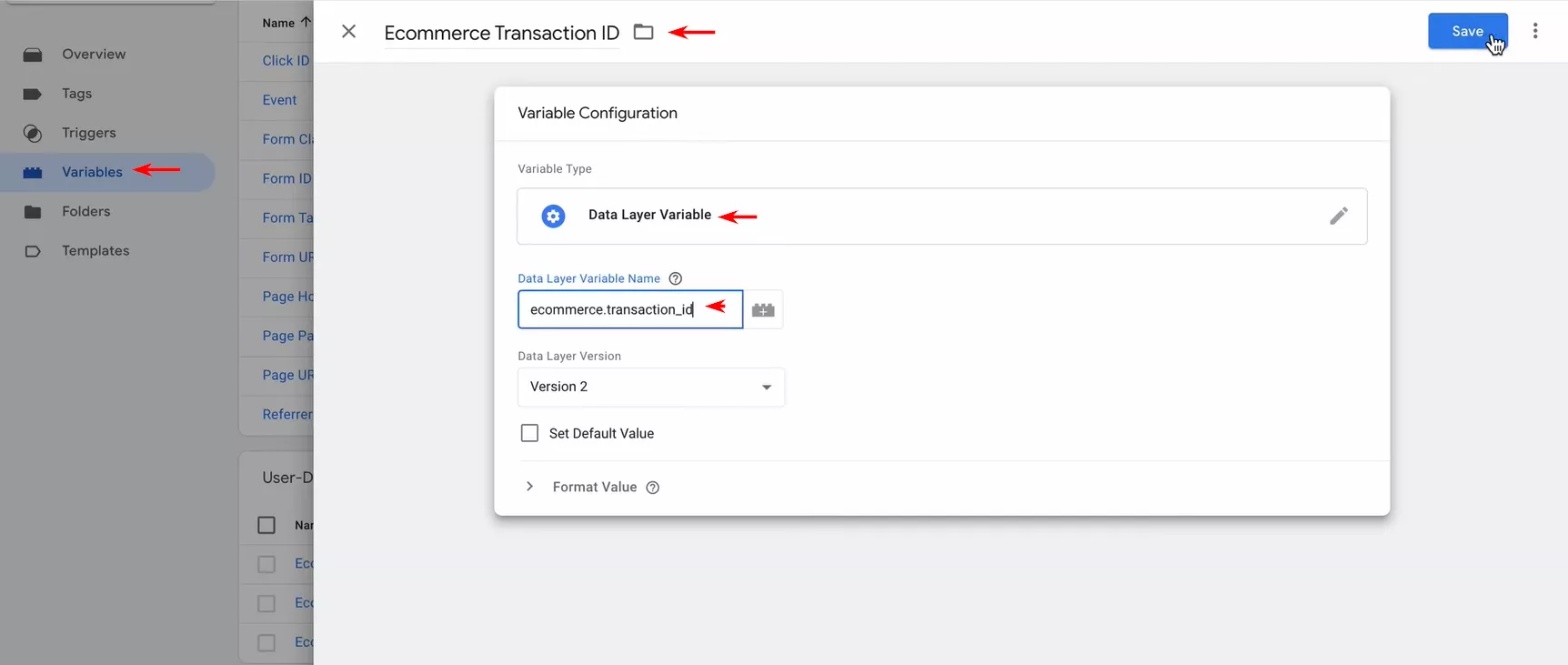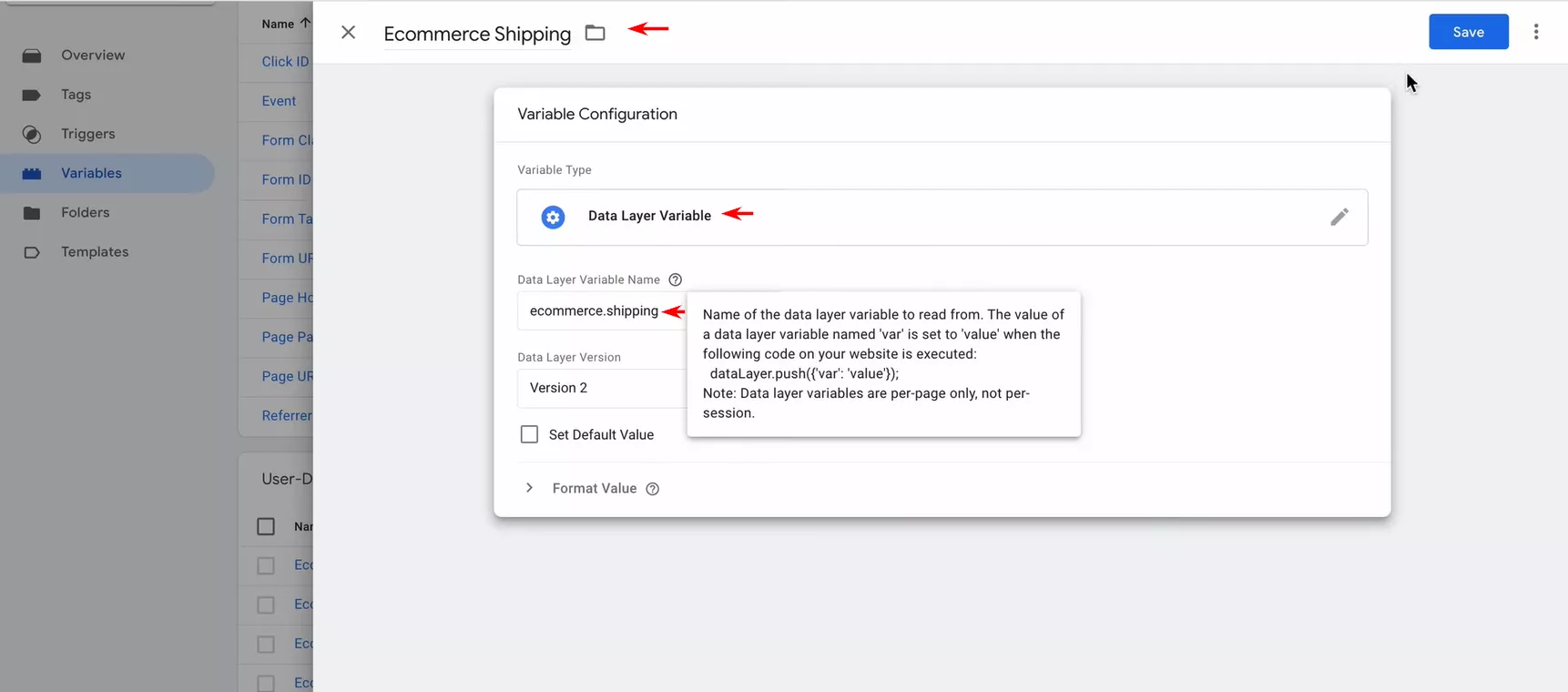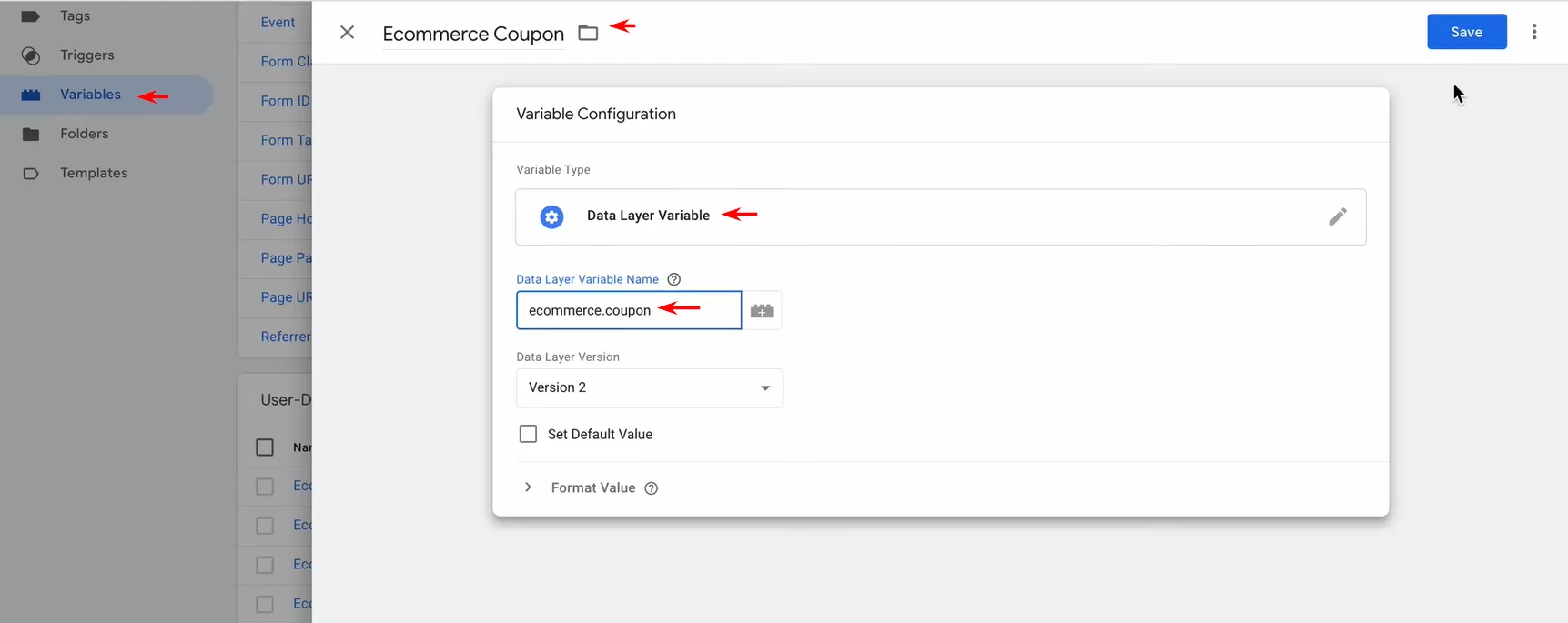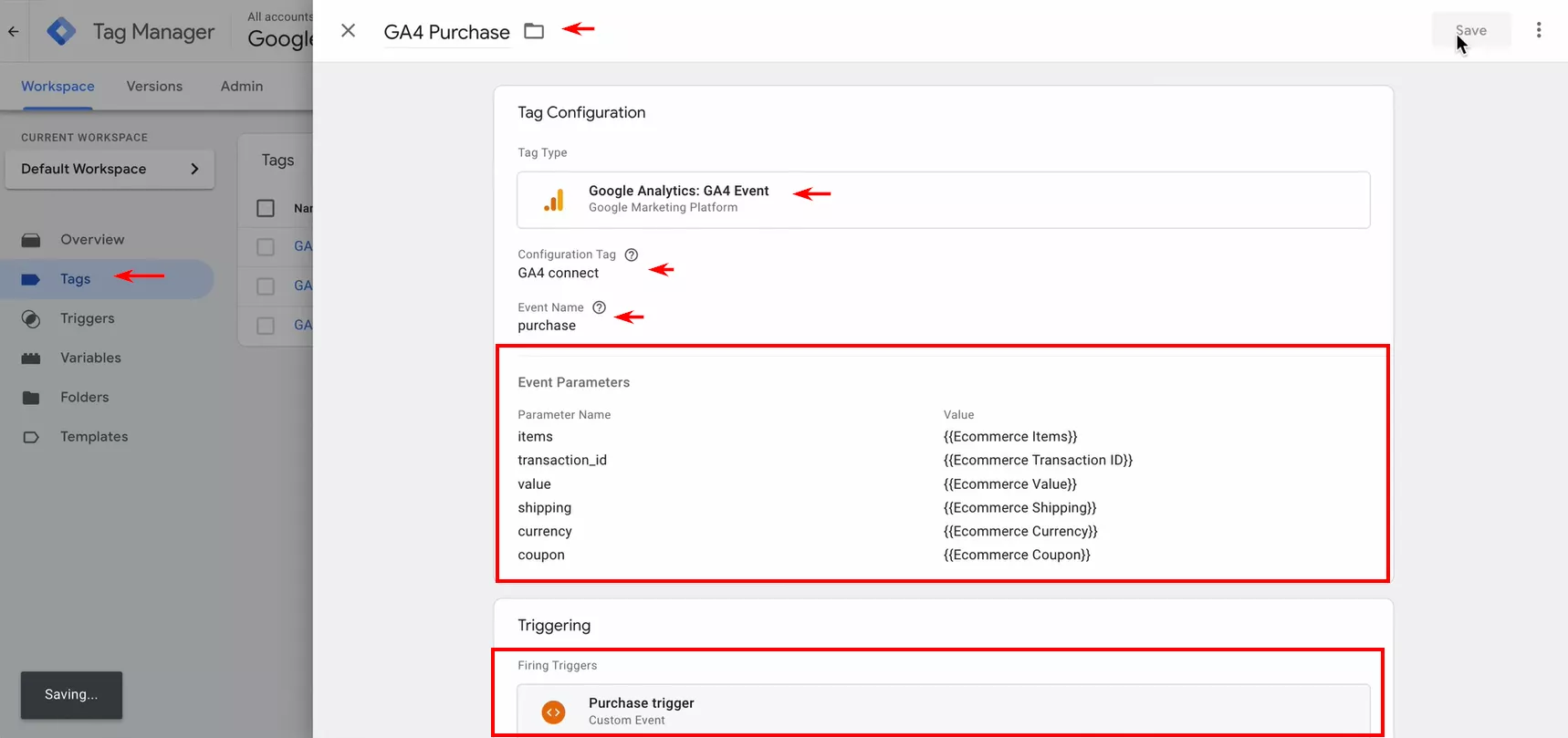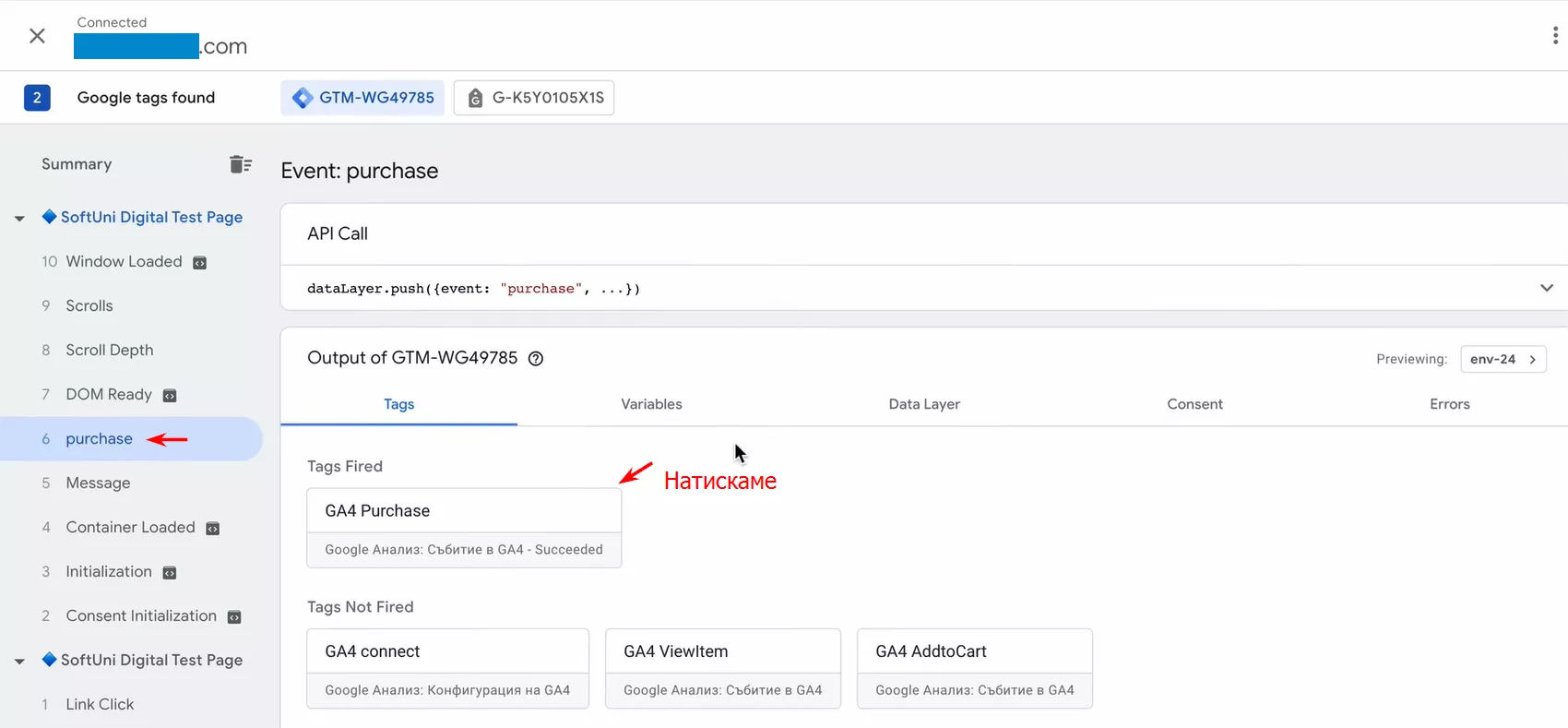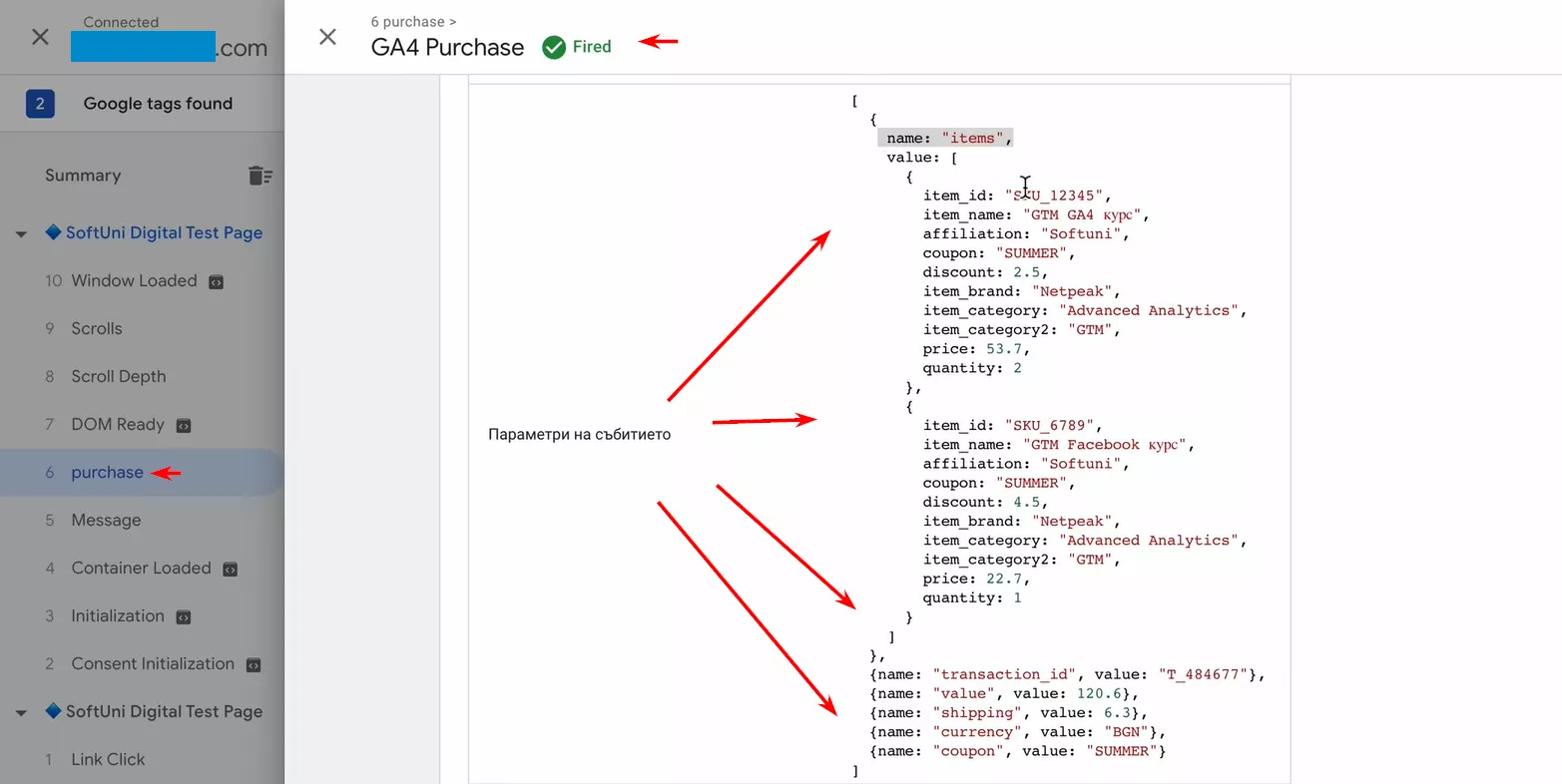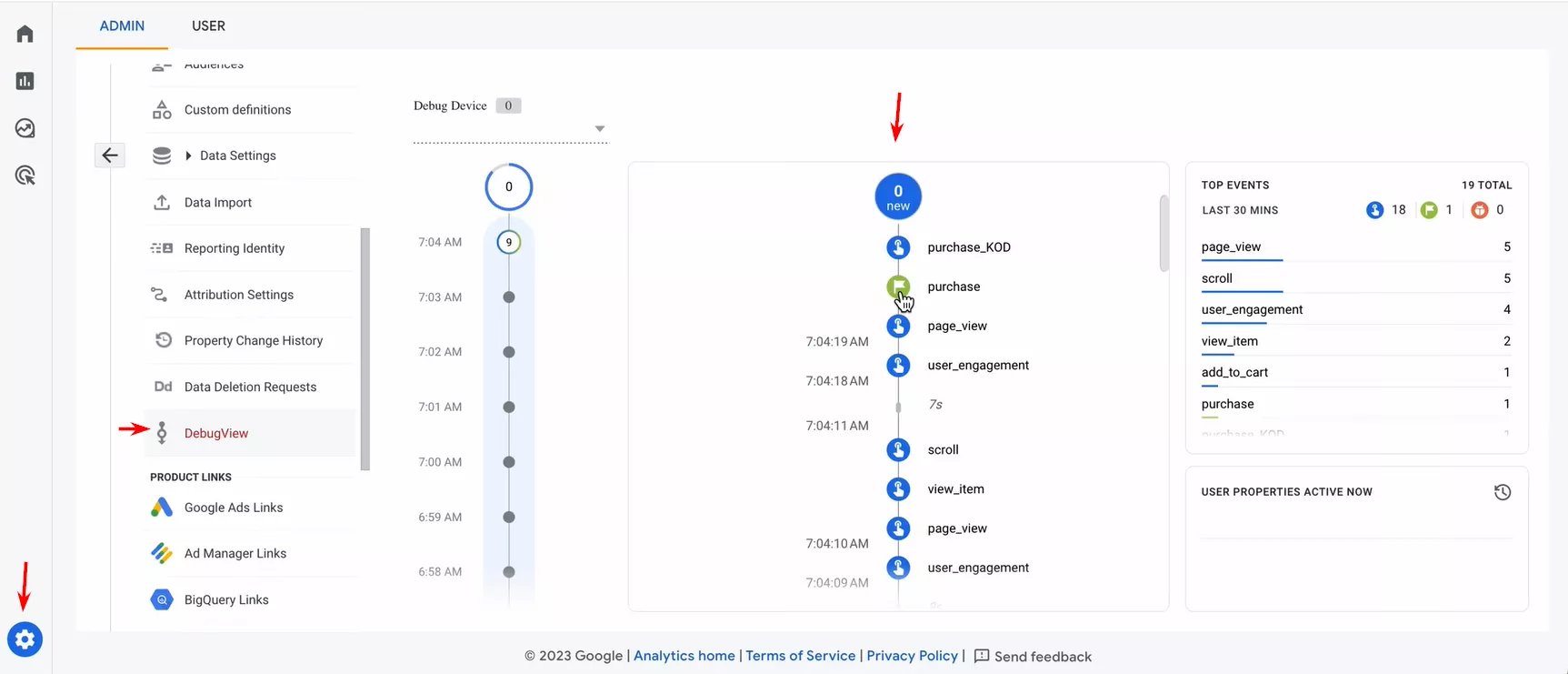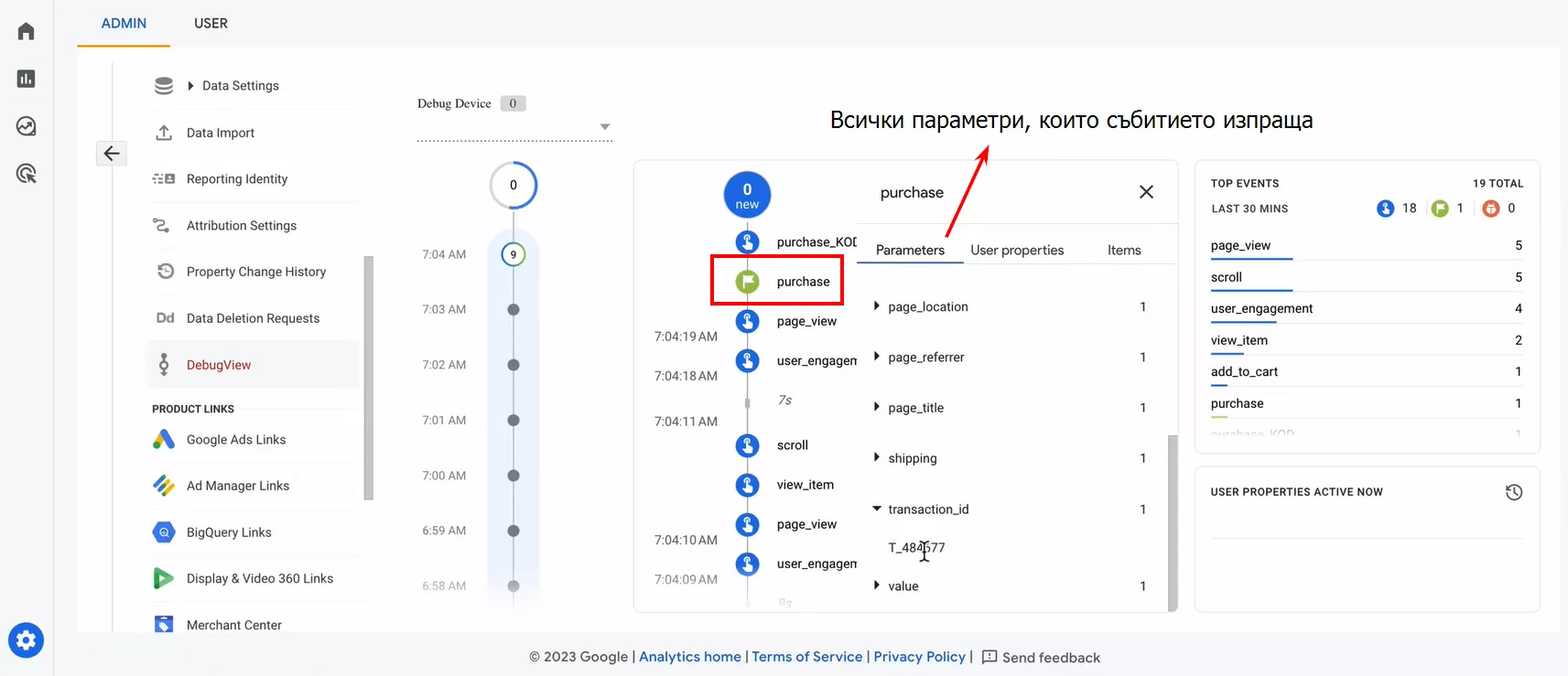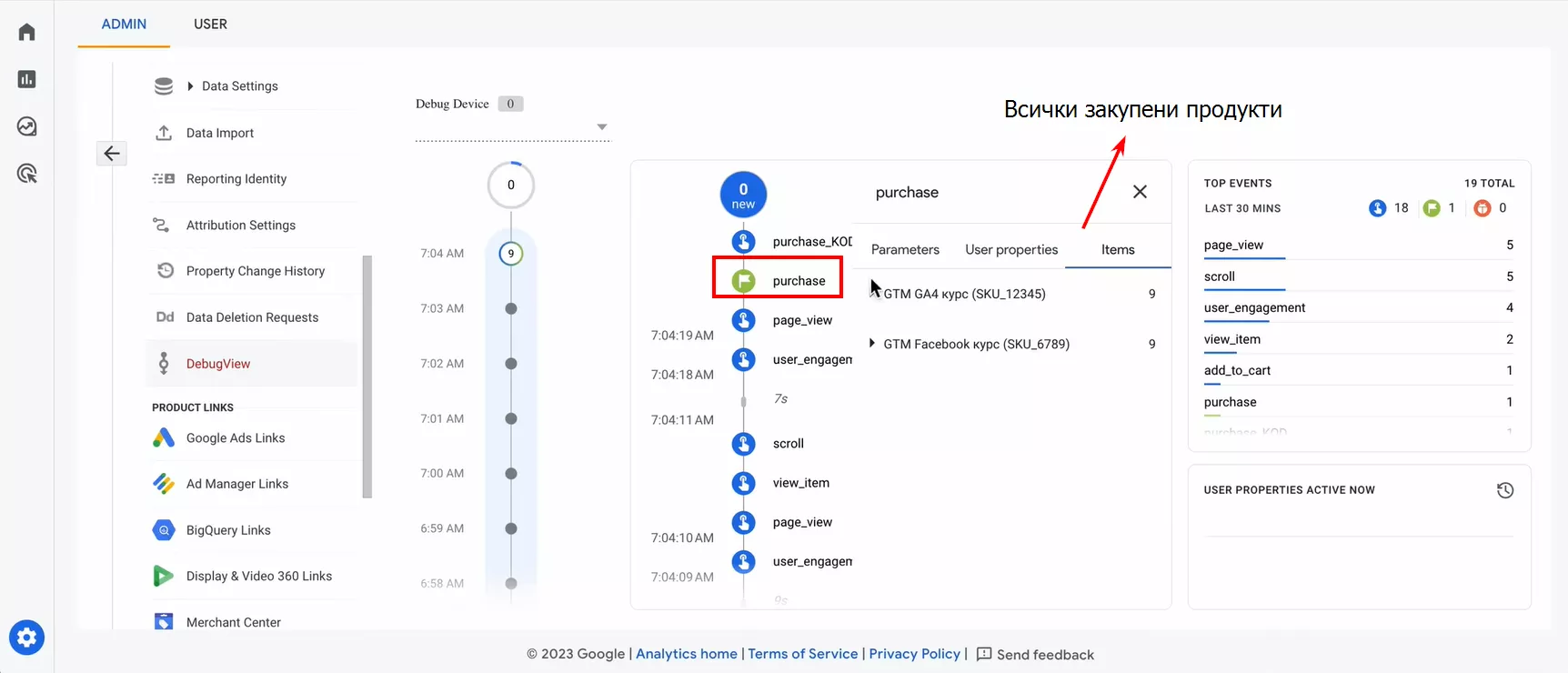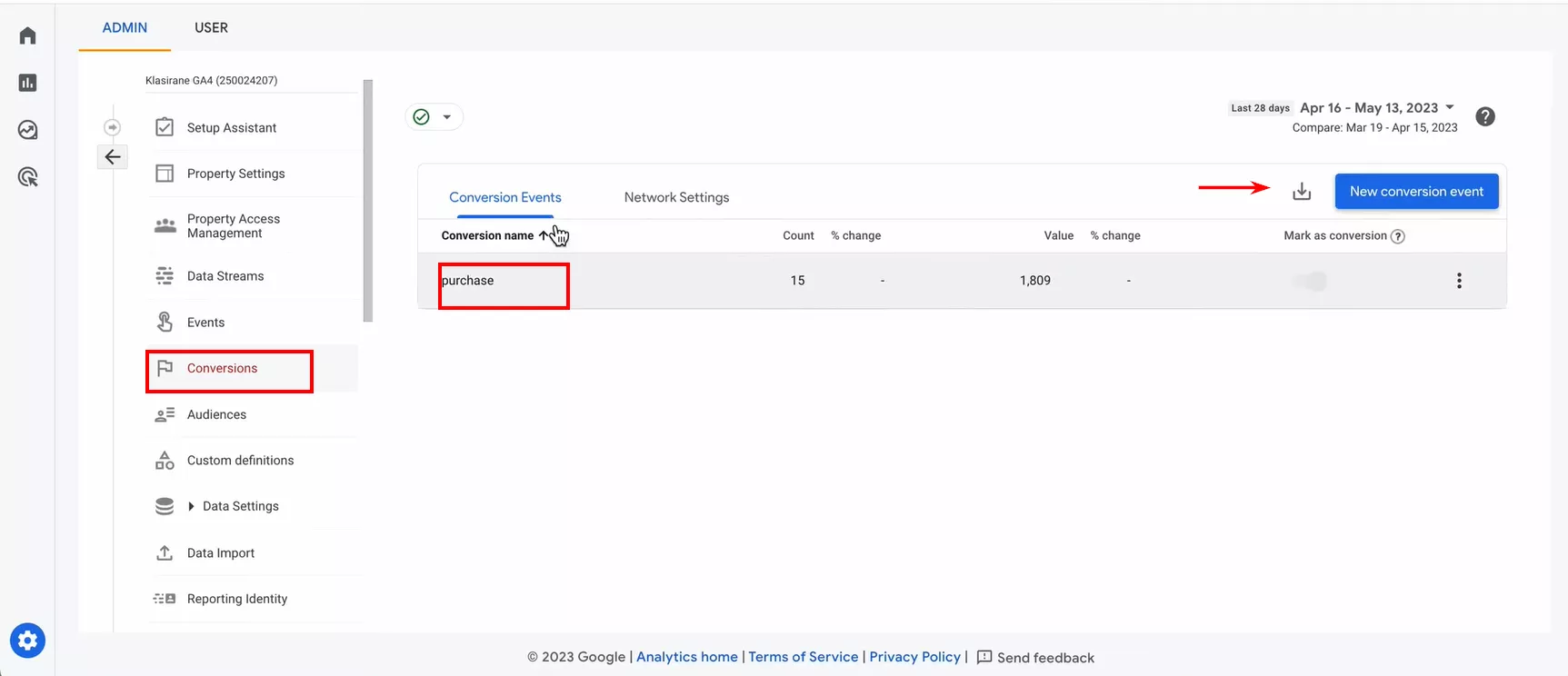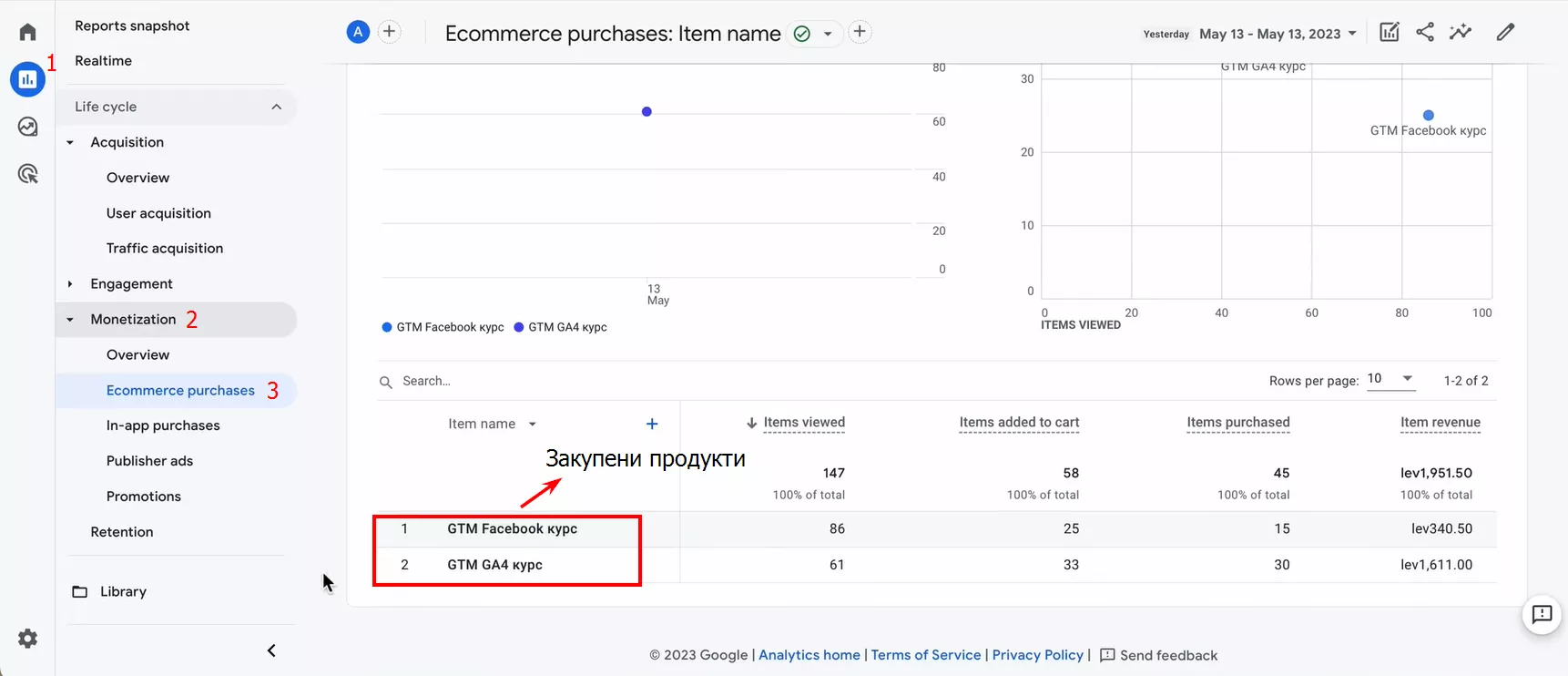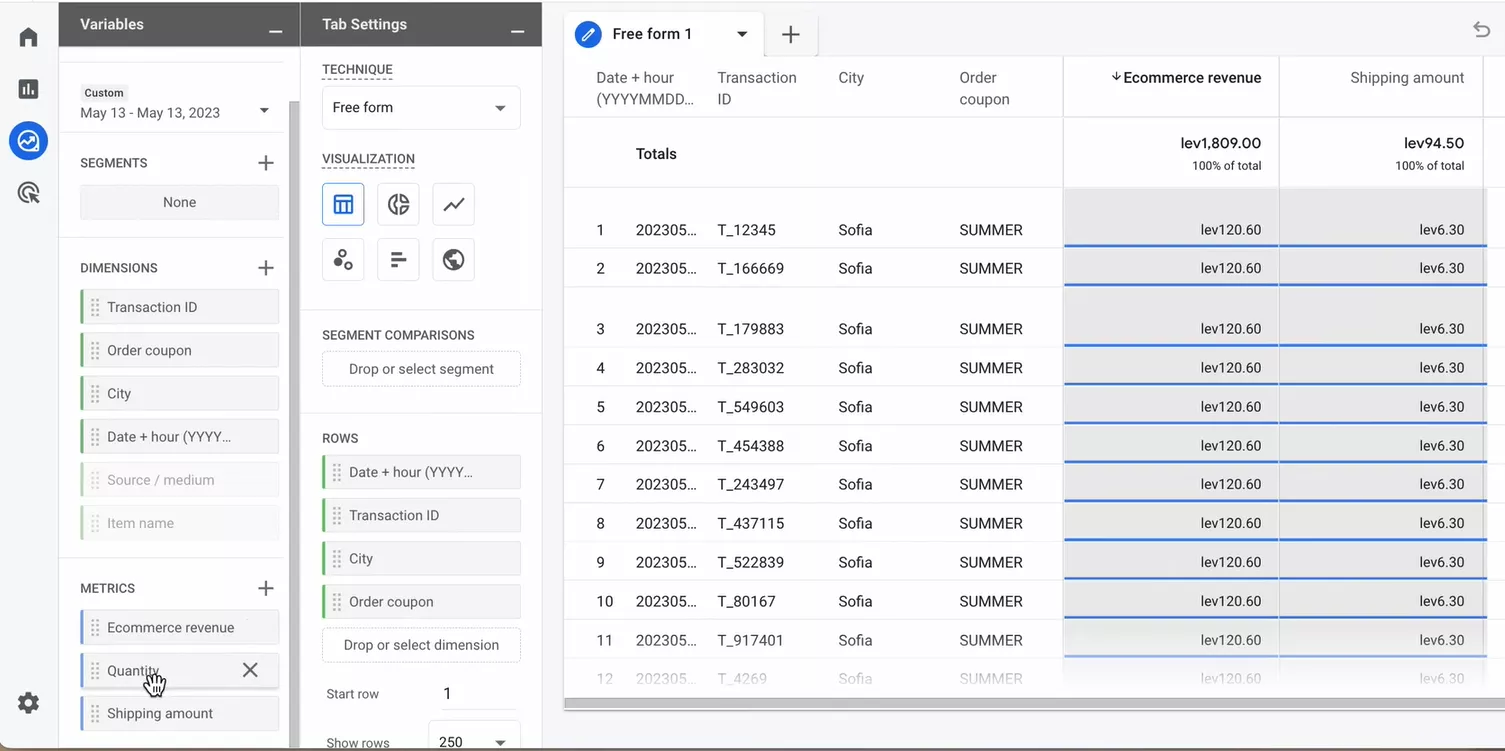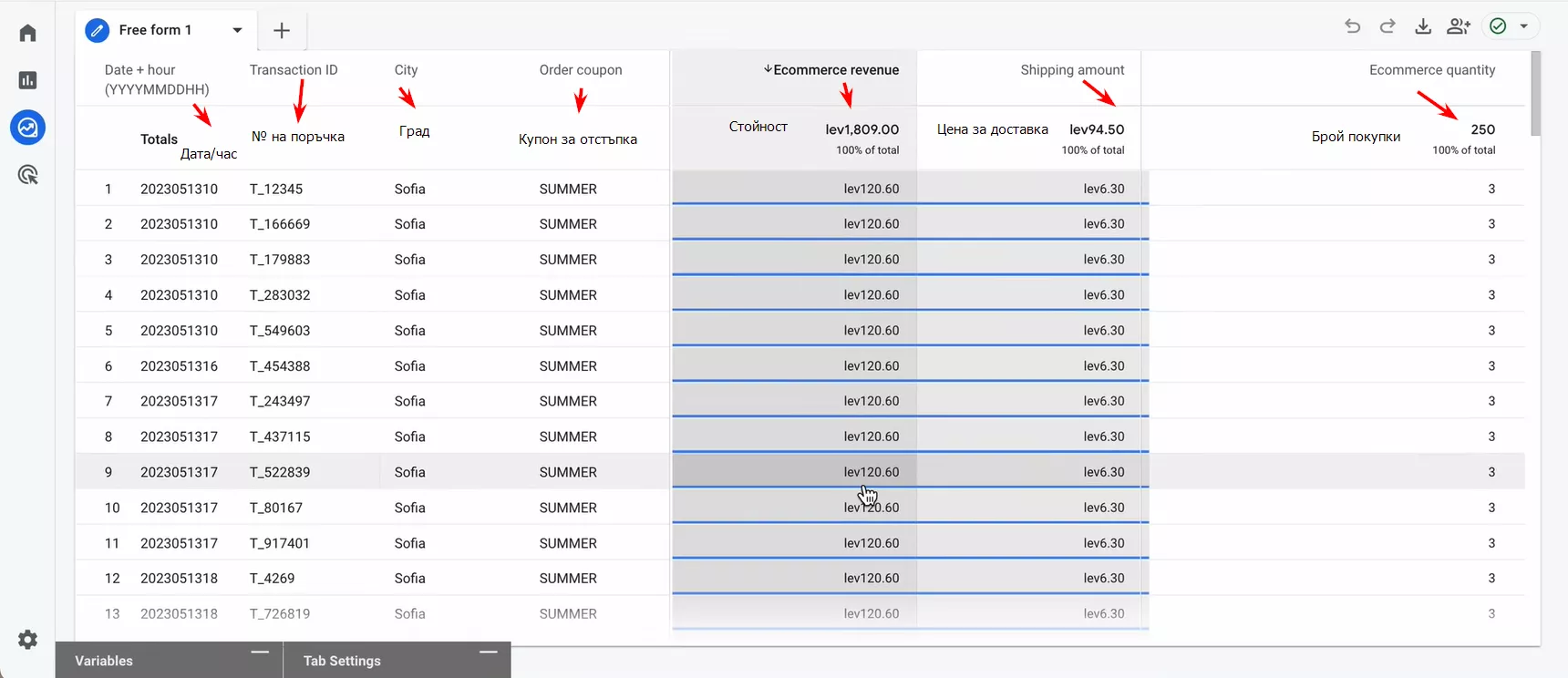Ръководство: модерен подход за създаване на електронна търговия в Google Analytics 4 чрез Google Tag Manager
В тази статия ще разгледаме ключовите аспекти за създаването на електронна търговия в Google Analytics 4. Ще се запознаем с основните предимства на новата система за анализ на данни, както и с това как тя се интегрира с онлайн магазините. Ще разберем как да настроим GA4 Ecommerce Tracking, за да получим ясни и точни данни за поведението на клиентите и да извлечем ценни заключения от тях.
Неизменното развитие на електронната търговия прави задачата за разбиране на клиентското поведение още по-важна. С Google Analytics 4 Ecommerce имаме мощен инструмент в ръце, който може да ни осигури необходимата информация за подобряване на потребителския опит и увеличаване на конверсиите.
→ Препоръчани събития “Events” от GA4
→ Официална документация за разработка на е-търговия за GA4
*два варианта Google tag и Google Tag Manager
В това ръководство ще представим как се създава търговия чрез GTM.
Как са организирани събитията в GA4?
Всички събития имат една обща част, която се нарича “items”. Това е информацията за продуктите, с които работим. Примери: бранд, категория, промоция и други.
В тази статия ще разгледаме 3 основни събития:
view_item | add_to_cart | purchase
Документация за събитие view_item:
dataLayer.push({ ecommerce: null }); // Clear the previous ecommerce object.
dataLayer.push({
event: "view_item",
ecommerce: {
currency: "USD",
value: 7.77,
items: [ //детайлна информация за продукта
{
item_id: "SKU_12345",
item_name: "Stan and Friends Tee",
affiliation: "Google Merchandise Store",
coupon: "SUMMER_FUN",
discount: 2.22,
index: 0,
item_brand: "Google",
item_category: "Apparel",
item_category2: "Adult",
item_category3: "Shirts",
item_category4: "Crew",
item_category5: "Short sleeve",
item_list_id: "related_products",
item_list_name: "Related Products",
item_variant: "green",
location_id: "ChIJIQBpAG2ahYAR_6128GcTUEo",
price: 9.99,
quantity: 1
}
]
}
});
Това е dataLayer, който трябва да бъде поставен в уеб страницата за преглед на продукт. Например:
Ето как трябва да изглежда в Source кода на страницата, когато го поставяме:
В Google документацията, в раздела “Show me the tag configuration”, за всяко събитие/event се предоставят конкретни насоки за конфигурация. За събитието "view_item" важат следните изисквания:
Важно: първо в Google Tag Manager създаваме Tag за конфигуриране на Google Analytics 4
Как да го направим? Пример:
Първа стъпка: Data Layer Variables
→ Натискаме “Variables” и в “User-Defined Variables” натискаме “New”.
→ Спазваме изцяло правилата на Google документацията при създаването на променливи/variables:
- Event Name: view_item
- Data Layer Variables (Name - Data Layer Variable Name):
- Ecommerce Items - ecommerce.items
- Ecommerce Value - ecommerce.value
- Ecommerce Currency - ecommerce.currency
→ Променлива №1: Ecommerce Items
→ Променлива №2: Ecommerce Value
→ Променлива №3: Ecommerce Currency
Втора стъпка: Trigger конфигурация
- Trigger Type: Custom Event
- Event Name: view_item
- This trigger fires on: All Custom Events
*спусък (trigger) тип “custom event”, който да се задейства, когато datalayer-a задейства събитието “view_item”
→ Създаваме нов Trigger със следната конфигурация:
*както е по документацията на Google
Трета стъпка: създаване на Tag
Конфигурация:
- Event Parameters (Parameter Name - Value):
- items - {{Ecommerce Items}}
- value - {{Ecommerce Value}}
- currency - {{Ecommerce Currency}}
Избираме предварително създадения "Trigger" и окончателният вид на Tag-a трябва да изглежда по следния начин:
Четвърта стъпка: тестване на събитието “view_item”
Влизаме в "Preview" режима на GTM и, след посещение на продуктовата страница, проверяваме дали събитието се активира коректно. Например:
Получаваме следните данни при активиране на събитието:
Документация за събитие add_to_cart:
dataLayer.push({ ecommerce: null }); // Clear the previous ecommerce object.
dataLayer.push({
event: "add_to_cart",
ecommerce: {
currency: "USD",
value: 7.77,
items: [
{
item_id: "SKU_12345",
item_name: "Stan and Friends Tee",
affiliation: "Google Merchandise Store",
coupon: "SUMMER_FUN",
discount: 2.22,
index: 0,
item_brand: "Google",
item_category: "Apparel",
item_category2: "Adult",
item_category3: "Shirts",
item_category4: "Crew",
item_category5: "Short sleeve",
item_list_id: "related_products",
item_list_name: "Related Products",
item_variant: "green",
location_id: "ChIJIQBpAG2ahYAR_6128GcTUEo",
price: 9.99,
quantity: 1
}
]
}
});
Това е DataLayer, който трябва да бъде вграден в уеб страницата за събиране на данни при добавяне в количката, или след натискането на бутона "Добави в количка". Например:
Ето как трябва да изглежда в Source кода на страницата, когато го поставяме.
Пример:
В Google документацията, в раздела "Show me the tag configuration", за всяко събитие/event се предоставят конкретни насоки за конфигурация. За събитието "add_to_cart" важат следните изисквания:
Първа стъпка: Data Layer Variables
- Event Name: add_to_cart
- Data Layer Variables (Name - Data Layer Variable Name):
- Ecommerce Items - ecommerce.items
- Ecommerce Value - ecommerce.value
- Ecommerce Currency - ecommerce.currency
Важно: след като сме създали променливите Ecommerce Items, Ecommerce Value и Ecommerce Currency, преминаваме директно към създаването на необходимия "Trigger" или условие за активиране на събитието "add_to_cart".
Втора стъпка: Trigger конфигурация
- Trigger Type: Custom Event
- Event Name: add_to_cart
- This trigger fires on: All Custom Events
*спусък (tigger) тип “custom event”, който да се задейства, когато datalayer-a задейства събитието “add_to_cart”
Трета стъпка: създаване на Tag
Конфигурация:
- Event Parameters (Parameter Name - Value):
- items - {{Ecommerce Items}}
- value - {{Ecommerce Value}}
- currency - {{Ecommerce Currency}}
Избираме предварително създадения "Trigger" и окончателният вид на Tag-a трябва да изглежда по следния начин:
Четвърта стъпка: тестване на събитието “add_to_cart”
Влизаме в режим "Preview" на GTM и след натискане на бутона за добавяне в количка, проверяваме дали събитието се активира правилно. Пример:
Получаваме следните данни при активиране на събитието:
Документация за събитие purchase:
dataLayer.push({ ecommerce: null }); // Clear the previous ecommerce object.
dataLayer.push({
event: "purchase",
ecommerce: {
transaction_id: "T_12345",
value: 25.42,
tax: 4.90,
shipping: 5.99,
currency: "USD",
coupon: "SUMMER_SALE",
items: [
{
item_id: "SKU_12345",
item_name: "Stan and Friends Tee",
affiliation: "Google Merchandise Store",
coupon: "SUMMER_FUN",
discount: 2.22,
index: 0,
item_brand: "Google",
item_category: "Apparel",
item_category2: "Adult",
item_category3: "Shirts",
item_category4: "Crew",
item_category5: "Short sleeve",
item_list_id: "related_products",
item_list_name: "Related Products",
item_variant: "green",
location_id: "ChIJIQBpAG2ahYAR_6128GcTUEo",
price: 9.99,
quantity: 1
},
{
item_id: "SKU_12346",
item_name: "Google Grey Women's Tee",
affiliation: "Google Merchandise Store",
coupon: "SUMMER_FUN",
discount: 3.33,
index: 1,
item_brand: "Google",
item_category: "Apparel",
item_category2: "Adult",
item_category3: "Shirts",
item_category4: "Crew",
item_category5: "Short sleeve",
item_list_id: "related_products",
item_list_name: "Related Products",
item_variant: "gray",
location_id: "ChIJIQBpAG2ahYAR_6128GcTUEo",
price: 20.99,
promotion_id: "P_12345",
promotion_name: "Summer Sale",
quantity: 1
}]
}
});
*Сценарий, при който се закупуват два продукта в рамките на една покупка.
Основни разлики: в събитията “view_item” и “add_to_cart” подавахме параметрите “currency” и “value”, но при “purchase” подаваме и “transaction_id”, “tax”, “shipping” и “coupon”.
Това е DataLayer, който трябва да бъде вграден на страницата за поръчка на уебсайта . Пример за транзакция на два продукта:
В Google документацията, в раздела "Show me the tag configuration", за всяко събитие/event се предоставят конкретни насоки за конфигурация. За събитието "purchase" важат следните изисквания:
Първа стъпка: Data Layer Variables
- Event Name: purchase
- Ecommerce Items - ecommerce.items
- Ecommerce Transaction ID - ecommerce.transaction_id
- Ecommerce Value - ecommerce.value
- Ecommerce Tax - ecommerce.tax
- Ecommerce Shipping - ecommerce.shipping
- Ecommerce Currency - ecommerce.currency
- Ecommerce Coupon - ecommerce.coupon
Важно: в нашия пример вече имаме създадени променливи за Ecommerce Items, Ecommerce Value и Ecommerce Currency. Трябва да създадем останалите валидни за нас, спрямо документацията за събитието “purchase” на Google.
→ Променлива №1: Ecommerce Transaction ID
→ Променлива №2: Ecommerce Shipping
→ Променлива №3: Ecommerce Coupon
Втора стъпка: Trigger конфигурация
- Trigger Type: Custom Event
- Event Name: purchase
- This trigger fires on: All Custom Events
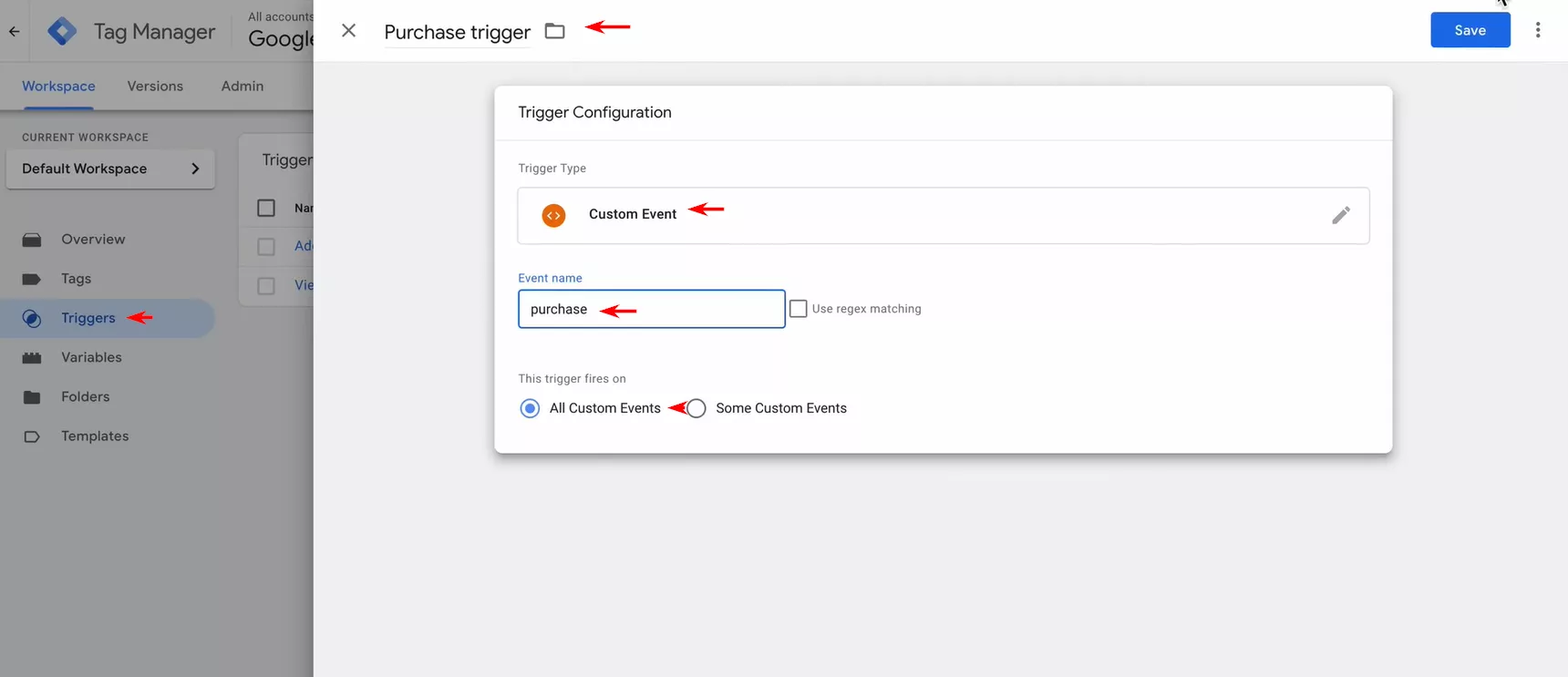
![]() Трета стъпка: създаване на Tag
Трета стъпка: създаване на Tag
Конфигурация:
- Event Parameters (Parameter Name - Value):
- items - {{Ecommerce Items}}
- transaction_id - {{Ecommerce Transaction ID}}
- value - {{Ecommerce Value}}
- shipping - {{Ecommerce Shipping}}
- currency - {{Ecommerce Currency}}
- coupon - {{Ecommerce Coupon}}
Избираме предварително създадения "Trigger" и окончателният вид на Tag-a трябва да изглежда по следния начин:
Четвърта стъпка: тестване на събитието “purchase”
Влизаме в режим "Preview" на GTM и при посещение на страницата за поръчка проверяваме дали събитието се активира правилно. Например:
Получаваме следните данни при активиране на събитието:
Бонус: тестване, отчети и събития в Google Analytics 4
За да прегледаме дали правилно се предават данните в GA4 влизаме в “Admin” панел и след това търсим “DebugView”:
*Направете тестовете докато сте в “Preview” режим в Google Tag Manager.
Всички събития, които са от значение за нас, са отбелязани в зелено в “DebugView”.Определят се като "Conversions" в Google Analytics 4. При създаване на акаунт има автоматично създадено събитие “purchase".
Проследяване на направените покупки:
Report → Monetization → Ecommerce Purchase
Ръчно настроен отчет, чрез “Explore”, тип “Free Form” за теглене на данни в Google Analytics 4:
Заключение
Това пълно ръководство е всичко необходимо, за да може вашата електронна търговия да поддава данни в Google Analytics 4. Състои се от две части:
- Първа част: Добавяне на код в страницата. Той изпраща необходимите DataLayers, които показват параметрите на даденото събитие.
- Втора част: Настройка в Google Tag Manager за дърпането на данни от тези DataLayers и да предаването им към Google Analytics 4.
Създаването на електронна търговия за GA4 позволява на брандовете да извличат ценна вътрешна информация, която подпомага подобряването на маркетингови стратегии, да насочат усилията към най-продуктивните области и да увеличат продажбите си. Важно е да следвате коректно настройките и да използвате правилния код, за да се гарантира точността и надеждността на данните. Използвайки GTM, можете бързо и лесно да настроите и управлявате проследяването на събития като "view_item", "add_to_cart" и "purchase" в GA4.
И това не е всичко...
Очаквайте скоро втора част, където ще покажем как да свържете Meta Pixel и приоритетните събития “ViewContent”, “AddToCart” и “Purchase”, чрез Google Tag Manager.