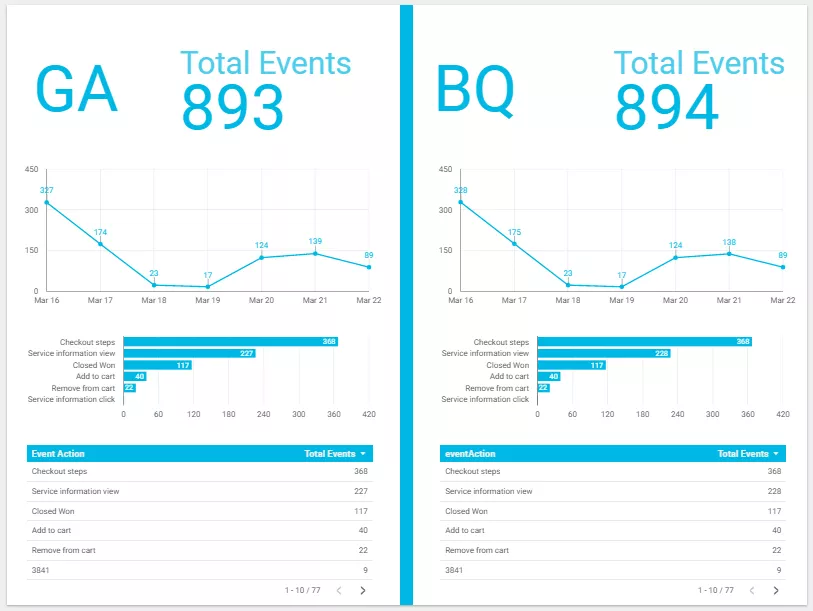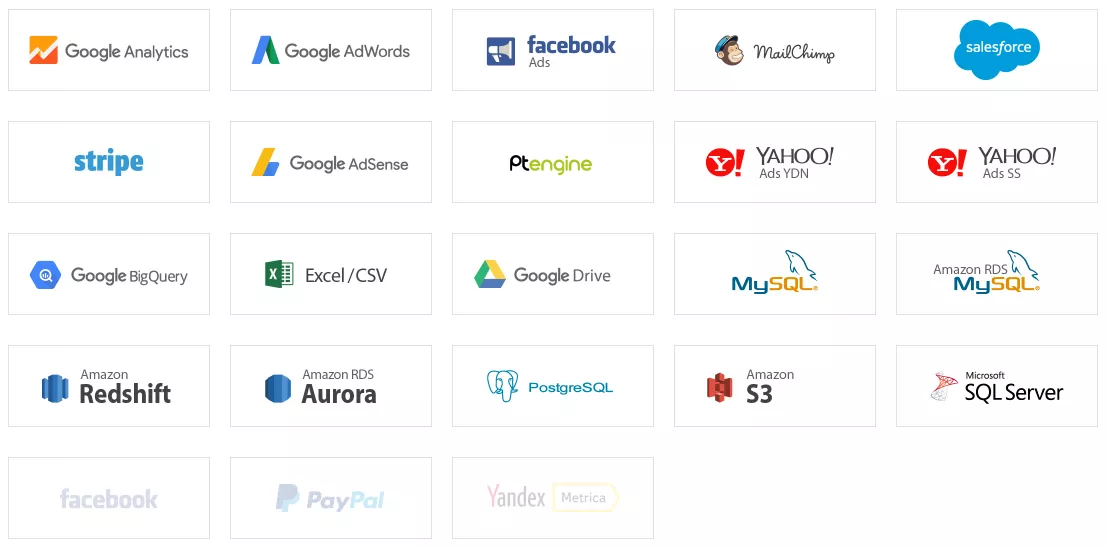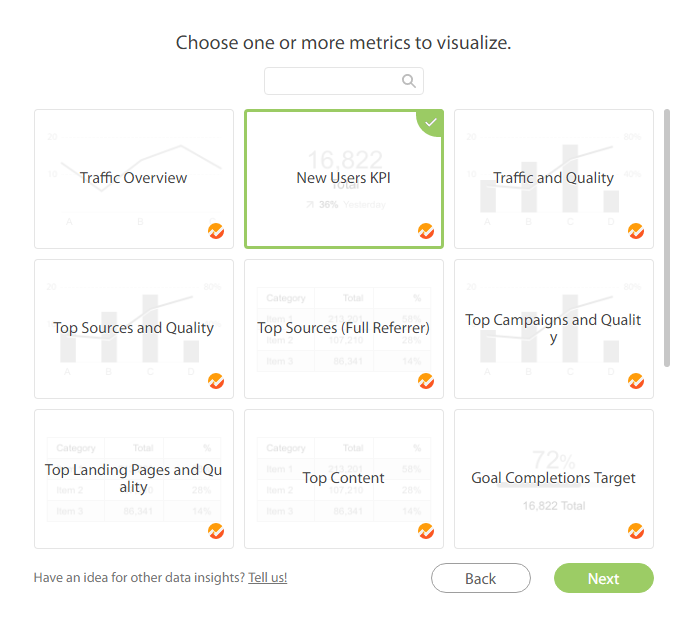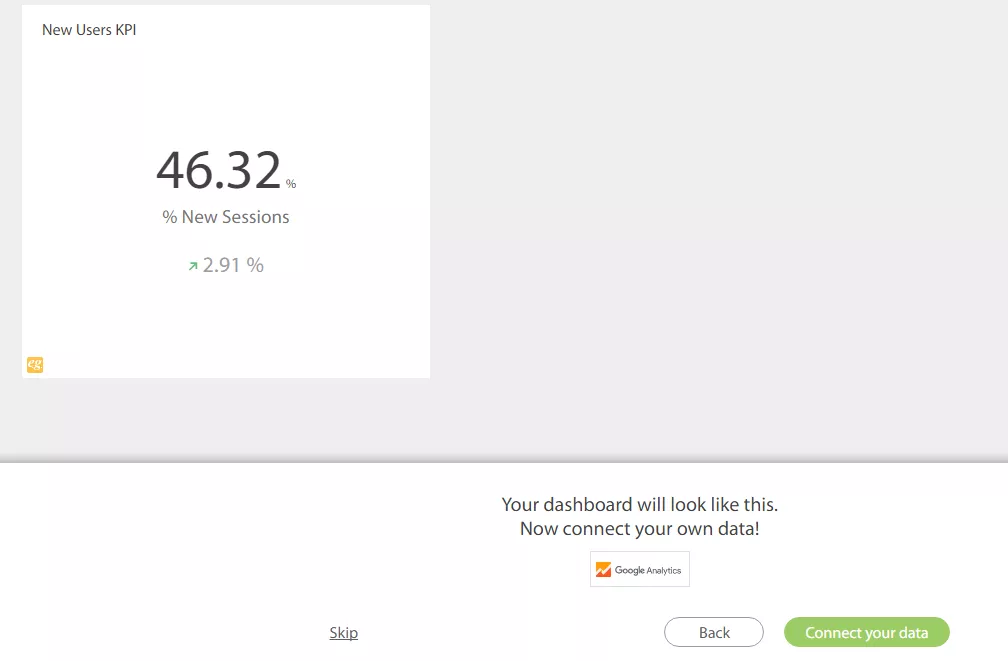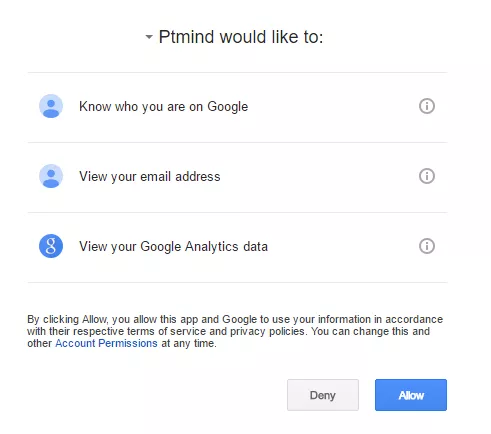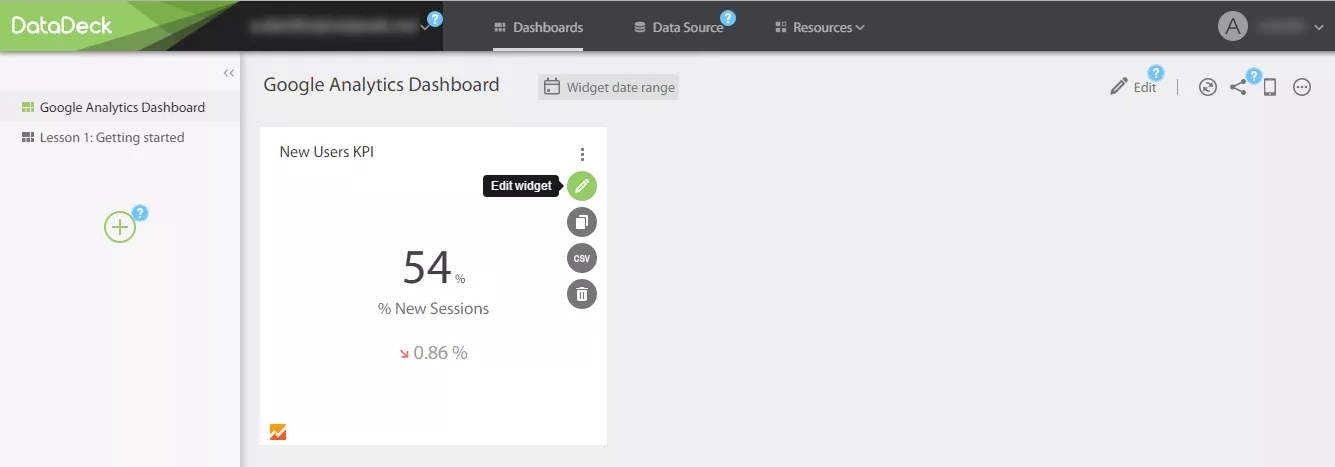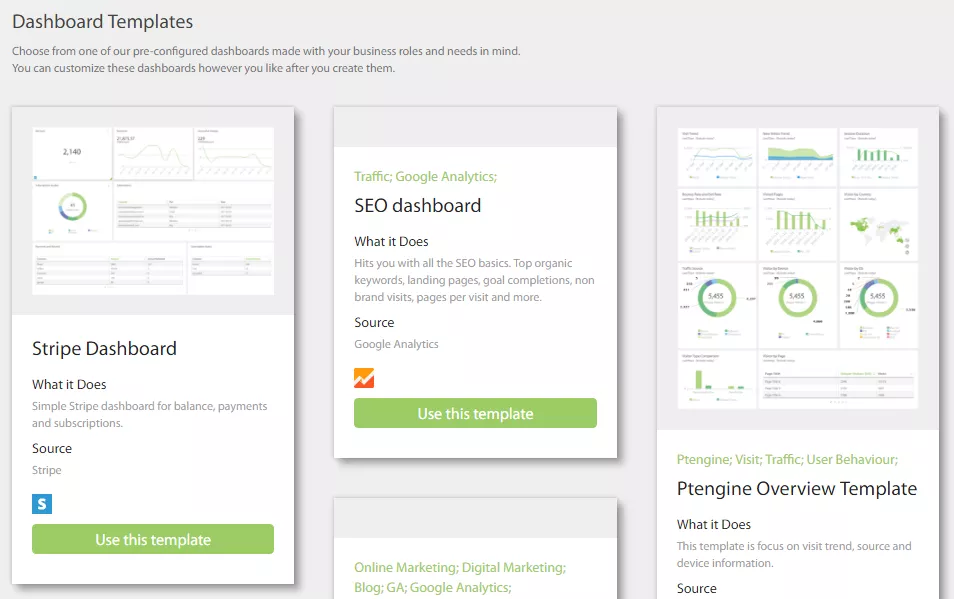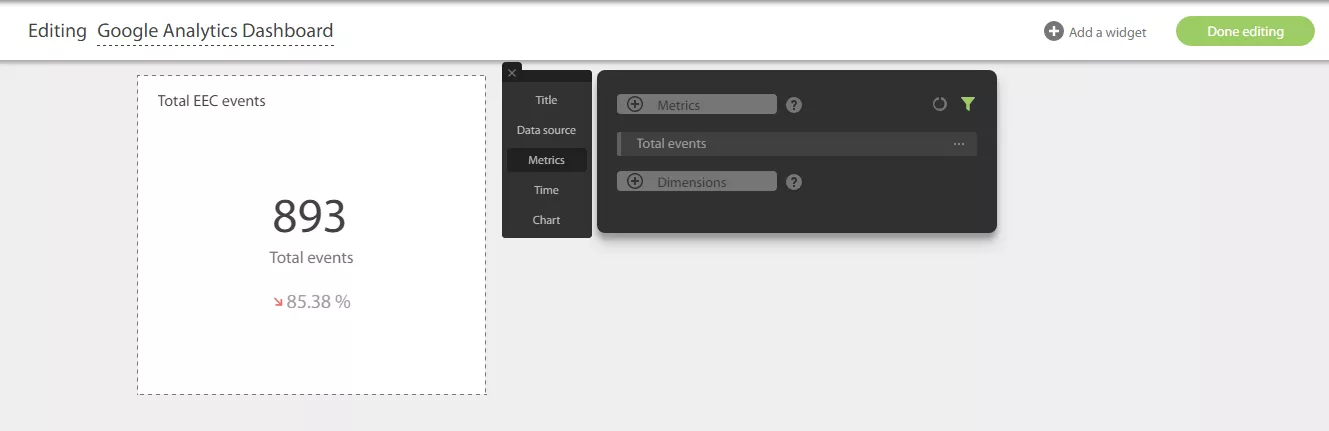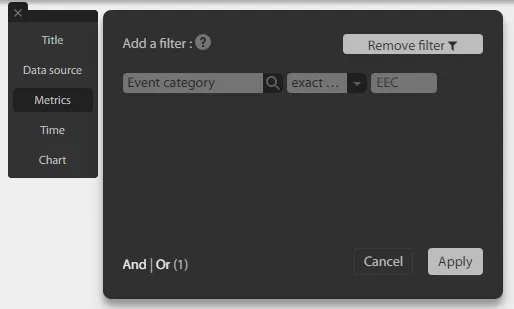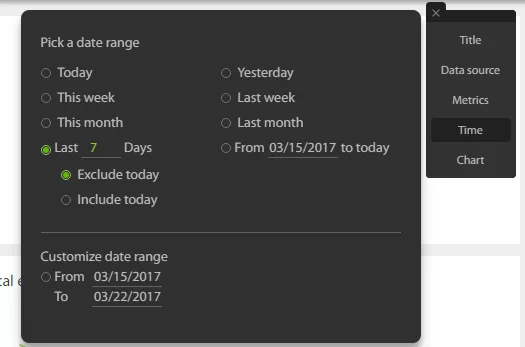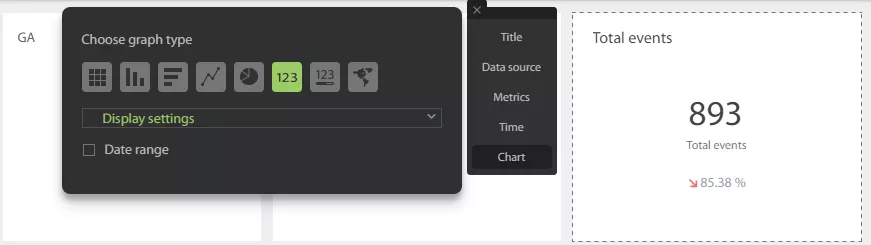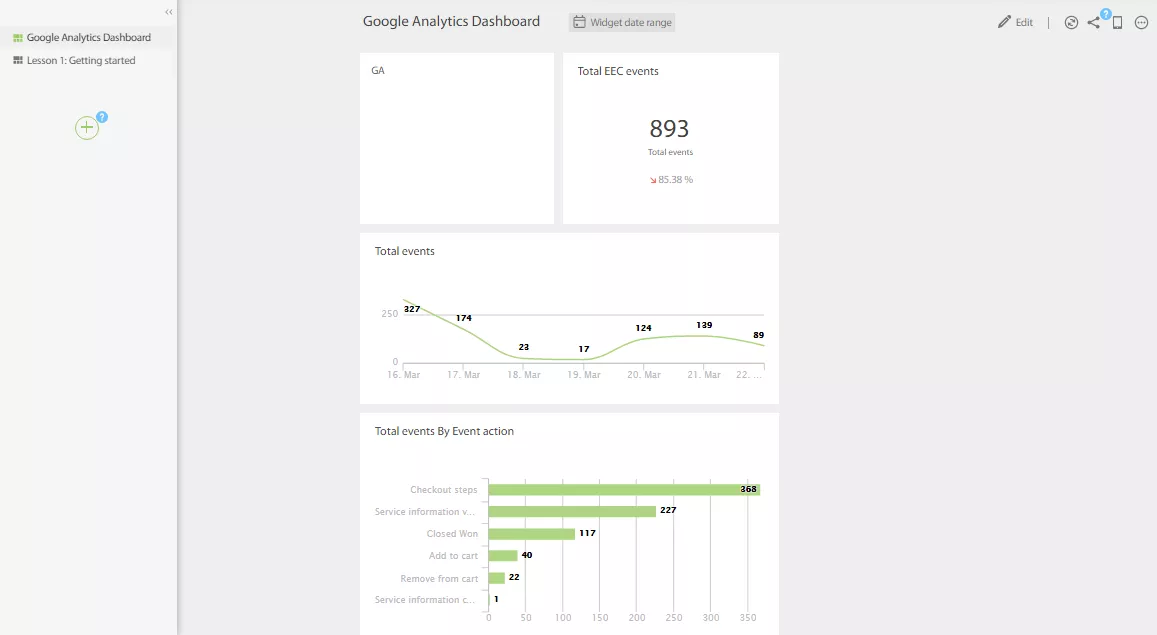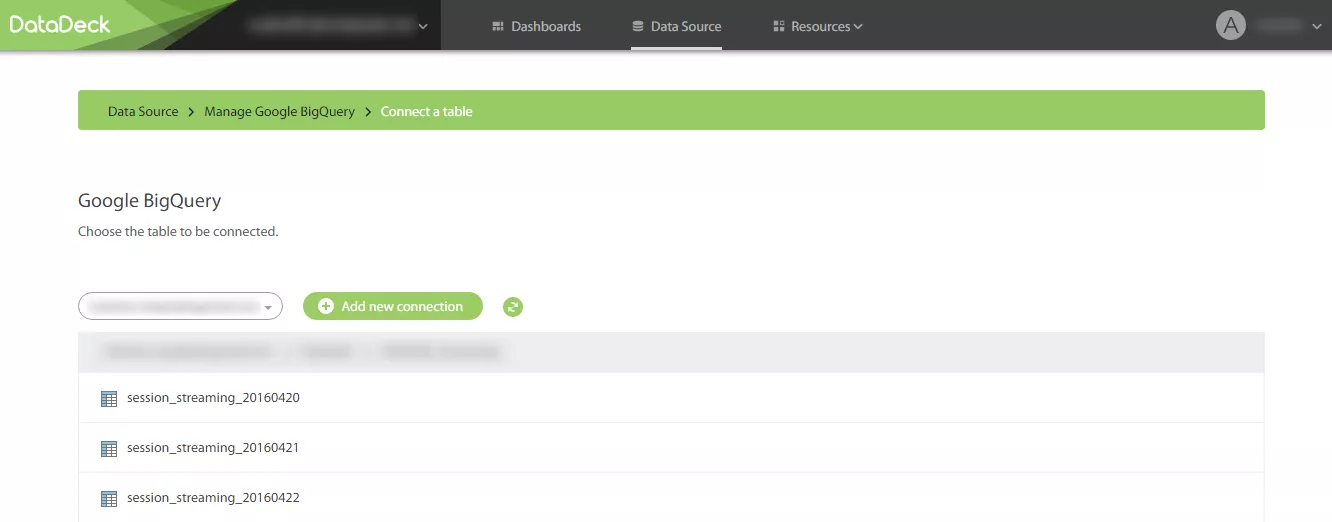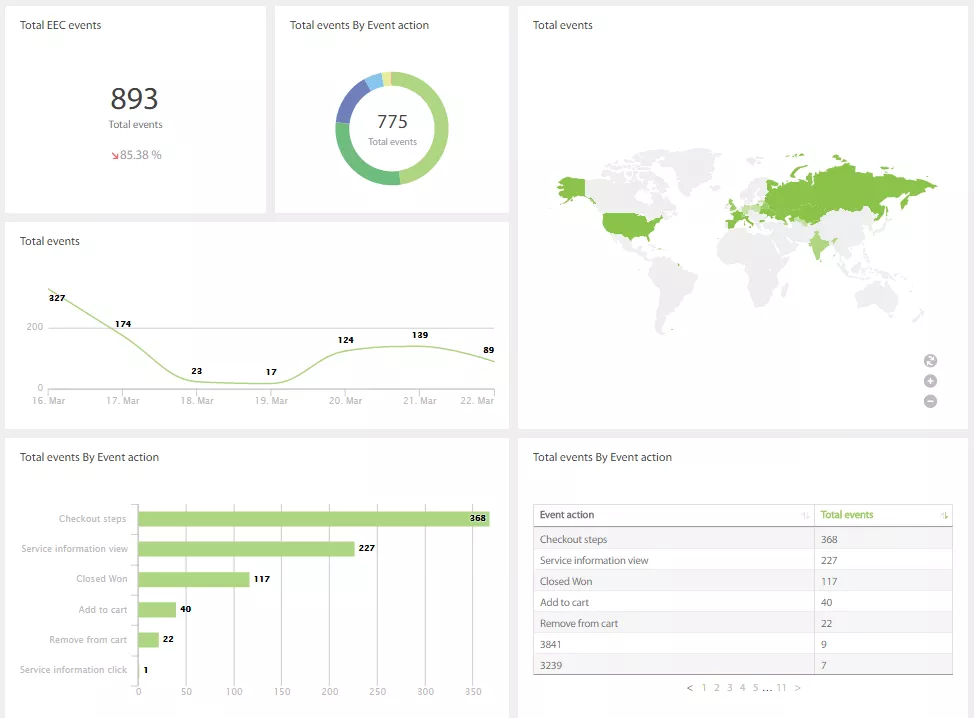Сложната информация се възприема значително по-лесно във вид на графики и диаграми. Днес ще разгледаме инструмент за визуализация — DataDeck.
Какво е това DataDeck?
Днес ще говорим за визуализация, затова изгледайте това 48-секундно видео :)
Каква задача за визуализация на данни ще решаваме?
Да допуснем, че трябва да сравним данни за събития при проследяване на подобрената електронна търговия за последните 7 дни в Google Analytics с тяхното качване в Google BigQuery за проверка на коректността на предадените данни.
В Google Data Studio такава задача се решава бързо и резултата може да изглежда така:
Решение на задачата в Google Data Studio
За всеки инструмент в отчета има общ брой събития, графика на промените на количествата събития по дни, линейна диаграма за петте най-интересни събития и таблица с всички събития с възможност за превключване за преглед на всички резултати. Всичко е оформено в изискан стил :)
Да опитаме да направим аналогичен отчет в DataDeck.
От какви източници може да се предават данни в DataDeck?
При първото влизане в активиран DataDeck акаунт ни се предлага избор на източник:
Списък с достъпни в DataDeck източници на данни
Избираме Google Analytics и преминаваме към списъка с предварително създадени шаблони на уиджети. Със сигурност това са полезни готови решения, но за нашата задача те не са подходящи. Затова избираме произволен шаблон и по-нататък ще го настройваме, както ни е нужно.
Шаблони на уиджети в DataDeck
Свързване на източник на данни към DataDeck
На следващата стъпка трябва да свържем акаунта от Google Analytics с DataDeck:
Свързване на Google Analytics с DataDeck
Трябва да се даде достъп до услугите на Google:
Достъп до Google Analytics за DataDeck
След това трябва да се избере профил, собственост и изглед в Google Analytics, от които ще се импортират данни. Тази операция е идентична за всички услуги, на които Вие давате достъп до Google Analytics.
Създаване на отчет в DataDeck
След свързването на първия източник на данни, попадате в дашборд с уиджета, избран на една от предишните стъпки:
Първи дашборд в DataDeck
Може да избирате от различните табла, да ги създавате и премахвате. Също можете да създавате, копирате, редактирате, експортирате и премахвате уиджети, да споделяте дашборд и да го обновявате. По подразбиране таблото ще се обновява на всеки 20 минути.
В точка Resources от горното меню може да се избира един от готовите шаблони за табла, ако искате бързо да получите нужна информация. Шаблоните не са подходящи за нас, защото ние искаме да създадем свой уникален дашборд.
Шаблони на дашборди в DataDeck
Да настроим избрания от нас уиджет така, че в него да се показват данни за събития от подобрената електронна търговия. За всички такива събития категорията се нарича «EEC» - за удобство при анализа на данни и за коректна настройка на проследяване.
Натискаме Edit widget и преминаваме в режим редактиране.
Редактиране на уиджет в DataDeck
Въвеждаме в полето Metrics стойност Total events и натискаме иконката на филтъра в десния горен ъгъл. Във филтъра посочваме, че категорията събития трябва да е равна на EEC. Можем да въведем допълнителни параметри за филтриране и да ги обединим с условия «и», «или»:
Филтри за уиджет в DataDeck
Натискаме Apply и получаваме нужния резултат. Можем също така да въведем за уиджета име и в точка от меню Time да посочим, че искаме да видим данните за последните 7 дни, без да включваме текущия ден:
Настройки на дата в DataDeck уиджет
За да не създаваме всеки път отначало нужния ни уиджет и да настройваме за него филтри, копираме създадения от нас уиджет четири пъти и го преобразуваме чрез менюто за редактиране на уиджета в графика, таблица и диаграма.
В момента в DataDeck може да се използват следните визуални елементи:
- таблица;
- диаграма с колони;
- линейна диаграма;
- графика;
- кръгова диаграма;
- справка;
- прогрес бар;
- карта.
Видове визуални елементи в DataDeck
Всеки от визуалните елементи може допълнително да се настрои. Например, за графика може да се изключат оси, да се добави легенда, подписи към точки или да се покаже общото количество събития.
След настройката на всички елементи и добавяне на текстов блок, ние получаваме половината от нашия дашборд, в който се показват данните от Google Analytics:
Табло Google Analytics в DataDeck
Остана да се свърже Google BigQuery и да се получат данни от там. Отиваме в горното меню - точка Data Source, избираме BigQuery, даваме на сървиса права за получаване на данни от BigQuery, получаваме списък с таблици и… спираме.
Свързване на BigQuery към DataDeck
За решаване на нашата задача трябва да имаме възможност да получим в качеството на източник на данни резултат от SQL-заявка. В DataDeck засега такава възможност няма, но проблемът може да се заобиколи, като създадем в BigQuery виртуална таблица по заявка и да се обръщаме към нея. В рамките на тази статия ние няма да правим това, та нали сега не обсъждаме BigQuery :)
Получава се така, че без допълнителни преобразувания на данни, нашата задача не може да се реши. Дайте да добавим в дашборда няколко уиджета и да получим ето такъв красив отчет, който може да се види в режим «на цял екран»:
Отчет в DataDeck
Ето и още няколко видеа за това, как да създадете шаблон на табло за Google Analytics и да го редактирате:
Изводи
Както при всяка услуга за визуализация, при DataDeck има предимства и недостатъци. Сред предимствата са:
- интуитивен интерфейс;
- проста и бърза настройка;
- шаблони, които могат да се използват за бързо създаване на отчети;
- възможност да споделяте дашборди и да добавяте потребители, които могат да управляват работната област;
- създателите планират да свържат услугите на Яндекс като източници на данни, което е много актуално за Рунет;
- приятен дизайн на таблата.
Недостатъци:
- засега източниците на данни са все още малко, но основните вече ги има;
- засега са малко елементите за визуализация;
- няма възможност за промяна на цвета, шрифтовете и другите визуални елементи на уиджети;
- няма възможност да се използват в качеството на източници на данни резултати от SQL-заявки;
- няма изчисляеми полета.
DataDeck е платен инструмент, но в сравнение с аналозите, от рода на Tableau, неговата цена е с порядък по-ниска. Нещото, което действително грабва в DataDeck, е простотата. Ако Вие никога не сте работили с аналогични услуги, ще можете бързо да разберете всичко.