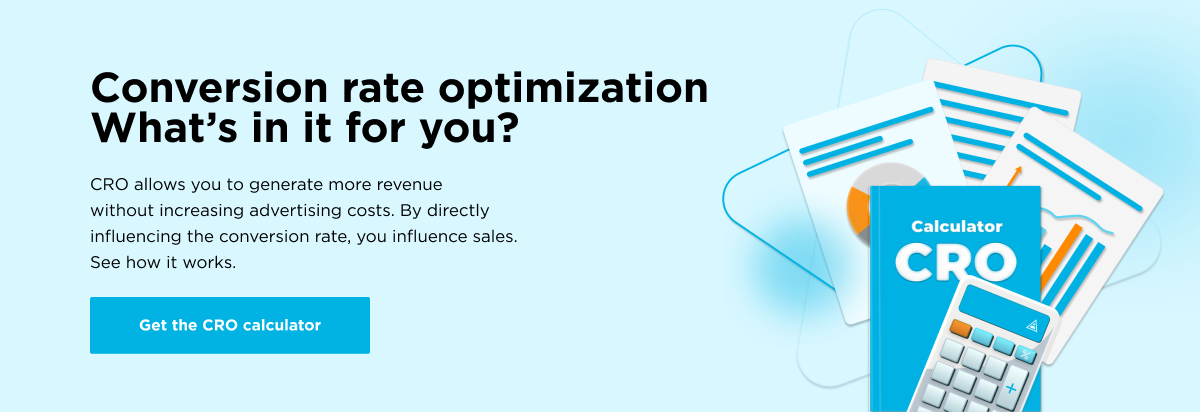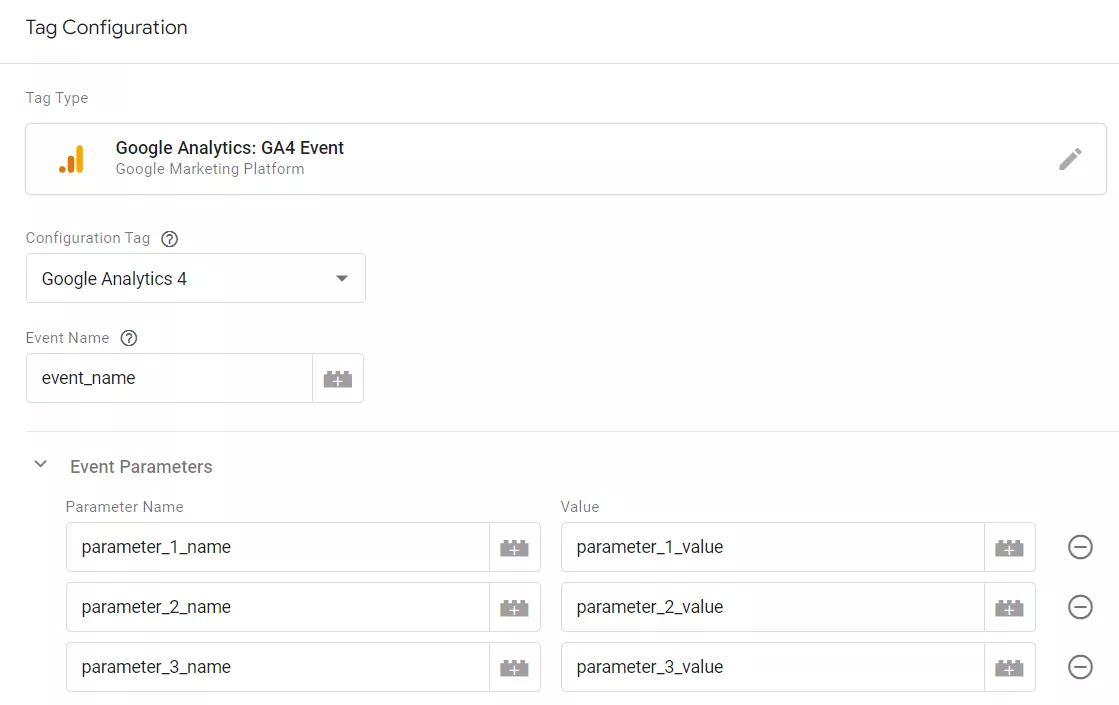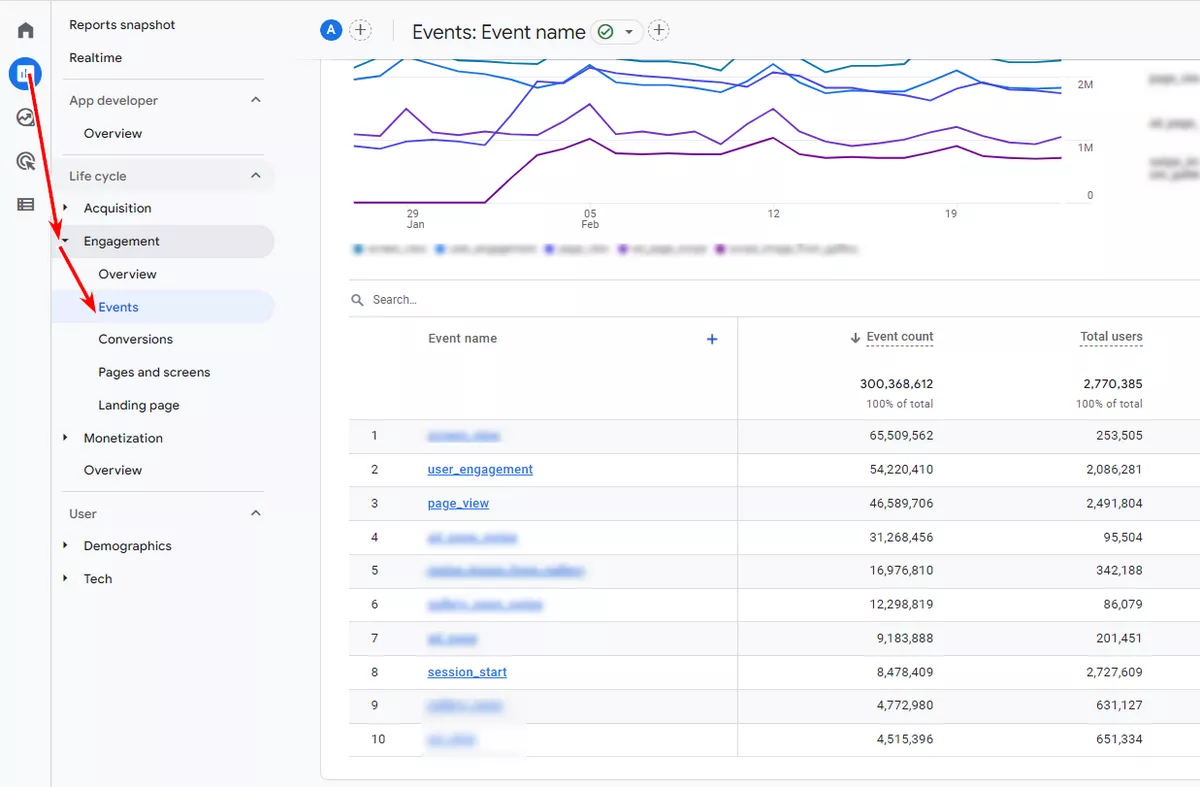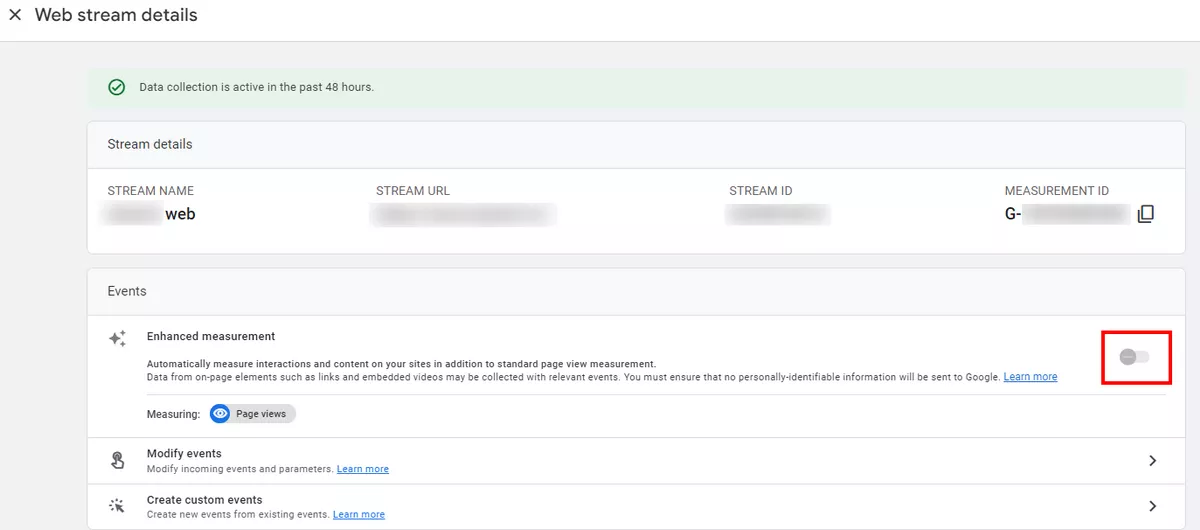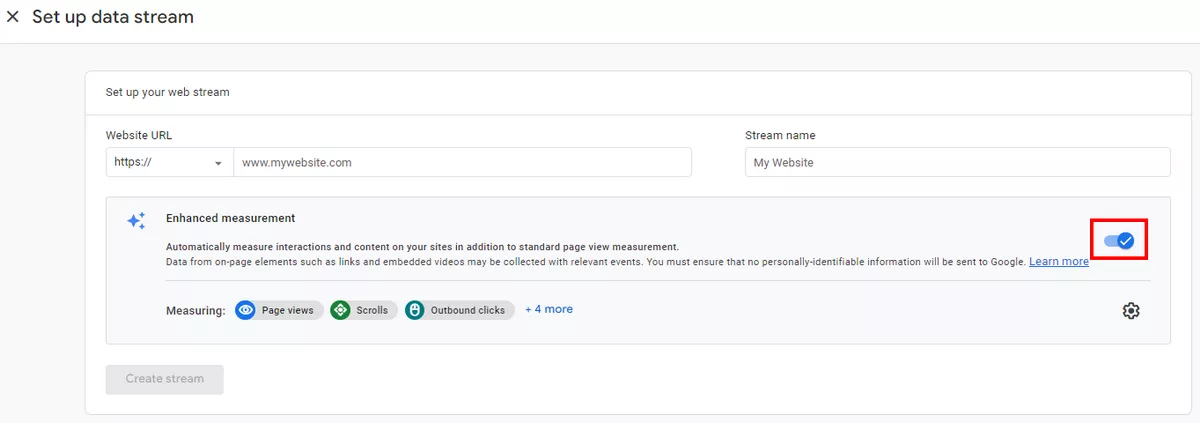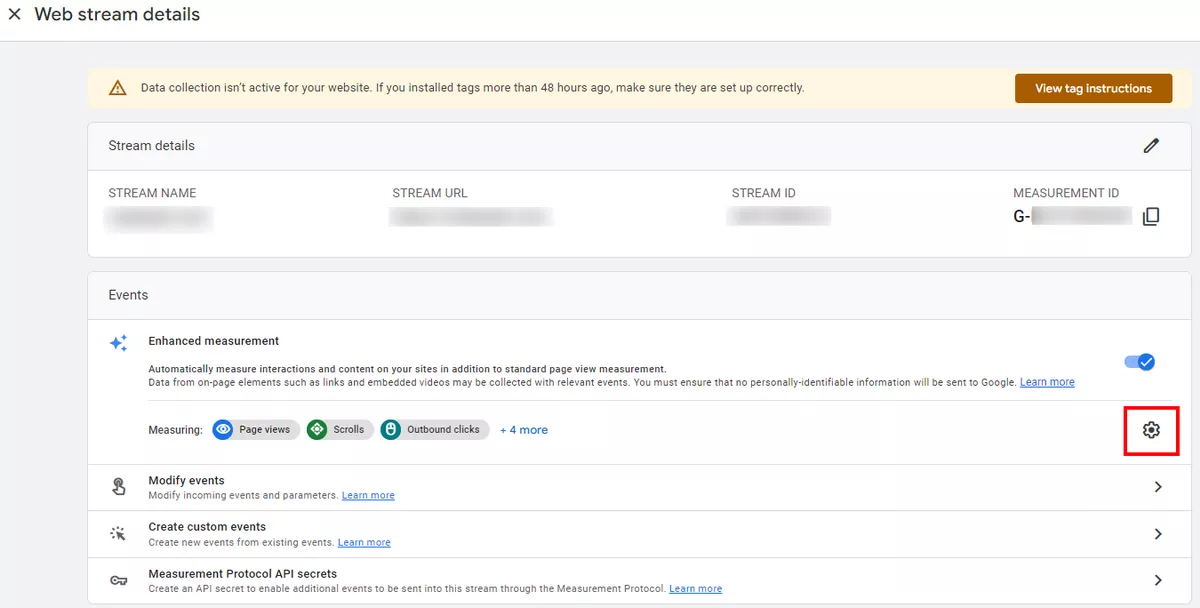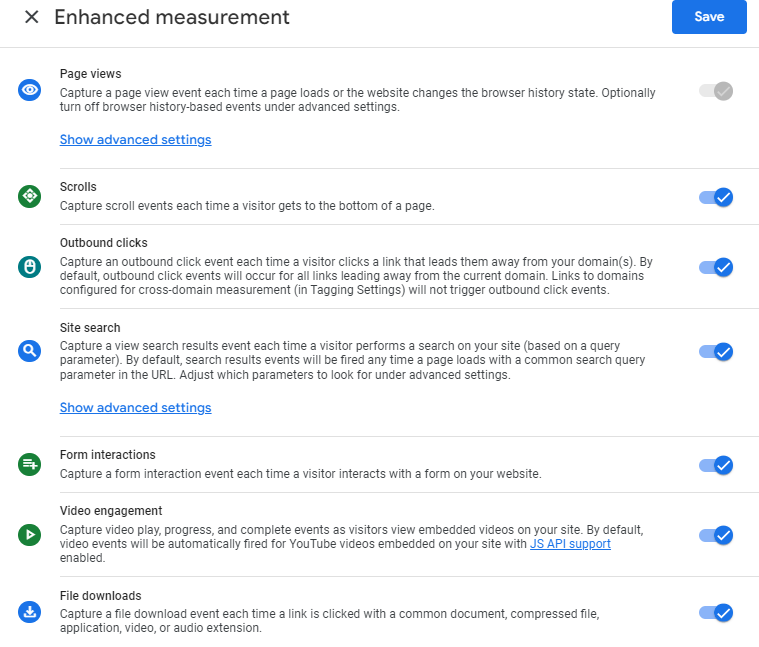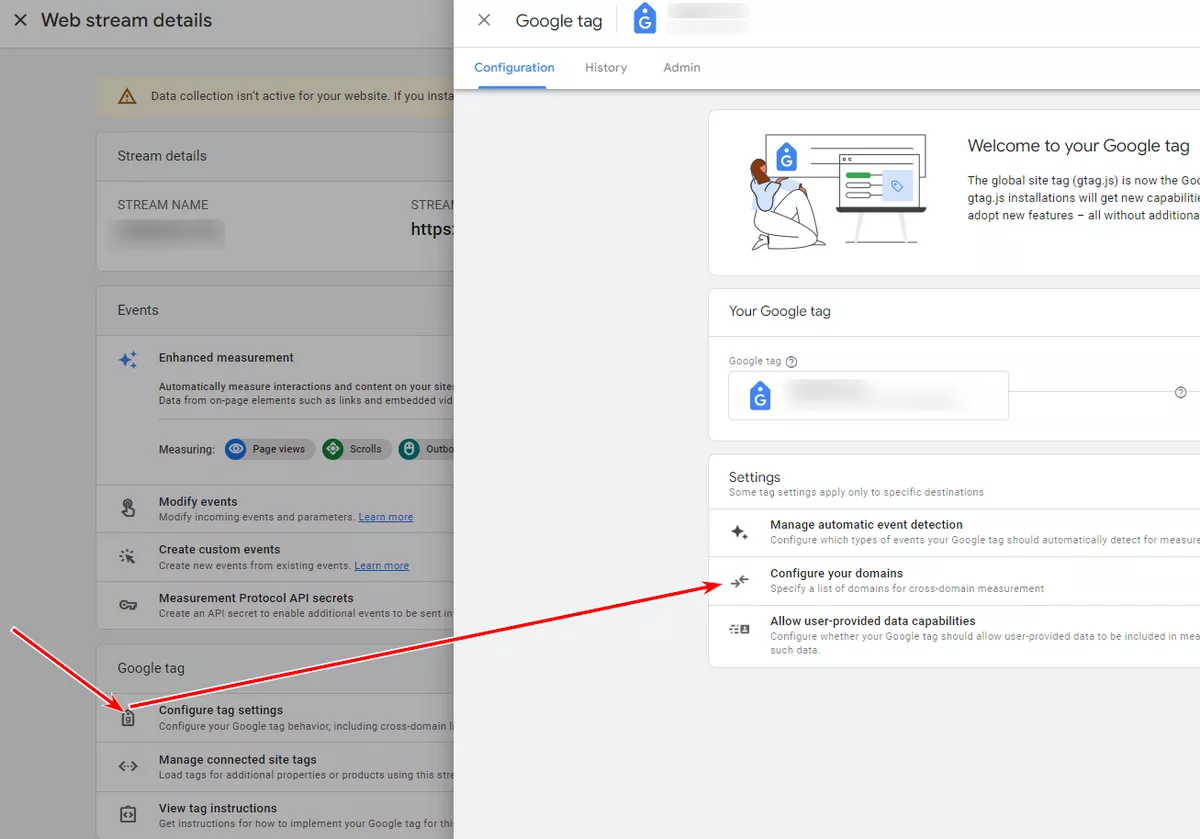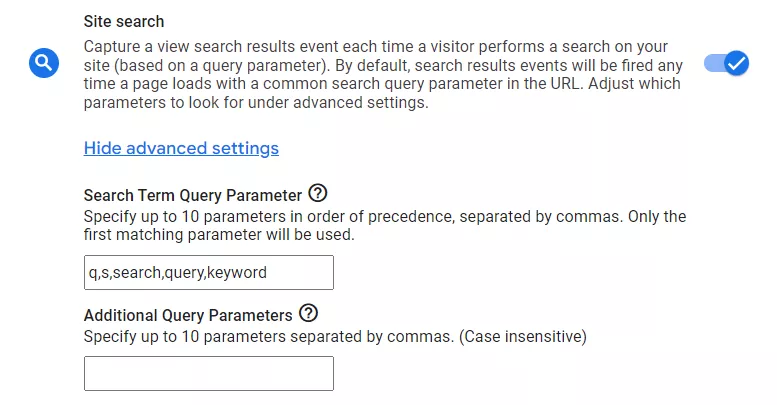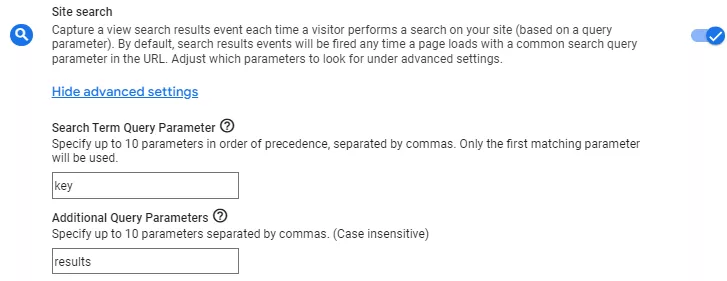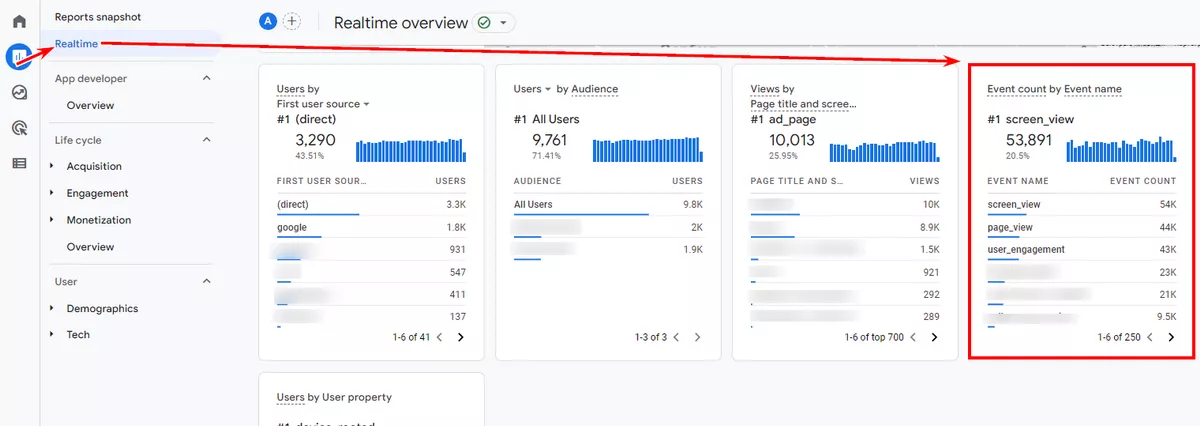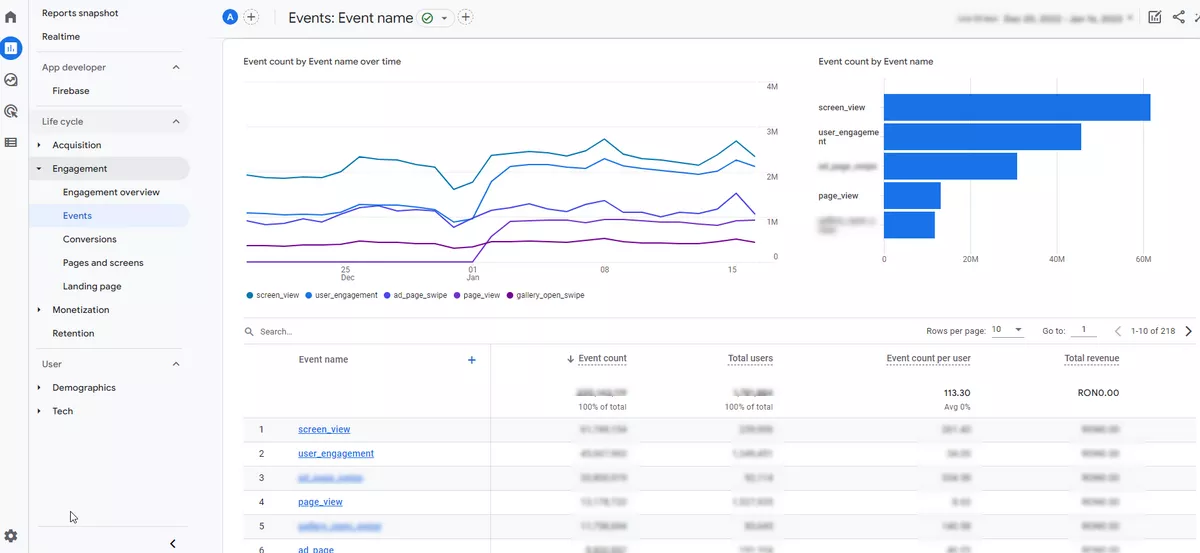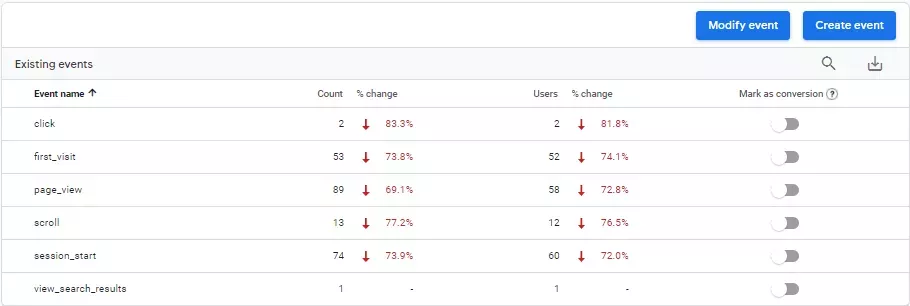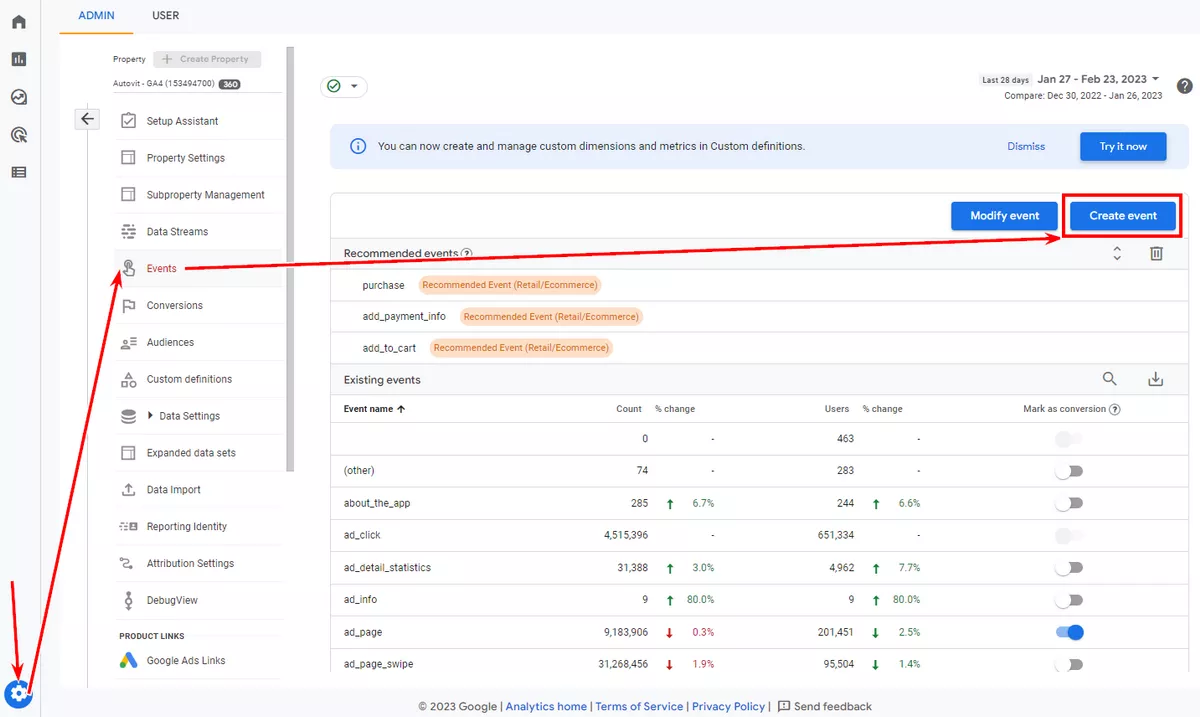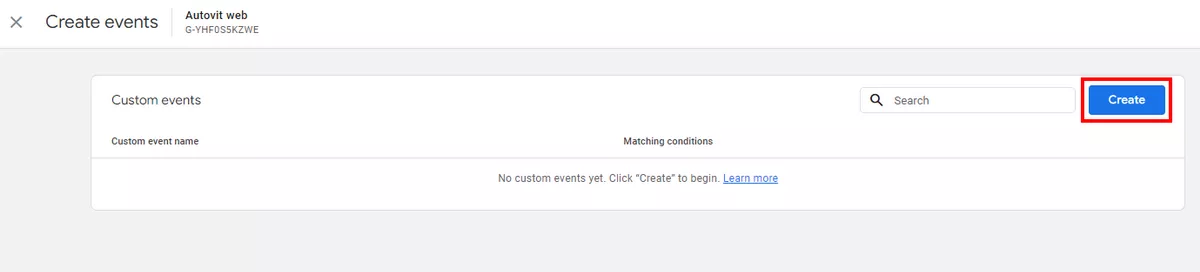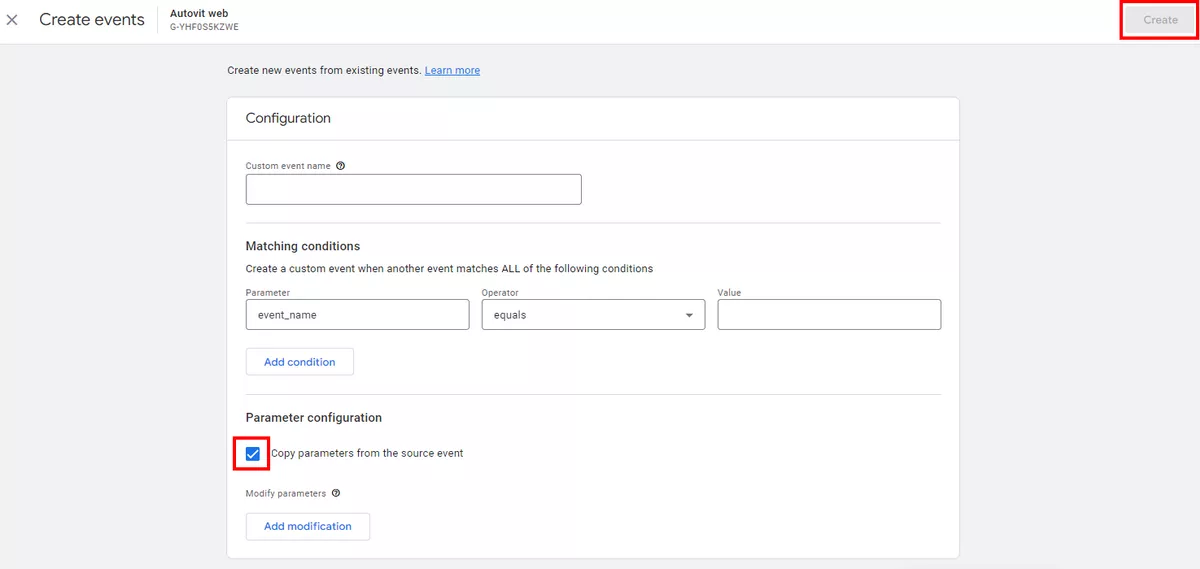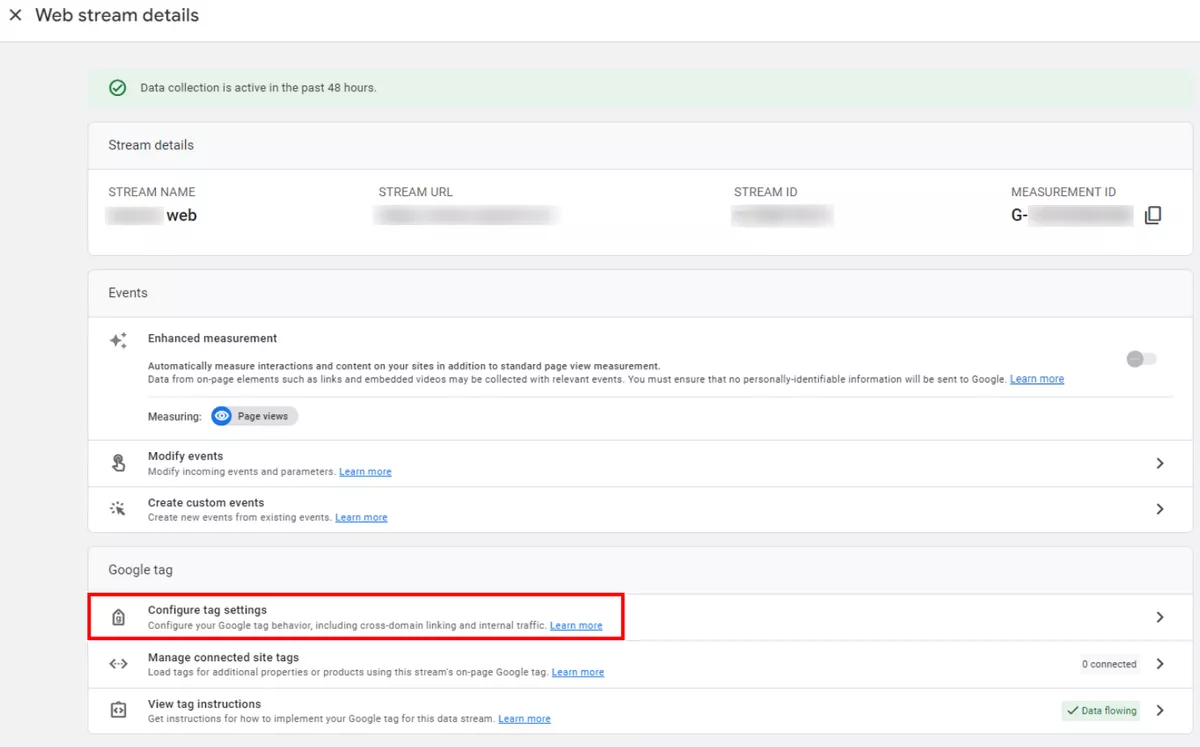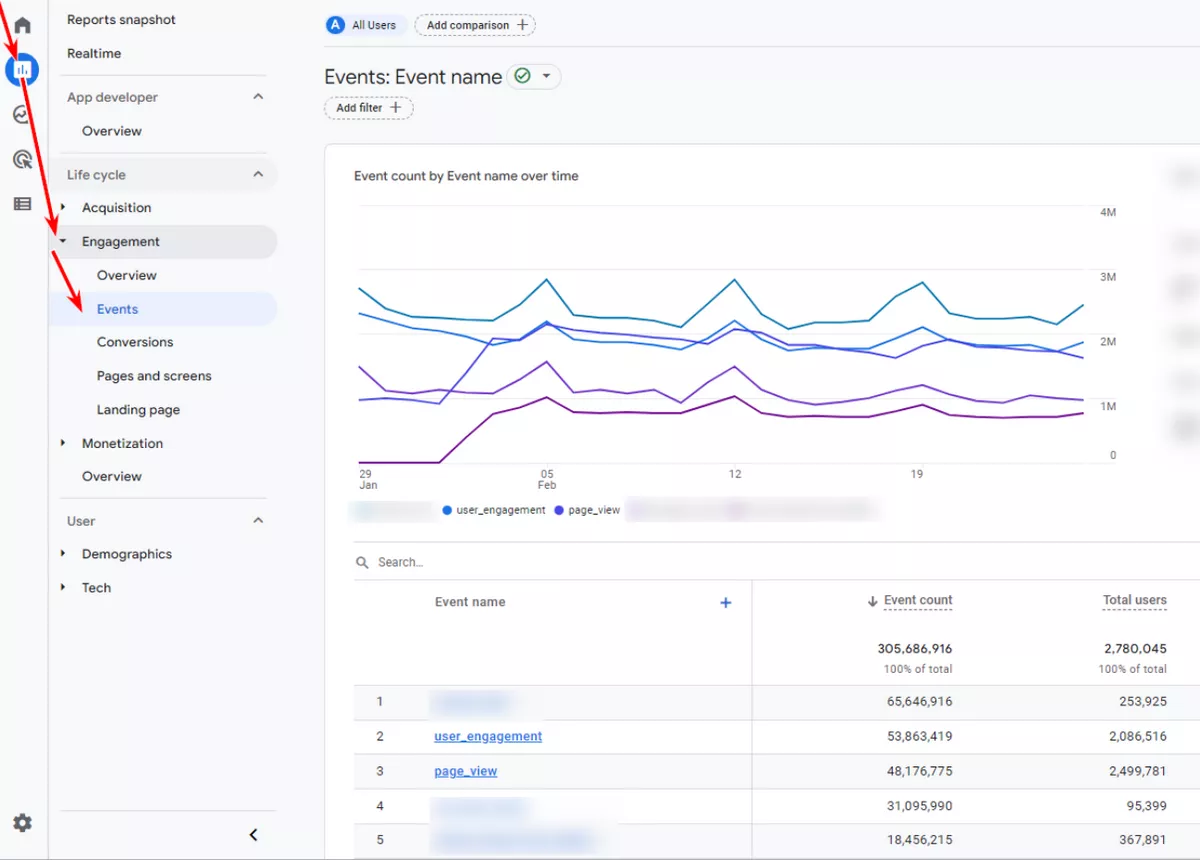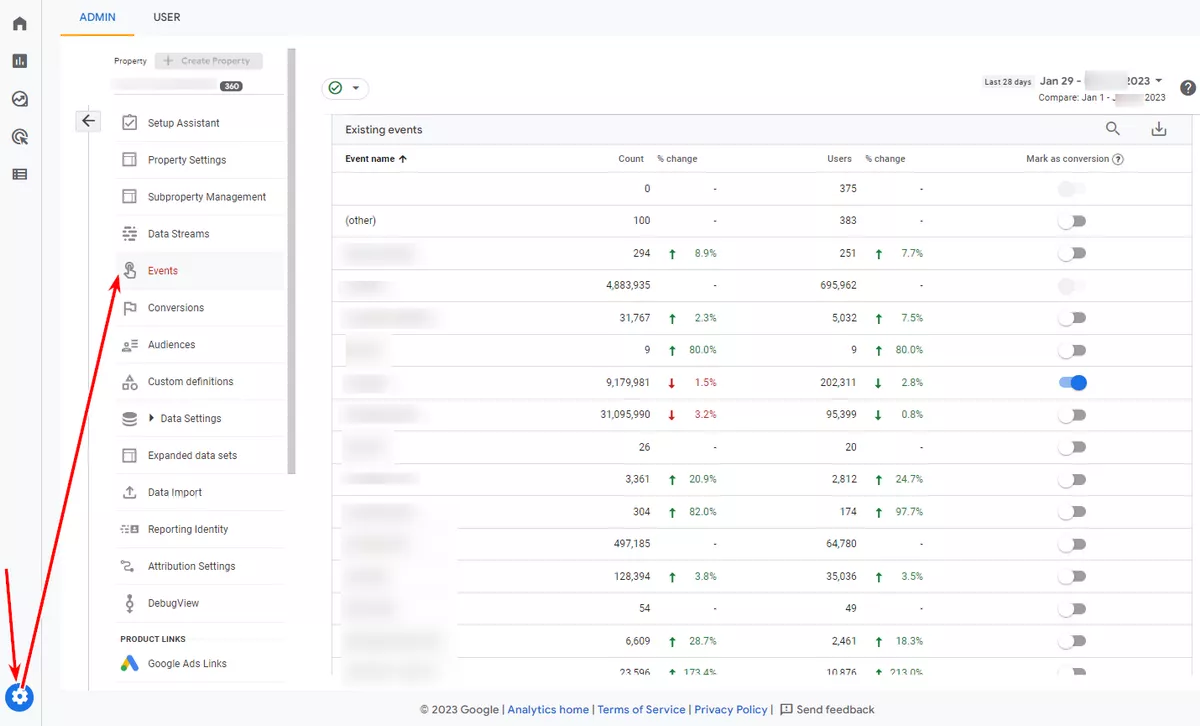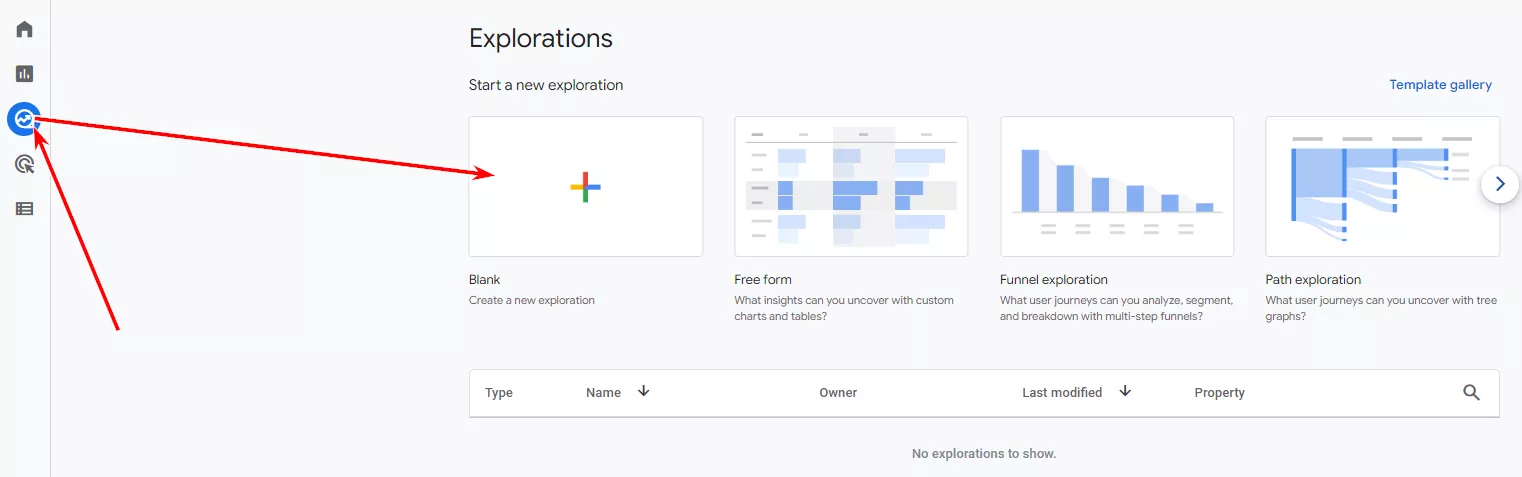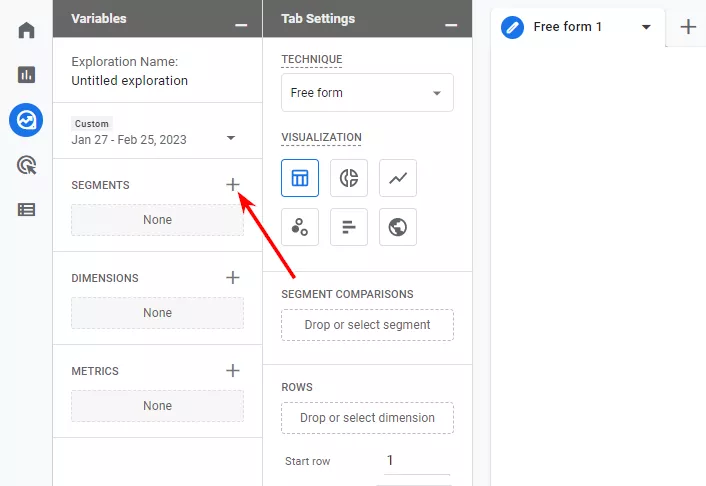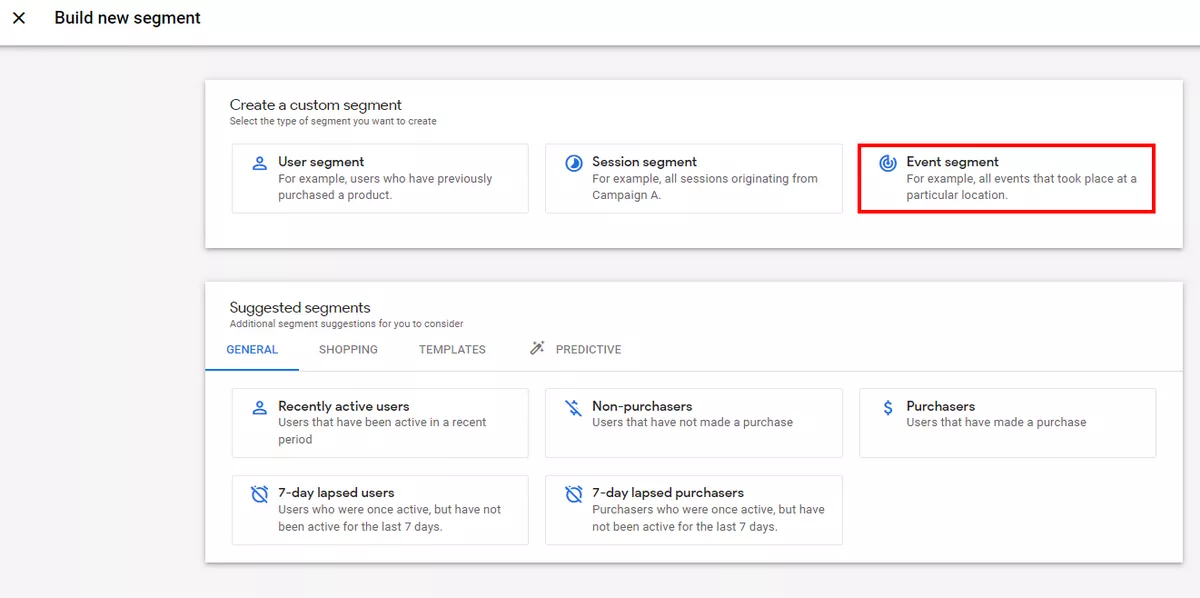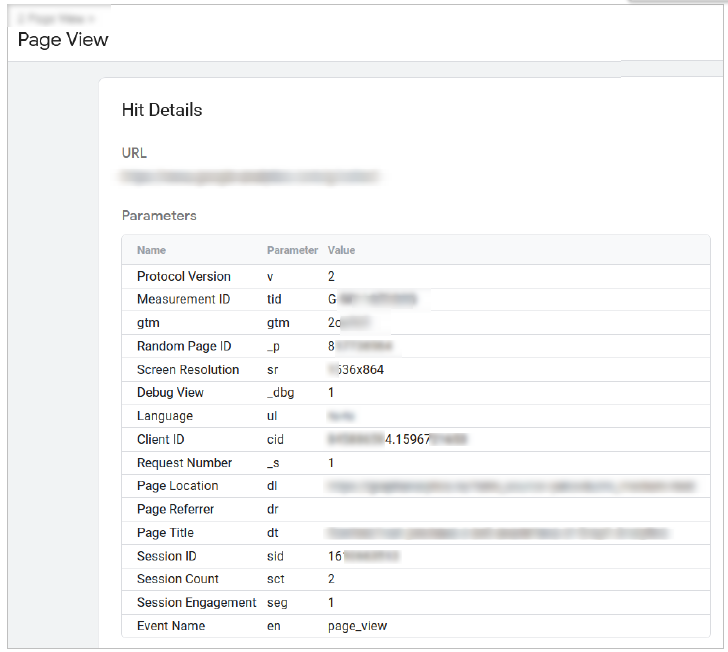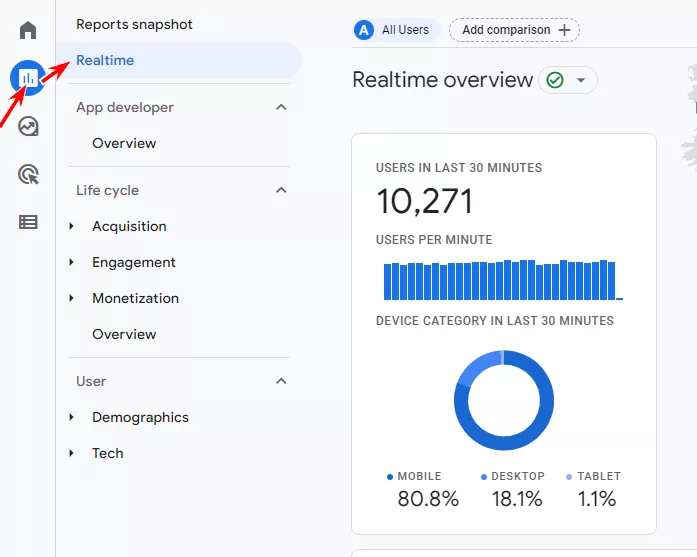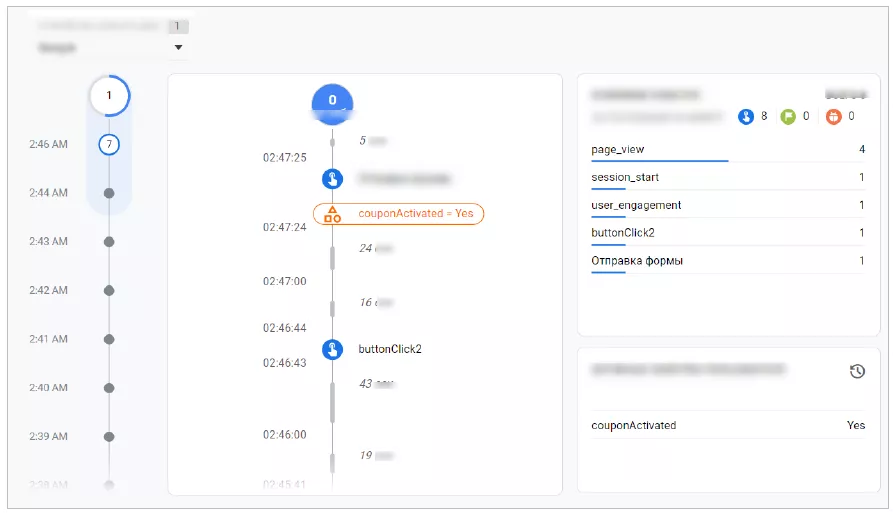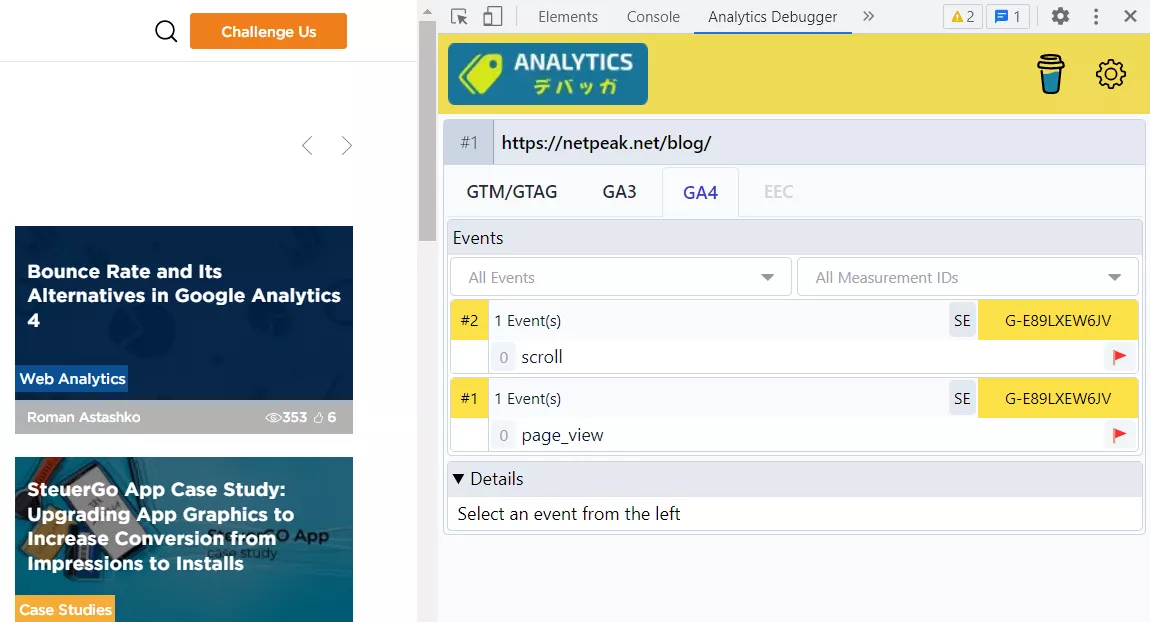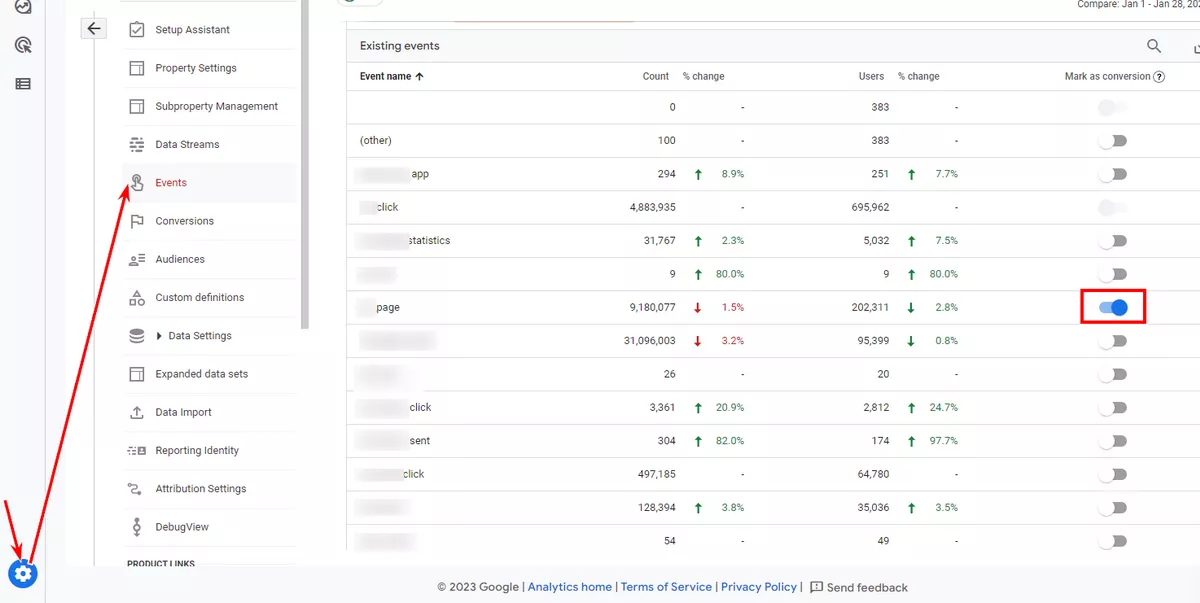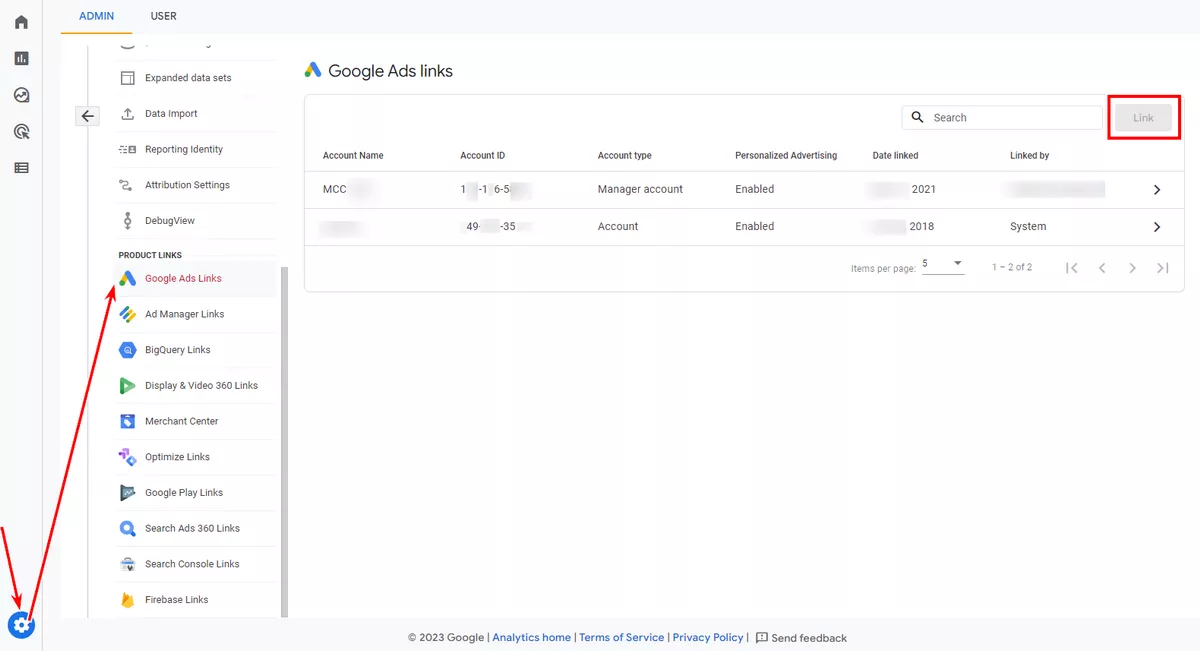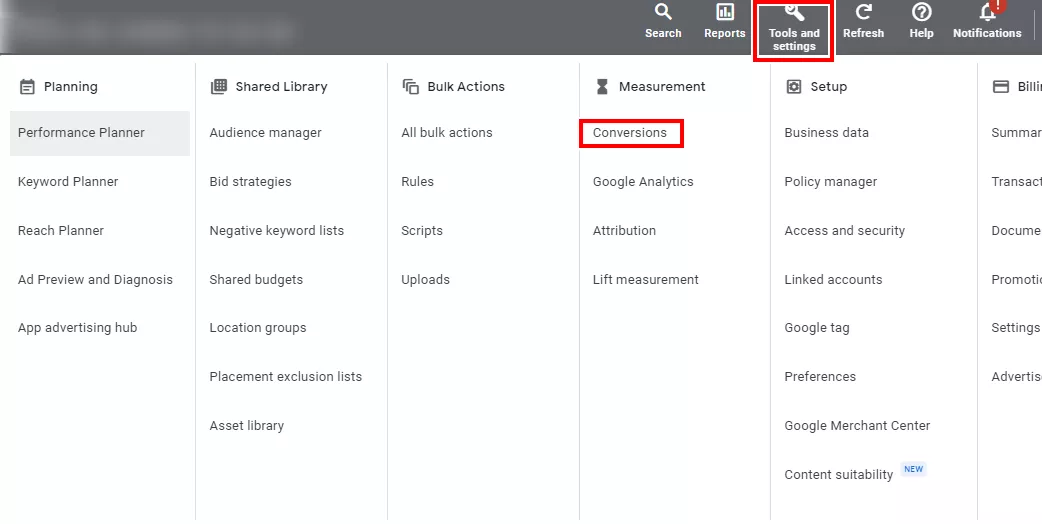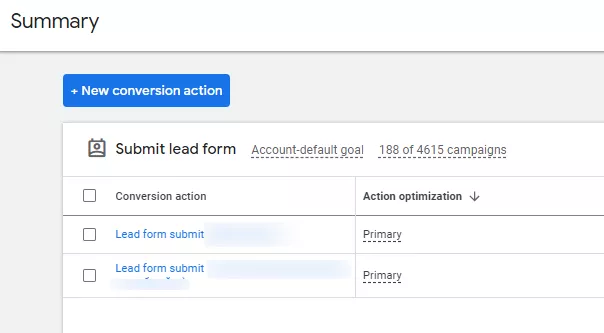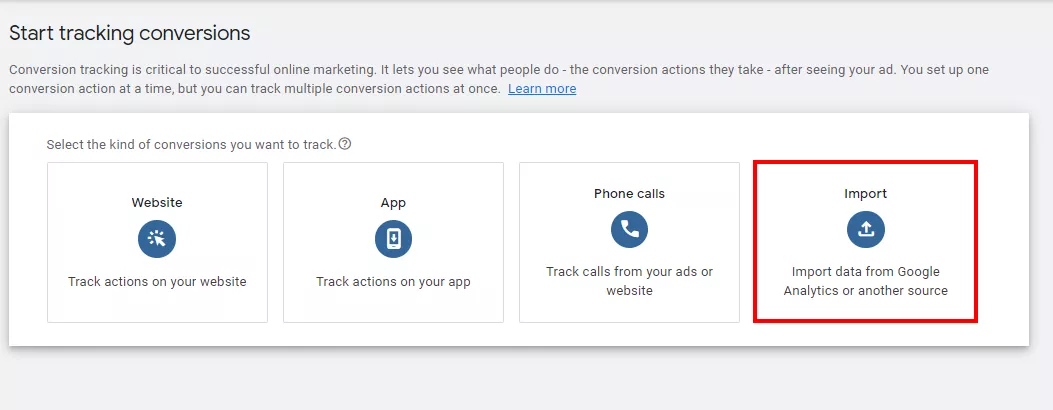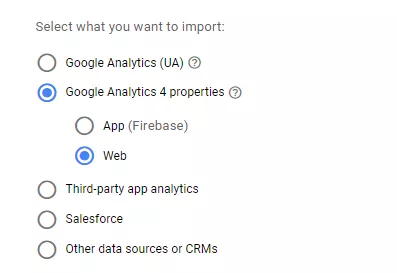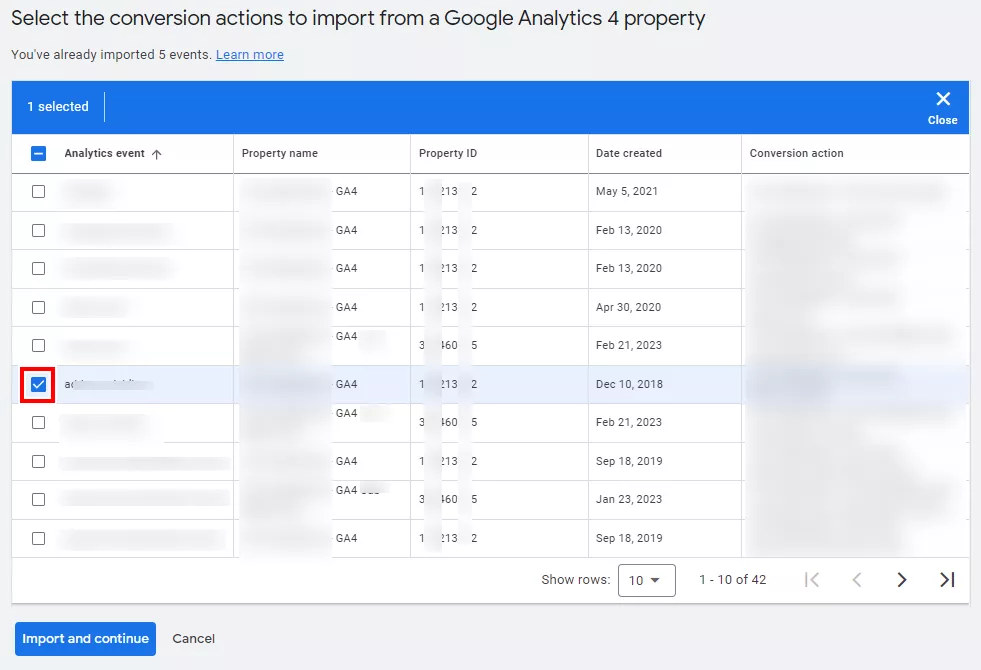- Types of events in Google Analytics 4
- Event Components in Google Analytics 4
- Event limitations in GA4
- Automatically collected events
- Events tracked via Enhanced Measurement
- Recommended events
- Custom events
- E-commerce events
- Event reports
- Monitoring events in DebugView
- Conversions in Google Analytics 4
- Q/A-session
In Google Analytics 4, all logic is built around events. There is no longer the usual Sessions and Page Views model that exists in Universal Analytics. Instead, an event-driven data model – was implemented. It is also important for professionals to rebuild. So I propose you a detailed guide to customizing and managing events in the new version of analytics. How to adjust events, event types, how they work and more.
In traditional Universal Analytics, the definition of an Event is as follows:
In Google Analytics 4, the Event definition is as follows:
Types of GA4 events and their features
There are four types of events in GA4:
- Automatically collected events: events that Google collects automatically on the site or in the app.
- Recommended events: events that are already embedded in the GA4 system for various businesses with standard names and parameters, but which you need to customize and add yourself to your site or application.
- Custom events: events allow you to independently specify names and parameters of events, about which information is important for your business.
- Enhanced event measurement: additional events that are collected automatically, but only if, in the resource settings you have activated this feature.
Unlike Universal Analytics, where events had to be configured with a global <gtag.js> or GTM tag, GA4 records many events automatically.
Web analytics underpins conversion optimization. What will CRO get you? Find out with Netpeak's calculator.
Event components in Google Analytics 4
Unlike Universal Analytics, GA4 does not have a component "Category", "Action", "Label", "Value".
The construction of the GA4 event is as follows:
gtag('event', '<event_name>', {
'<parameter_1_name>': <parameter_1_value>,
'<parameter_2_name>': <parameter_2_value>,
'<parameter_3_name>': <parameter_3_value>,
});
Now <eventAction> in Universal Analytics corresponds to <event_name> in GA4, and <eventCategory>, <eventLabel>, <eventValue> and their values are passed as event parameters in the form of key:value pair.
For example, if you have a Universal Analytics event construction for sending a feedback form:
eventCategory: 'form'
eventAction: 'submit'
eventLabel: '/'
Such a construction in GA4 will be converted as follows:
- "submit" becomes the name of the event (Event name);
- "eventCategory" and "eventLabel" become special parameters.
Let’s see how the event tag setting looks like through Google Tag Manager:
When using your own event name, such an event is considered a special event because "Automatically collected events" and "Enhanced event measurement" already have their own designated names. The following sections of this post list them.
For "Automatically collected events" and "Custom events" five parameters are also collected automatically:
- language (user’s language);
- page_location (URL of the current page, from location.href);
- page_path (path to the page, from location.pathname);
- page_title (the page title, from document.title);
- screen_resolution (screen resolution).
"Page_view" is a classic page view in GA4. It starts automatically after the GA4 tag is installed and cannot be turned off.
By default, with <page_view> Google collects these additional parameters:
- page_location;
- page_path;
- page_title;
- page_referrer (previous page URL).
Events limits in GA4
Limits on data collection are as follows:
|
Logged item |
Limit (For 360 limits, go here) |
Can I archive items if I’m close to the limit? |
|
Distinctly named events |
500 per app user per day (for app data streams) For example, you might see 700 distinctly named events if users on different app instances trigger different events. There is no limit on the number of distinctly named events for web data streams. Automatically collected events and enhanced measurement events don’t count toward the limits. |
No |
|
Length of event name |
40 characters. If an event exceeds 40 characters, the event will not be reported as a conversion (if you mark the event as a conversion) because the appended "_c" will be missing. |
N/A |
|
Event parameters per event |
25 event parameters |
Yes |
|
Length of event-parameter name |
40 characters |
N/A |
|
Length of event-parameter value |
100 characters |
N/A |
|
User properties |
25 per property |
No |
|
Length of user-property names |
24 characters |
N/A |
|
Length of user-property values |
36 characters |
N/A |
|
Length of User-ID values |
256 characters |
N/A |
|
Length of page location |
1000 characters |
N/A |
|
Events per User per day (for app data streams) |
500 |
N/A |
And there are these settings limitations:
|
Configured item |
Limit per property (For 360 limits, go here) |
Can I archive items if I’m close to the limit? |
|
Audiences |
100 |
Yes |
|
Conversions |
30 |
Yes |
|
Custom insights |
50 |
Yes |
|
User-scoped custom dimensions |
25 |
Yes |
|
Event-scoped custom dimensions |
50 |
Yes |
|
Event-scoped custom metrics |
50 |
Yes |
|
Registered custom conversion events |
30 |
Yes |
|
Data retention |
Up to 14 months |
N/A |
|
Explorations |
200 created per user 500 shared |
Yes |
|
Explore sampling limits |
10M events per query |
N/A |
|
Ads links |
400 |
Yes. You can also consider using a Google Ads manager account and linking to that account instead of linking to individual client accounts. |
Automatically collected events
"Automatically collected events" are therefore automatic, as they themselves are activated as a result of the
No additional GA4 code is required to record such events. It is sufficient to place just the main GA4 code.
A list of automatically collected events is provided in the Google Analytics Help.
Most automatically collected events are for applications, not so many for the website. Some of these events you will be able to track on the site only after you switch on the feature "Enhanced event measurement". Before that, only the following events are activated on the site:
- first_visit – first user visit;
- session_start – start of the session;
- user_engagement – is recorded when a user interacts with a site or application.
These events can be seen in the report "Realtime" or in the section "Engagement – Events":
You can use the DebugView report to view the settings that are passed along with your automatic events. To do this, turn on debugging mode, and then on the left click "Customize (Admin. panel) – DebugView".
You can also check the Google Help list of parameters that are transmitted by certain automatically collected event.
Enhanced event measurement
"Enhanced event measurement" are also events that Google collects automatically, provided you have enabled the "Enhanced event measurement" feature. This type of event is only tracked on sites.
"Enhanced event measurement" is already enabled by default, but if turned off, it is very easy to enable it.
How to enable "Enhanced event measurement"?
To do this, go to "Administrator" – "Property" – "Data Streams". Click on the stream and enable the "Enhanced event measurement" slider:
If you do not have any data streams, create a new data stream via the "Web" (choose it while setting the stream). "Enhanced event measurement" is enabled by default (as in the screenshot).
The "Enhanced event measurement” feature tracks the following types of events:
- page_view – page view;
- scroll – scrolling;
- click – outbound clicks;
- view_search_results – searches on the site;
- video_start; video_progress; video_complete – video interaction events;
- file_download – downloading of files;
- form_start; form_submit – interaction with forms.
You can disable and enable these events separately (but page_view cannot be disabled). To disable certain events, click on the gear icon in the "Enhanced measurement" section.
Select the events you need.
You can also customize some events in more detail.
Page_view
It is sent to GA4 when you load a new page or change the page URL without reloading it. It’s tracked automatically, it can’t be turned off.
Scroll
It is sent to GA4 once per page when the visitor scrolls it below 90% of the height threshold.
Click (outbound click)
It is used to track an outbound link to another domain. Together with it an additional parameter outbound (with the value "true") and a number of such parameters are sent: link_classes, link_domain, link_id, link_url.
If you have several domains, go in the same stream to the section "More Tagging Settings" – "Configure your domains" and enter them. All of the domains listed here will not cause an outbound <click> event.
In general, the event "Click" allows you to find out which links users most often click on your site before leaving the site.
View_search_results (search through the site)
It is sent to GA4 when the page URL contains the request parameter. For example: q, s, search, query, keyword. They can be up to 10, written in comma:
For instance:
If the URL of the search results page looks like this: https://netpeak.net/ru/blog/search/? q=ga4, in "Search Term Query Parameter" you should enter "q" (without quotation marks).
If the URL of the search results page looks like this: https://site.com/search/? key=search+term&results=50, then in the first field of configurations we insert "key" (without quotation marks), and in the second – "results" (without quotation marks). And GA4 will automatically track this parameter:
Video_start, video_progress, video_complete (video interactions)
"Enhanced measurement" can track the interaction of embedded with Youtube video on your site, and then send events <video_... > to GA4.
To do this, the Youtube built-in URL must contain the "?enablejsapi=1" parameter. But this feature is not always available. There are other reasons why tracking Youtube videos may not work. Therefore, it is better to configure this event separately via GTM.
These types of events are triggered:
- video_start – when starting video;
- video_progress – at achieving 10%, 25%, 50% and 75% of total video duration;
- video_complete – at video completion.
File_download
Sent to GA4 by clicking on the link (open/download file).
The file_download event is triggered when the user clicks on the download link on your site of one of the following types:
- document;
- text;
- executable file;
- presentation;
- compressed file;
- video;
- audio.
The download link can contain only these file extensions: pdf, xls, xlsx, doc, docx, txt, rtf, csv, exe, key, pps, ppt, pptx, 7z, pkg, rar, gz, zip, avi, mov, mp4, mpe, mpeg, mid, wav, mp3, wm. It is not yet possible to update the list with other extensions in the GA4 interface.
When events are selected for tracking, click "Save" in the upper right corner. Then make sure that "Enhanced Measurement" is enabled.
From this moment, Google Analytics 4 will automatically track events that will appear in the report "Realtime":
You can view all events in the section "Engagement" – "Events". Click on the name of the event will show all its parameters:
The list of "Enhanced Measurement" events can also be seen in the section "Events" – "Existing events":
However, not all events tracked with "Enhanced Measurement" are identical to the triggers settings in GTM. If you plan to track the maximum number of user actions, use "Custom events".
Recommended events
Recommended events are events that are already embedded in Google Analytics 4 for various businesses with standard names and parameters.
Before setting up, when you select a name and parameters for an event, check if they are not in "Automatically collected events" and in "Enhanced measurement". Only then go to the list "Recommended events".
You create "Recommended events" yourself using standard names and parameters. Then you can work with existing and future reporting functions that are not available for special name events.
Google has created "Recommended events" for such activities:
- For all properties.
- For online sales.
- For games.
See the list of recommended events for each activity in Analytics Help.
Custom events
When the event we want to send is not mentioned either in "Automatically collected events", in "Enhanced event measurement", or in "Recommended Events", we create our own (custom) events.
Custom events are the most flexible in configuration as we determine what and where to track, how to name such an event and what parameters to transmit with it.
The structure of special events is identical to the recommended events. The only difference is that for custom events you will need to assign your own event names and parameters.
To create custom events, you need:
- Sign in to Google Analytics.
- Select the property you want.
- On the left of the panel select "Events".
- Click "Create event".
- Select an existing custom event or create a new one using the "Create" button:
- Adjust custom event settings as shown in the screenshot and click "Create":
You also can go to these settings in another way. Select "Administrator" – Column "Property" – "Data Streams" – "Sites" – "Web" – "Configure tag settings":
Only letters, numbers and symbols can be used in event names. Underlines and spaces are not allowed. The name must begin with a case-sensitive letter. That's why the <Event1> and <event1> events are different.
Important: Google has limitations, for example, on the total number of characters for custom names. In addition, there is a limit of 500 unique event names per GA4 property. When the maximum is used, the system will not allow you to track new events and remove unused ones. So do not create too many unique names.
Examples of event names to track clicks on the CTA button: <call_to_action> or <cta_click>.
You can add a custom event code directly to a specific item on your site, or you can use Google Tag Manager to track by creating the necessary entities in the container: variables, triggers, and tags.
E-commerce events
E-commerce in Google Analytics 4 is the recommended events, and for each of them Google has prepared its own list of parameters that you can transmit.
|
Event |
Trigger when |
|
add_payment_info |
a user submits their payment information |
|
add_shipping_info |
a user submits their shipping information |
|
add_to_cart |
a user adds items to cart |
|
add_to_wishlist |
a user adds items to a wishlist |
|
begin_checkout |
a user begins checkout |
|
generate_lead |
a user submits a form or a request for information |
|
purchase |
a user completes a purchase |
|
refund |
a user receives a refund |
|
remove_from_cart |
a user removes items from a cart |
|
select_item |
a user selects an item from a list |
|
select_promotion |
a user selects a promotion |
|
view_cart |
a user views their cart |
|
view_item |
a user views an item |
|
view_item_list |
a user sees a list of items/offerings |
|
view_promotion |
a user sees a promotion |
In GA 4, purchase events are automatically tracked as conversions. You can also count as conversions of add_to_cart events or other e-commerce events.
You should also add mandatory parameters for e-commerce events to see the data in the reports. If this is not done, the event will be treated as a special event.
|
Event |
Compulsory parameters |
|
add_payment_info |
items |
|
add_shipping_info |
items |
|
add_to_cart |
items |
|
add_to_wishlist |
items |
|
begin_checkout |
items |
|
purchase |
items, transaction_id, value, currency |
|
refund |
items, transaction_id |
|
remove_from_cart |
items |
|
select_item |
items |
|
select_promotion |
items |
|
view_cart |
items |
|
view_item |
items |
|
view_item_list |
items |
|
view_promotion |
items |
Event reports
Information about events you send to Google Analytics 4, which are recorded automatically, can be found in several reports. These include the following:
- Engagement – Events.
- Administrator panel – Events.
- Explore.
Also remember that it can take up to 24 hours to see the data in Google Analytics 4 reports.
Event debugging
To check the correctness of data transfer in Google Analytics 4, use the following tools:
- preview mode in Google Tag Manager (with Google Chrome browser extension Tag Assistant);
- report "Realtime";
- DebugView in Google Tag Manager;
- browser extension GTM/GA Debug;
Conversions in Google Analytics 4
As you already know, in GA4 you create an event and then create a conversion. Some events in Google Analytics 4 are tracked by default as conversions:
- first_open – first application launching after installation;
- in_app_purchase – purchase in application;
- app_store_subscription_convert – activation of paid subscription in the application after trial period;
- app_store_subscription_renew – renewal of paid subscription in the application;
- purchase – purchase (for websites).
The event “purchase” (for websites) is automatically marked in GA4 as a conversion. But in order to properly track it is necessary to set up ecommerce. For each GA4 property, up to 30 events can be added as conversions in addition to five standard ones.
The easiest way to configure conversion in Google Analytics 4 is to mark an existing event in the Event report – "All events" using the appropriate slider. Just activate it.
The configuration "Mark as conversion" is only applied to events that have already been committed in Google Analytics 4.
The data itself in Google Analytics 4 can be delayed up to 24 hours.
Main types of conversions
You can review the main micro- and macro-conversion and instructions for configuring conversions for the site or application in Google Ads official Help.
Micro conversions measure important steps to completing a macro conversion. Examples include subscribing to a newsletter or initiating a chat with your business.
Macro conversions measure important interactions that directly impact the success of your business. Examples include purchasing a product or registering for a service.
The instructions for the basic micro and macro conversions for the site or application you can find in the official Google help.
Conversions importing to Google Ads
To import conversions from Google Analytics (GA4) to your Google Ads account, follow these steps:
- link Google Analytics 4 account and Google Ads account;
- login to your Google Ads account, in the section Tools and Settings – column "Measurement" – Conversions;
- click the button "New conversion action";
- after clicking on "Import" it allows you to import conversion data from Google Analytics 4 to Google Ads;
- select "Google Analytics 4 properties" – "Web" and click Continue;
- In the next step you can see a list of all events from your GA4 property marked as conversions. Select the check box next to the conversion (or multiple) to import them from Google Analytics 4 to Google Ads. Click "Import and Continue".
Questions-answers
- How to convert Universal Analytics goals into Google Analytics 4 conversion events?
This can be done automatically using "Goals migration tool". However, this only works to port two types of targets – “Destination goal” and “Event goal”.
The goals migration tool allows you to quickly recreate eligible goals from your connected Universal Analytics property as conversion events in your Google Analytics 4 property.
- In Google Analytics, click Admin.
- Make sure you are in the correct account.
- If you only have one Google Analytics account, it will already be selected.
- In the Property column, select the Google Analytics 4 property that currently collects data for your website.
- In the Property column, click Setup Assistant.
- Under Property settings, go to Set up conversions, and click the Actions icon .
- Click Import from Universal Analytics.
- In the Import existing goals from your connected property panel, select which goals you'd like to recreate as conversion events in your new Google Analytics 4 property.
- Click Import selected conversions in the top right.
A confirmation message will show in the bottom left of your screen when your selected goals have been successfully recreated as conversion events in your Google Analytics 4 property. If you encounter any challenges during this process or seek expert guidance on maximizing the effectiveness of your GA4 setup, consider reaching out to a specialized Google Analytics 4 agency for tailored assistance and support.
- How to import offline events data?
You can import offline events from sources that don’t have an internet connection or that otherwise cannot support real-time event collection via the SDKs or Measurement Protocol. Once you upload events, they are processed as though they were collected via our SDKs, and use the timestamp you provide or the timestamp of the upload if you don’t provide your own.
For more information about offline event import, see Google Analytics Help (link).
- How to set up ecommerce events?
See the extensive article on setting ecommerce events in Google Analytics 4 (link).
- How to send events to both UA and GA4 properties?
You may need to send events to the old Analytics and to GA4 at the same time, if you are not yet ready to fully switch to GA4, but you already want to accumulate statistics on future events. To do this, there is a solution – dual-tagging approach, which is described in detail in Google Ads Help (link).
To remember
- Firstly, review the automatically collected events and Enhanced measurement events.
- If the event (which you want to collect) is not listed, check the recommended events and try using their names and settings.
- If none of the recommended events match your needs, create a custom event.
For businesses seeking expert guidance and support in setting up Google Analytics 4 and maximizing its capabilities for advanced analytics and insights, specialized Google Analytics 4 setup and consultancy services can provide tailored strategies and expertise to ensure effective implementation and utilization of the platform.
Important to remember about GA4 events
- In Google Analytics 4 everything is an event. Even page view is event.
- There are no more Event Category, Event Action, or Event Label fields. If you need them, you can create them manually as user parameters, but it makes no sense, since in GA 4 they are not relevant in this form.
- The GA 4 property has no limit on the total number of events, so you can send a billion events. But the list of unique event names cannot exceed 500 per visitor/user. Enhanced Measurement events are not counted towards this 500-limit.
- You can send up to 25 parameters with one event.
- You can edit/correct incoming events in the GA 4 interface, for example, if there are typos.
- There are also some other limitations (related to the length of names/parameters, etc. ) that are important to keep in mind.
- Use Google Analytics 4 DebugView to verify incoming events at a detailed level.
Recommended theme posts
Related Articles
How to Set Up Consent Mode in GA4 on Your Website with Google Tag Manager
Let's explore how to properly integrate consent mode in GA4, configure it for effective data collection, and at the same time comply with GDPR and other legal regulations
Display Advertising Effectiveness Analysis: A Comprehensive Approach to Measuring Its Impact
In this article, I will explain why you shouldn’t underestimate display advertising and how to analyze its impact using Google Analytics 4
Generative Engine Optimization: What Businesses Get From Ranking in SearchGPT
Companies that master SearchGPT SEO and generative engine optimization will capture high-intent traffic from users seeking direct, authoritative answers