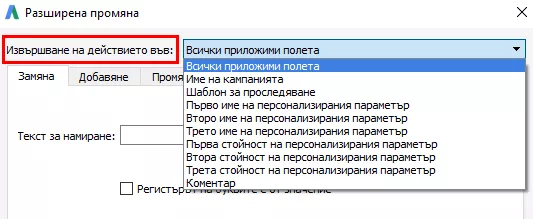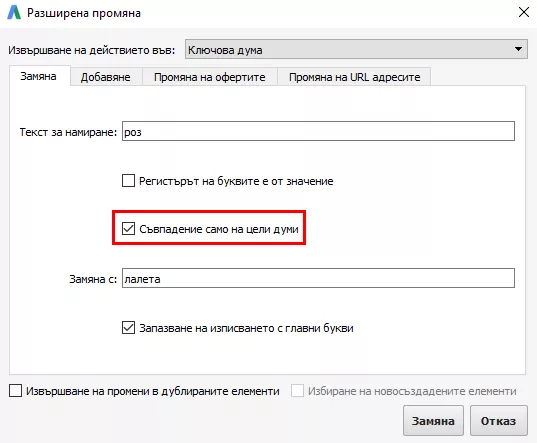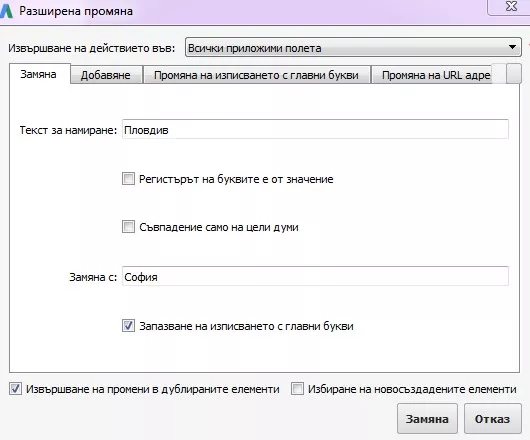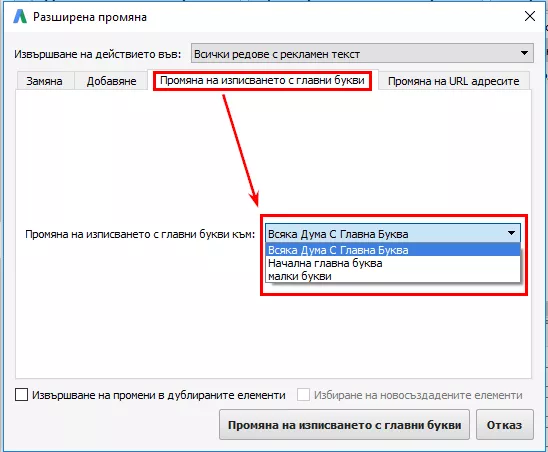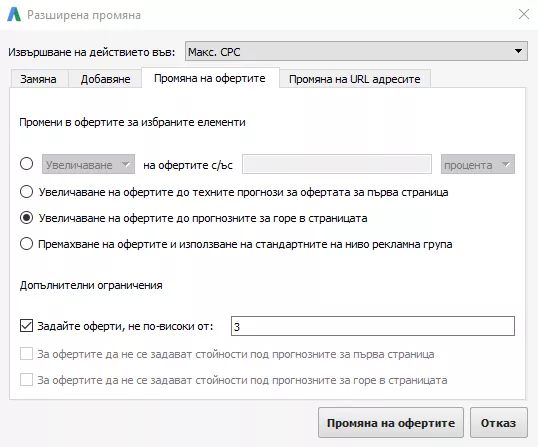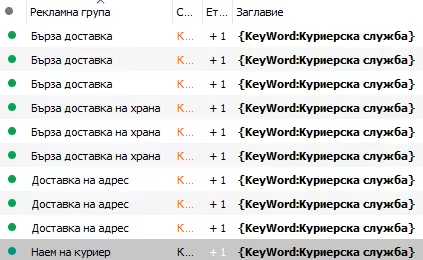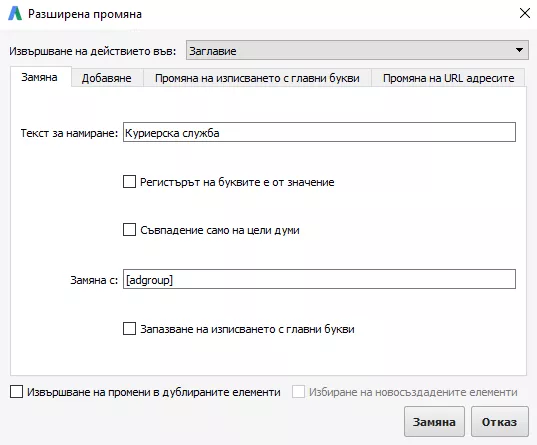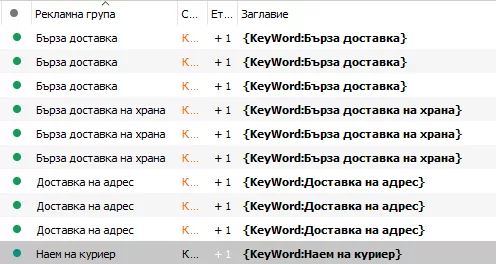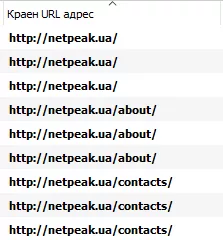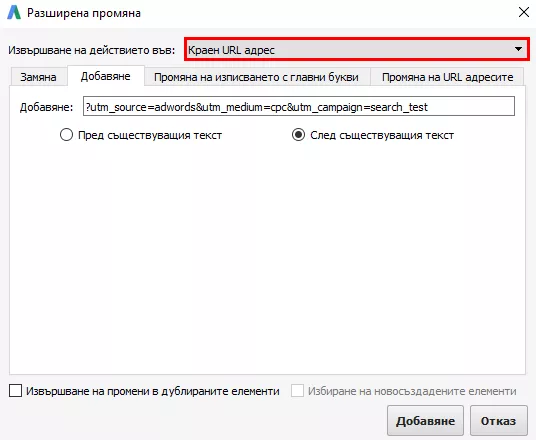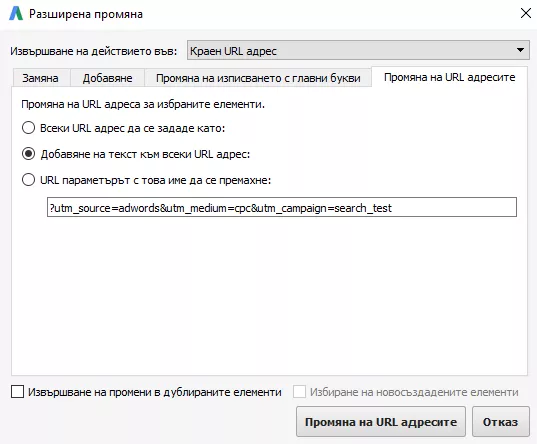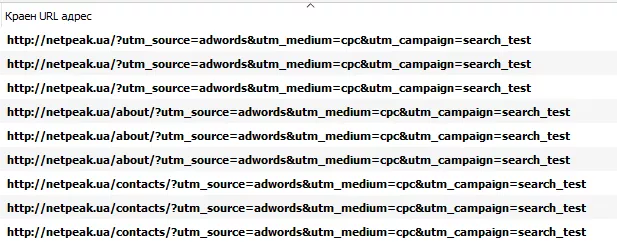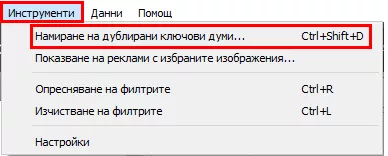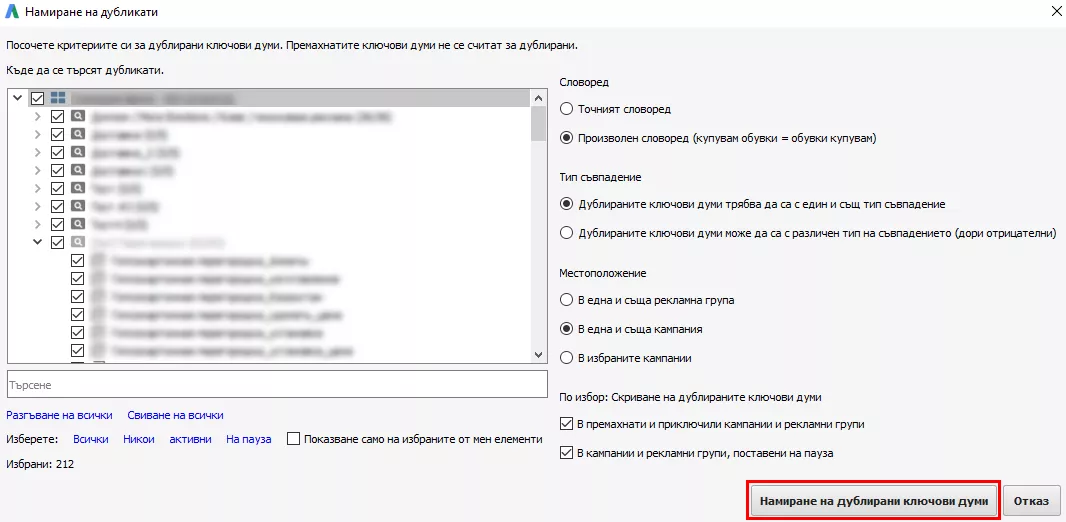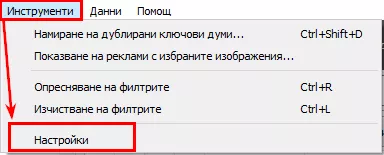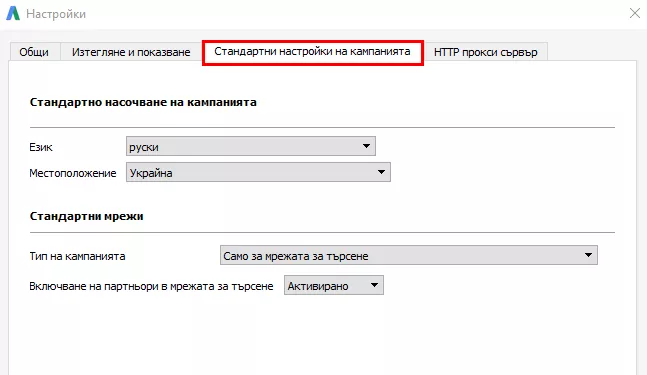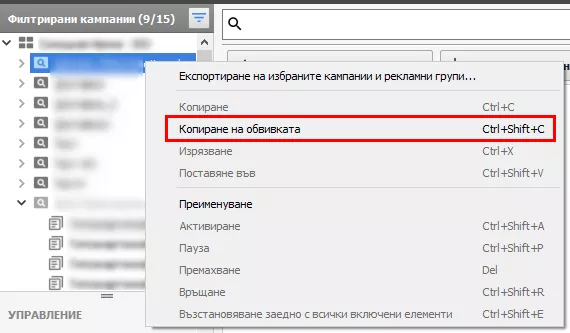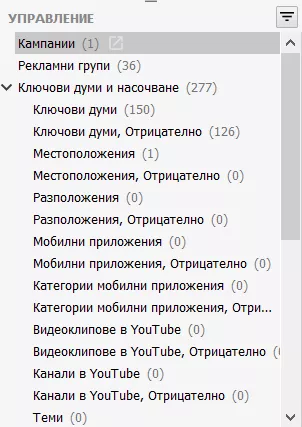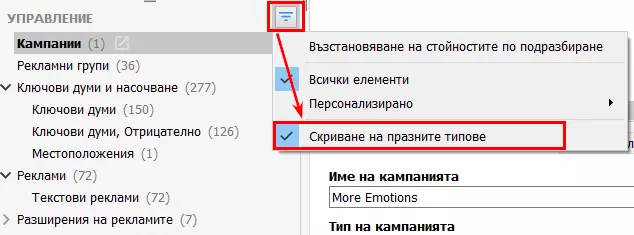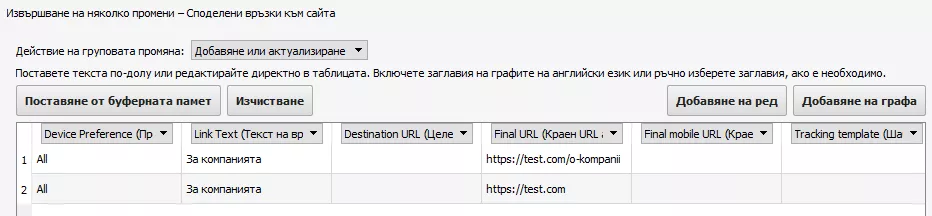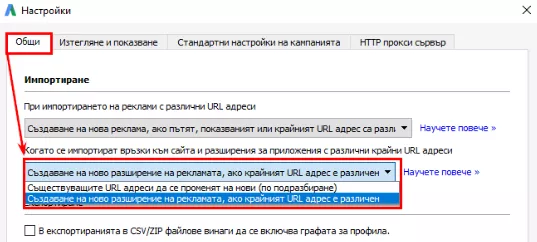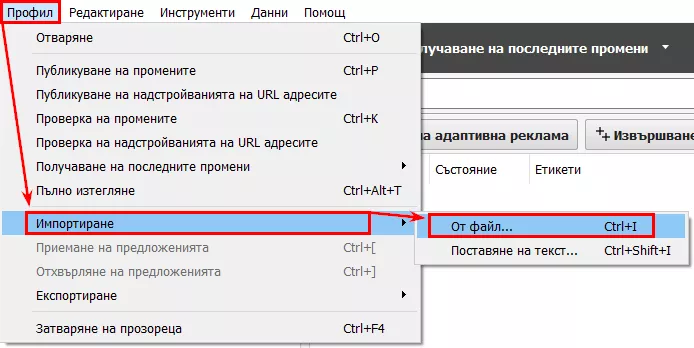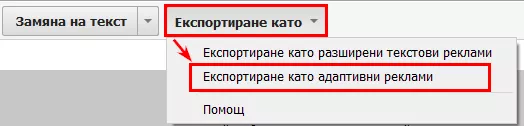Как да намалим времето за редактиране на кампании, за да отделим повече внимание на тяхното оптимизиране? В тази статия ще споделя няколко хака за Google AdWords Editor, които често ползвам в работа.
1. Разширена автоматична замяна
«Замяна на текст» е една от базовите функции, позволява намиране на фраза, дума или част от дума и замяната ѝ с друга. С помощта на инструмента също така може да се добавят фрагменти в началото или края на полето и да се работи с регистъра на текста.
Нека разгледаме възможностите на този инструмент по-подробно.
Горещи клавиши за отваряне на прозореца «Замяна на текст» — Ctrl+H.
1.1. В падащото меню «Извършване на действието във» може да се избере конкретно поле, в което ще се прави замяната. Обърнете внимание, че списъкът с полета зависи от нивото, на което се намирате — кампании, рекламни групи, ключови думи или реклами.
1.2. Ако, например, трябва да се замени думата «видео» (като част ключова фраза «запис на видео»), като при това се избегне редактирането на ключови думи, от рода «видеонаблюдение»? Отговорът е елементарен: активирайте опцията «Съвпадение само на цели думи» и се защитете от нежелани замени.
1.3. За някои полета е достъпна още една функция — «Извършване на промените в дублираните елементи». Кога е полезна? Например, имате ключови думи с топоним «в Пловдив», а трябва да се добавят също ключови думи за София. Тогава просто копирайте списъка с думи и заменяте текста само в дубликатите.
1.4. На вложката «Промяна на изписването с главни букви» Вие можете да направите така, че всички думи в рекламите да започват с главни или малки букви, или пък с главни букви да започват само първите думи в изречението.
2. Групова промяна на оферти
В Редактора можете едновременно за цели множества да:
- повишавате офертите до препоръчаните за първа страница или за горе на страницата;
- променяте офертите до определена сума или с процент от текущата стойност;
- махнете офертите на ниво ключови думи и да ги сложите на ниво рекламна група.
При това съществува възможност да се определят ограничения на офертите.
Така изглежда в Редактора.
Тази опция се използва удобно, когато трябва да се определят офертите за нови ключови думи, по които още няма статистика. Вие можете да качите ключови думи в Google AdWords акаунта, след това да получите последните промени в Google Editor и да качите офертите до препоръчаните за горе в страницата или за първа страница.
3. Подмяна с помощта на думи-формули
Думите-формули позволяват моментално да се добави или замени някоя дума в рекламните кампании с името на определен елемент. Най-често използваните думи-формули са:
- [adgroup] — име на рекламна група;
- [campaign] — име на кампания;
- [keyword] — текст на ключова дума.
С пълния списък от думи-формули можете да се запознаете в справочника.
Например, Вие можете да направите заглавието релевантно на съдържанието на рекламната групата.
За да подменим името на групата в предложения фрагмент, извикваме замяна на текст и правим следните настройки:
Като резултат виждаме, че вече всяко заглавие съответства на рекламната група.
4. Как бързо да добавим UTM параметър?
Ако трябва да добавите UTM параметър към линковете, има два начина това да стане бързо — и двата начина са с помощта на инструмента «Замяна на текст».
4.1. Изберете поле «Краен URL», отидете на таб «Добавяне» и в настройките за замяна изберете «След съществуващия текст».
4.2. Добавяне на параметър в края на линка може да стане и по друг начин: отидете на таба «Промяна на URL адресите», изберете точка «Добавяне на текст към всеки URL адрес» и вмъкнете нужния фрагмент.
След това ще получите линковете с вече добавени UTM параметри.
Лайфхак. Използвайте думи-формули, за да подмените в UTM параметрите имената на кампании и рекламни групи.
5. Премахване на дублирани ключови думи
Как да проверите имате ли в акаунта ключови думи дубликати? Отворете таба «Инструменти» — «Намиране на дублирани ключови думи».
Горещи клавиши за функция «Намери повтарящи се ключови думи» — Ctrl+Shift+D.
След това ще се отвори прозорец, в който може да се въведат настройки за търсене на дубликати. Отбележете чек-боксовете с нужните кампании, определете изискванията за реда на думите, типовете съответствия, местоположението на ключовите думи и натиснете бутона «Намиране на дублирани ключови думи».
В резултат на това ще се покаже списък с дубликати и Вие ще можете да спрете или премахнете излишните ключови думи.
На скрийншота по-долу дубликатите са отбелязани с червена рамка.
6. Настройки по подразбиране за нови кампании
При създаване на нови кампании част от настройките се въвеждат по подразбиране — език, местоположение, тип на кампания, включване и изключване на партньори от мрежата за търсене. Ако Ви е нужно да добавите много кампании с еднакви параметри, въведете нужните настройки в началото, за да не губите след това допълнително време за тяхното коригиране. Например, при работа над кампании за Казахстан, включете таргетинг за тази държава.
За целта отваряме таба «Инструменти» и избираме поле «Настройки».
Ето така изглеждат настройките по подразбиране:
7. Как да добавим график за показване?
Можете да определите график за показване на кампании в интерфейса на Google AdWords, но има и способ да се копира бързо вече създаден график от други кампании.
И така, предварително създайте график за една кампания в интерфейса на Google AdWords и заредете промените в Google Editor. След това кликнете върху името на кампанията с десния бутон на мишката и изберете точка «Копиране на обвивка на кампания».
Горещи клавиши за функция «Копиране на обвивка на кампания» — Ctrl+Shift+C.
След това отбележете другите кампании, към които искате да добавите графика, преминете на таба «Редактиране на избраните кампании» и натиснете синята дума «Поставяне» в точка «График за показване на рекламите».
Така може да се променят и другите настройки на кампаниите.
8. Скриване на ненужни полета
В панела «Управление» на Google Editor преминаването между, например, ключови думи и текстове на реклами е много неудобно. Това е така, защото на левия страничен панел има ред елементи, които не използвате.
Това може лесно да се поправи. Достатъчно е да извикате специалното меню на панел «Управление» и да натиснете «Скриване на празните типове».
Както виждате, празните елементи изчезнаха, съответно, превключването между различните нива на рекламни кампании стана по-просто.
9. Работа с допълнителни линкове
Ако искате чрез групови промени да добавите разширения за връзки към сайта с еднакви имена, то редакторът ще ги обедини в един линк. Например:
Резултат:
Причината се крие в това, че в настройките е посочено да се заменят текущите URL с нови при импорт на допълнителните линкове. За да го промените, отидете в настройки, както бе показано в предишните точки, и в отворения прозорец изберете «Създаване на ново разширение за рекламата, ако крайният URL адрес е различен».
И в този случай при импорта Вие ще получите два линка:
10. Експортирайте рекламите разширени или адаптивни
С появата на разширените и адаптивните реклами стана актуален въпросът, как да създадем нов формат в съществуващите рекламни кампании с минимален разход на време? Това може да се направи лесно в Редактора, въз основа на стандартните текстови реклами.
10.1. Отбележете нужните реклами и изберете «Експортиране като разширени текстови реклами».
На компютъра ще се запази файл във формат CSV, който, дори без да се отваря, може да се импортира в акаунта.
Остава само да се добави второ заглавие и «Път 1», «Път 2» за показвания линк.
10.2. Ако използвате текстови реклами за кампании в Дисплейна мрежа, ще можете лесно да ги трансформирате в адаптивни реклами. Просто ги отбележете и ги експортирайте като адаптивни.
Както и в примера с разширените реклами, импортирайте изтегления файл. Сега остава да попълните полета «Дълго заглавие», «Име на бизнеса», а също така да добавите лого и изображение.
Обърнете внимание, че пропорциите на изображенията трябва да съответстват на изискванията на Google, иначе няма да можете да изтеглите създадените реклами.
Изводи
Как да ускорим работата с кампании с помощта на AdWords Editor:
- Преди да правите ръчни промени в текстовете на реклами, ключови думи, линкове или други елементи, помислете може ли това да се направи автоматично. Често — може.
- Определяйте и коригирайте офертите на ниво ключови думи.
- Подменяйте с помощта на думи-формули имената на кампании, групи и т.н.
- Бързо добавяйте UTM параметри към линковете.
- Махайте повтарящите се ключови думи, които ще се конкурират една с друга.
- Въвеждайте нужните именно за Вас настройки, които ще се прилагат към новите кампании по подразбиране.
- Оперативно определяйте график за показване на реклами или други настройки за голям брой кампании.
- За да преминавате удобно между активните табове в лявото меню, може да скриете всички неизползвани.
- Добавете допълнителни линкове, дори ако вече съществуват линкове с аналогични названия.
- Благодарение на експорта на реклами, лесно преминавайте към новите формати на реклами — разширени и адаптивни.
Споделете Вашите трикове при работа с рекламни кампании в AdWords Editor в коментарите.