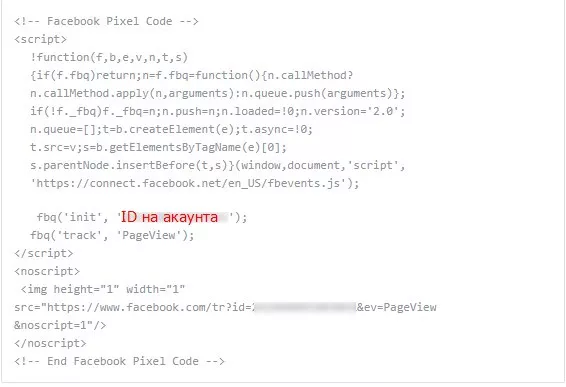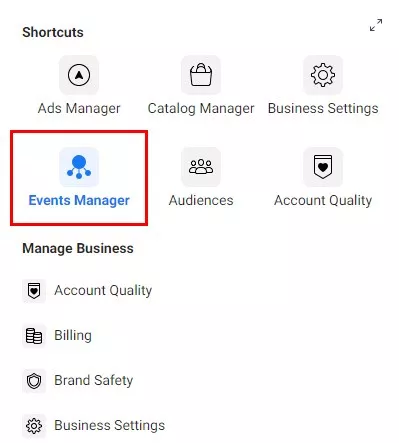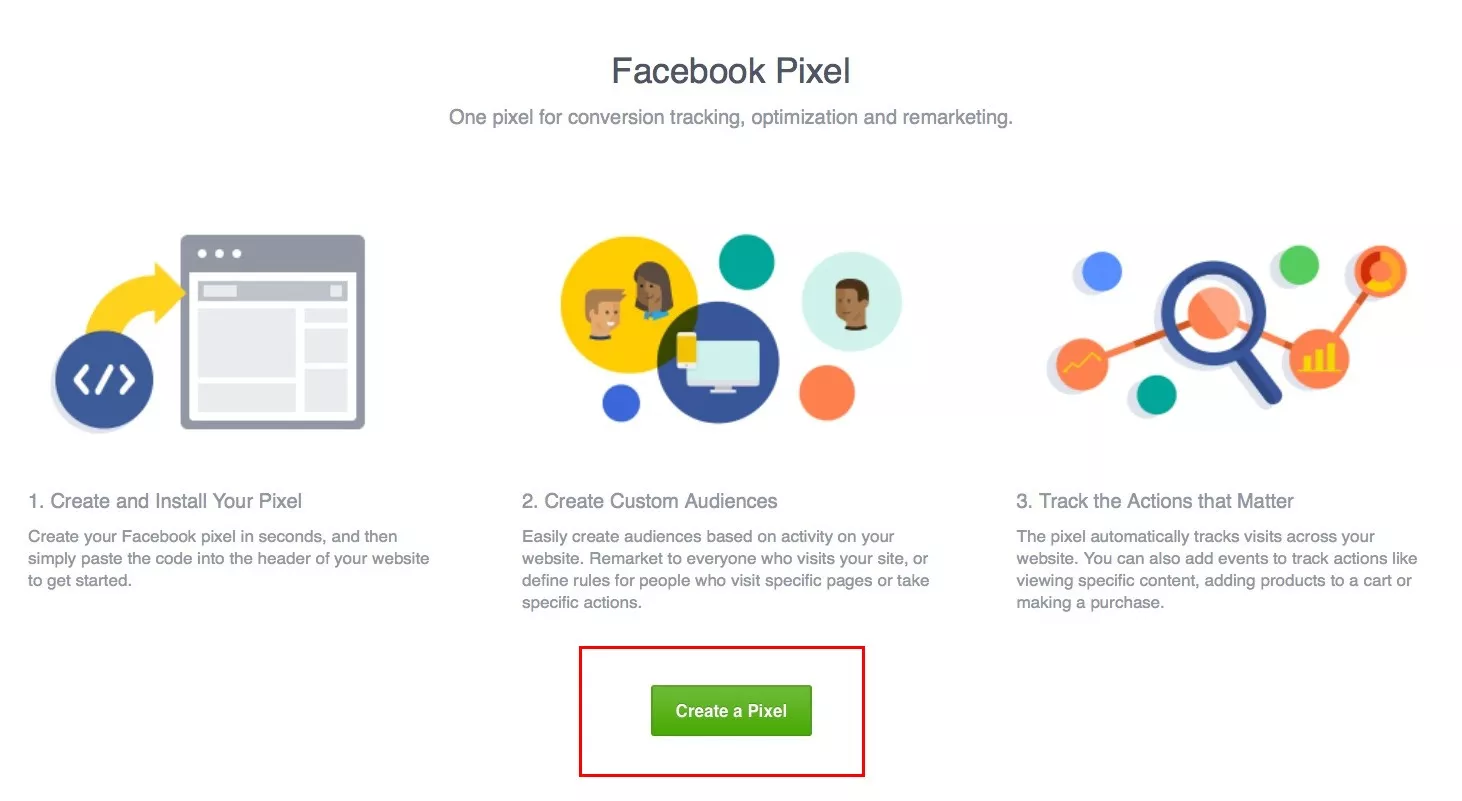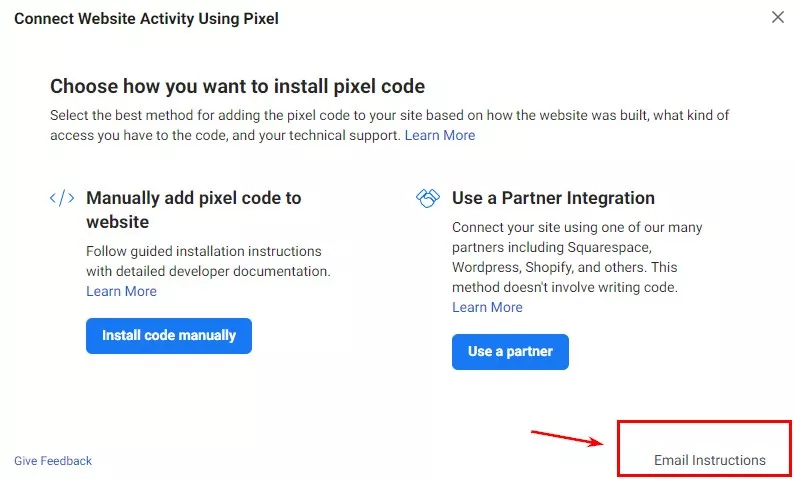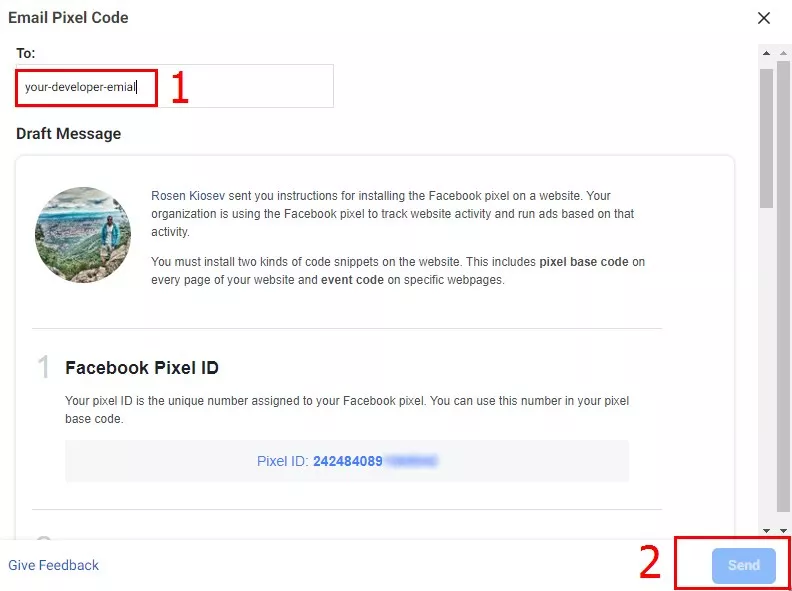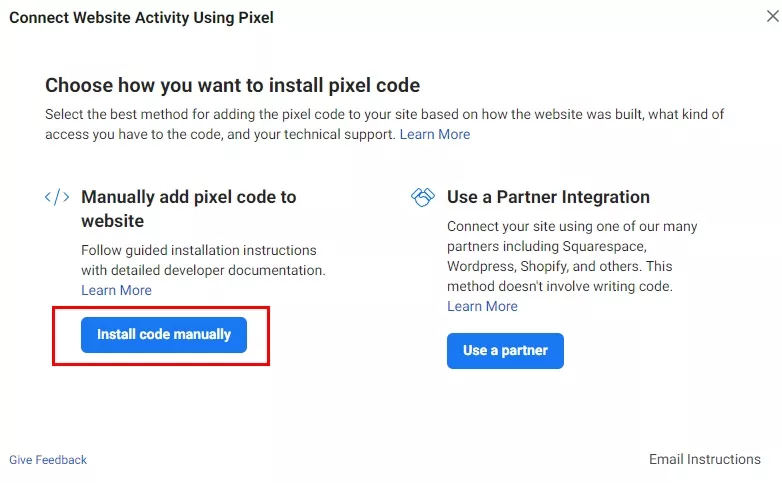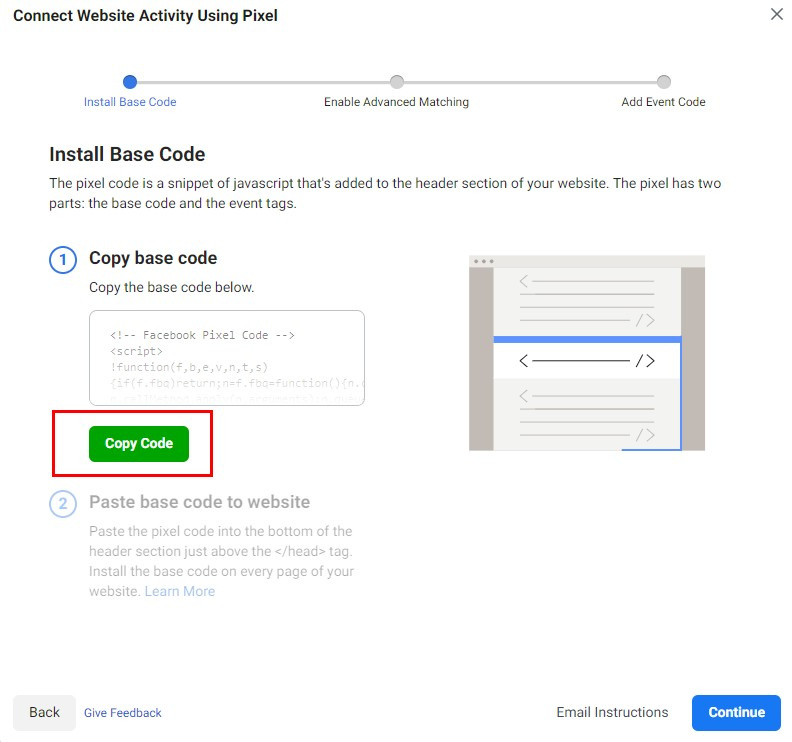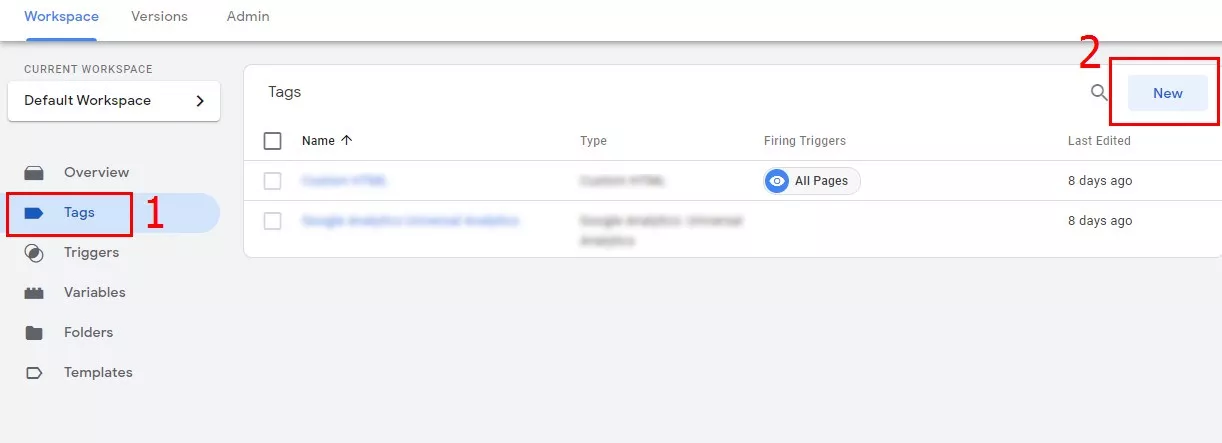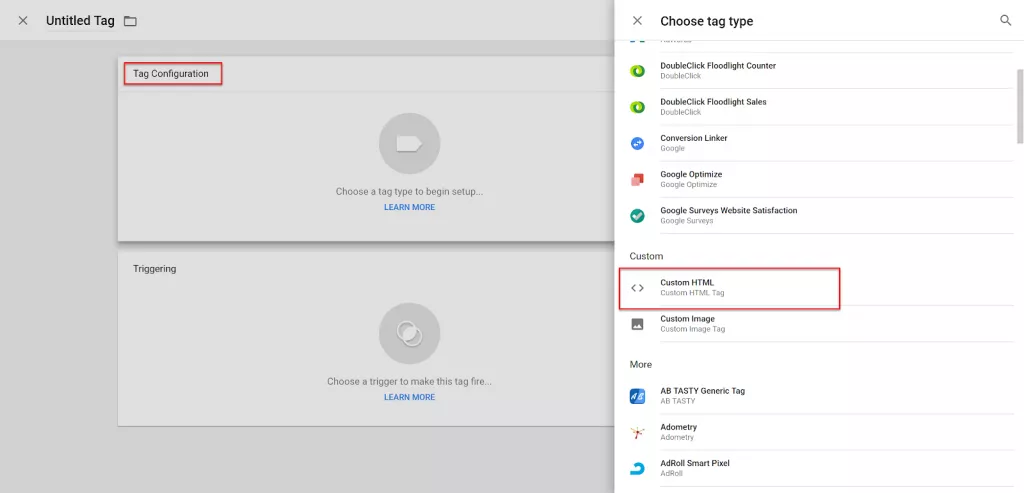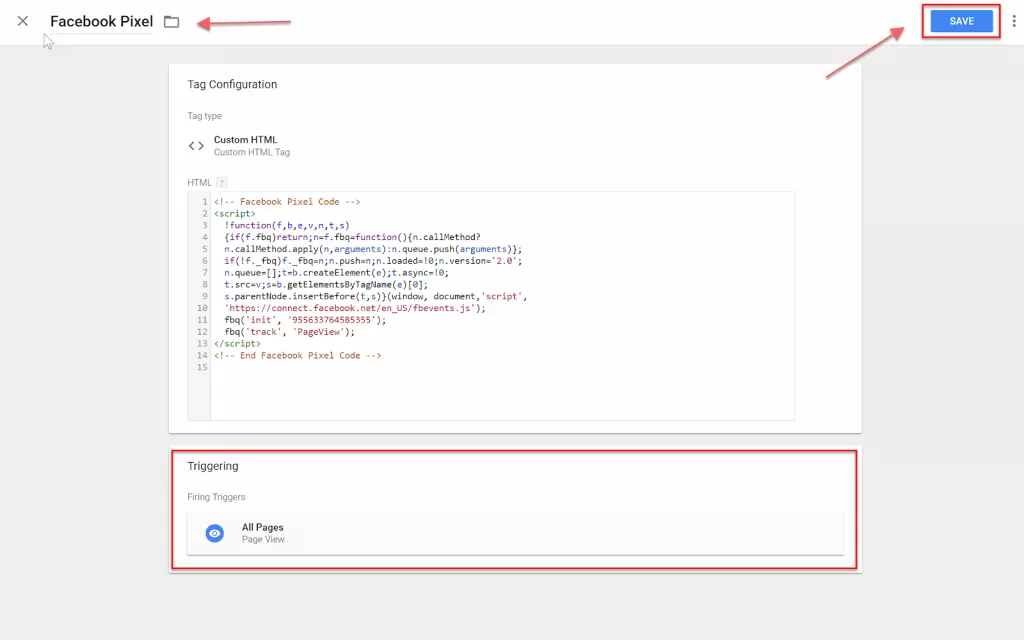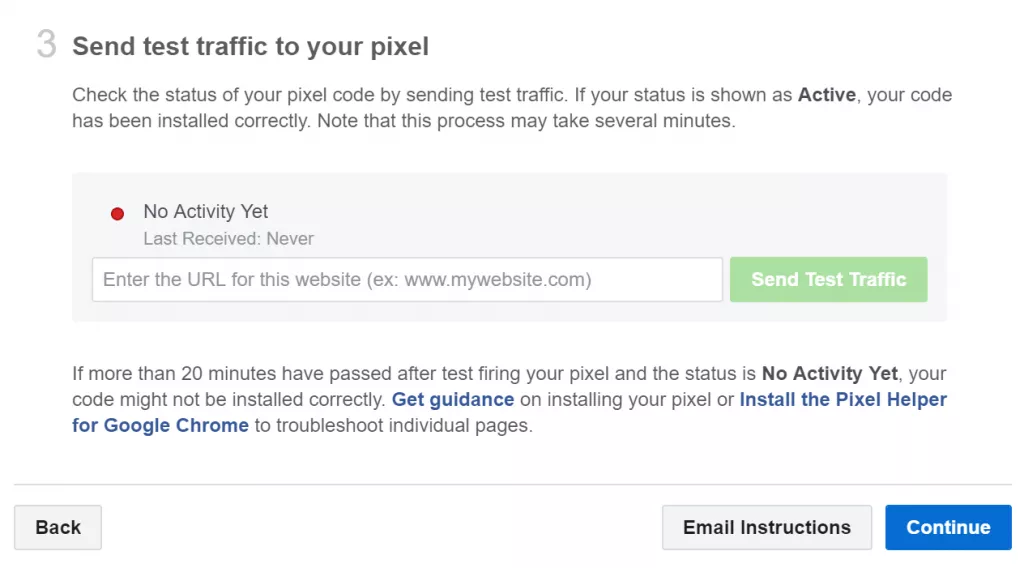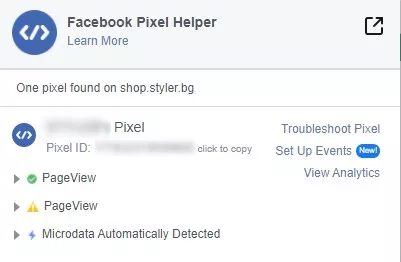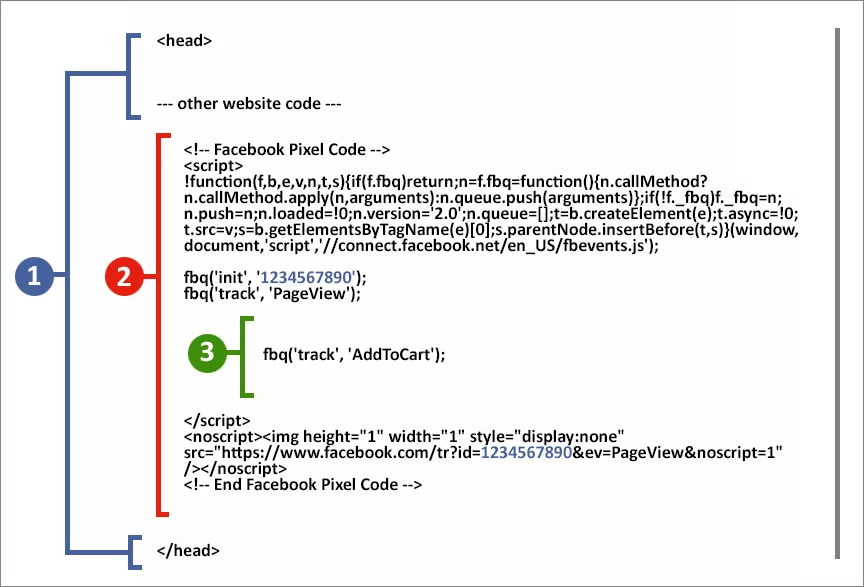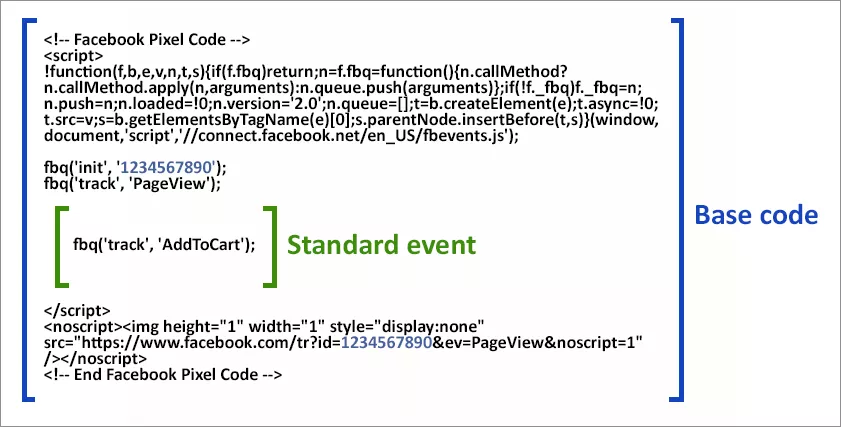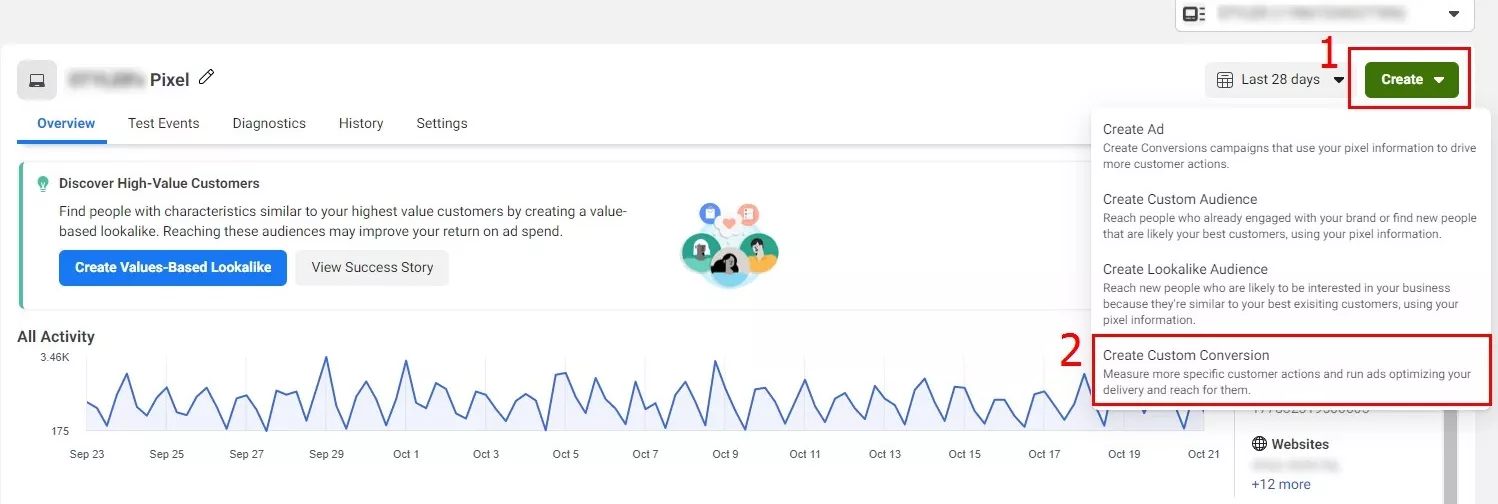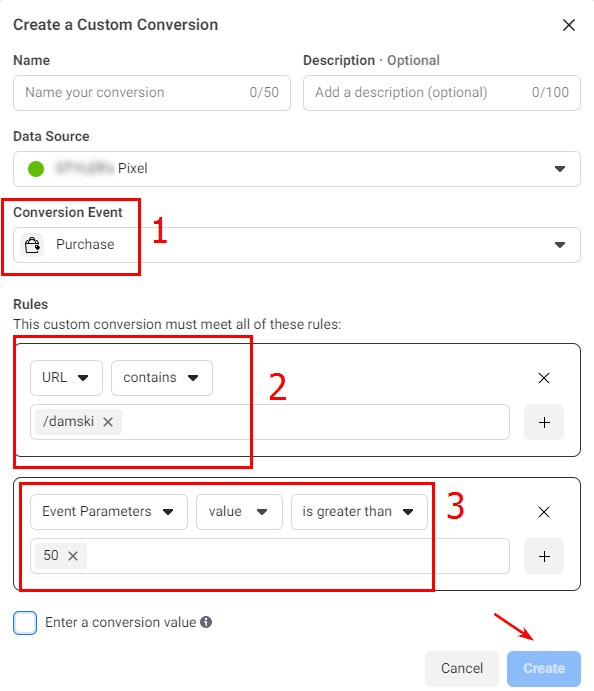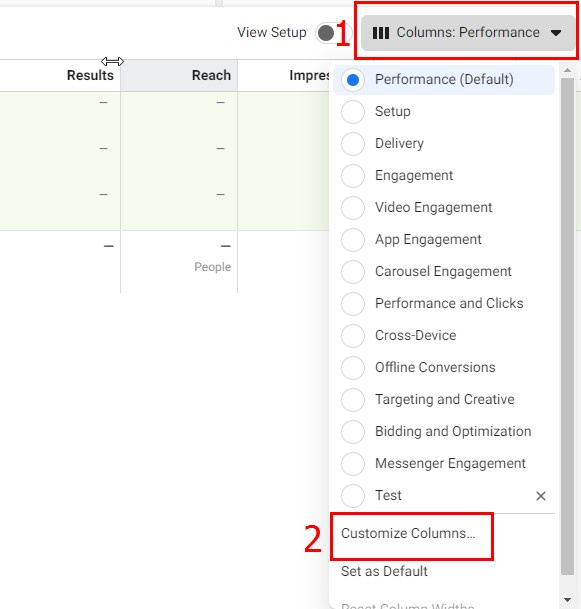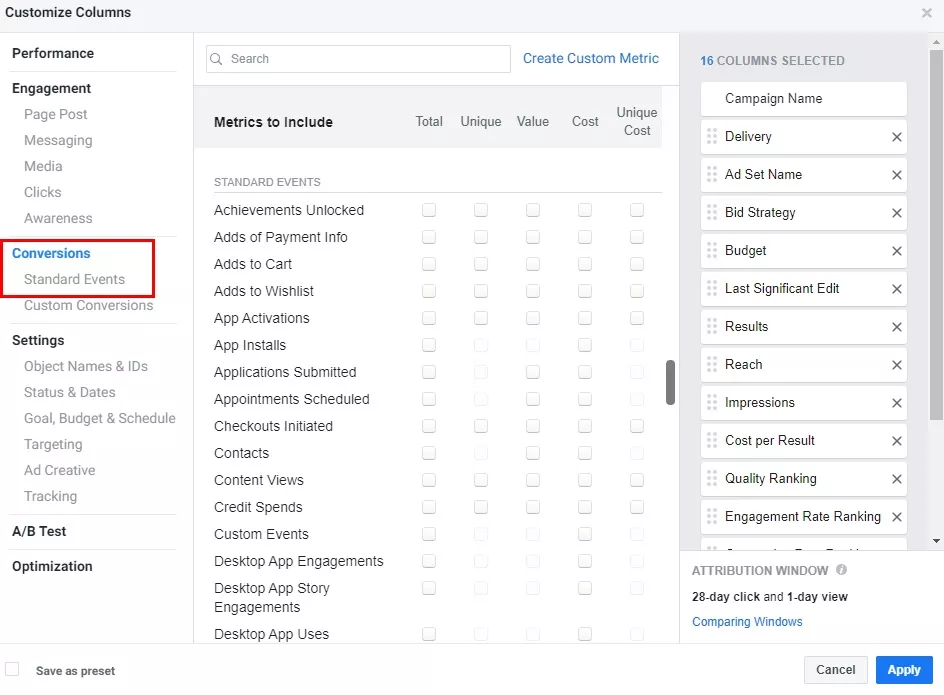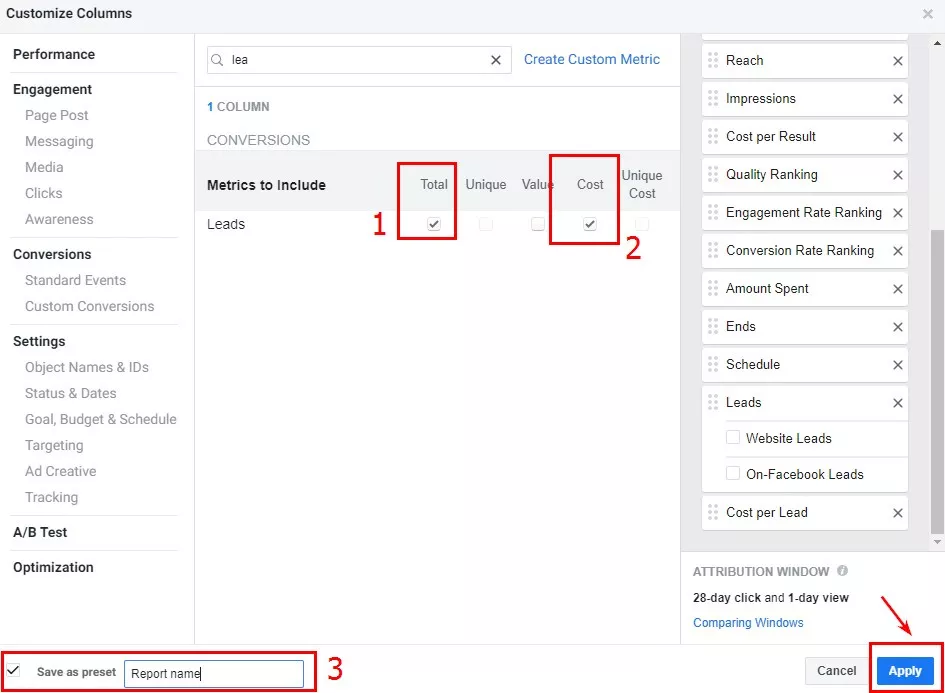Facebook Pixel – Вашият незаменим помощник при проследяване на конверсии
Проследяването на целевите действия на потребителя е задължително за всеки РРС-специалист. Данните от тези действия му позволяват да измери ефективността на рекламните кампании, както и възвръщаемостта на инвестициите си.
Тази статия ще се фокусира върху Facebook Pixel - инструмента за анализ на рекламната система на Facebook. Той се използва за проследяване на конверсии, оптимизиране на рекламни кампании и изграждане на аудитории за ремаркетинг.
Какво е Facebook Pixel?
Facebook Pixel е фрагмент от код с уникален идентификатор (ID) на акаунта:
Facebook Pixel е решение, което ви помага да измервате поведението на потребителите на вашия сайт. Той събира данни, чрез които можете да проследявате реализациите от рекламни кампании във Facebook, да изграждате целеви аудитории, и да ремаркетирате хора, които вече са предприели целеви действия на сайта ви.
Накратко, Facebook Pixel ви позволява да отчетете въздействието на вашите реклами като разберете какво правят хората, след като ги видят.
Как да инсталирате Facebook Pixel
За да инсталирате успешно Facebook Pixel, трябва да извършите следните стъпки:
- Създайте Facebook Pixel.
- Инсталирайте Facebook Pixel на вашия сайт.
- Настройте Facebook Pixel чрез Google Tag Manager.
- Изпратете тест трафик за проверка.
1. Създайте Facebook Pixel
За да създадете пиксела, първо отидете в раздела Events Manager на Ads Manager. След това изберете Pixels и кликнете върху Create a Pixel:
2. Инсталирайте Facebook Pixel на вашия сайт
След създаването пикселът трябва да бъде инсталиран на сайта. Има няколко начина да направите това:
2.1. Изпратете инструкции по имейл на програмист
Ако някой друг ще внедрява кода на вашия сайт, изберете Email instructions to a Developer. След това въведете имейл адреса на разработчика и кликнете върху Send:
2.2. Инсталирайте кода ръчно
Ако искате да инсталирате кода ръчно, изберете Install code manually:
За да инсталирате пикселa директно на сайта, трябва да копирате кода от интерфейса на Ads Manager и да го поставите в долната част на Header section, точно над затварящия таг </head>:
След това трябва да го поставите на всяка отделна страница.
2.3. Инсталирайте пиксела чрез Google Tag Manager
Първо влезте в Tag Manager. Тук трябва да създадете персонализиран HTML таг. За целта отидете в раздела Tags и кликнете върху New:
След това изберете Custom HTML, намиращ се под Tag Configuration:
И накрая, поставете пиксела, който сте копирали по-рано, в HTML тага.
3. Настройте Facebook Pixel чрез Google Tag Manager
След инсталацията настройте пиксела да задейства всички страници (All Pages), дайте му описателно име (descriptive name) и кликнете върху Save:
4. Изпратете тест трафик за проверка
За целта се върнете в Ads Manager, въведете URL адреса на сайта си и кликнете върху Send Test Traffic, за да проверите дали сте инсталирали правилно кода:
Ако вашият Facebook пиксел проследява активност, кликнете върху Continue.
Проверка на работата на пиксела с помощта на Facebook Pixel Helper
Facebook Pixel Helper е инструмент за отстраняване на неизправности, чрез който можете да разберете дали вашият пиксел работи правилно:
За да научите как да го инсталирате, кликнете тук.
След като настроите Facebook Pixel Helper до адресната лента ще се появи малка икона. Отворете сайта си в браузъра Chrome и кликнете върху иконката Pixel Helper. Изскачащият прозорец ще покаже какви пиксели и събития са намерени на страницата и дали са се заредили успешно.
Как да проследявате конверсии с помощта на Facebook Pixel?
Facebook пикселът ви позволява да проследявате конверсиите на рекламните си кампании по два начина - чрез използване на стандартни събития и на персонализирани конверсии.
1. Създаване на стандартни събития (Standard Events)
Събитията са действия, които хората предприемат на вашия уебсайт - преглед на съдържание, извършване на покупка, регистрация и др. Действията, които искате да проследявате, зависят от целта на вашата рекламна кампания. Например, ако продавате онлайн и използвате реклами във Facebook за генериране на продажби, ще трябва да проследявате действия като: Търсене (Search), Преглед на съдържание на продуктови страници (ViewContent), Добавяне в количката (AddToCart), Иницииране на плащане (InitiateCheckout) и Покупка (Purchase).
Стандартните събития са предварително дефинирани от Facebook и чрез тях можете да проследявате конверсии, да оптимизирате рекламни кампании и да изграждате аудитории на потребители, извършили някакво целево действие.
Всяко стандартно събитие има код и набор от параметри, в които можете да прехвърлите допълнителни необходими данни. Таблицата по-долу съдържа част от 17-те стандартни събития на Facebook, като посочва техния код и параметри:
Събития | Код на събитията | Параметри | Значение на параметрите |
ViewContent | fbq('track', 'ViewContent') | value, currency, content_type, content_ids, contents | value - стойност currency- валута content_type – тип на продукта/страницата content_ids – id на продукта contents – обект, съдържащ европейски номер на продукта (EAN) |
Search | fbq('track', 'Search') | value, currency, content_category content_ids, contents, search_string | content_category- категория на продукта/страницата search_string – низът, въведен от потребителя за търсене |
AddToCart | fbq('track', 'AddToCart') | value, currency, content_name, content_type, content_ids, contents | content_name – наименование на продукта/страницата |
AddToWishlist | fbq('track', 'AddToWishlist') | value, currency, content_name, content_type, content_ids, contents | |
IntiateCheckout | fbq('track', 'InitiateCheckout') | value, currency, content_name, content_category content_ids, contents, num_items | num_items – количество продукти/предмети за поръчка |
AddPaymentInfo | fbq('track', 'AddPaymentInfo') | value, currency, content_name, content_category content_ids, contents | |
Purchase | fbq('track', 'Purchase') | value, currency, content_name, content_type, content_ids, contents, num_items | |
Lead | fbq('track', 'Lead') | value, currency, content_name, content_category | |
CompleteRegistration | fbq('track', 'CompleteRegistration') | value, currency, content_name, status | status – параметър, показващ статуса на регистрацията |
Пример за стандартно събитие
Ето пример за това как ще изглежда кодът на вашия сайт при създадени стандартни събития:
1.1. Основният код на вашия сайт: Поставете кода на Facebook пиксела между маркерите <head> и </head> на вашата страница.
1.2. Вашият базов Facebook пиксел код: ще изглежда като диаграмата по-горе, с изключение на това, че ID на вашия пиксел ще се различава от 1234567890.
1.3. Вашият код на стандартно събитие: В рамките на вашия Facebook пиксел код над маркера </script>, поставете стандартния код на събитие, който е подходящ за вашата страница, като например кода Добавяне в количката (AddToCard) на страницата с количка.
Ще трябва да направите това за всяка страница, която искате да проследявате.
Важно!
Всяка страница на вашия сайт трябва да съдържа всичко, което е затворено в раздел 2 (базовия пиксел код), но различните страници ще имат различни фрагменти от кода в раздел 3 (кода на стандартно събитие).
Всички стандартни събития се проследяват чрез избиране на функцията fbq ('track') на пиксела с име на събитието. Например, ако искате да проследите стандартно събитие Purchase, след като посетител е завършил покупката, можете да изберете функцията fbq ('track') на страницата:
fbq('track', 'Purchase', {currency: "USD", value: 30.00}); 2. Създаване на персонализирани конверсии (Custom Conversions)
Персонализираните конверсии ви позволяват да създавате правила, с които да измервате по-конкретни действия на потребителите. Например, имате онлайн магазин за дрехи и искате да видите продажби на дамски дрехи над 50 $. Можете да създадете персонализирана конверсия, която се задейства всеки път, когато някой направи такава покупка. За целта избирате Покупка като събитие и след това създавате две правила:
- Правило за URL адрес: URL адресът, на който се извършва тази покупка, съдържа „дамски“.
- Правило, базирано на параметри: Параметърът на стойността е по-голям от 50 $.
Тази персонализирана конверсия може да се използва за оптимизиране на показването на реклами. Това означава, че бихте могли да покажете рекламата на хора, които купуват дамски дрехи над 50$.
И така, за да създадете персонализирани конверсии, отворете менюто на Ads Manager. Отидете в раздела Events Manager и изберете Create Custom Conversion:
След това от падащото меню Conversion Event изберете стандартно събитие, което искате да проследявате (например Purchase) и въведете параметрите, свързани с него, създадени при добавянето на кода на вашия сайт:
Добавете конверсиите към вашия Reporting Dashboard
Последната стъпка е да създадете списък на конверсиите в Reporting Dashboard на Ads Manager. По този начин можете да измервате точния брой конверсии на събитието, което проследявате. Освен това можете да проследявате други показатели като цена или обща стойност на конверсия.
За да създадете списък, кликнете върху падащото меню Columns в Ads Manager. След това изберете Customize Columns:
В лявата колона на изскачащия прозорец кликнете върху Conversions. Ще видите списък със стандартни събития, от които да избирате:
Просто поставете отметка на стандартните събития, които искате да добавите към отчета си, и те ще се покажат в дясната колона. Точно под списъка със стандартни събития ще видите показателя за цена на събитие, а под този показател - стойността на конверсията.
Ако провеждате рекламна кампания, например за генериране на потенциални клиенти за вашия бизнес, можете да добавите стандартното събитие Lead във вашия отчет, както и Cost per Lead (цена за потенциален клиент).
След като добавите всички стандартни събития, които искате да се показват във вашия Ads Manager, поставете отметка в квадратчето Save as preset в долния ляв ъгъл на прозореца. Въведете име на вашата колона и кликнете върху Apply:
Заключение
Рекламата във Facebook може да бъде изключително печеливша за вашия бизнес. Единственият начин обаче, да разберете истинското въздействие на вашите усилия, е да проследявате резултатите от кампанията си, като използвате проследяване на конверсиите с помощта на Facebook Pixel.