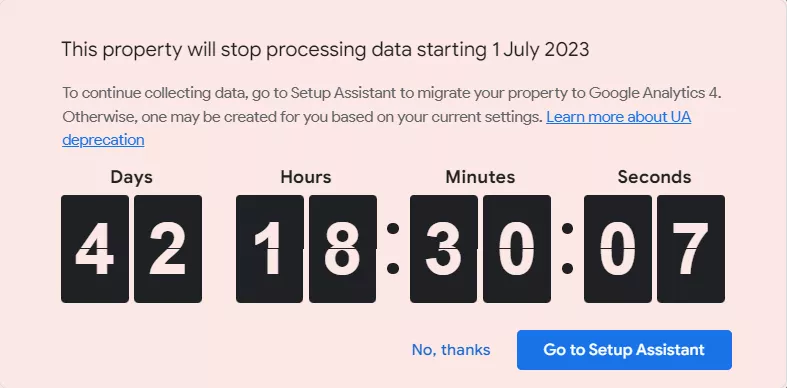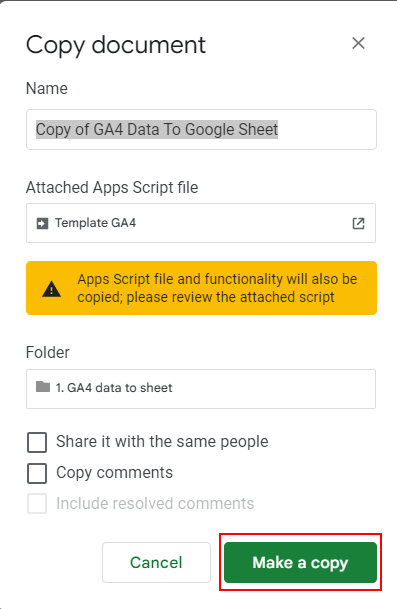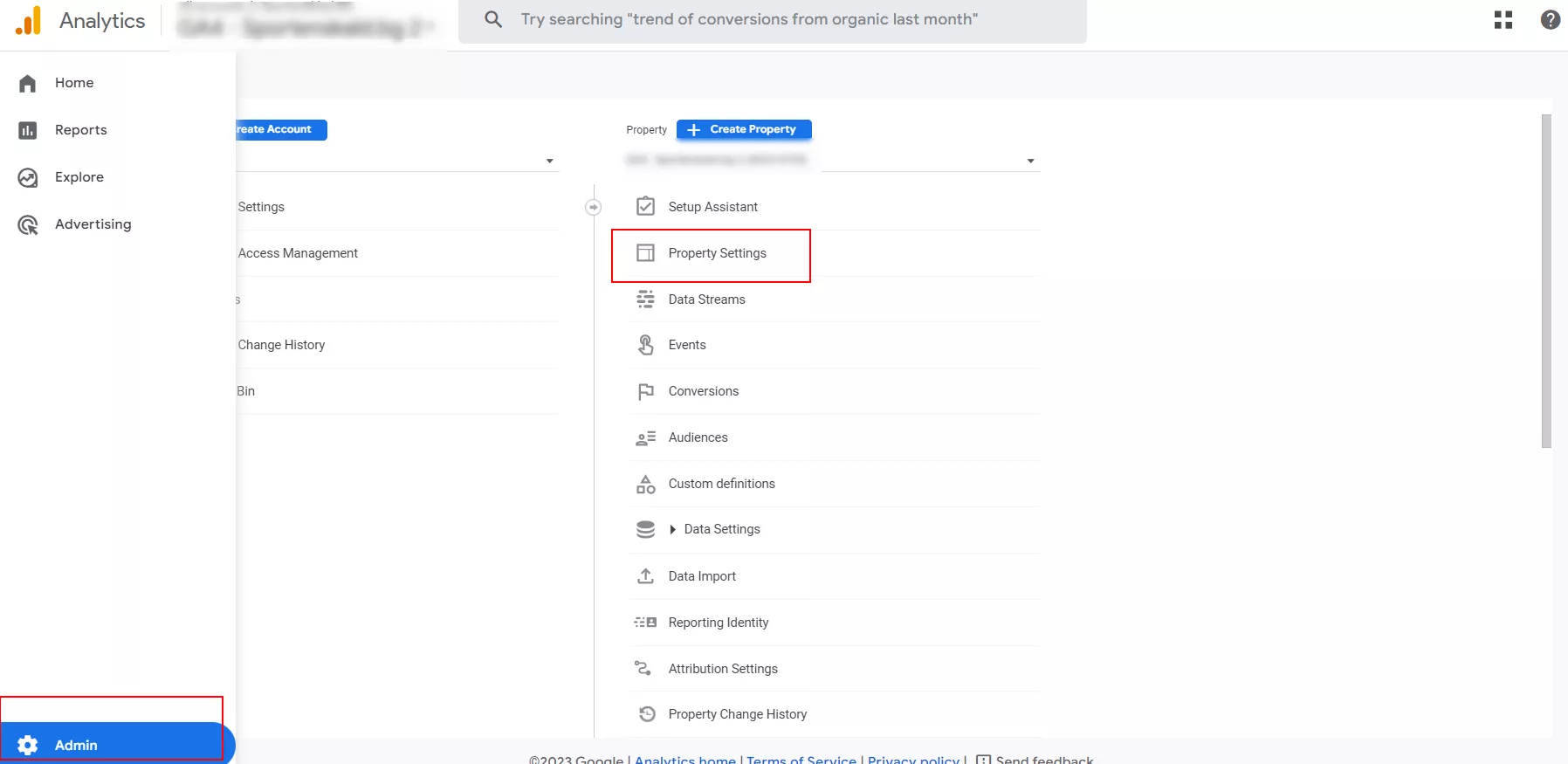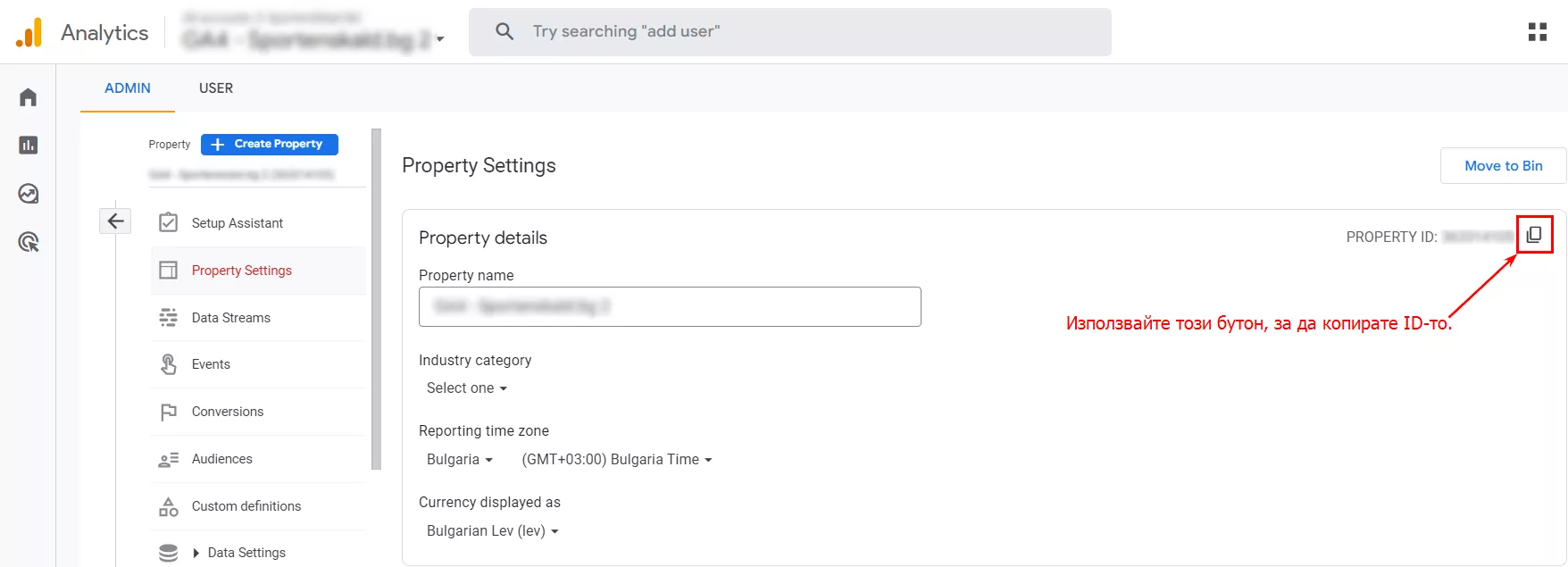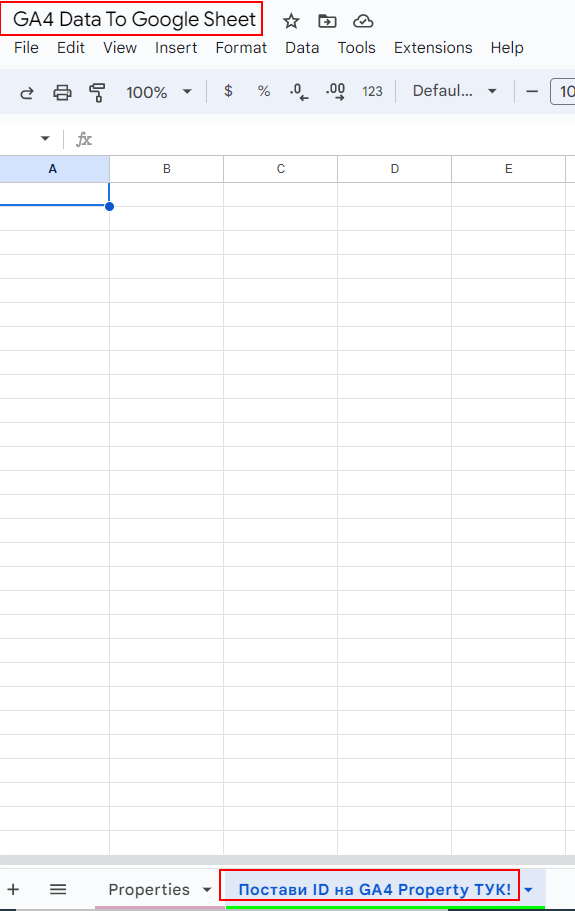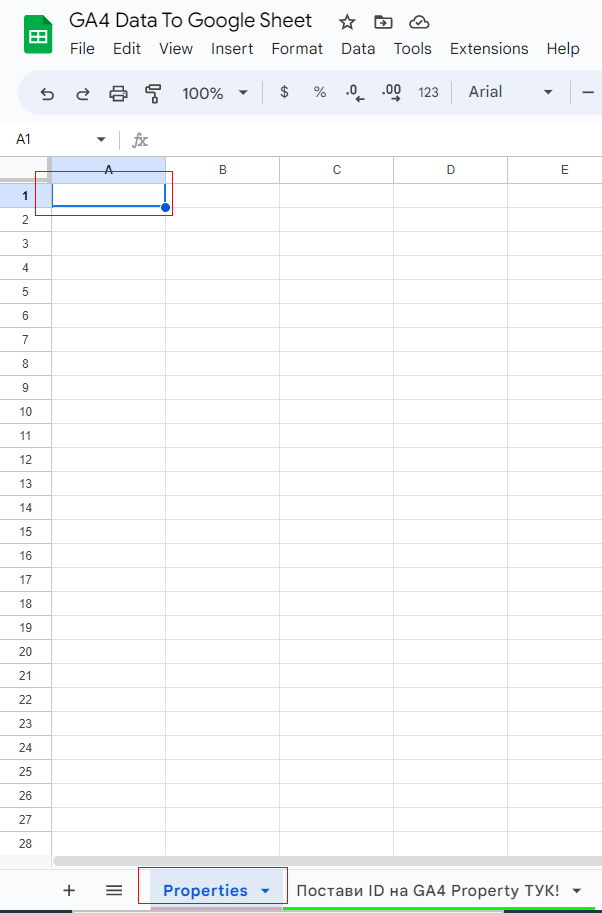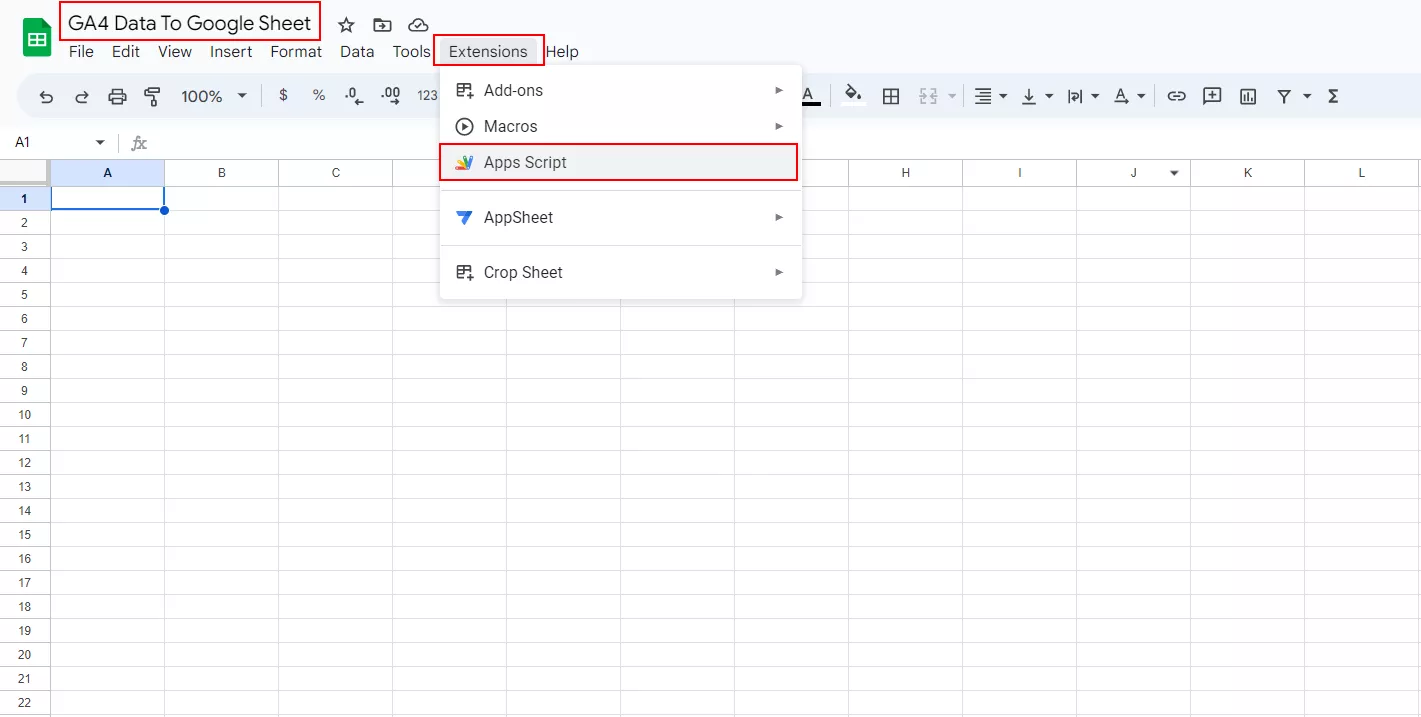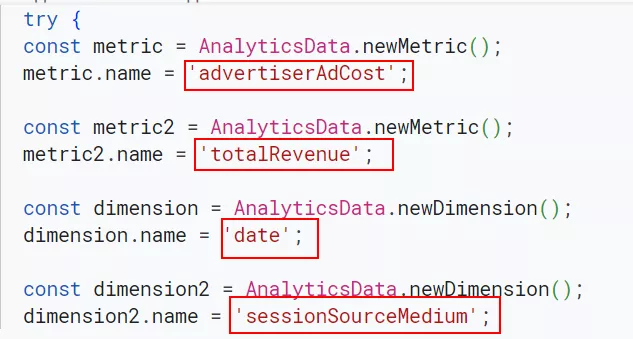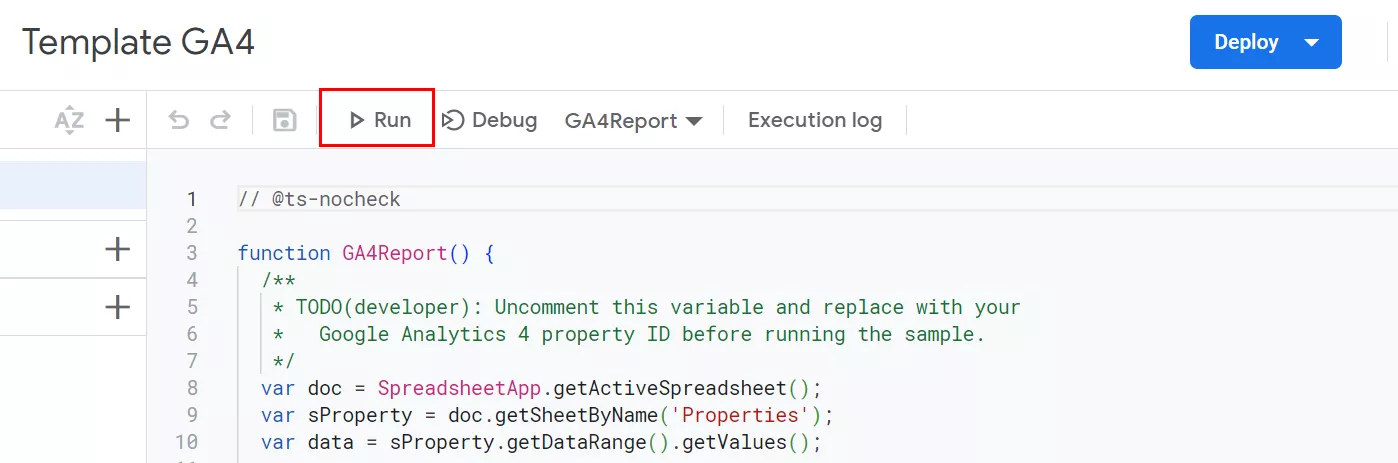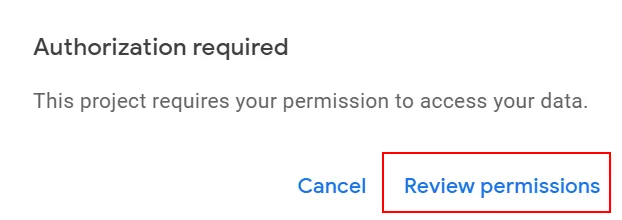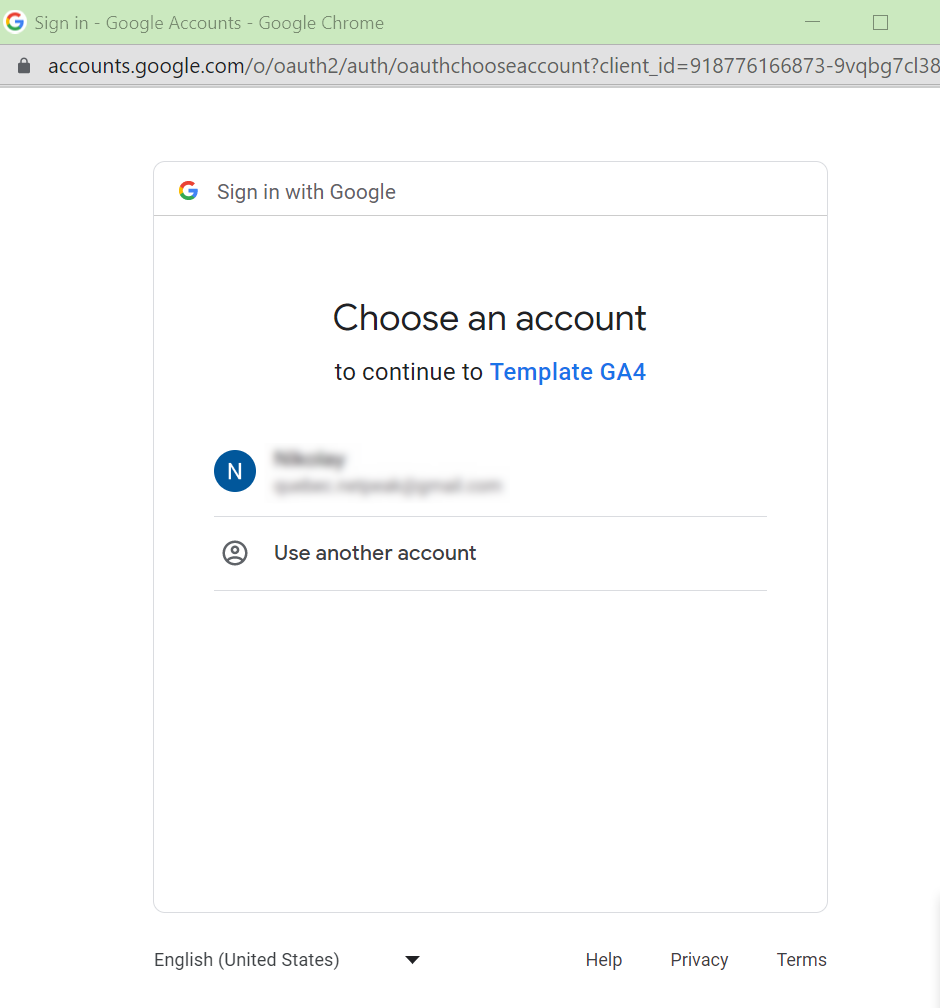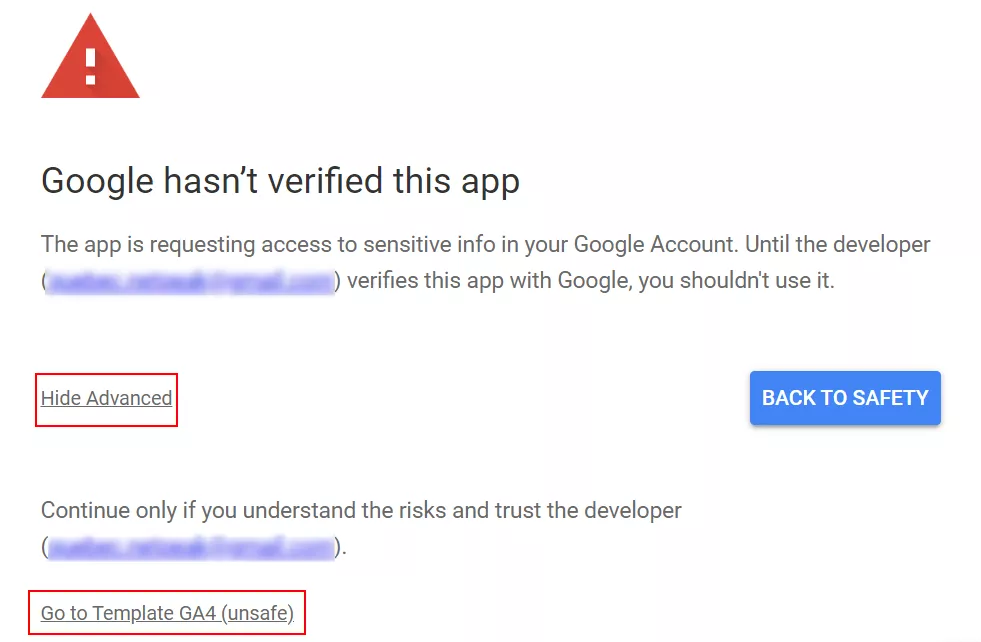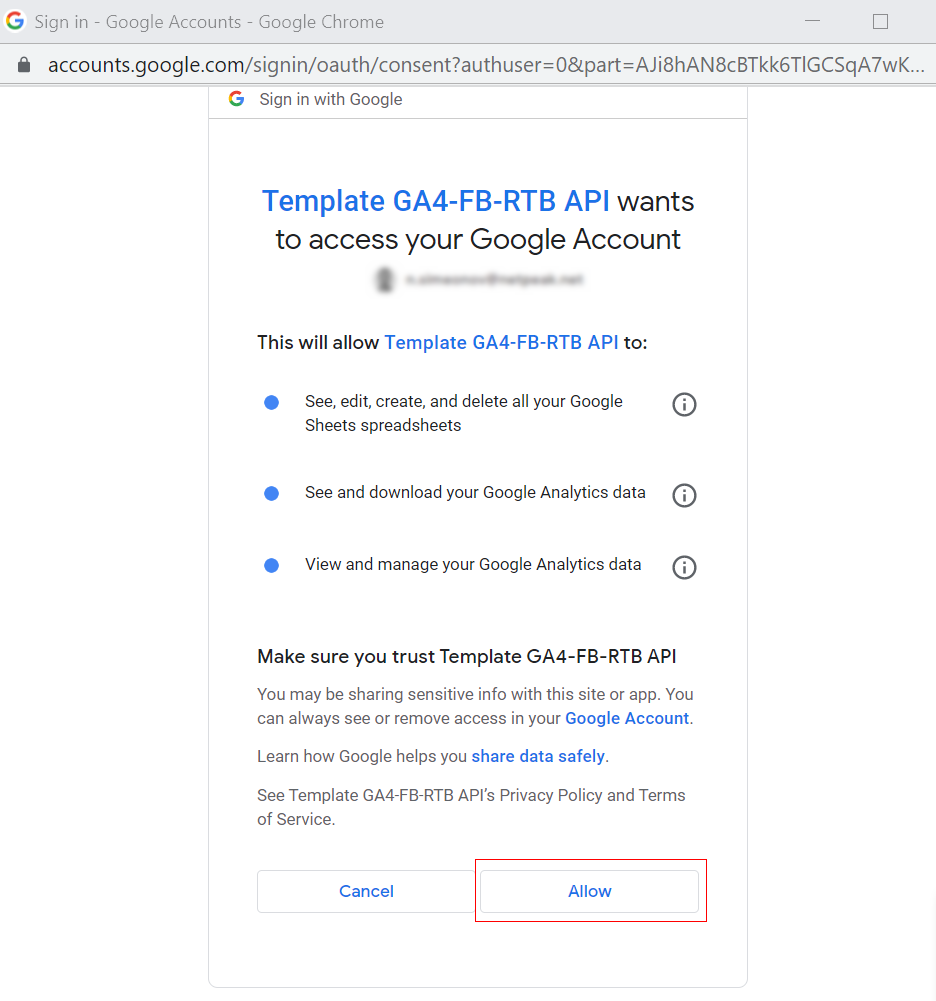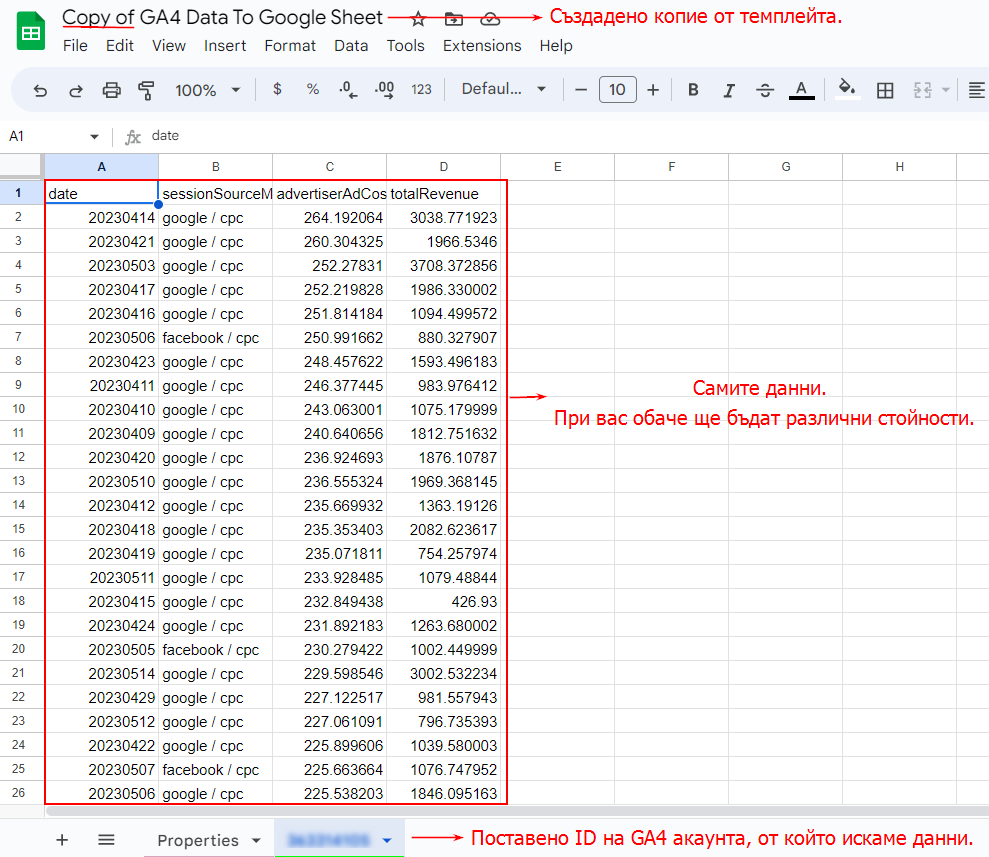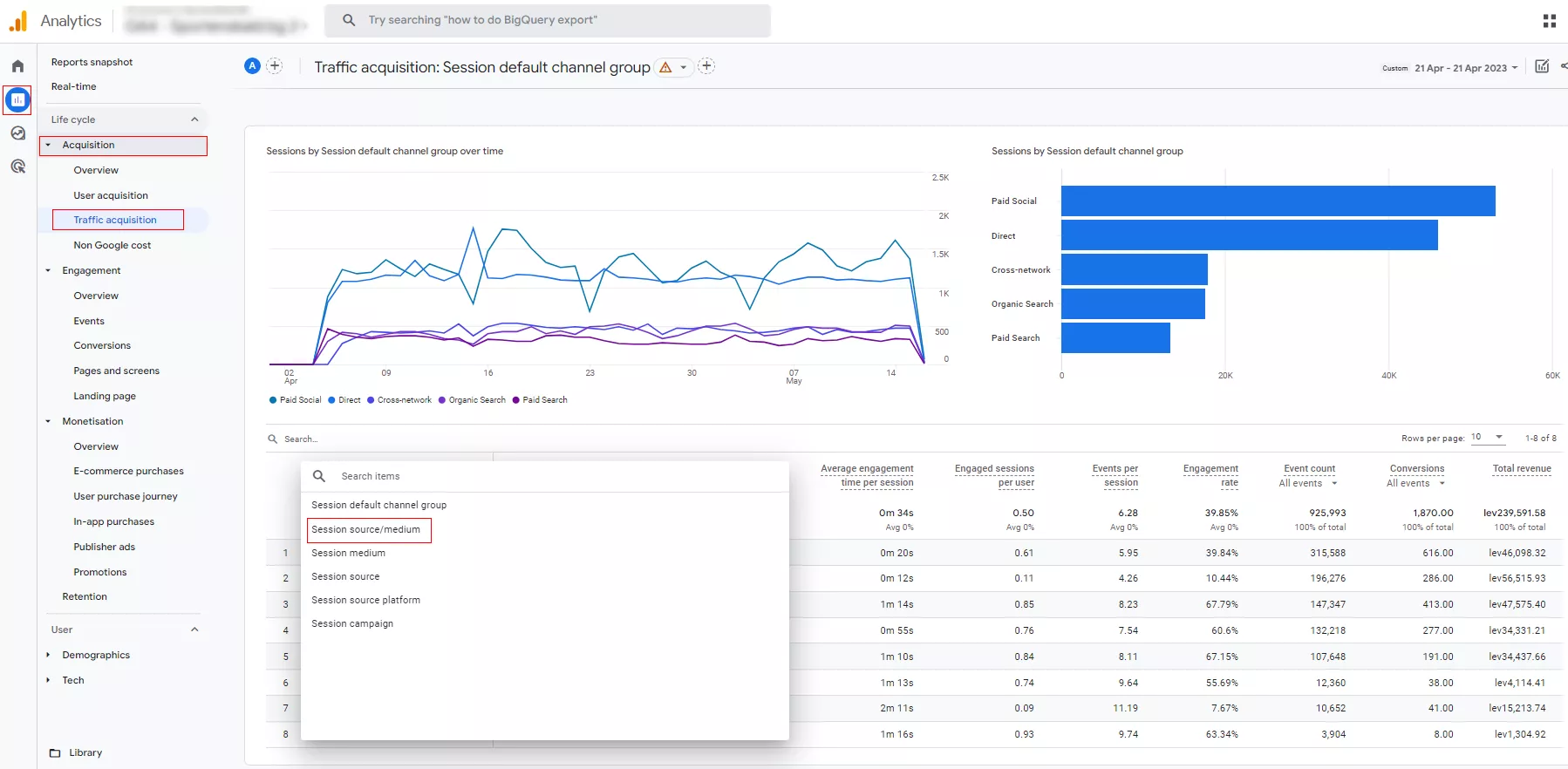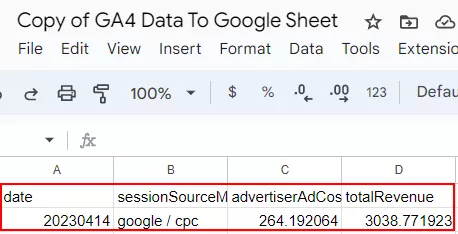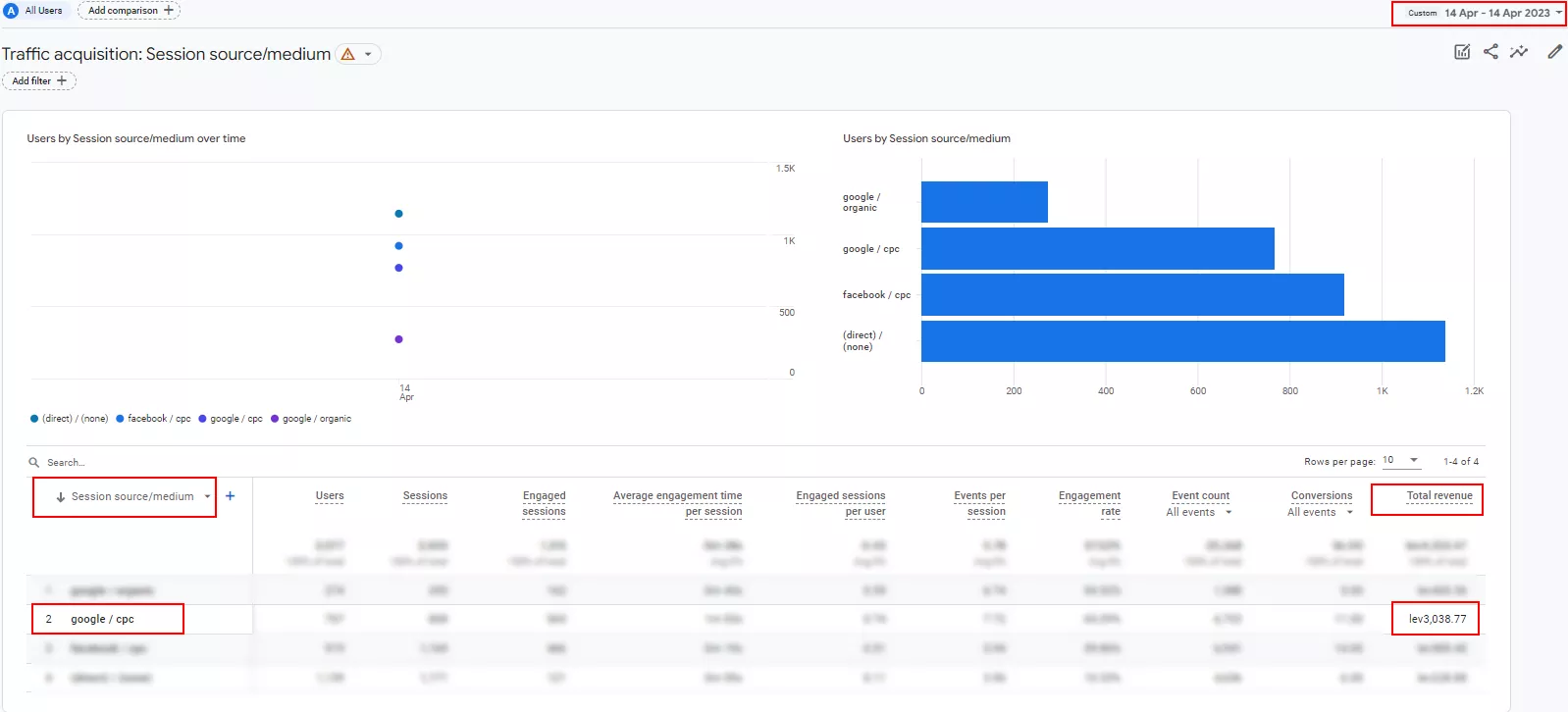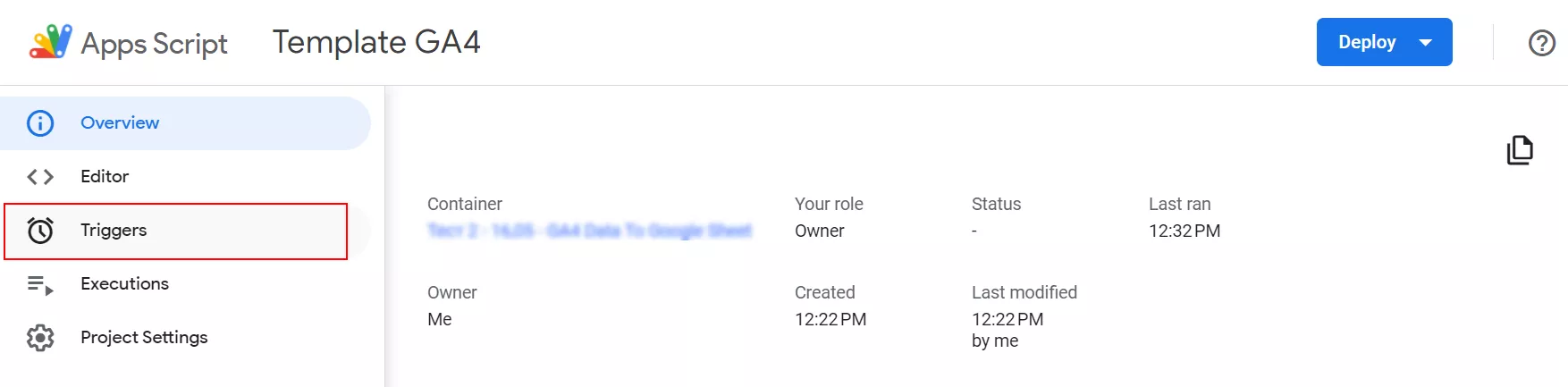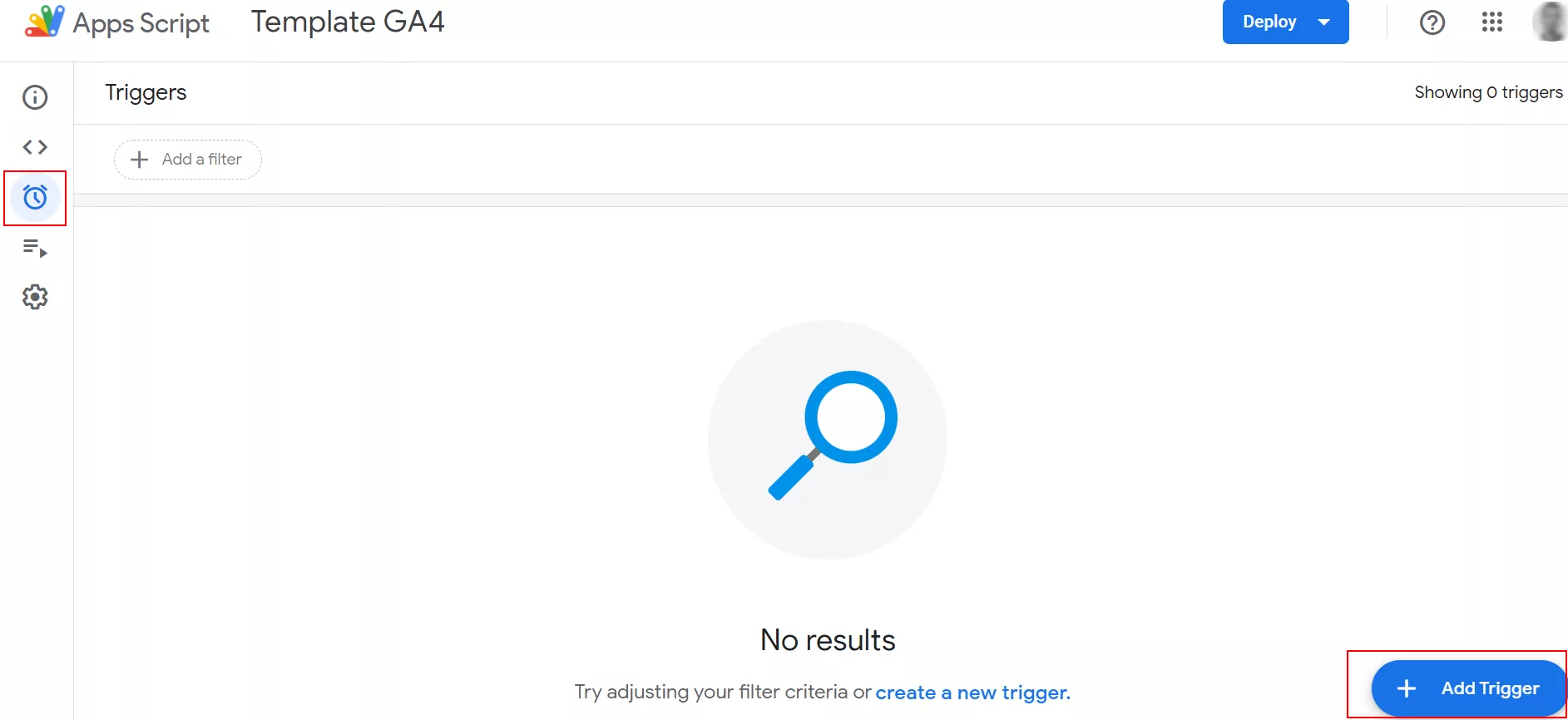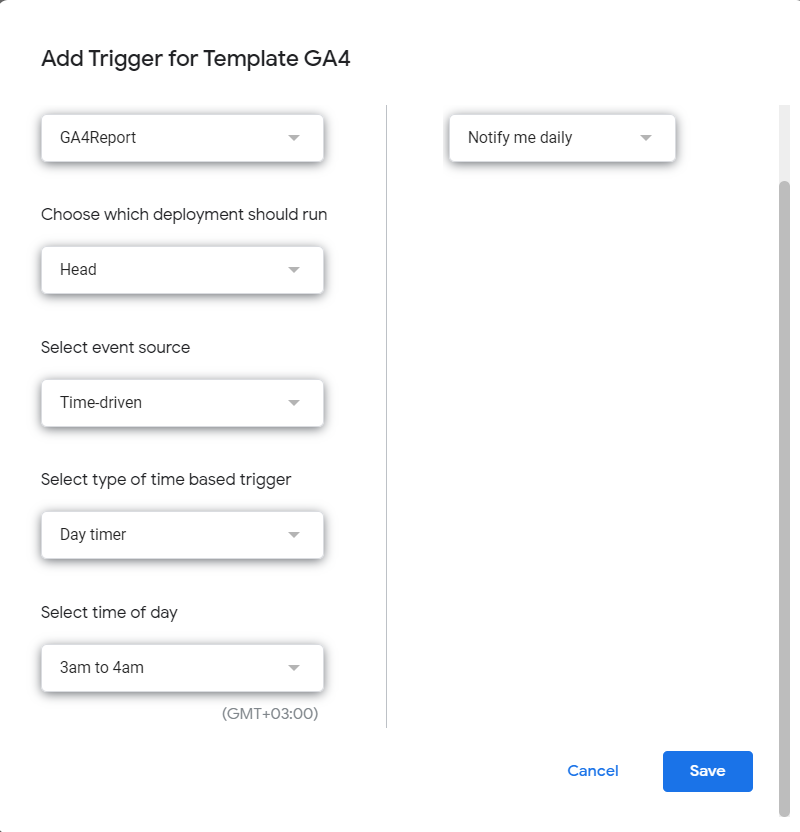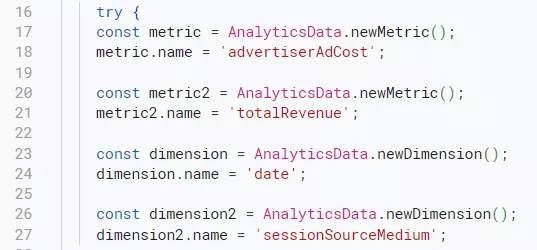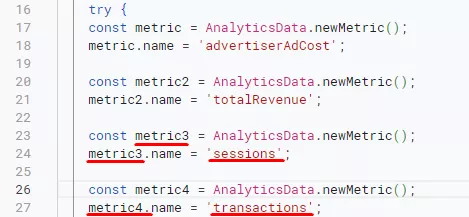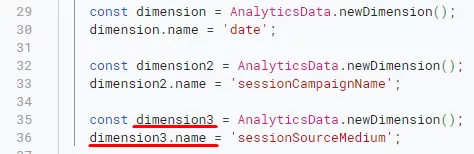Как да теглим данни от GA4 към Google Sheets напълно автоматично?
Датата 1 юли 2023г. е все по-близо и всички дигитални маркетолози я свързваме не с поредния Джулай Морнинг, а със спирането на Universal Analytics (UA). Инструментът, който ни е помогнал толкова много в дешифрирането на потребителското поведение в онлайн пространството.
На негово място обаче идва Google Analytics 4. Дискусиите около неговите възможности и сравненията с UA обаче продължават и до ден-днешен. "Кой е прав и кой крив" вече не е от значение, след като всеки човек, който ползва старата версия, ще получи ето това съобщение.
Това е достатъчно ясно послание, че този път Google няма да отложат промяната. Затова може би е време да се насочим към позитивите на новата версия. В тази статия ще можете да разберете как да теглите данни от Google Analytics 4 към Google Sheets, при това съвсем автоматично (ако следвате всички стъпки, разбира се). Затова нека да започваме!
Подготовка за теглене на данни от GA4 към Google Sheets
На първо време трябва да отворите ето този документ:
От там направете свое копие. Когато ви пита, дали наистина искате да копирате и допълнителният скрипт - да, наистина искате.
След като имаме копие на документа, който вече е възможно да редактираме, можем да пристъпим към следващите стъпки.
Стъпка 1
Влизаме профила си в Google Analytics 4, където се намират данните ни. Отиваме в секция Admin (гайката) - Property Settings. Оттам взимаме нашето ID, което ще ни е жизненоважно за по-нататъшните ни действия.
Стъпка 2
Връщаме се обратно в копието на отчета, където можем да редактираме. Копираното ID на GA4 Property поставяме на две места. Първо заместваме текста в листа “Постави ID на GA4 Property ТУК!”, а след това в листа “Properties” го слагаме в клетка A1.
Автоматично теглене на данни от GA4 към Google Sheet
Стъпка 1: Достъпване на скрипта
В тази стъпка ще ползваме един от по-рядко употребяваните (и незаслужено пренебрегвани) инструменти, които Google Sheets притежава, а именно - App Script. Това разширение за Google Chrome ни позволява да използваме код, който да бъде приложен в съответната таблица. Когато кликнем на него, ще се отвори нов прозорец, който ще визуализира необходимия скрипт, с чиято помощ ще успеем да пренесем данните от GA4 към Google Sheets.
NB! Тук e важно да поясним, че самият документ, който сте копирали, притежава този скрипт. Ако създадете нов документ (например напишете в търсачката sheets.new), този скрипт няма да се визуализира, понеже няма да е свързан с документа.
Стъпка 2: Преглед на настройките
Преди да го активираме, нека да видим как е настроен (за да промените настройките, моля преминете към секция “Добавяне на метрики и параметри”).
В скрипта сме добавили само най-важните параметри и метрики. Те са:
- рекламен разход;
- приход;
- дата;
- източник/носител (source/medium).
Тях можете да откриете в ето тази част на скрипта:
За да може обаче те да бъдат изтеглени от GA4 и изпратени към Google Sheets, е необходимо да бъдат поставени и в ето тази част:
Не на последно място е и периода, за който искате да изтеглите данни. В скрипта е зададено от 01.01.2023 до днес (няма фиксиран ден, взима се днешния ден).
След като имаме яснота точно какво може да изтегли скрипта от GA4 към Google Sheets можем да преминем към
Стъпка 3: Активация и поредица от кликове
Време е да го активираме. Това става, като се кликне на следния бутон:
При кликането ще започне обработка, но системата ще започне да ви изпраща автоматични съобщения, понеже за първи път ще ползвате точно този скрипт. На първо време се визуализира съобщение, което ви пита дали позволявате този проект да достъпи нужната информация. За да може да свържете GA4 с Google Sheets, е необходимо да дадете съгласието си.
Ще последва и второ съобщение, за да изберете акаунта, с който искате да продължите към скрипта. Добра практика е, ако имейлът, който изберете, има достъп до GA4, и от този имейл сте създали копие от документа за скрипта. По този начин се цели да се елиминира възможността за случайни грешки.
Последвайки това разрешение при някои акаунти е възможно да се появи допълнително предупреждение относно верификацията на приложението (в нашия случай това е скрипта). Това съобщение се показва, понеже скриптът реално не е част от вашата еко-система, а е външен за нея (ако помните първата стъпка - създаването на копие на документа). За да се разреши този казус, е необходимо да се кликне на Advanced и Go To Template.
Последвайки това разрешение, съобщението ще се допълни и ще покаже какви достъпи ще получи и какви и промени ще настъпят във вашия акаунт - всички те са жизненоважни за изкарването на данни от GA4. За да продължите напред, трябва да кликнете върху бутона “Allow”.
Давайки всички разрешения, скриптът ще заработи с пълна сила (активирахме го още в началото). Трябва да се изчака търпеливо, тъй като тегли данни за общо четири метрики и параметри за пет месеца (ако приемем, че сте го пуснали през месец май). Накрая би трябвало в скрипта да получим следното съобщение:
А когато отидете в копираната от вас таблица в Google Sheets, би трябвало да се визуализират следните данни:
Стъпка 4: Проверка
Знаейки афоризма “Проверката е висша форма на доверие” - разбира се, трябва да се убедим и че скриптът е проработил. Затова отиваме в GA4 - по-конкретно в раздел Reports, отчет Acquisition, меню Traffic acquisition. При избор на това какъв да бъде нашия Primary Dimension, по който да разгледаме данните си, е нужно да изберем Session source/medium.
В отчета от Google Sheets взимаме произволна дата. За проверка тук е взета първата дата, която е 14-ти април 2023г.
Както може да се види, на 14-ти април в GA4 за google/cpc постигнатият приход е 3038,77лв. Съвпадение с данните от таблицата.
Стъпка 5: Да го направим автоматичен
Сега вашият отчет ще има данни от 01.01.2023 г. до днешна дата (ако приемем, че не сте променили настройките по подразбиране в скрипта). Това е чудесно, но какво ще правим след месец? А след два? Ще трябва отново и отново да правите едно и също упражнение, за да имате данните до съответната дата. А колкото повече теглите наведнъж, толкова повече ще се забавя целия процес.
Можем да си спестим тази работа с активирането на един сравнително обикновен тригер, помагащ ни в автоматизирането на процеса - по този начин на определено количество време (например ден) ще се теглят данни, които до този момент не са присъствали в таблицата.
Така информацията само ще се допълва без да е нужна работа от ваша страна.
Връщаме се обратно в AppScript, където се намира нашият скрипт. От менюто вляво кликаме на Triggers.
В десния ъгъл на меню Triggers, когато то се визуализира, трябва да се намира бутона Add Triggers.
В изскачащото прозорче трябва да се въведат исканите от вас данни.
Първите два избора трябва да си останат същите:
- Промените се отнасят за GA4 Report - понеже е единствения в AppScript и реално няма друг избор.
- Choose which deployment should run - остава да бъде в head частта.
При следващите обаче трябва да се променя първоначалния изглед.
- Select event source - тук се цели да бъде избрано събитието, от което да се задейства самият trigger. Избираме Time-driven, тъй като е възможно най-лесно да се определя по време.
- Select type of time-based trigger - тази част няма да се визуализира, преди да сте избрали опцията Time-driven в предходната точка. В този дял се попълва day timer, което означава, че цялото упражнение, което направихме сега, ще се прави всеки ден. Възможни са и други опции - hour, week, month.
- Select time of day - най-оптималният вариант тук е да изберете нощни часове, когато трафикът към сайта ще е по-малък.
От дясната страна ще се появи и съобщение кога да бъдете известен - тук е изцяло по ваш избор.
Преди да запазите, прозорецът би трябвало да е добил следния вид:
След като го запазите, ще се визуализира ето това:
И готово! Вече имате напълно автоматичен процес, който да тегли данните ви от GA4 и да ги поставя в таблицата ви. Оттук нататък можете да създавате допълнително листи, където да групирате данните си както пожелаете!
NB! Важно е да знаете, че двата листа, които получавате след създаването на копието, не трябва да се изменят извън вече направените промени. Ако искате да редактирате или да добавяте данни, формули и т.н., е желателно да се създадат нови листове и там да правите промени - от гледна точка на чисто дизайн до големи структурни промени.
Добавяне на метрики и параметри
Метриките в Google представляват количествени измервания. Например метриката Sessions е общият брой сесии. Метриката Page/Session е средният брой страници, прегледани на сесия.
Параметрите, от друга страна, са свойства на вашите данни. Например параметърът “City” показва града, да кажем „София“ или „Пловдив“, от който произхожда сесията. Параметърът Page указва URL адреса на страница, която се разглежда.
Какви параметри можете да добавите и колко от тях съществуват като цяло, можете да откриете тук:
Във файла за скрипта сме заложили най-стандартните метрики и параметри. Те се намират между ред 16 и ред 27 в стандартния файл на скрипта.
Ако тези четири величини не са най-важните за вас и вашия бизнес, или просто искате да добавите повече - давайте! Скриптът е достатъчно добре адаптиран, за да може да се добавят и допълнителни елементи. Ето как!
Добавяне на метрики
В скрипта, който виждате в момента, са добавени “Разход на реклама” и “Приход”. Това не означава обаче, че трябва да се ограничавате само с това. От споделения линк можете да изберете колкото искате метрики и да ги вкарате в скрипта.
NB! Ако вземете от списъка с параметри и ги сложите като метрики, скриптът няма да заработи и съответно няма да извлече нужните данни. Обратното (ако добавите метрики и ги сложите като параметри) също няма да сработи.
Вкарването се случва по следния начин. На първо време копирайте двата реда, където е описана самата метрика, и ги поставете под нея. Нека и двата реда да бъдат на една линия с предните две. Заместете името на метриката с тази, която сте избрали. Текстът “metric2” заместете навсякъде с “metric3”.
Ако добавяте следваща метрика, то направете същото, като заместите навсякъде с “metric4” и т.н. Крайният вариант би изглеждал така:
За да може скрипта да разчете новите неща, е нужно да ги добавите и в още една част от скрипта:
В оградения с червено ред е нужно да добавите новите метрики. Би следвало да се получи това:
Добавяне на параметри
Логиката тук е абсолютно същата. Копирате двата реда с dimension и ги поставяте под него. Изравнявате, ако е необходимо, с предните. Сменяте името на параметъра с този, който сте си избрали. Навсякъде, където е “dimension2”, замествате с “dimension3”. Резултатът би трябвало да е следният:
Отново ще е необходимо да се добавят новосъздадените параметри и в другата част на скрипта.
В ограденото с червено поле е необходимо да добавите новите параметри. Накрая би трябвало да изглежда така:
Заключителни думи
Изтеглянето на данни от Google Analytics 4 към Google Sheets е една страхотна основа за всеки бизнес или агенция. Това е вдъхновяваща и мощна привилегия, която отваря безкрайни възможности за растеж и успех. Тази интеграция отваря врати за разбиране на клиентското поведение, оптимизиране на маркетинговите кампании и вземане на стратегически решения, базирани на факти. Нека се възползваме от тази вълнуваща опция и продължим да създаваме бъдещето на нашите бизнеси и агенции със сигурност и смелост!