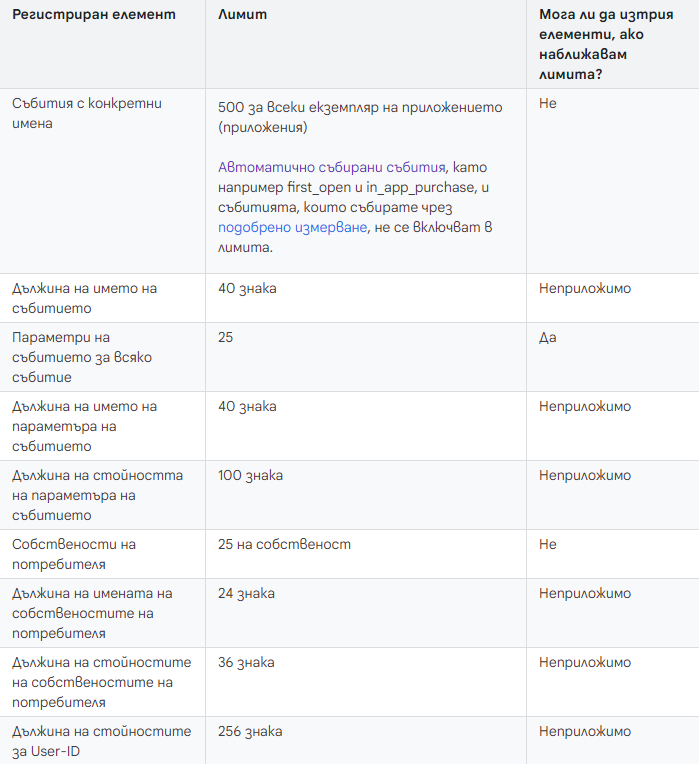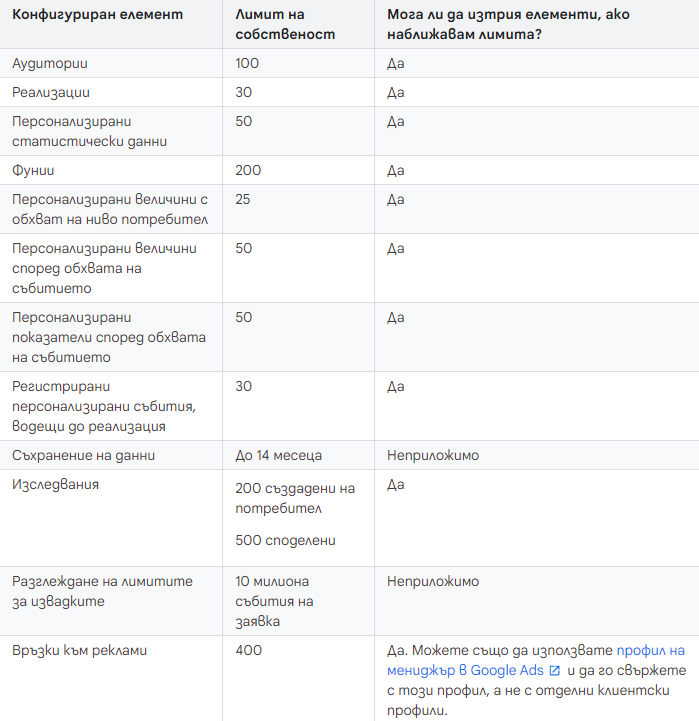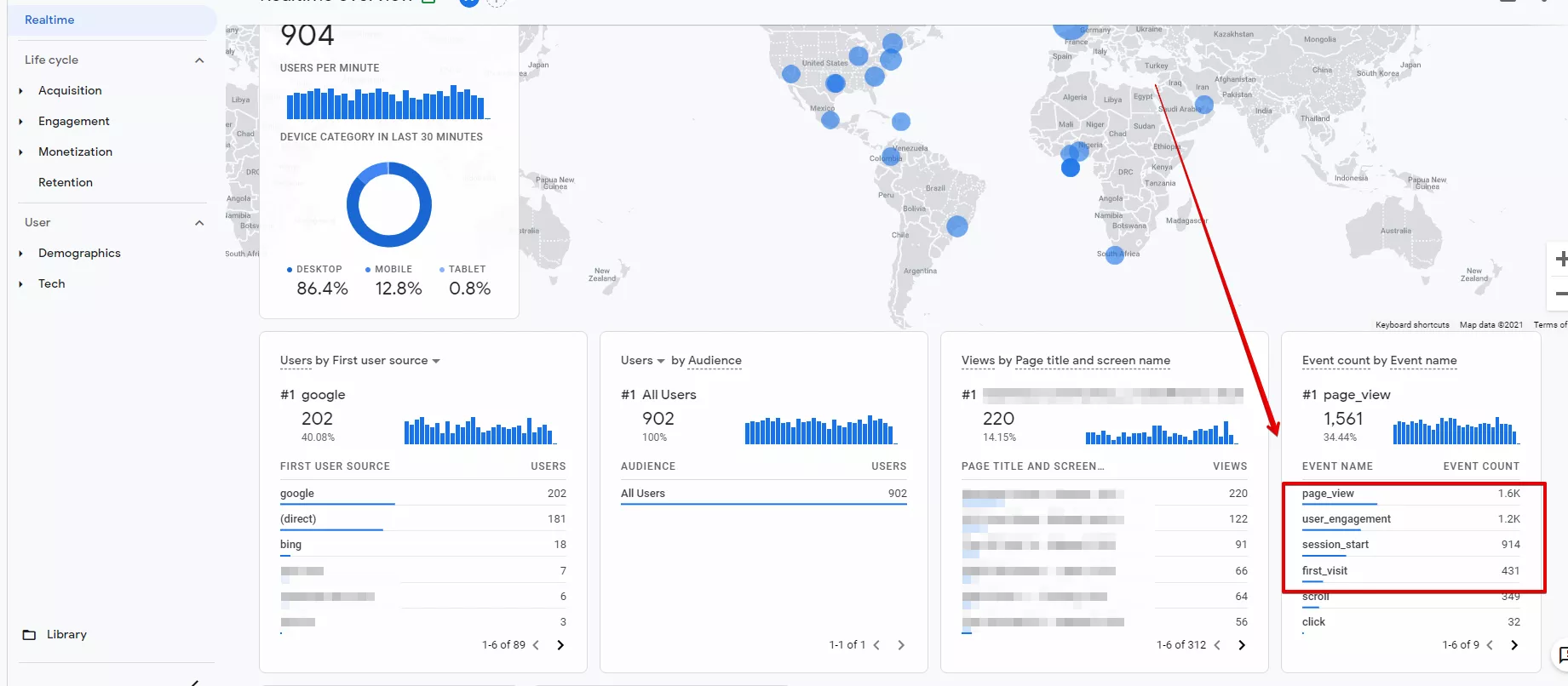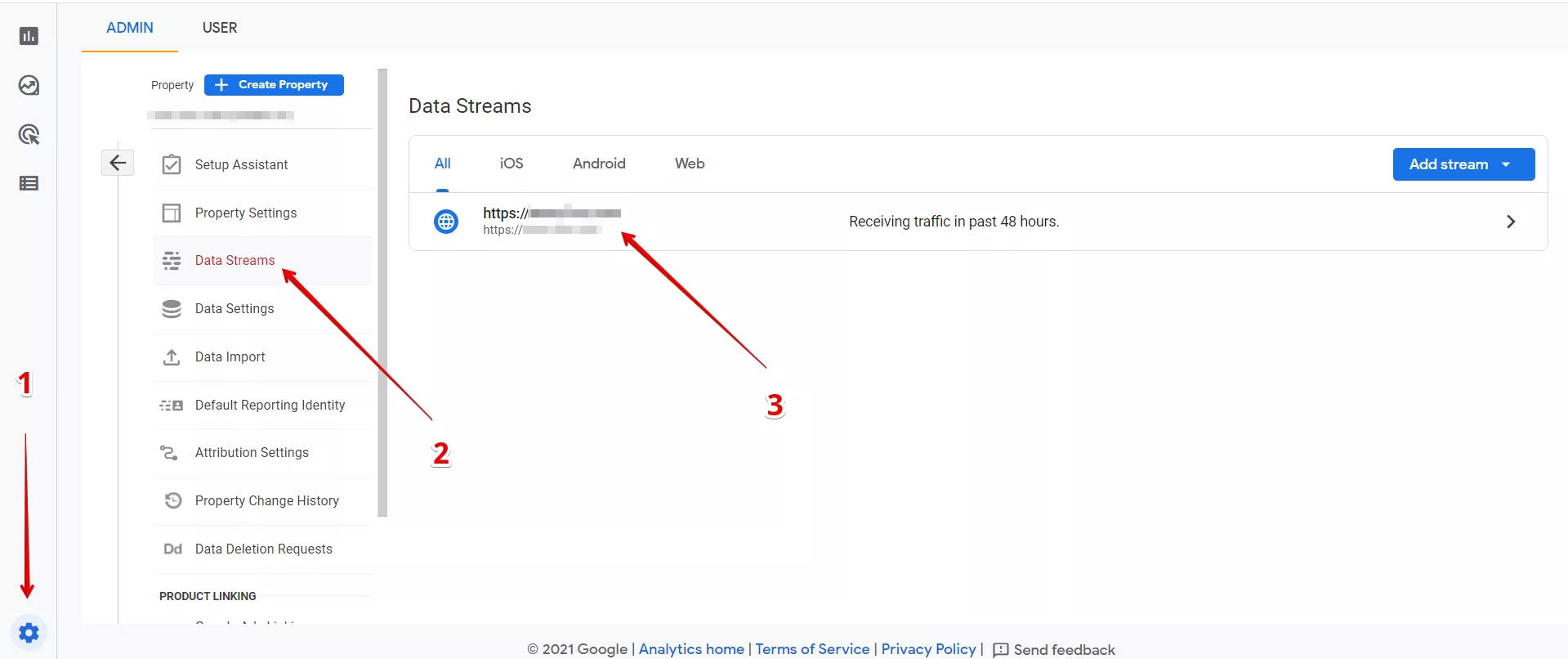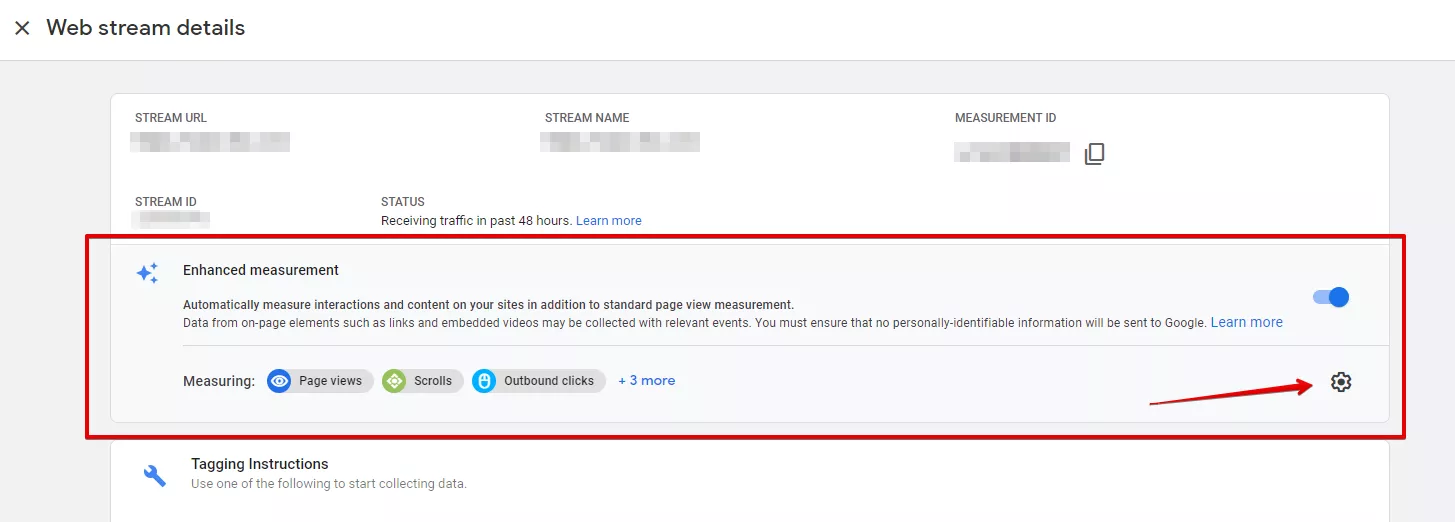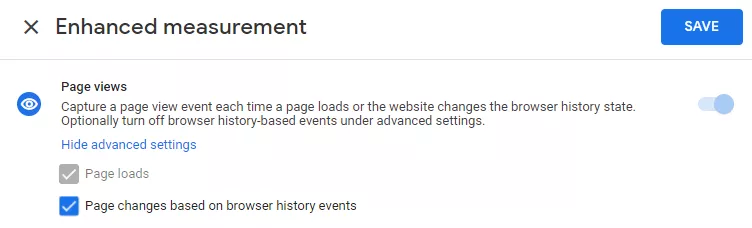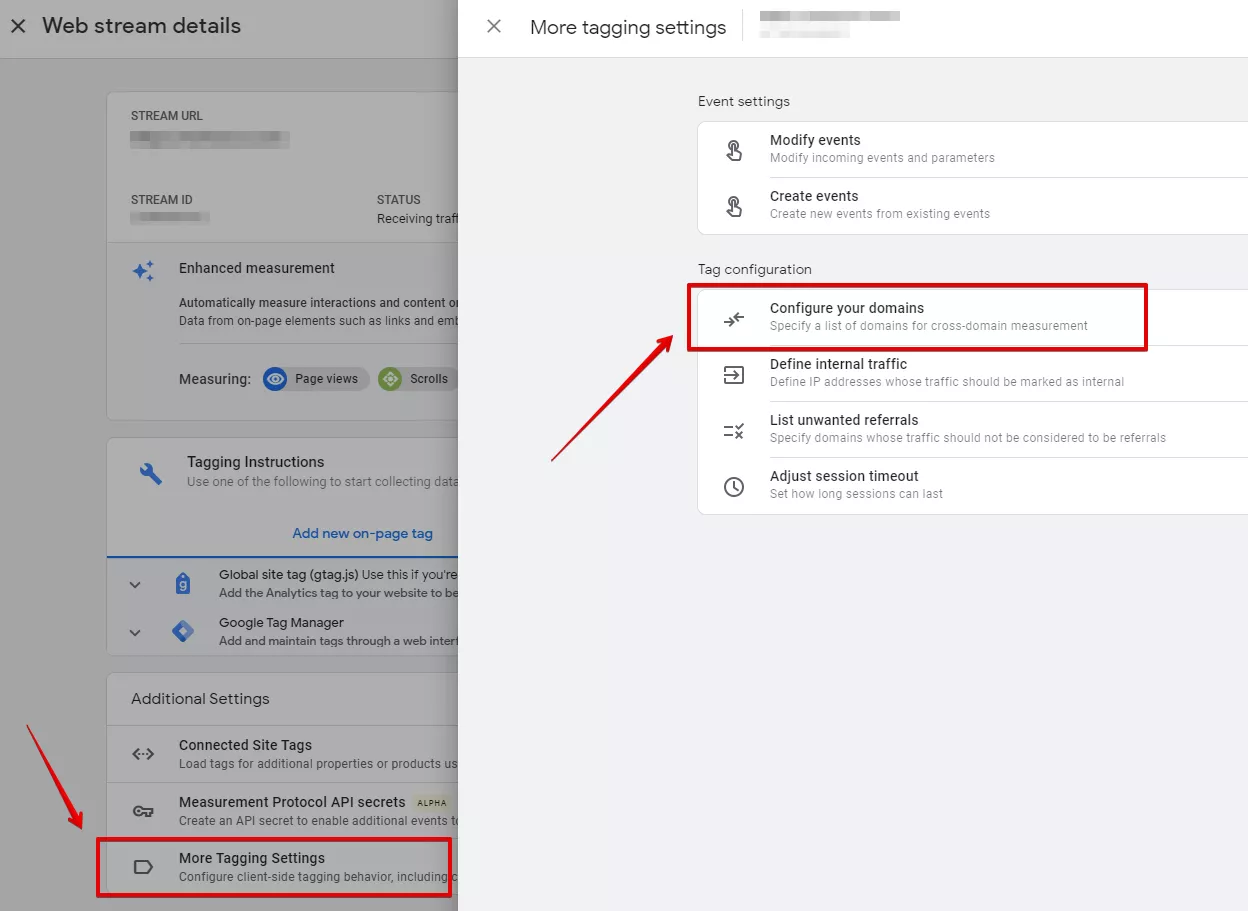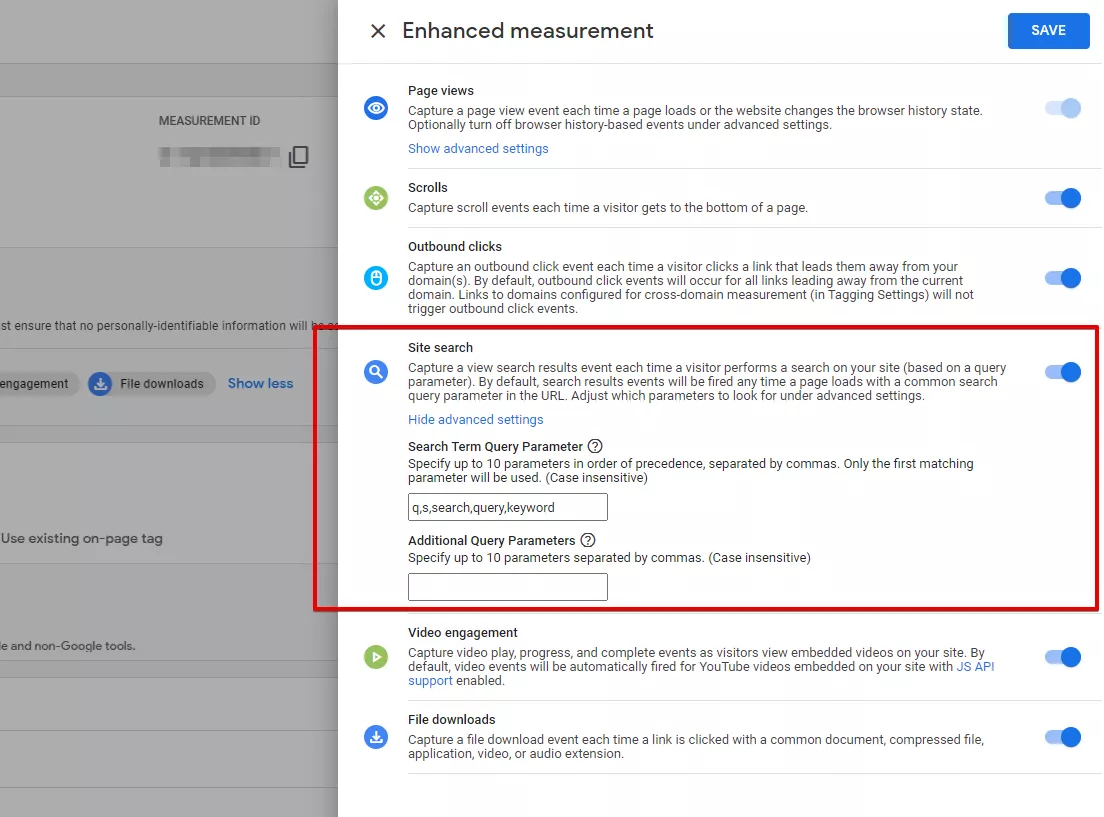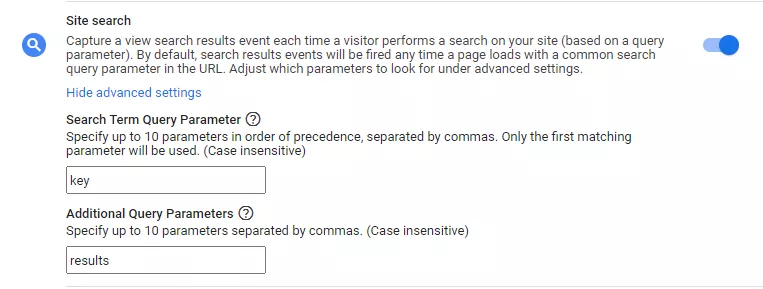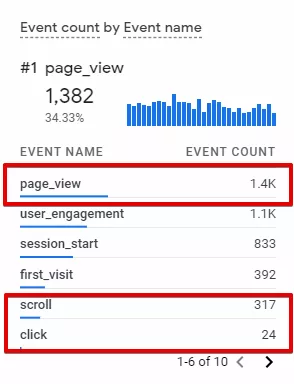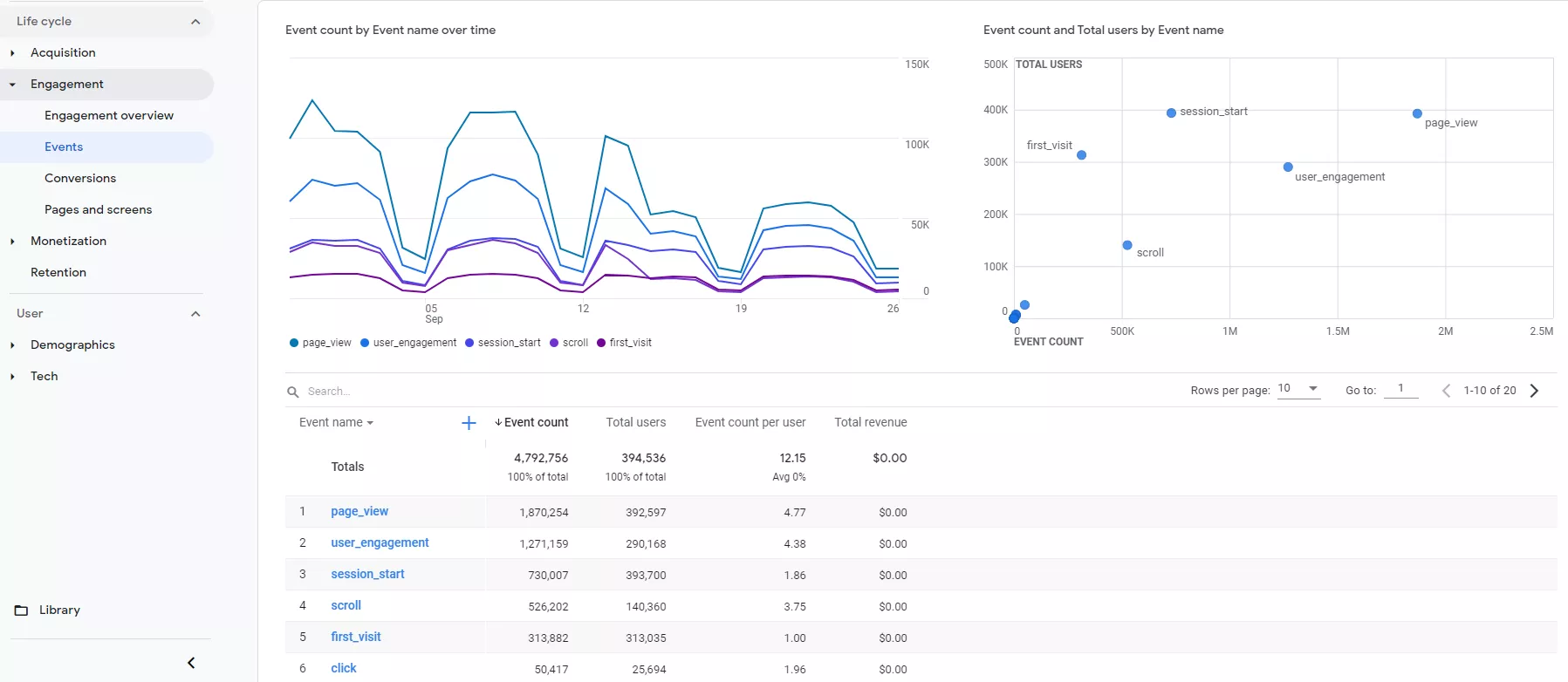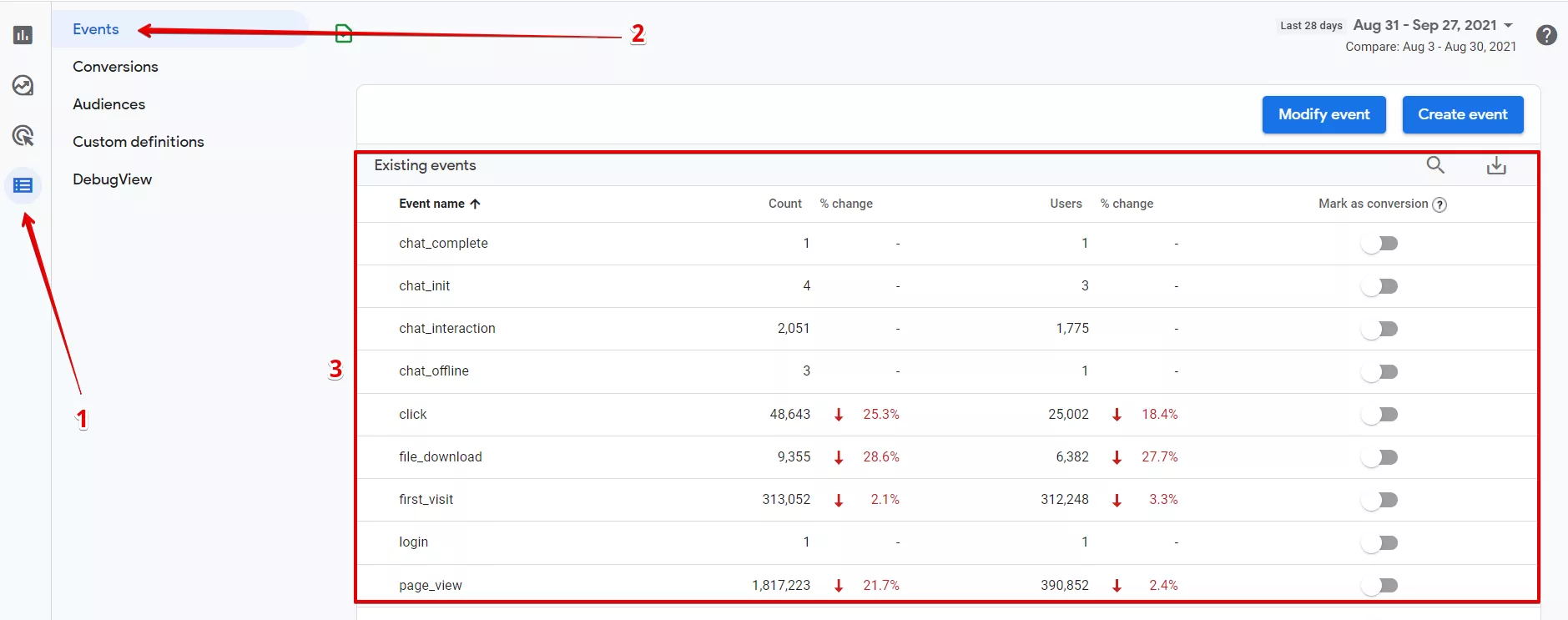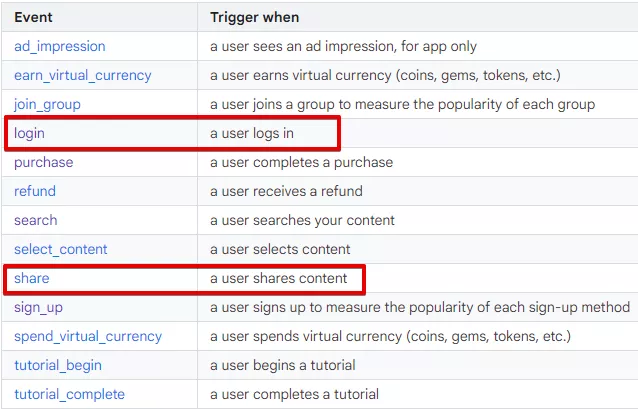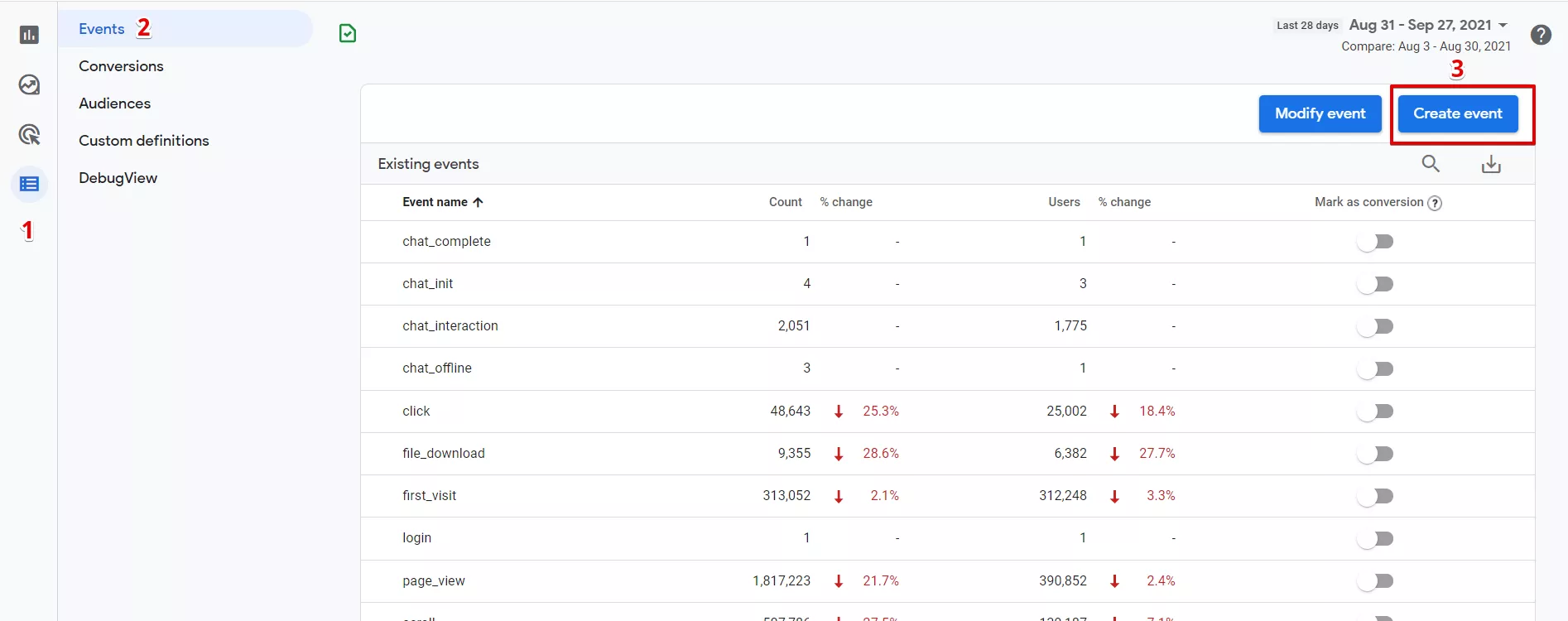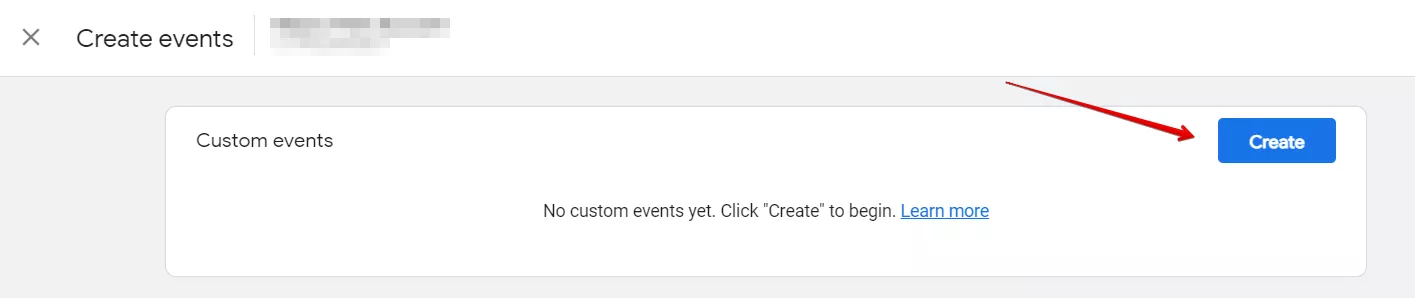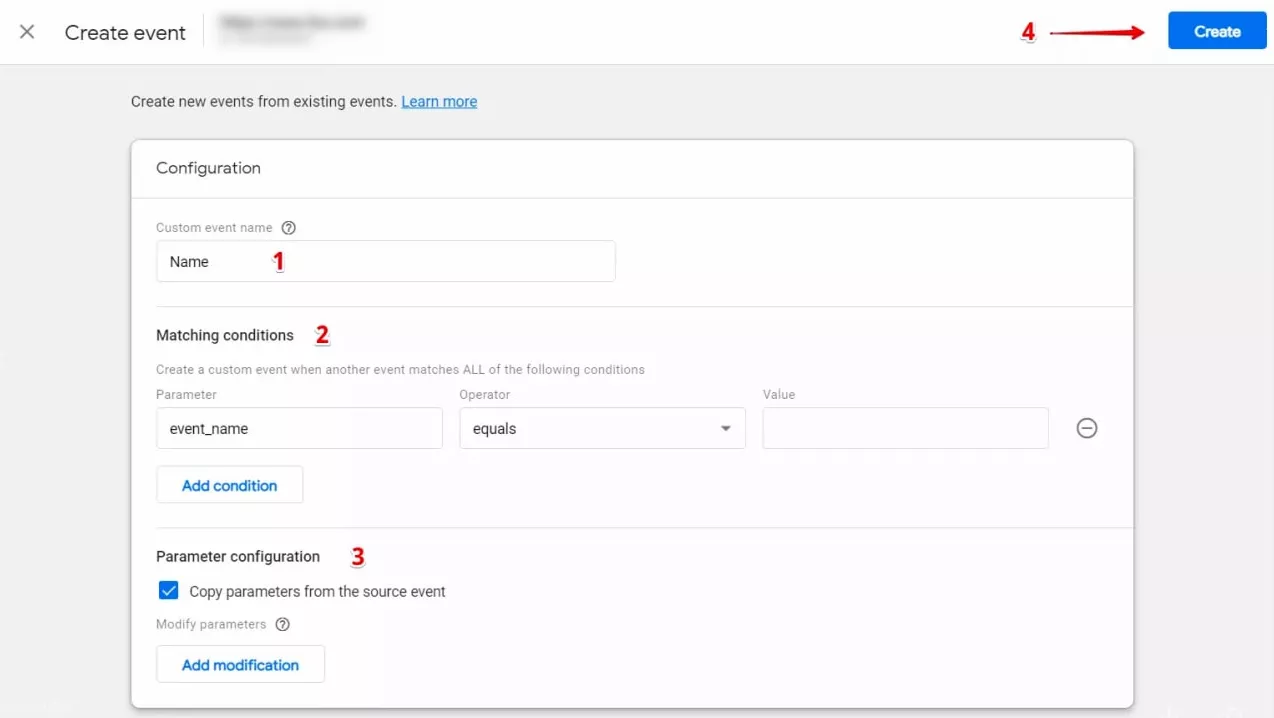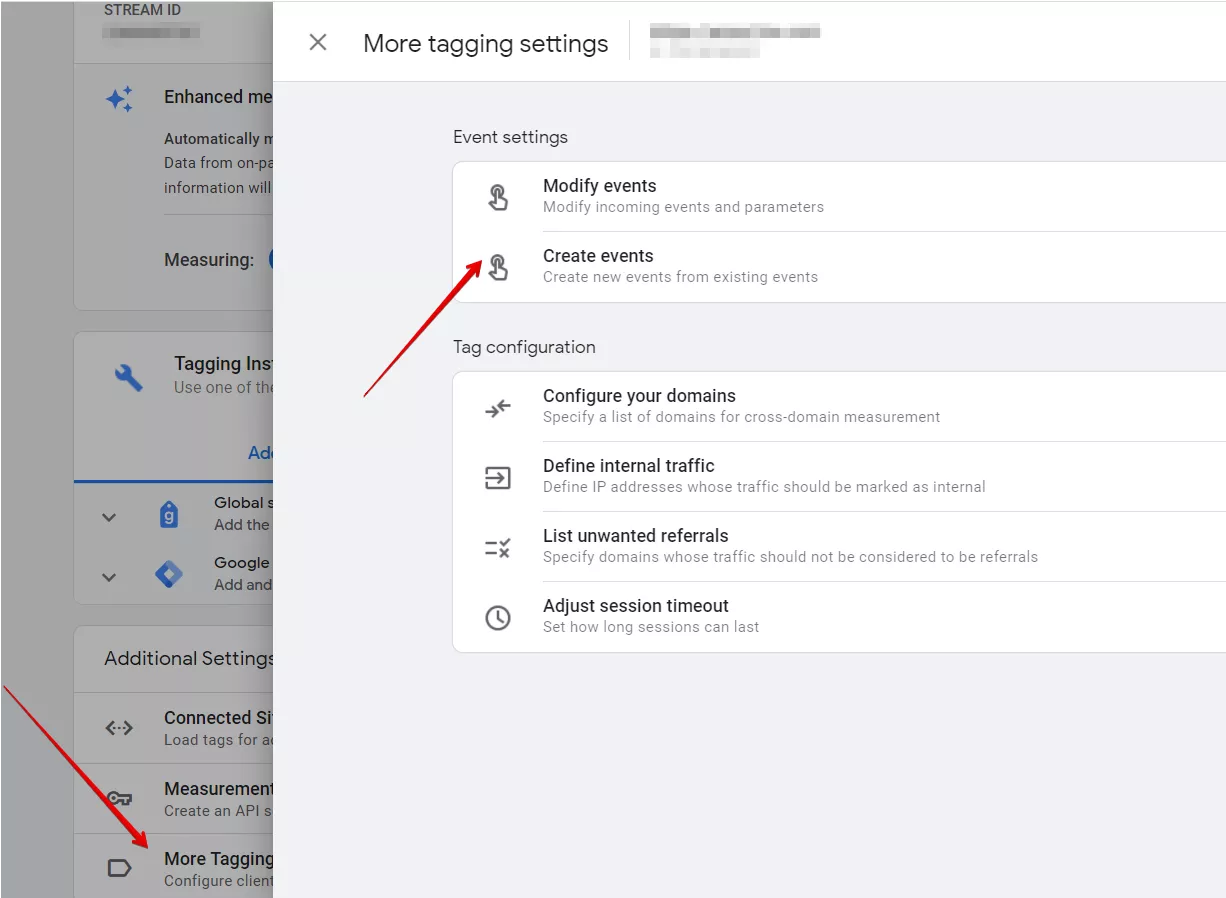Настройки за проследяване на събития в Google Analytics 4 - бързо, лесно и точно: част I
Google Analytics 4 (накратко GA4) е нов ресурс, създаден от Google, който цели да замени Universal Analytics. Вече при инсталиране на Analytics, GA4 се използва по подразбиране, затова е важно всеки, който работи с аналитика, да знае какъв е неговият модел на работа с данните. В тази (и следващата) ни статия ще разгледаме структурата и принципа на работа на събитията в GA4, както и настройката на GA4 чрез Google Tag Manager (GTM).
Структура на събитията в Google Analytics 4
В GA4 липсват компонентите Категория (Category), Действие (Action), Етикет (Label), Стойност (Value). Те са заменени от:
- събитие (event) - действие на потребителя на сайта или в приложение, в рамките на определен период от време. Старият параметър <eventAction> в Universal Analytics се съпоставя с <event_name> в GA4;
- параметри - това е допълнителна информация, описваща събитието: кога и къде се е случило.
Конструкция на събитията
gtag('event', '<event_name>', {'<parameter_1_name>': <parameter_1_value>,
'<parameter_2_name>':
<parameter_2_value>,'<parameter_3_name>': <parameter_3_value>,});В GA4 има „Автоматично събирани събития“ (Automatically collected events) и „Подобрено измерване“ (Enhanced measurement events), където <event_name> е предварително дефиниран. При "Препоръчани събития" (Recommended events) имената и параметрите са стандартизирани.
Можете да дадете на събитията свои (специални) имена.
Page_view - класическото събитие “преглед на страницата” в GA4. Стартира автоматично след инсталацията на Analytics на сайта и не може да бъде деактивирано.
По подразбиране с <page_view> Google събира и следните допълнителни параметри:
- page_title;
- page_location;
- page_referrer .
Лимити на събитията
Върху събирането на данни са наложени следните ограничения, които важат за всяка собственост:
Съществуват също и следните ограничения за настройки:
Типове събития в Google Analytics 4
В GA4 има четири типа събития:
- Автоматично събирани събития (Automatically collected events);
- Подобрено измерване (Enhanced measurement events);
- Препоръчани (Recommended events);
- Персонализирани (Custom events).
За разлика от Universal Analytics, където събитията трябваше да бъдат настройвани с помощта на <gtag.js> тагa или GTM, в GA4 много събития се регистрират автоматично.
1. Автоматично събирани събития (Automatically collected events)
При този тип GA4 автоматично проследява определен набор от събития. В него се съдържат събития както за приложения, така и за сайтове. Освен това, там са включени и събитията от „Подобрено измерване“.
Списък с автоматични събития, които не са достъпни в другите категории събития:
- first_visit - когато потребителят посети сайта или стартира приложението за първи път;
- session_start - когато потребител посети сайта или стартира приложение, и започне да взаимодейства с него;
- user_engagement - задейства се периодично, когато приложението е на преден план или уеб страницата е на фокус.
Тези събития могат да се видят в отчета “В реално време”:
2. Подобрено измерване (Enhanced measurement events)
Статистиката помага на маркетолозите самостоятелно да следят и получават повече събития в отчетите, без допълнителна комуникация с разработчици или настройки в GTM.
Разделът “Подобрено измерване” (Enhanced Measurement) се намира по следния начин:
Администратор (Admin) → Потоци от данни (Data Streams) → и от там избирате потокът, който е необходим.
По подразбиране “Подобрено измерване” е активирано и проследява следните събития:
- преглед на страници (event name: page_view);
- скролване (event name: scroll);
- клик на изходяща връзка (event name: click с параметър outbound: true);
- търсене в сайта (event name: view_search_results);
- видео възпроизвеждане (event name: video_start, video_progress, video_complete);
- изтегляне на файл (event name: file_download).
Научетете повече в помощния център на Google.
Тези събития могат да бъдат деактивирани и активирани поотделно. За да направите това, кликнете върху иконата за настройки на конкретния поток от “Подобрено измерване” (Enhanced Measurement):
От тук избирате желаните събития.
Също така, има събития, които могат да бъдат настроени допълнително. Нека ги разгледаме подробно:
- page_views
Изпраща се към GA4 при зареждане на нова страница или промяна на URL адреса на страницата, без тя да презарежда:
Тези опции са видими при клик на “Show advanced settings”.
- scroll
Изпраща се към GA4 първия път, когато даден посетител стигне до края на конкретна страница.
- click
Използва се за проследяване на кликове върху връзки, водещи към други домейни. Заедно с него се изпраща и допълнителния параметър outbound (със стойността „true“). Други параметри, които също се изпращат, са: link_classes, link_domain, link_id, link_url.
Ако имате няколко домейна отидете в същия поток в раздел “Още настройки за маркиране” (More Tagging Settings) → “Конфигуриране на домейните ви” (Configure your domains) и ги въведете. Всички домейни, които изброите, няма да задействат <click> събитие за изходяща връзка.
- view_search_results
Изпраща се към GA4, когато URL адресът на зарежданата страница съдържа параметър. По подразбиране събитието се задейства от предварително зададените параметри q, s, search, query, keyword. Опционално може да добавите и конкретна заявка за търсене:
Например:
Ако URL адресът на страницата с резултати от търсенето изглежда така: https://netpeak.net/bg/blog/search/?q=ga4, то в “Настройки” трябва да въведете “q” (без кавичките).
Ако URL-адресът на страницата с резултати от търсенето изглежда така: https://site.com/search/?key=search+term*results=50, тогава в първото поле за настройка въведете key, а във второто - results. По този начин GA4 ще проследява този параметър:
- video_start, video_progress, video_complete
„Подобреното измерване“ може да проследява взаимодействия с вградени от Youtube видеоклипове на вашия сайт, а след това да изпраща събития <video_…> до GA4.
За да направите това, URL адресът на вградения Youtube видеоплейър трябва да съдържа параметъра ?Enablejsapi=1. Тази функция обаче не винаги е достъпна. Съществуват и други причини, поради които проследяването на Youtube видео може да не работи, затова е по-добре тези събития да се настройват отделно с помощта на Google Tag Manager.
- file_download
Изпраща се до GA4 при кликване върху връзка (отваряне или изтегляне на файл), която съдържа едно от следните файлови разширения:
pdf, xls, xlsx, doc, docx, txt, rtf, csv, exe, key, pps, ppt, pptx, 7z, pkg, rar, gz, zip, avi, mov, mp4, mpe, mpeg, wmv, mid, midi, mp3, wav, wma.
Все още не е възможно актуализирането на списъка с други разширения в интерфейса на GA4.
Когато сте готови с избора на събитията за проследяване, кликнете върху “Запазване” (Save) в горния десен ъгъл. За всеки случай се уверете, че сте включили “Подобрено измерване”.
Оттук нататък Google Analytics 4 автоматично ще започне да проследява избраните събития и те ще се показват в отчета “В реално време” (Realtime):
Можете да видите всички събития в раздел Ангажираност (Engagement) → Събития (Events). Кликването върху името на всяко от събитията показва всички негови параметри:
Списъкът със събития „Подобрено измерване“ може да видите и в раздела Конфигуриране (Configure) → Събития (Events), където се намира таблицата „Съществуващи събития“ (Existing events):
3. Препоръчани събития (Recommended events)
Преди всичко, когато избирате име и параметри за събитие, проверете дали те не са в “Автоматично събирани събития” (Automatically collected events) и в “Подобрено измерване” (Enhanced Measurement). Едва след това може да преминете към списъка с “Препоръчани събития” (Recommended events).
Добавянето на тези събития към вашия уебсайт става чрез използването на стандартни имена и параметри. Тъй като тези събития изискват допълнителен контекст, за да имат смисъл, те не се изпращат автоматично.
Google са създали “Препоръчани събития” за следните дейности:
- всякакви собствености;
- електронна търговия;
- игри.
Някои от тях е възможно да ви бъдат познати, тъй като са използвани и в Universal Analytics.
Например:
- за да проследите кога потребител влиза в системата, използвайте събитието <login>;
- за да проследите кога потребител споделя съдържание от сайта, използвайте <share>.
Използването на препоръчаните събития помага на Google Analytics да разбере по-добре данните и да ги приложи към машинното обучение.
4. Персонализирани събития (Custom events)
Когато дадено събитие, което ви е необходимо, не е нито в „Автоматично събирани събития“, нито в „Подобрено измерване“, нито в „Препоръчани събития“, тогава може да създадете свои собствени персонализирани събития.
За да създадете персонализирани събития, трябва да изпълните следните стъпки:
- Влезте в профила си в Google Analytics.
- Изберете нужната собственост.
- От левия панел изберете Конфигуриране (Configure) → Събития (Events).
- Кликнете върху бутона „Създаване на събитие“ (Create event).
5. Изберете съществуващо събитие или създайте ново чрез бутона „Създаване“ (Create):
6. Въведете име на събитието, настройте параметрите и кликнете върху „Създаване“ (Create):
Може да достъпите тези настройки и по друг начин:
Администратор (Admin) → Собственост (Property) → Потоци от данни (Data Streams) → Избирате конкретен поток → Още настройки за маркиране (More Tagging Settings) → Създаване на събития (Create events):
В имената на събитията могат да се използват само букви, цифри и символи. Долните черти и интервалите са забранени.
Името трябва задължително да започва с буква, като има значение дали тя е главна или малка. Тоест, имената <Event1> и <event1> означават различни събития.
Важно
Google има поставени лимити, например за общия брой символи в имената. Освен това, в GA4 има ограничение от 500 персонализирани имена на събития. Когато е използван максимумът, системата няма да позволи проследяване на новите събития и премахване на неизползваните, затова не създавайте твърде много персонализирани събития.
За да научите как да правите настройка на събития в Google Analytics 4 чрез Google Tag Manager, последвайте ни към Част II:
Ще се радваме да споделите с нас в коментарите своите наблюдения и опит с Google Analytics 4!
Приятно четене!