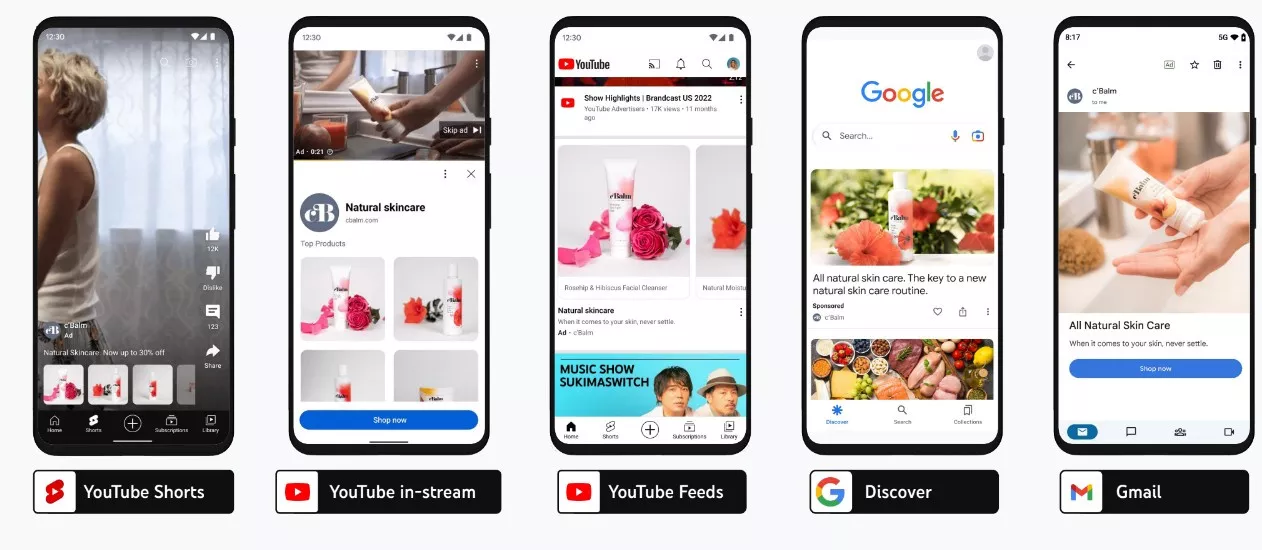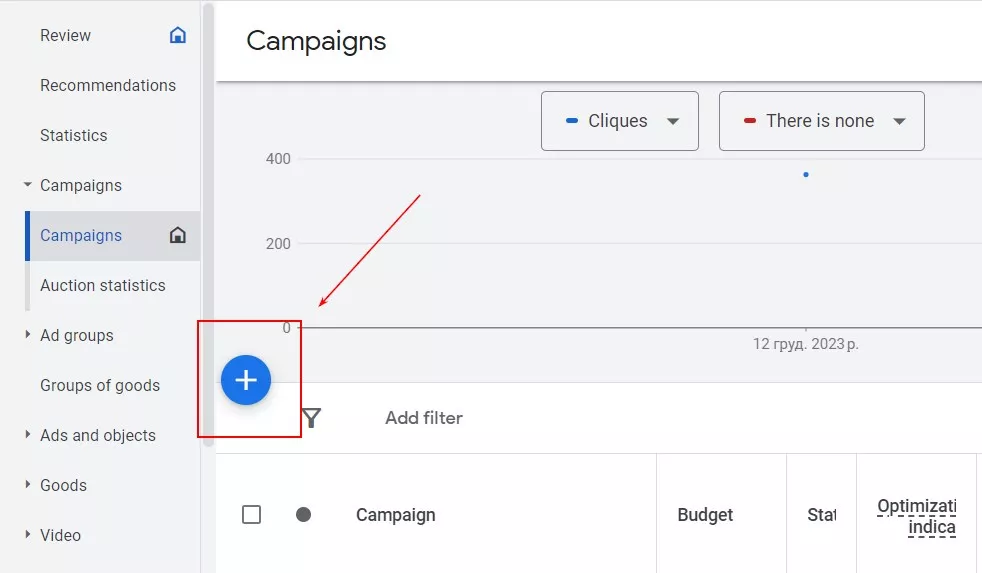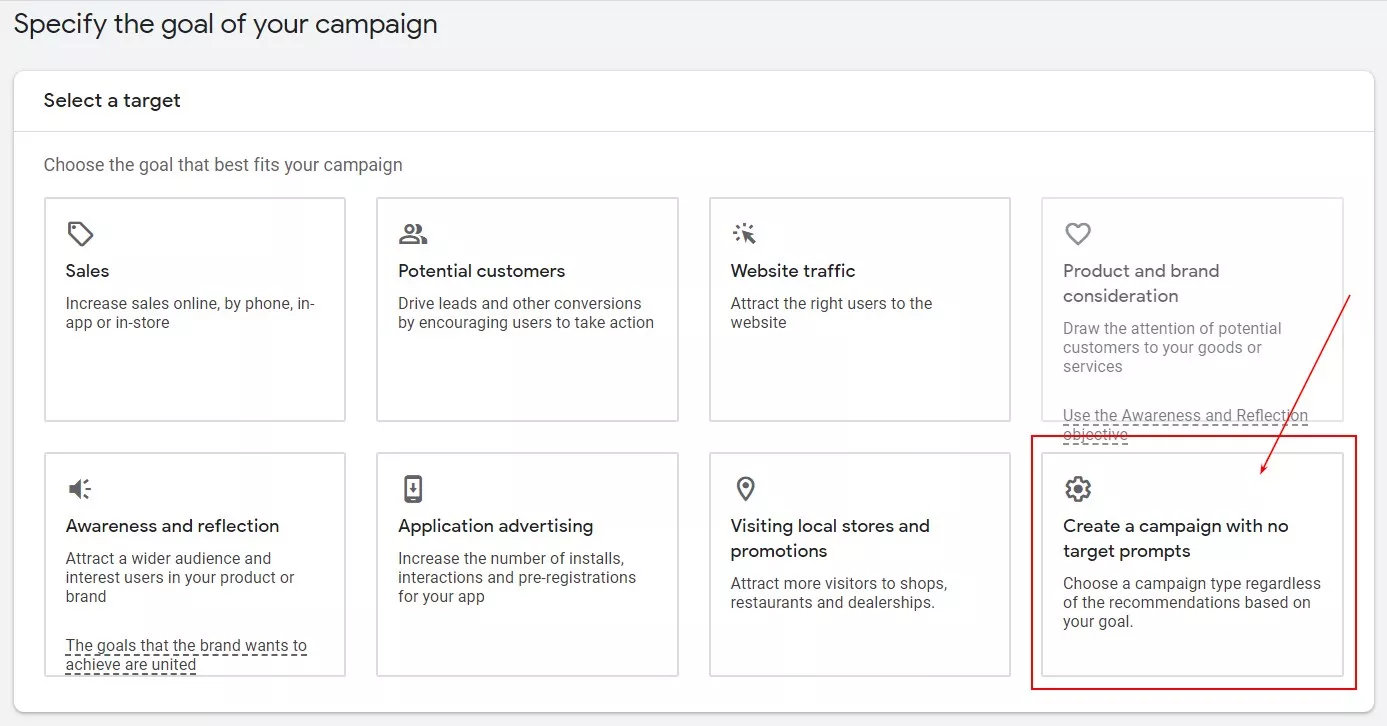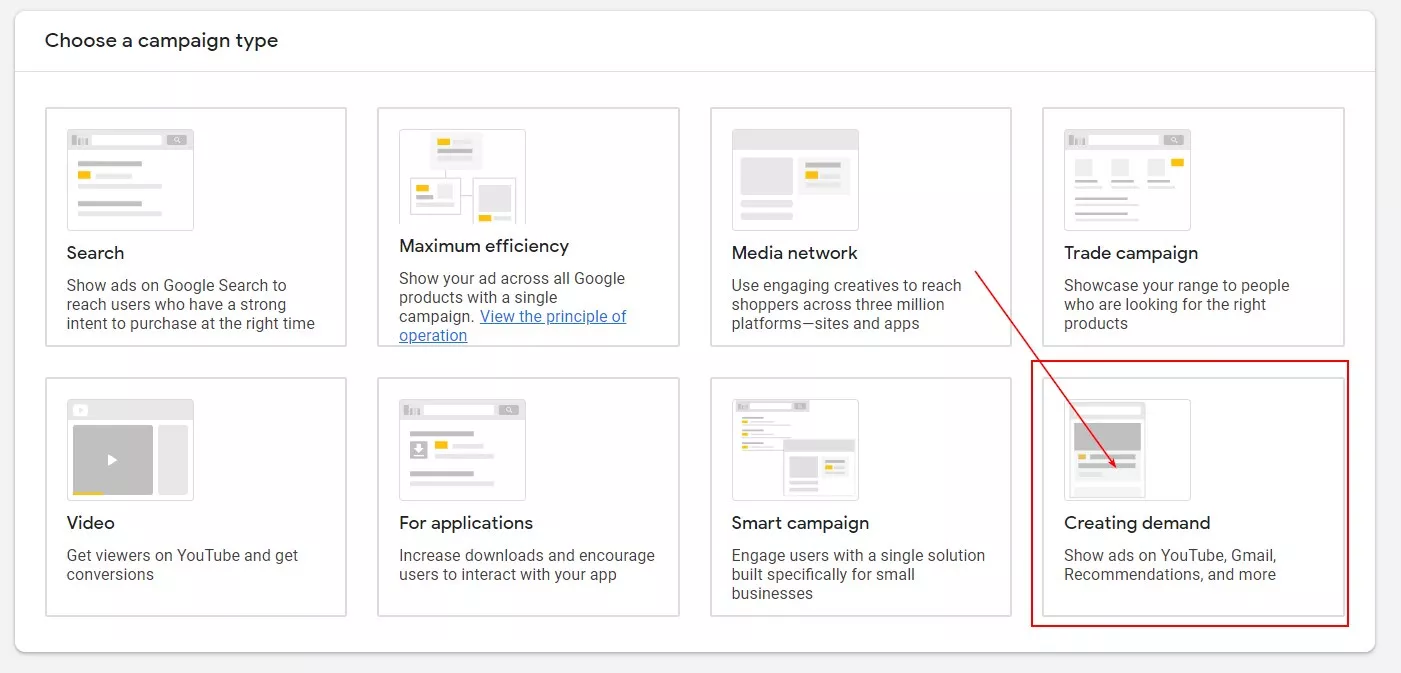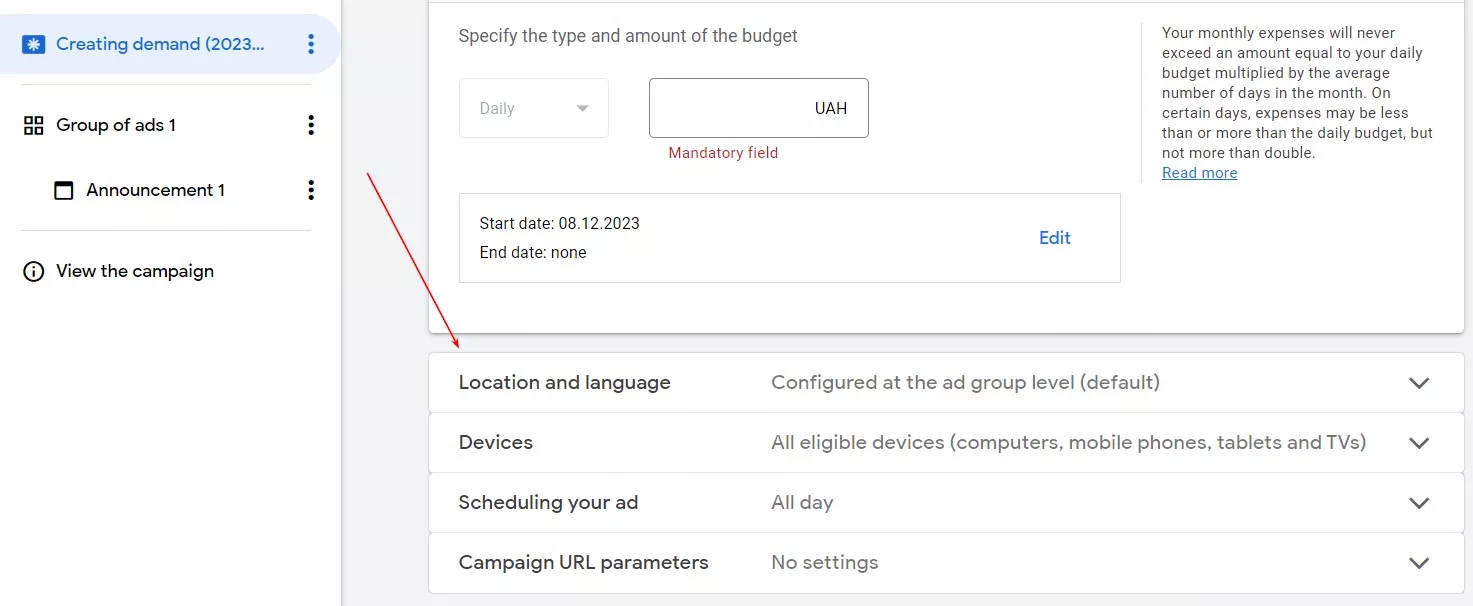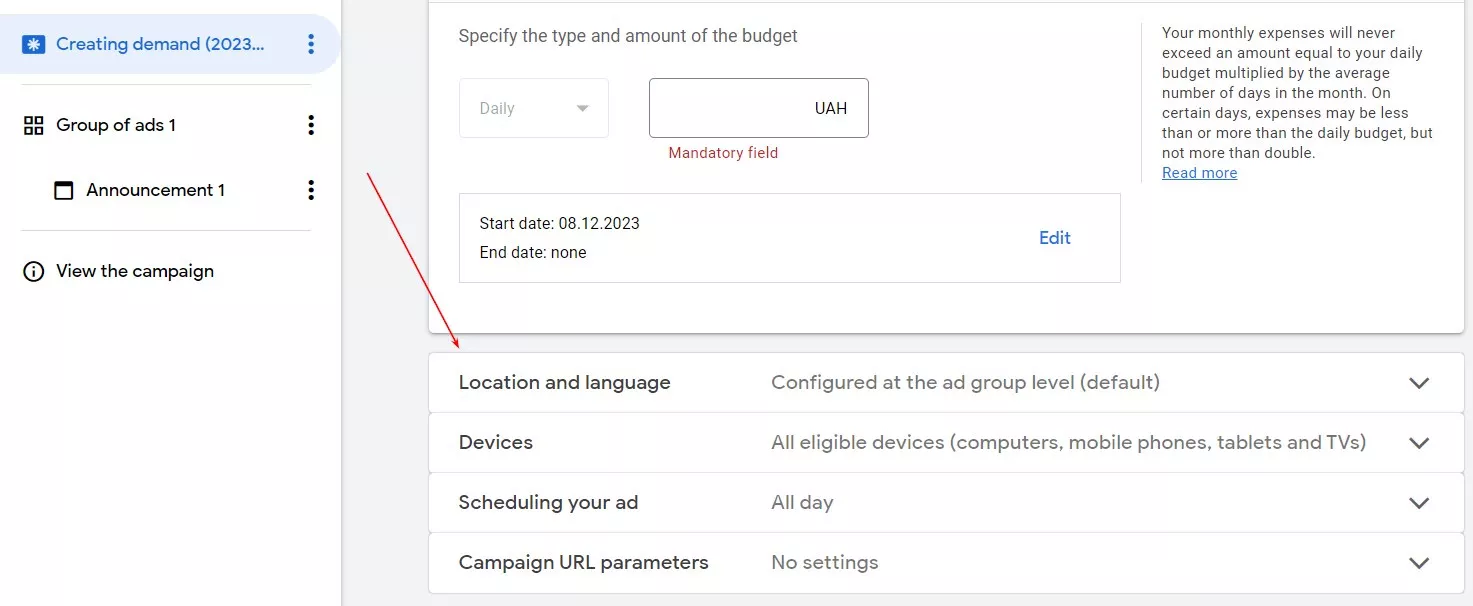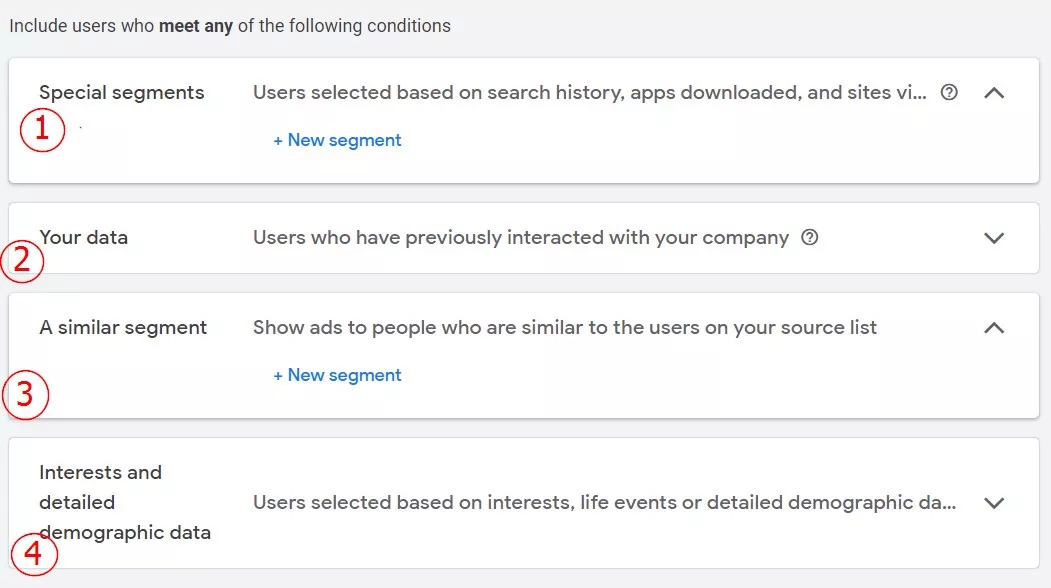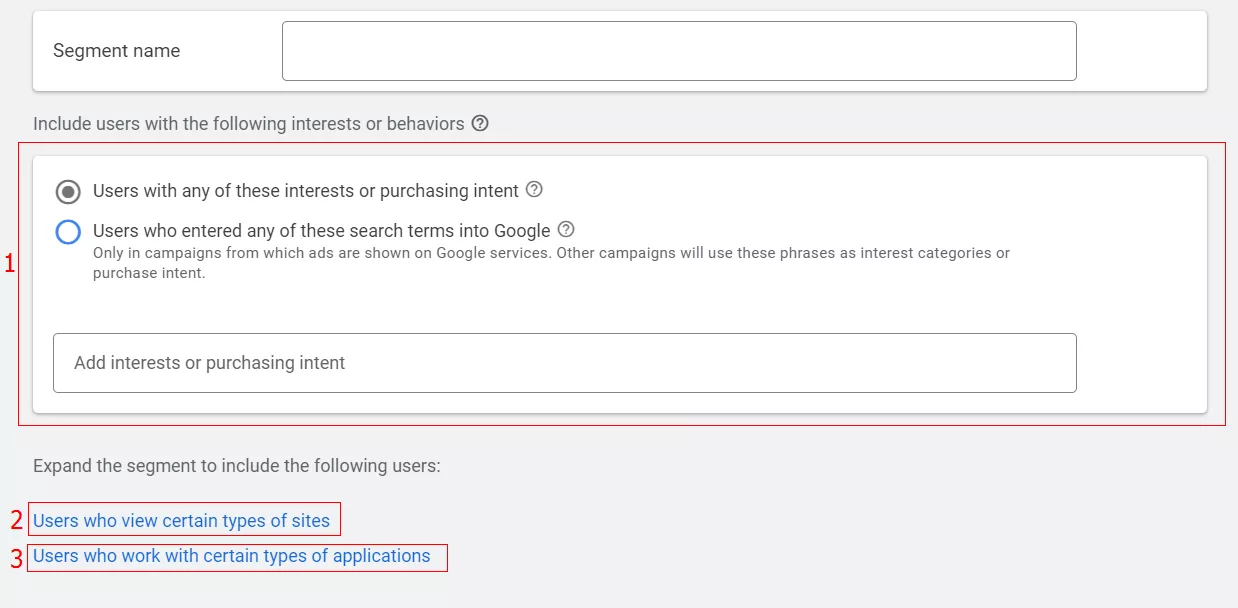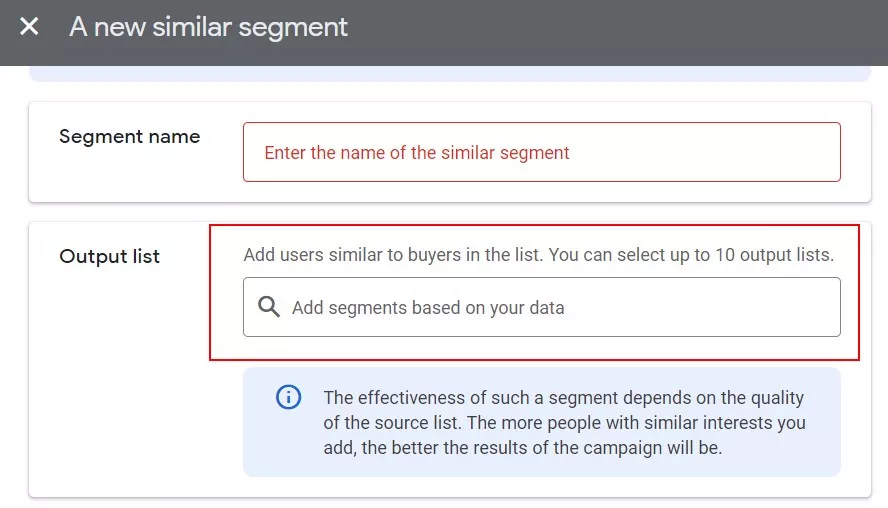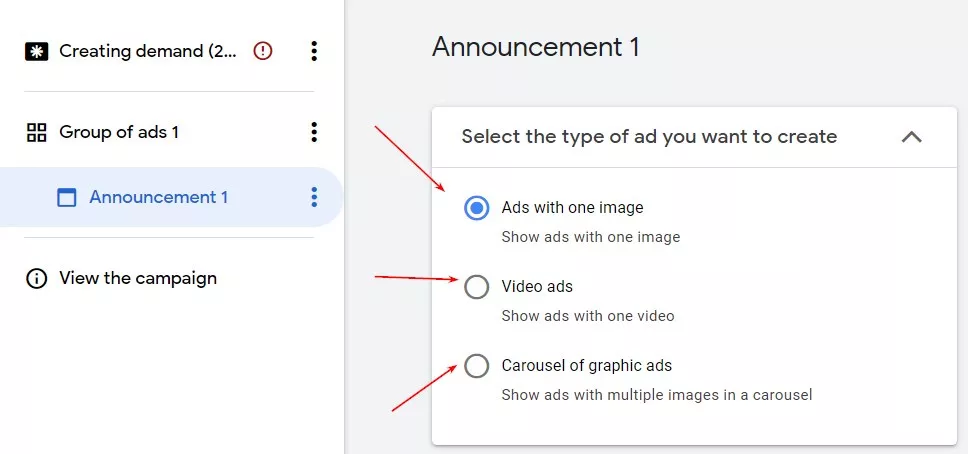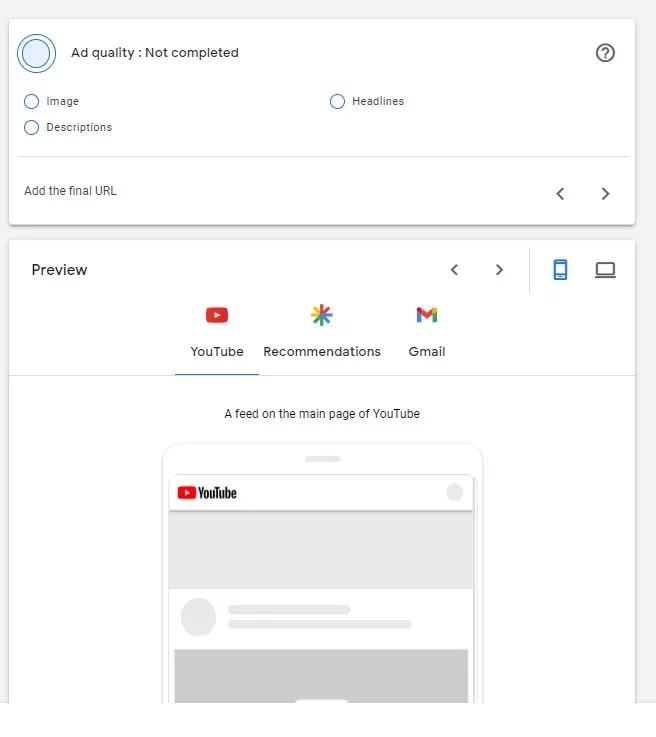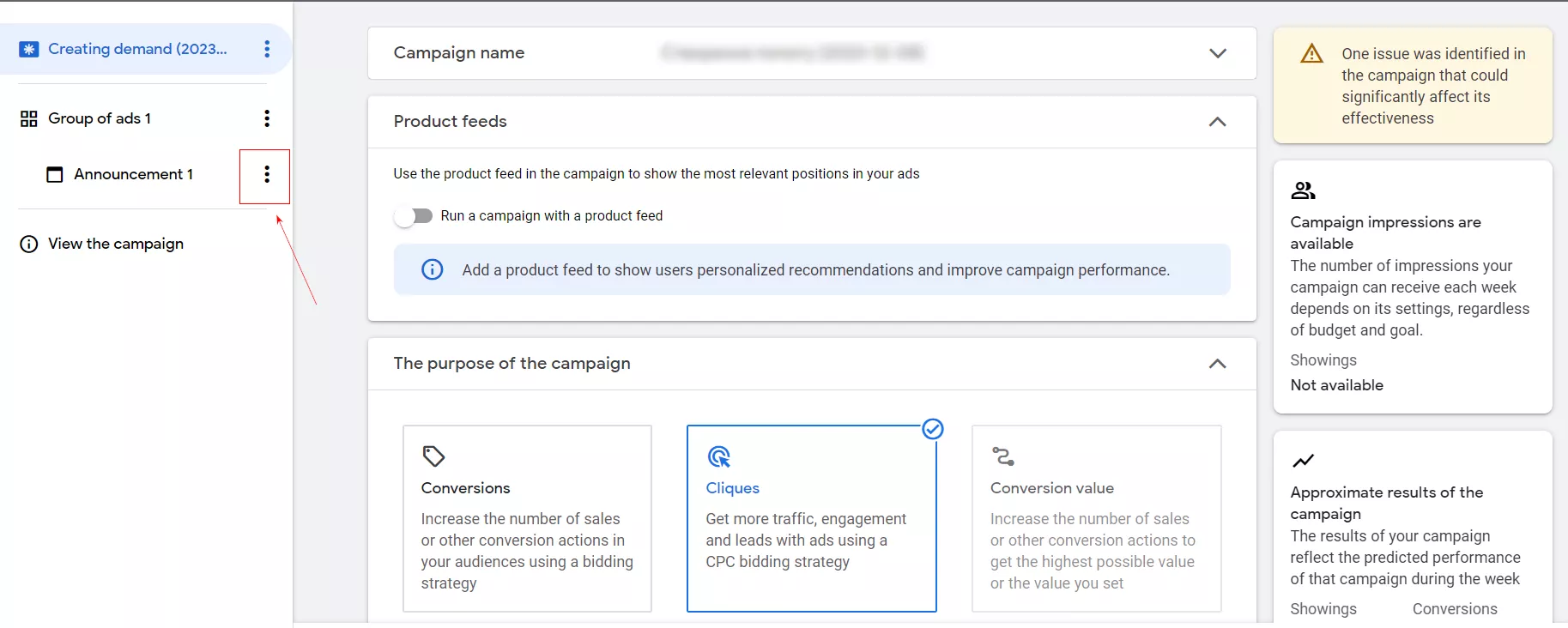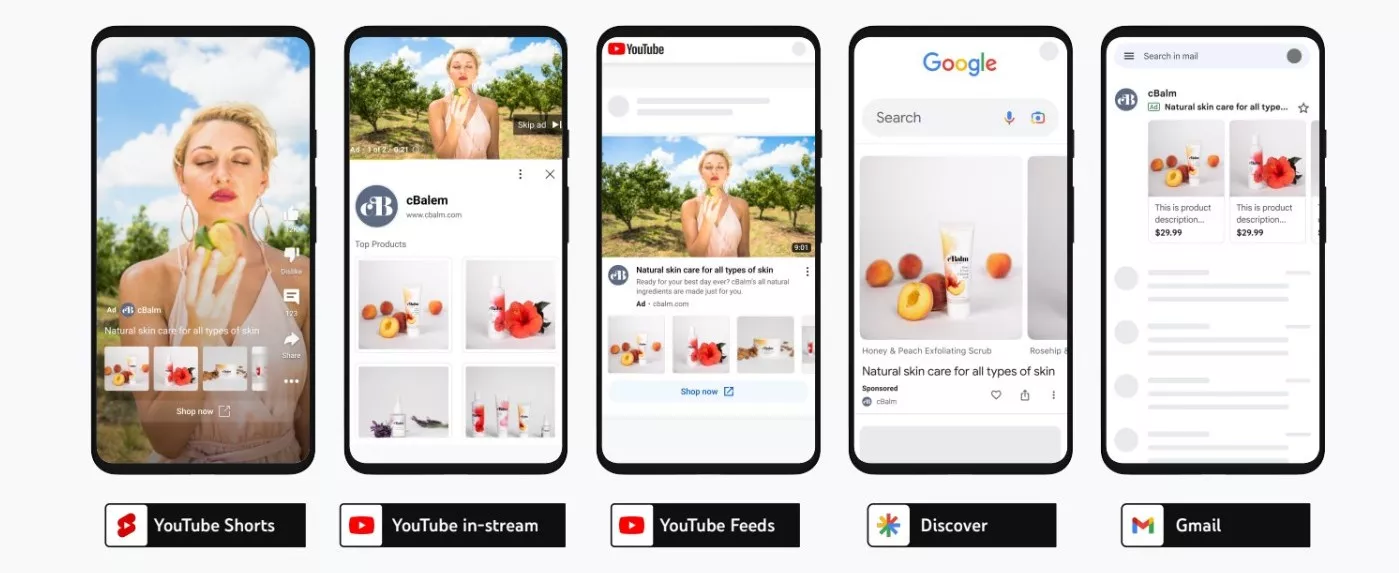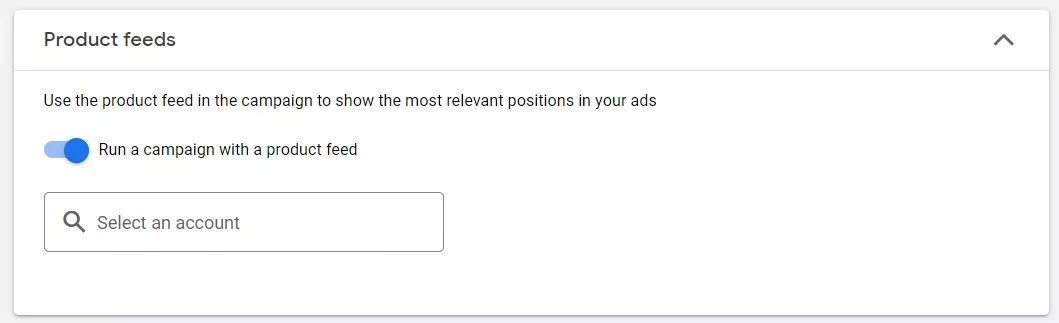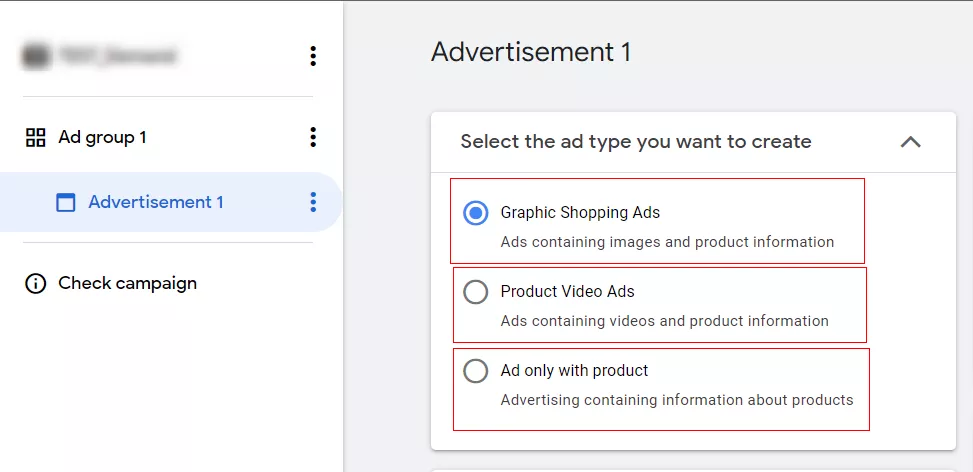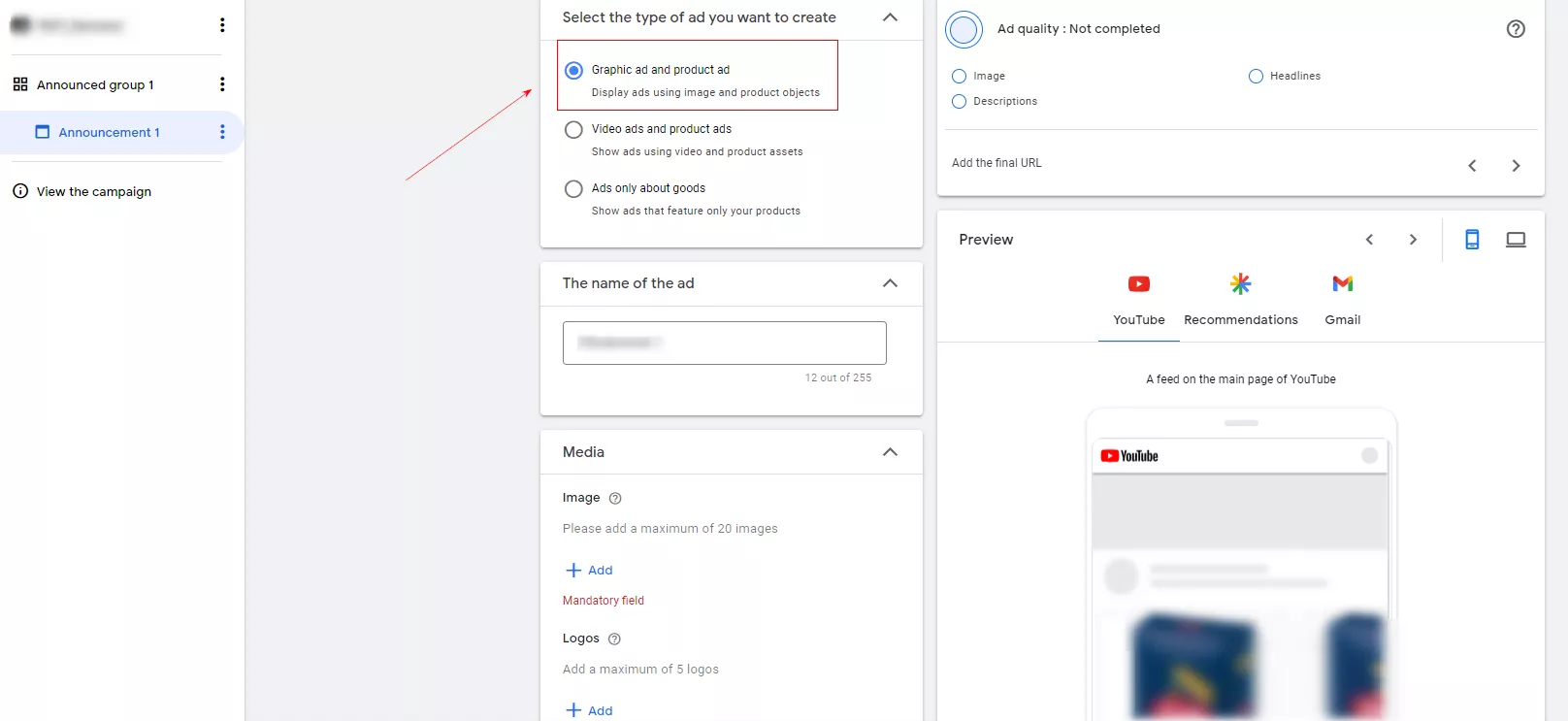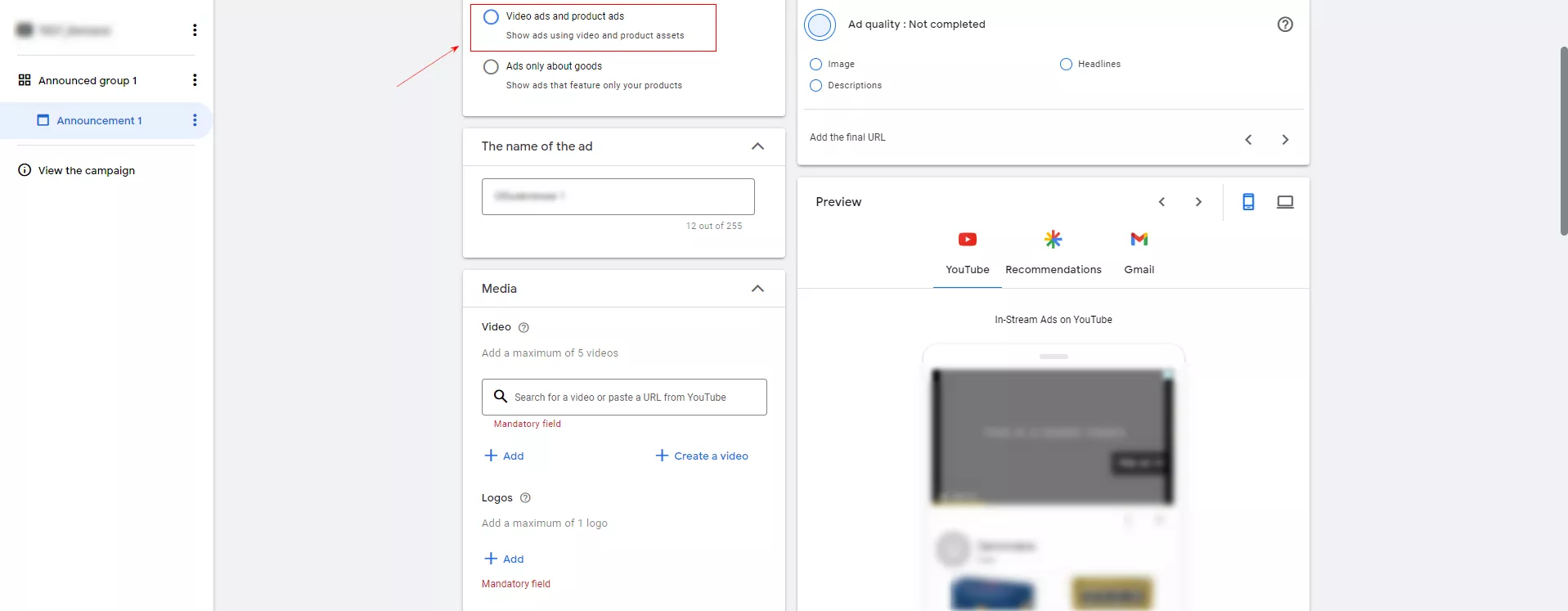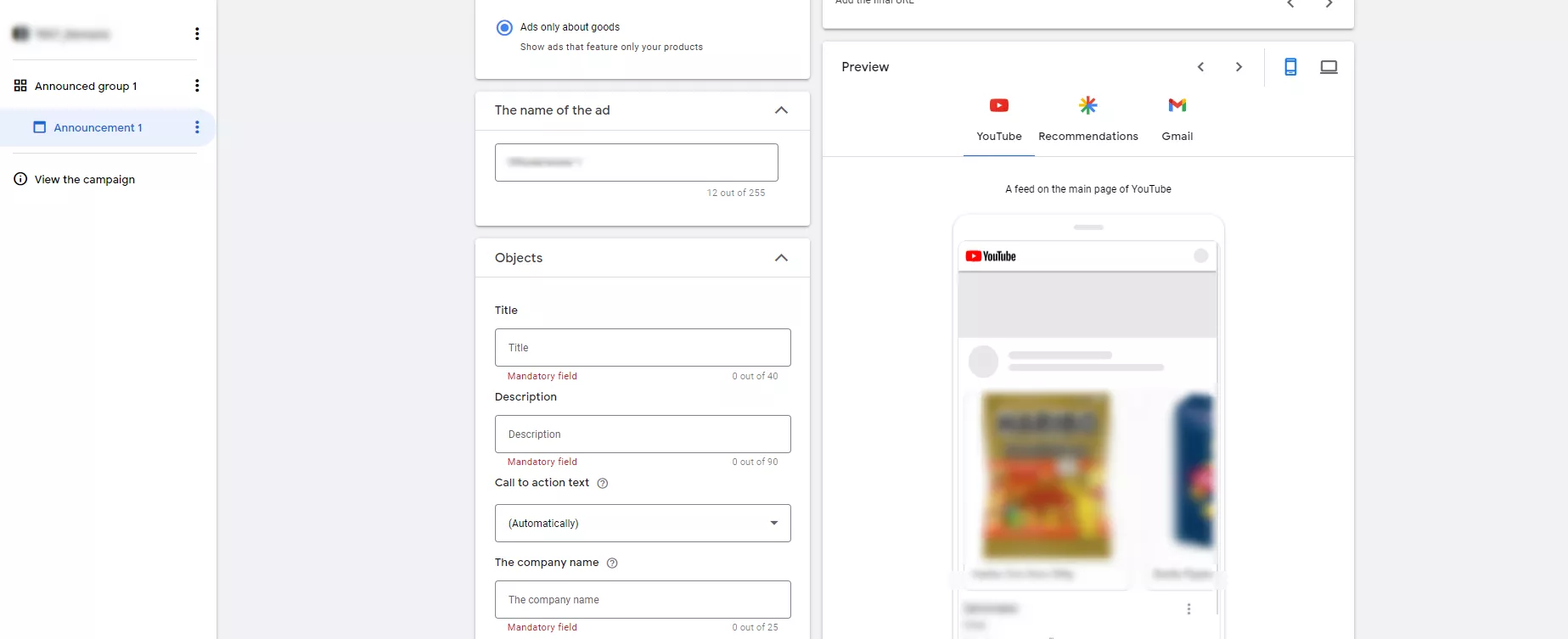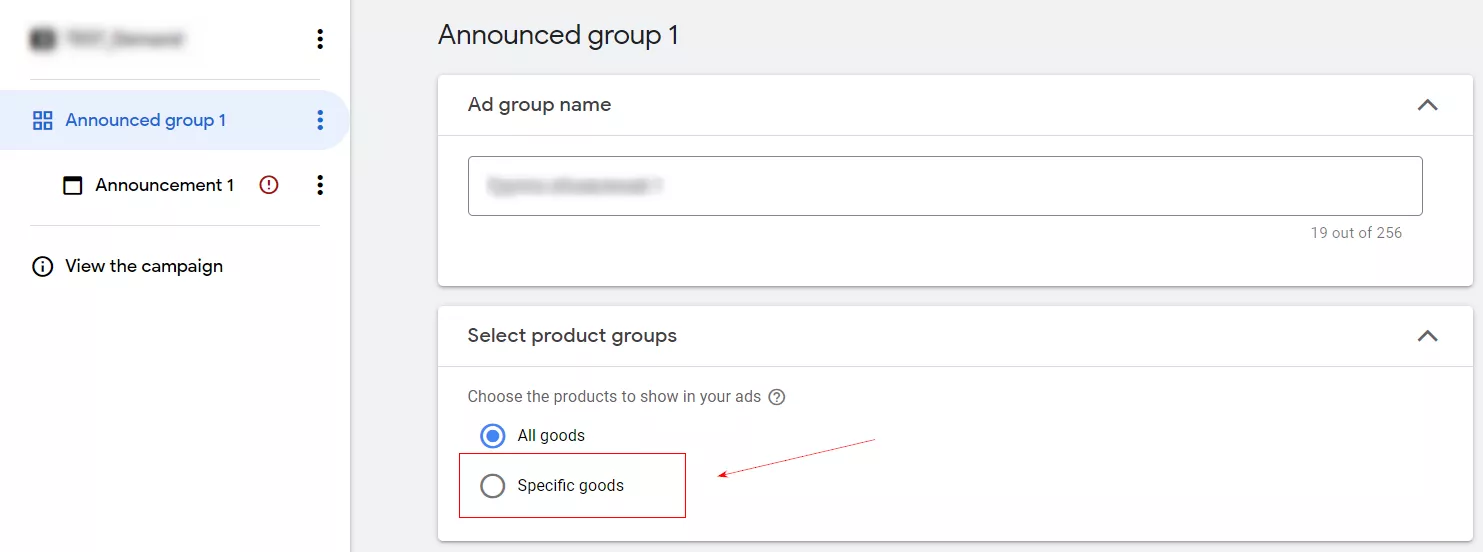Demand Generation (or Demand Gen) is a new type of Google Ads campaign that has been available to users since October 2023.
In this article, I will discuss the benefits of this campaign and how it differs from other Google Ads campaigns. There is also a step-by-step guide to setting it up from start to finish.
What is Demand Gen?
Demand Gen is an advertising campaign that helps you reach new customers and generate interest in your product. It is focused on attracting new people and working with a cold audience that probably does not know about your business yet.
This is the type of campaign that Google usually uses when showing ads on YouTube.
Before buying a product or service, more than 50% of users regularly watch videos on YouTube, and 39% do so occasionally. According to statistics provided to the Netpeak Agency team by Google officials, more than 90% of users trust the network. This makes YouTube a powerful tool to capture users’ interest and encourage them to take action.
Demand Gen differs from other advertising campaigns.
- It has a unique set of placements, i.e., places where you can place an ad.
- It offers a combination of Google Shopping and Display campaigns.
- There is updated lookalike audience functionality.
Lookalike audiences have always been available, but Google has now added the ability to customize these audiences. In Demand Gen campaigns, advertisers now have the ability to set the level of reach for a new audience compared to the original.
Here’s how Google places the ads created in this campaign.
- YouTube shorts: ads within short videos.
- YouTube in-stream ads: ads during other videos.
- YouTube feed: ads in the main feed.
- Discover feed: ads in the main Google feed.
- Gmail: ads in the form of emails.
Demand Gen ad formats
Demand Gen ads can be displayed as:
- Image ads
- Video ads
- Image carousel ads
- Product cards (available when you create a campaign with a product feed)
Some formats may be unavailable on certain email platforms. For example, the video format is not available on Gmail.
Here is a short list of placements for each format:
- Graphic ads: Shorts, YouTube Feeds/Search, Discover, and Gmail.
- Video ads: Shorts, In-Stream, YouTube Feeds/Search, and Discover.
- Carousel ads: YouTube Feeds/Search, Discover, and Gmail.
- Product ads: Shopping formats on Shorts, In-stream, YouTube Feeds/Search, Discover, and Gmail.
Statistics are available for each ad set within the ads, and you can evaluate the effectiveness of images, videos, etc.
It’s also important to understand that each ad placement has its own parameters: some placements require the image to be horizontal, while others require it to be square.
Learn more about the requirements for ad creatives in Google Help.
How to set up a Demand Gen campaign
Click New campaign on the Review or Campaigns page in your Google Ads account.
Next, choose the campaign goal. Choose from the suggested goals, or skip this step.
Select the Creating demand campaign type.
Click Next. You will then need to name your campaign, select goals (if you haven’t already), and set a budget.
You can choose a daily budget. This is the average amount you are willing to spend each day.
Then, set bids and create a schedule. The schedule specifies the start and end dates of the ad campaign. It is not a required parameter; you can either set it or manually stop the campaign whenever you need to.
Demand Gen campaign setup
Right after you enter the name, Google will offer to add a product feed from the Google Merchant Center to your ad campaign. It is very important to indicate whether you want to use this immediately, as you will not be able to change this setting later.
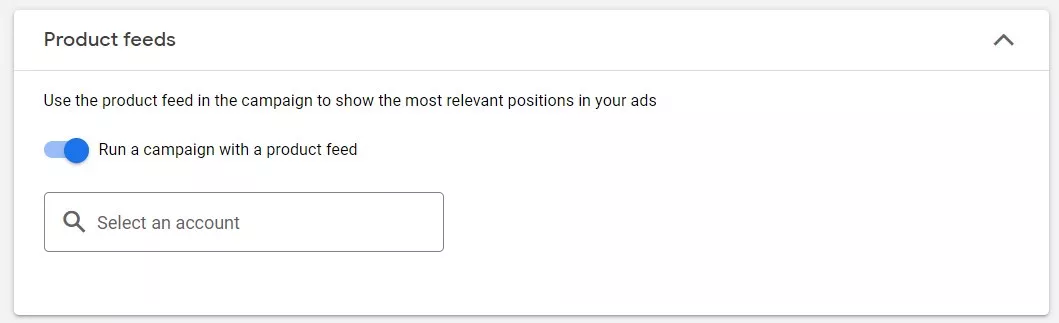
The Google Merchant Center product feed allows you to create product listings, which consist of product cards that include a price and description.
Let’s continue setting up a standard ad campaign without product feeds. Later on in this article, I’ll talk about the differences between campaign configurations with and without a feed.
Once you’ve set your budgets and campaign start and end dates, move on to the advanced settings:
1. Geolocation and languages. By default, Google offers to set geo-targeting at the ad group level, but you can also set it at the campaign level. To do so, click the down arrow and set the toggle to on in the drop-down menu.
2. Gadgets you want your ad to be displayed on. The configuration is optional.
3. Detailed ad display schedule, which allows you to set the ad to appear at a specific time of day. This configuration is optional.
4. Tracking URL parameters. This is only required if you use third-party ad analytics programs and would like to export data there.
Then, move to the Ad Group level. Specify the group name, geotargeting if you did not specify it at the campaign level, and audiences.
Audiences in Demand Gen
Google offers four types of audiences that you can set up for your ads. You can choose one type of audience or all at once. If you set up multiple types, the audiences will be added together.
A special audience segment (1) is created based on the interests of the audience. Interests are determined by the user’s search history or website visits. To create such a segment, click on New segment. In the new window, you will see how you can customize this segment:
- Include people who are interested in specific topics or enter specific search queries. Enter these queries in a blank text box.
- Select the addresses of the websites you think these users visit.
- Enter the names of apps your audience is likely to use.
Your data (2). If you’ve already created your own audience lists, have remarketing databases, or pre-made audiences, you can use them here.
A similar segment or lookalike (3). This is a setting that is currently available only in Demand Gen campaigns. Simply give the system an audience, and Google will bring in as many similar users as possible. However, you do need to have an audience prepared in advance.
You also need to specify the coverage level of a similar segment.
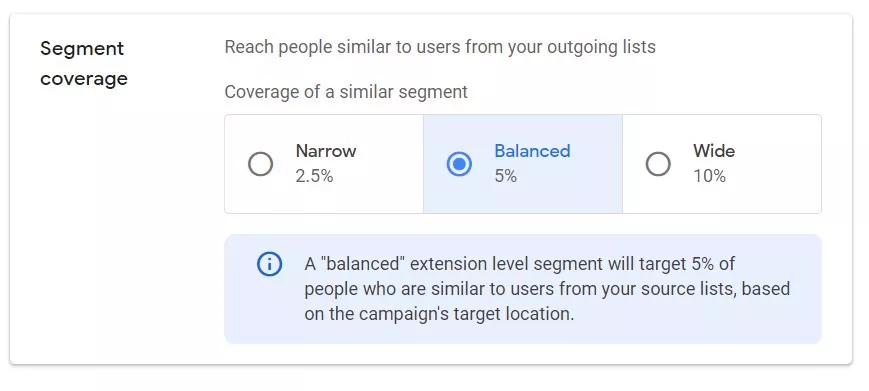
Lower percentages are better but have the drawback of a smaller audience. If the percentage of coverage is high, there will be more users, but not as many as with one percent coverage.
Select interests (4). This is a standard setting for all campaigns. You can choose the related interests of your future customers, their demographics, or even the life events that they are currently experiencing (birthday, retirement, new job, etc.).
After selecting audiences, you can also exclude unwanted audiences, who are users to whom you do not want to show ads. To do this, you will need to have a predefined list created in Google Ads Audience Manager.
At the very end, you can select age and gender if it is important for your advertising purposes.
Creating ads in Demand Gen
The next step is to select an ad format: image, carousel, or video. Product cards are unavailable if you create an ad campaign without a Merchant Center product feed.
Next, you need to add the main content of the campaign. Different settings are available depending on the ad format.
For ads with one image:
- up to 20 images;
- up to 5 logos;
- up to 5 headlines and up to 5 descriptions;
- CTA;
- URL tracking parameters, if required.
For video ads:
- up to 5 videos;
- 1 logo;
- 5 headlines, 5 long headlines, and 5 descriptions;
- CTA;
- URL tracking parameters, if required.
For graphic ad carousels:
- up to 10 card images;
You can add 3 ads, 1 headline, 1 description, 1 CTA, and 1 URL per card.
- 1 logo;
- 1 headline and 1 description;
- URL tracking parameters, if required.
Google will generate ads from the added content. Google will also more frequently display combinations of headlines, descriptions, and images or videos that bring better results.
On the right, you can see the quality of your ad and the ad preview.
If you need to create more ad groups, click on the three-dot menu on the left side of the campaign structure and select Copy.
After copying, replace the content with what you need. Then, proceed to final review and publishing.
Your ad campaign is complete! You can view it in the list of campaigns in your Google Ads account. Be sure to monitor its effectiveness and make changes if necessary.
If you are a retailer, you are probably familiar with shopping campaigns that display product card ads. With Demand Gen, you can leverage this feature and create ads based on your card data. Google Ads pulls them from your Merchant Center, which you need to provide with information and connect to your ad account.
What is the difference between configuring a campaign with and without a feed?
Feed campaigns display ads by instantly pulling up product cards and showing your product range to a potential customer. The screenshot below shows what it looks like on different platforms.
The procedure for creating a campaign is almost the same, but there are a few differences to be aware of.
At the beginning of the campaign creation process, indicate that you want to create an ad campaign with a product feed. To do this, set the corresponding toggle button to yes, and select the account to link the feed to.
Then, the functionality of the ads changes. Now the focus is on cards instead of headlines, images, and videos. I recommend paying attention to the quality of the product information in the feed before launching a campaign.
Google offers 3 types of feed ads:
1. With feed and images. To create a feed ad with images, you need to add up to 20 images, up to 5 logos, up to 5 headlines and descriptions. Google will automatically generate an ad from the ad sets and feed you provide and then decide where best to display it. The system will combine ad sets and show those with the best results more often.
2. With feed and video. The ad will include a video and product cards. To create this ad, you need to add up to 5 videos, 1 logo, up to 5 headlines and descriptions.
3. No additional elements. Such ads are generated only from product cards in the feed. To create such an ad, you need to add 1 logo, 1 description and 1 headline.
I recommend adding images and videos with different aspect ratios, including horizontal, vertical, and square. Google will choose the most appropriate format for each placement.
Also, if you have a lot of different products in your feed, don’t forget to select the ones you want to show in your ads. This should be done at the beginning of the campaign creation process, where you activated the switch.
When you select Specific goods, you will see a menu with all your products. You can then select the ones you don’t want to show in your ads. Alternatively, you can choose the All goods option if your feed contains only the products you need.
Conclusions
- Demand Gen campaigns are designed to work with a cold audience. Most of these ads are shown on YouTube, where people often make purchase decisions.
- Ads are shown in YouTube shorts, in-stream, feeds, as well as in the Discover feed and Gmail. They can be in different formats, such as images, carousels, videos, or product cards.
- The format of your ads depends on whether you are connected to the Google Merchant Center product feed. You should decide on the format at the beginning of the campaign setup process.
- The campaign allows you to target up to four different audience segments and find the most effective combination. A new setting is available for a similar segment or lookalike audience. Here, you can choose the level of similarity of the new audience to the original one.
Related Articles
How to Set Up Consent Mode in GA4 on Your Website with Google Tag Manager
Let's explore how to properly integrate consent mode in GA4, configure it for effective data collection, and at the same time comply with GDPR and other legal regulations
Display Advertising Effectiveness Analysis: A Comprehensive Approach to Measuring Its Impact
In this article, I will explain why you shouldn’t underestimate display advertising and how to analyze its impact using Google Analytics 4
Generative Engine Optimization: What Businesses Get From Ranking in SearchGPT
Companies that master SearchGPT SEO and generative engine optimization will capture high-intent traffic from users seeking direct, authoritative answers