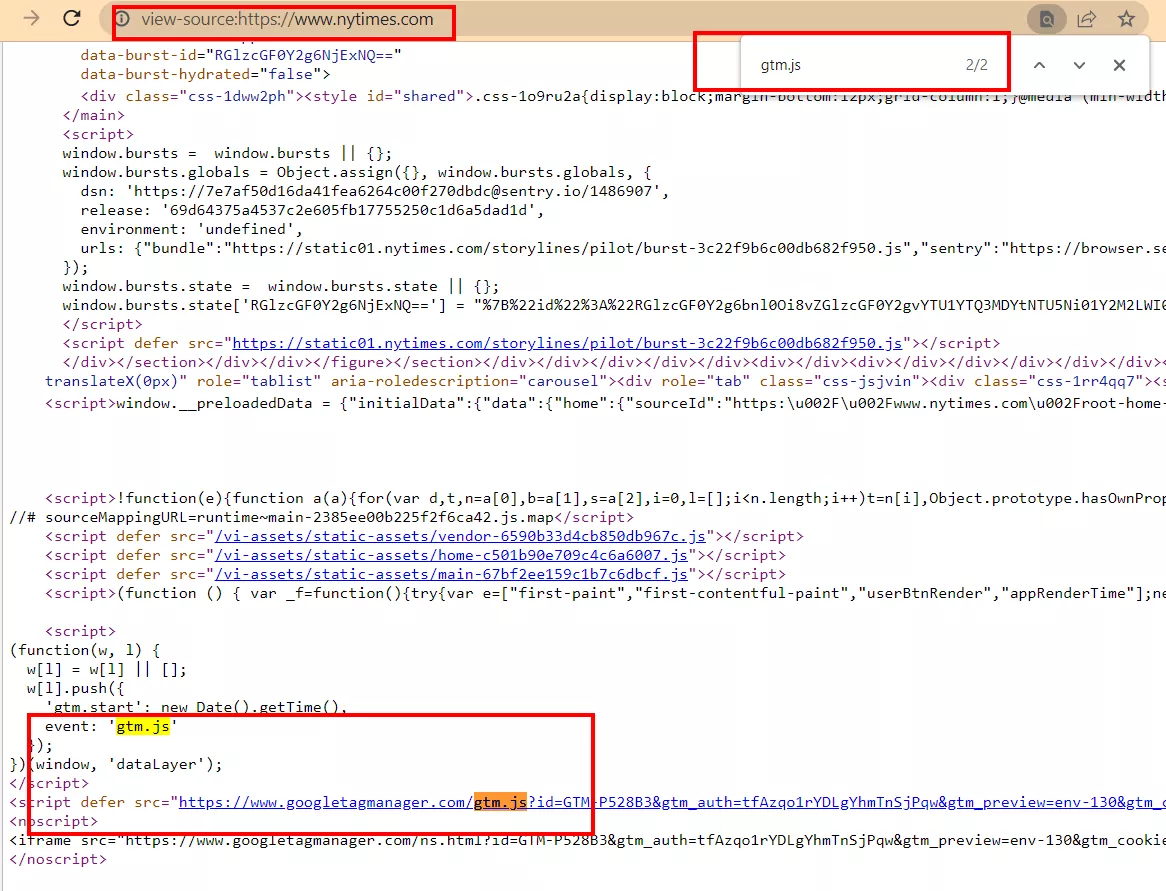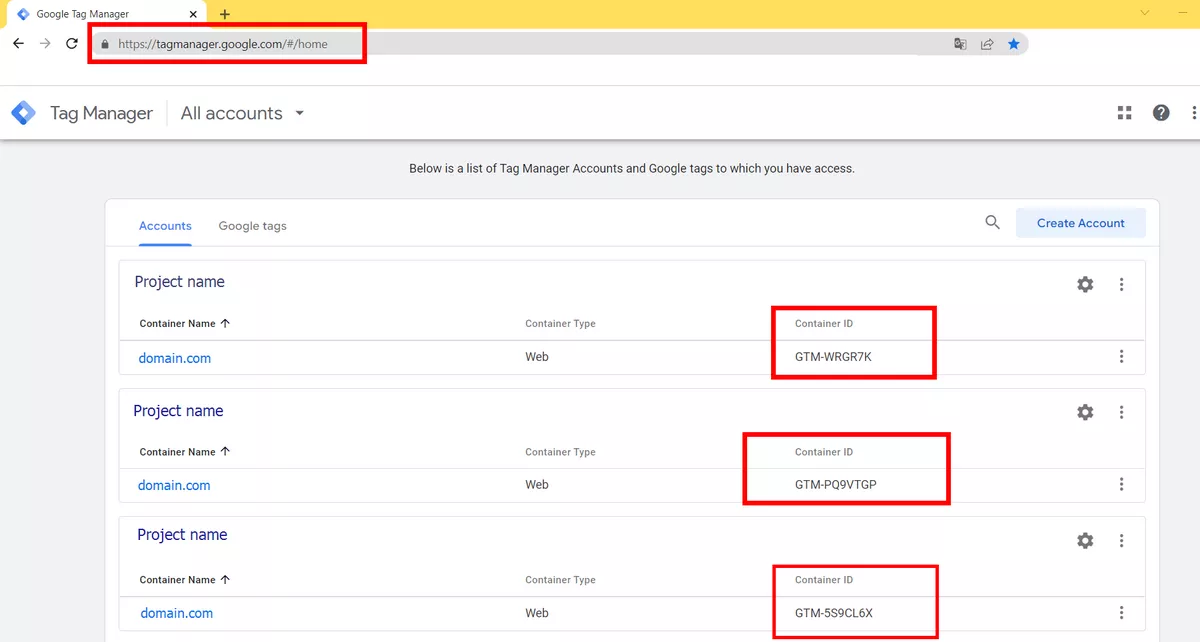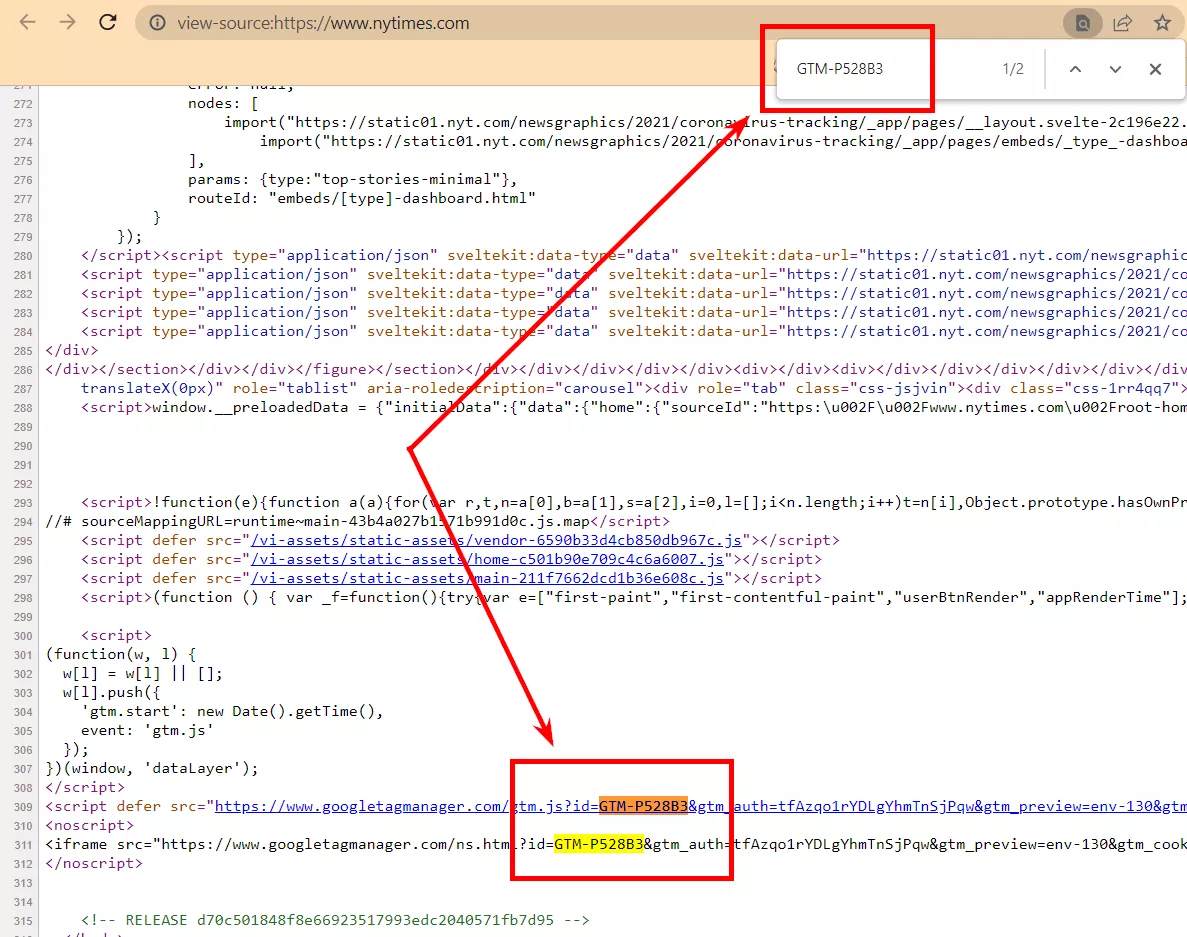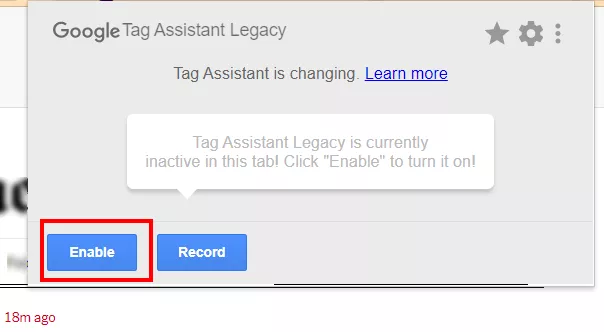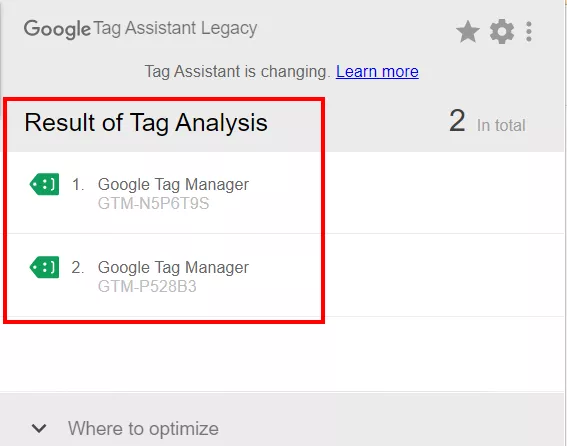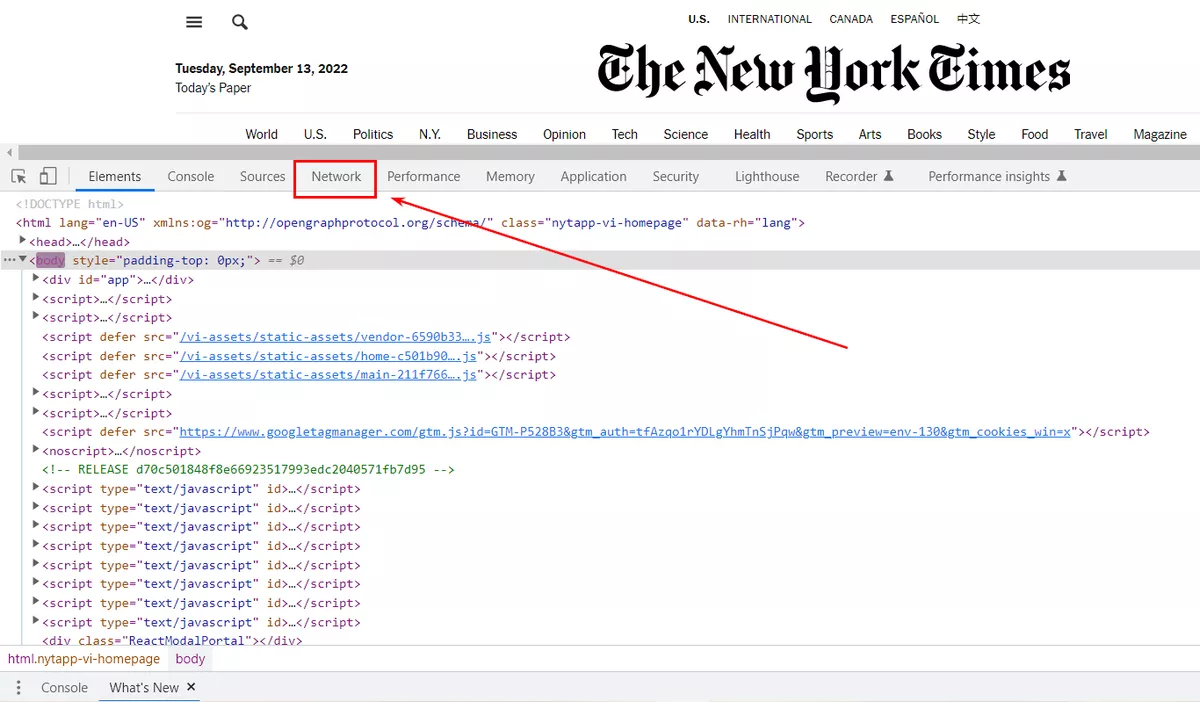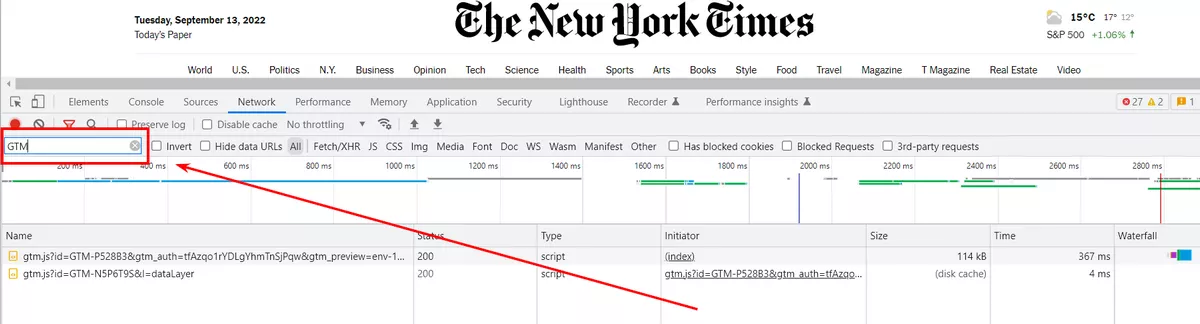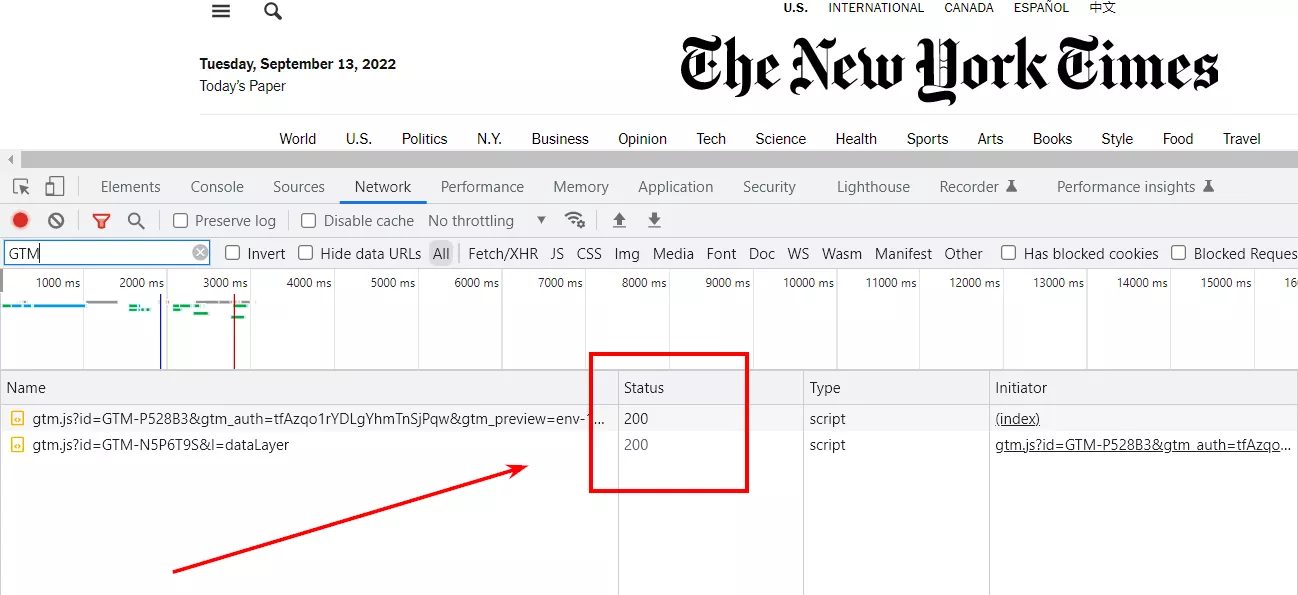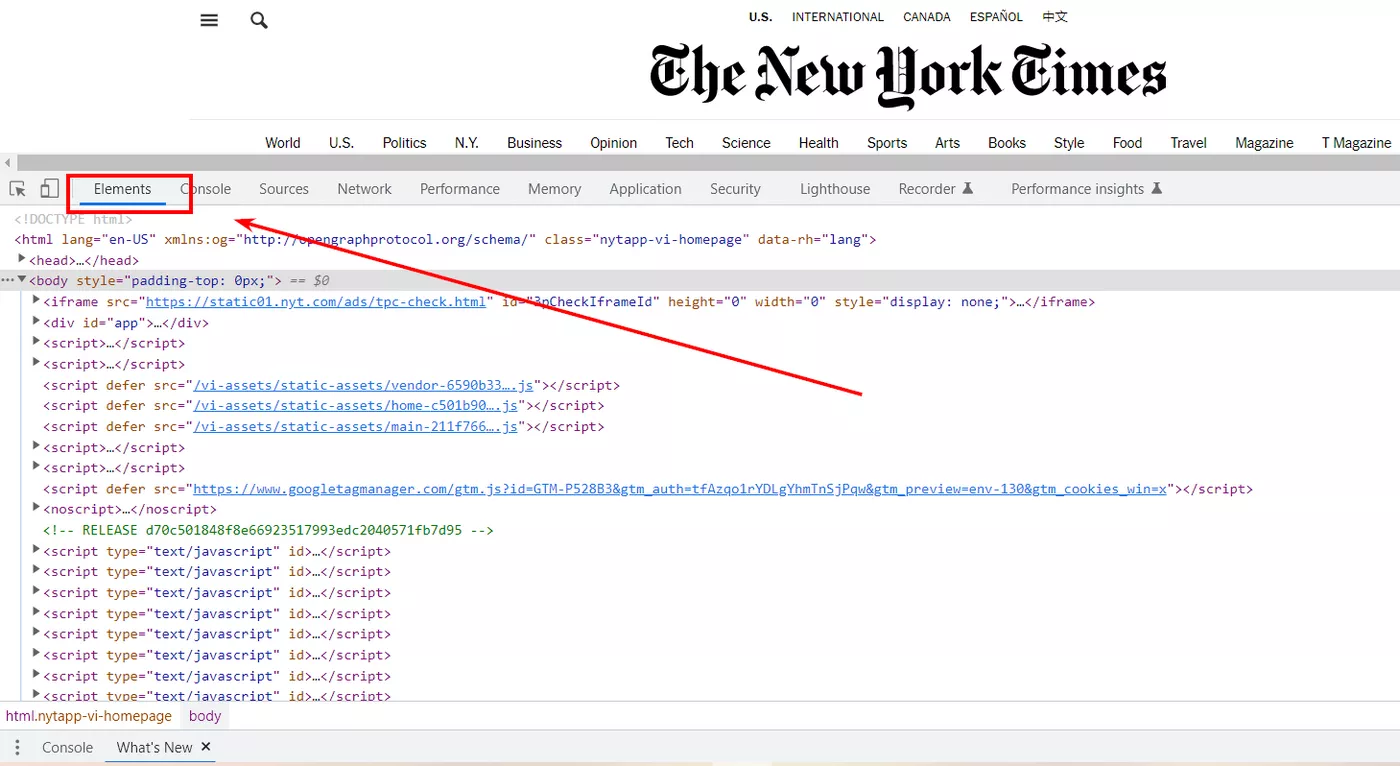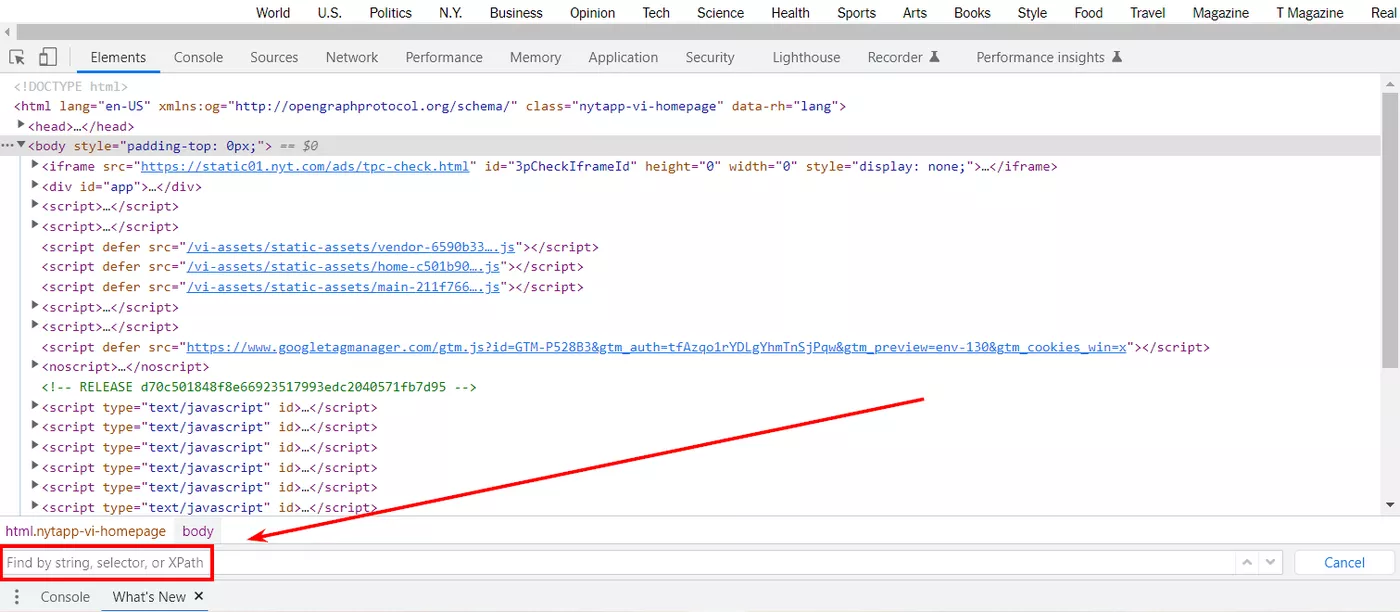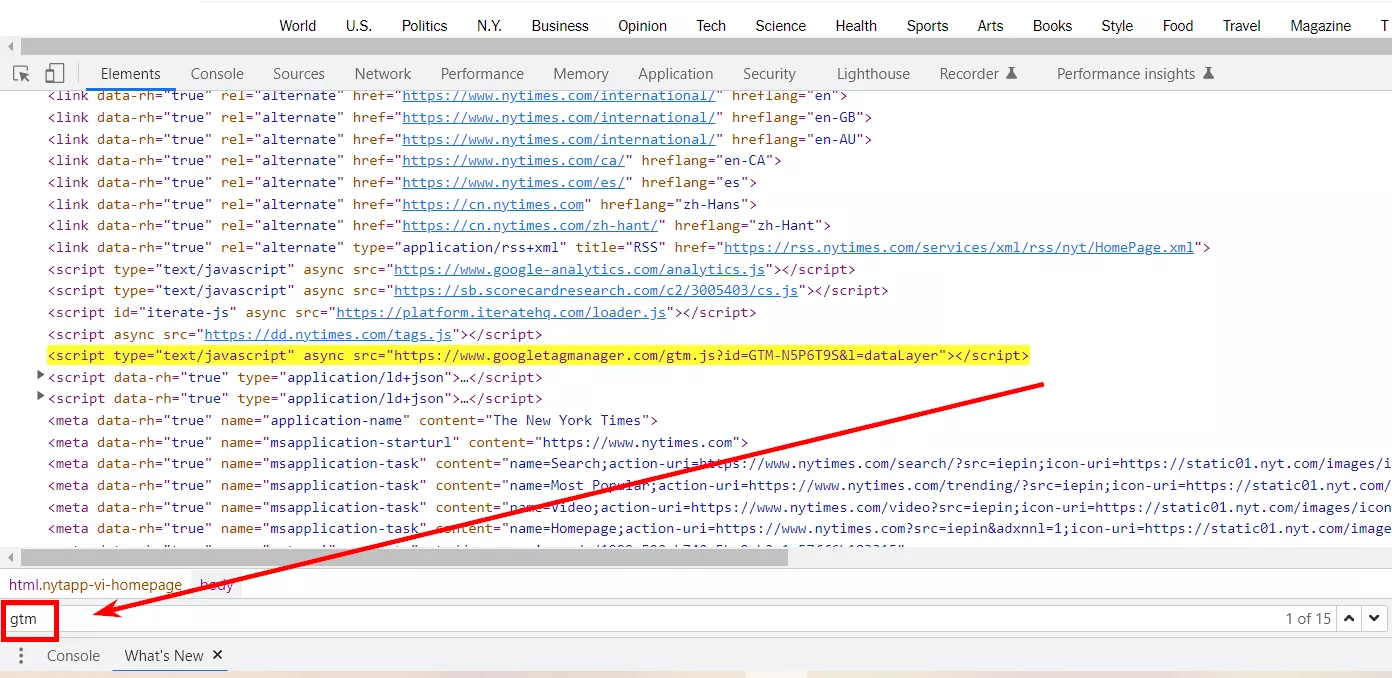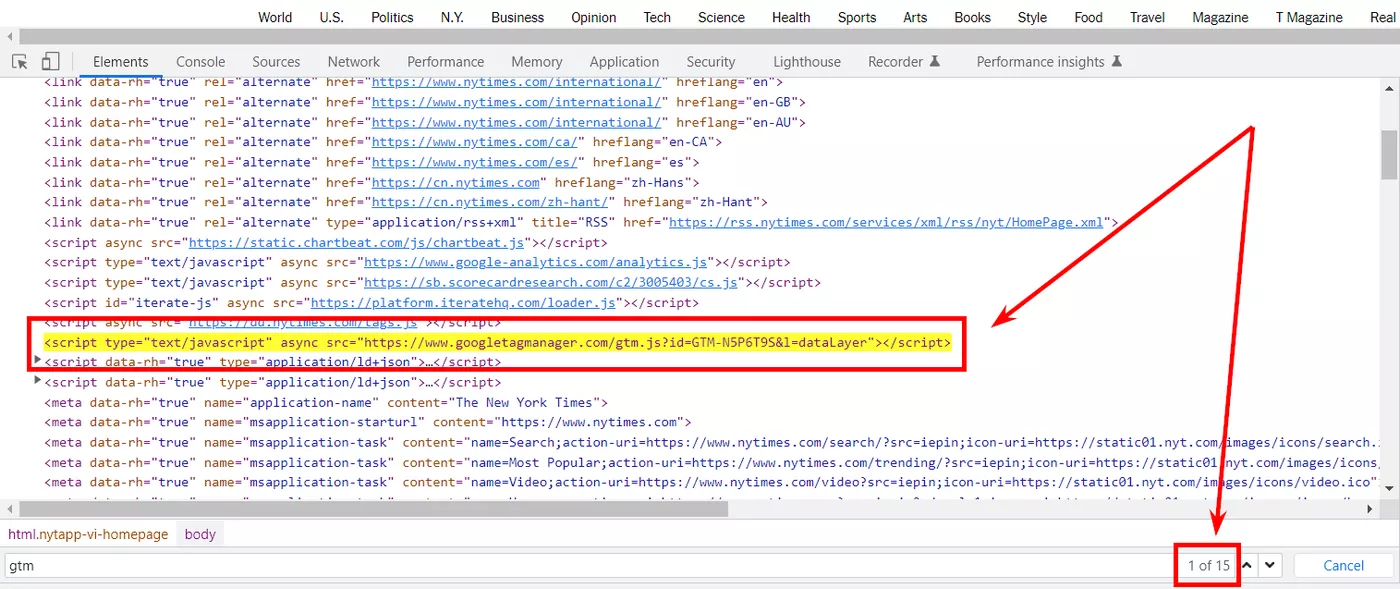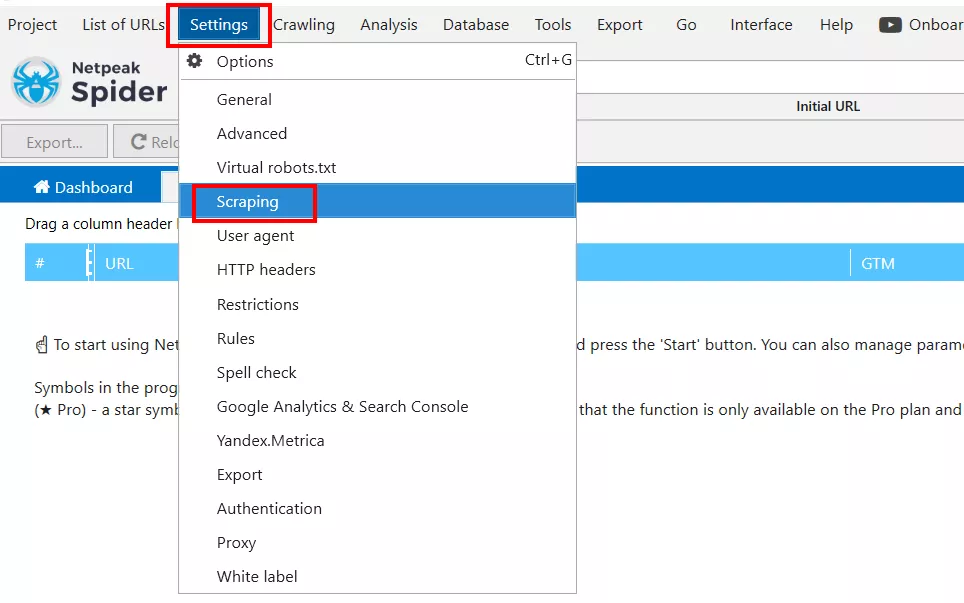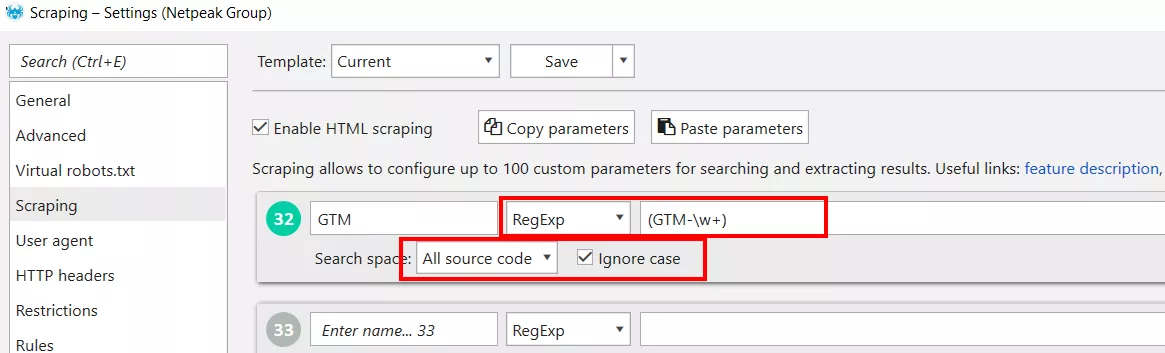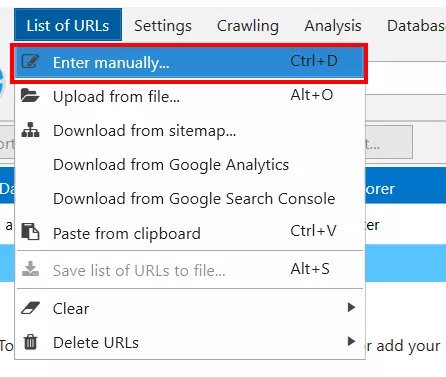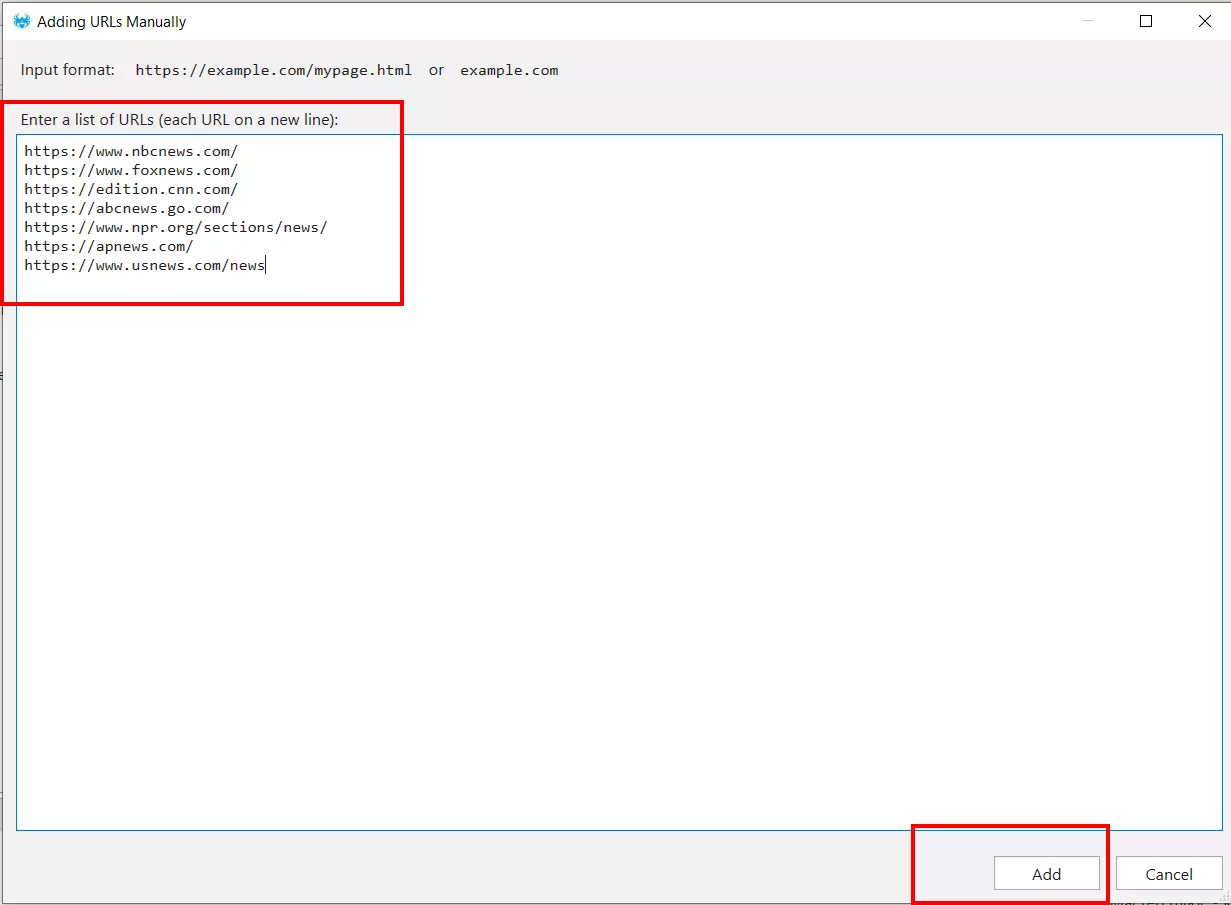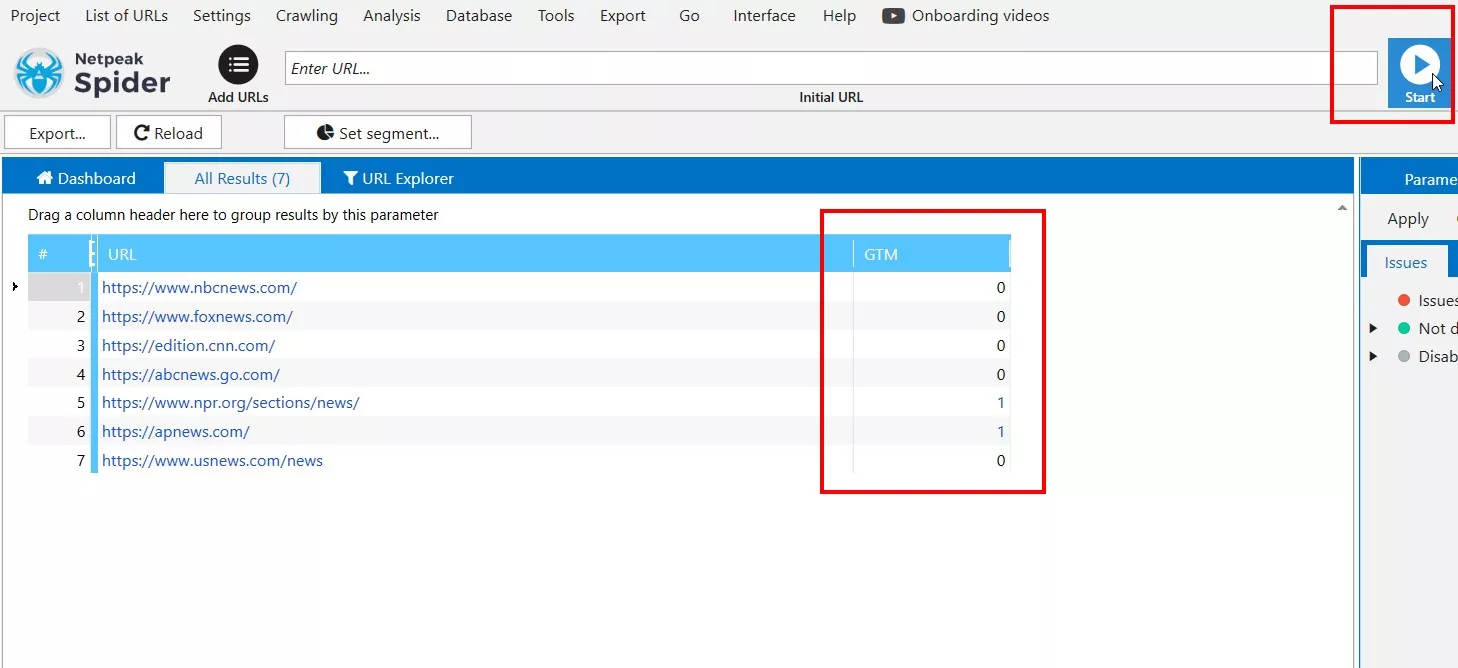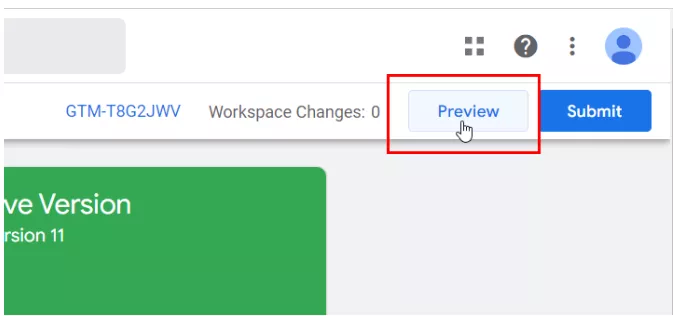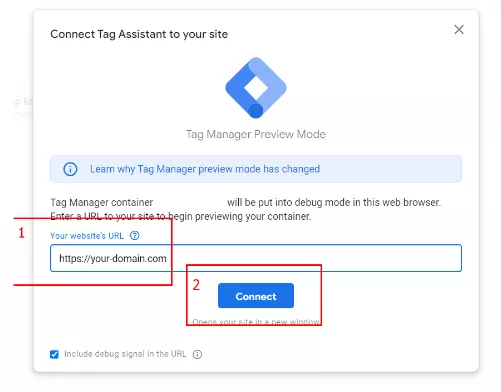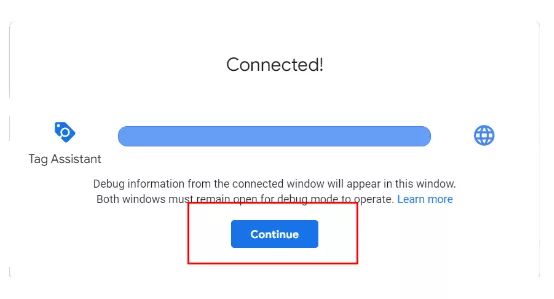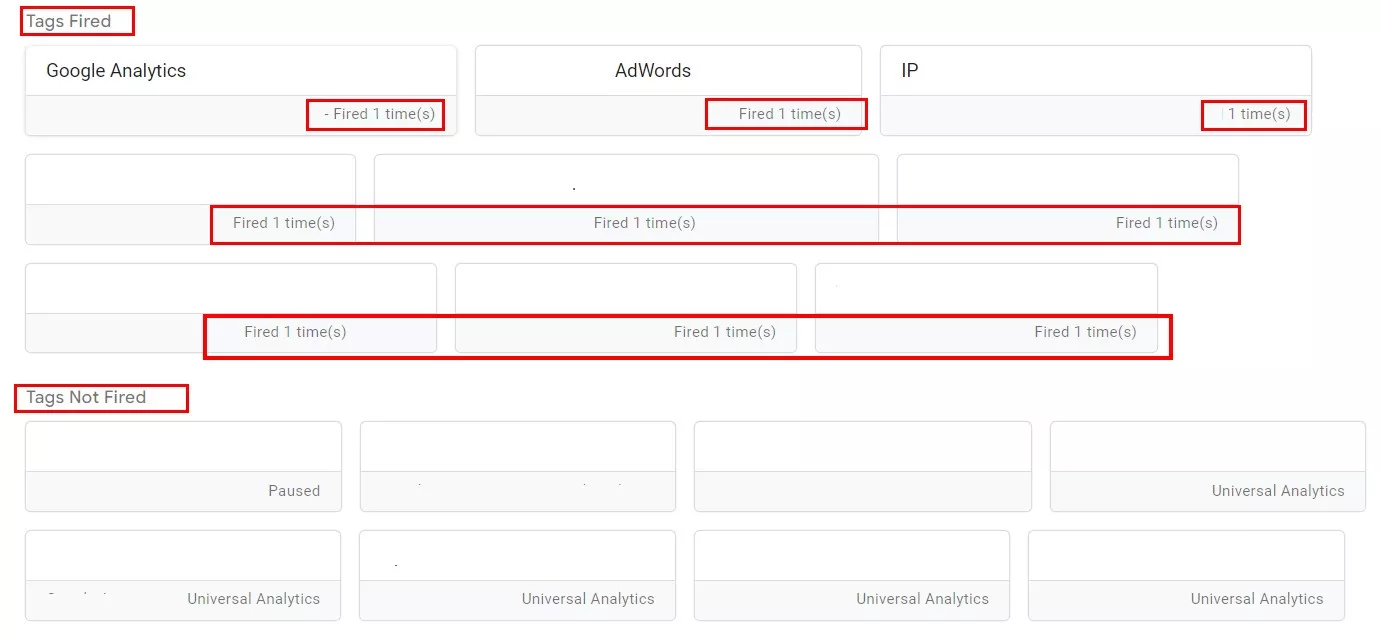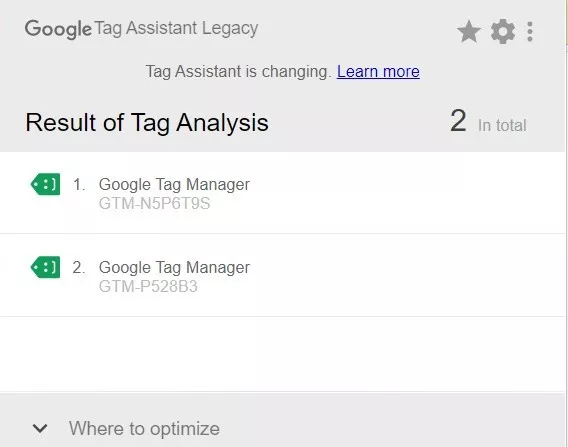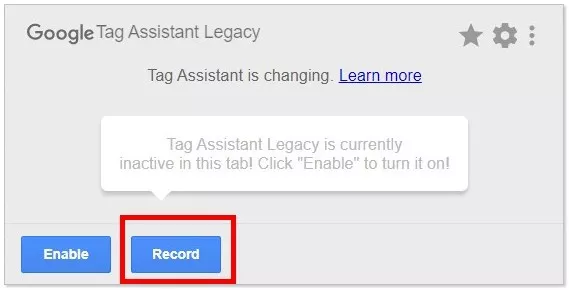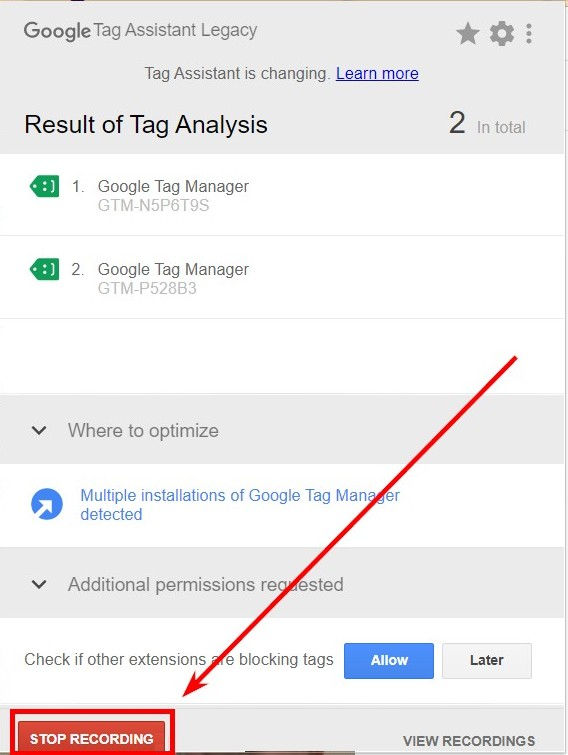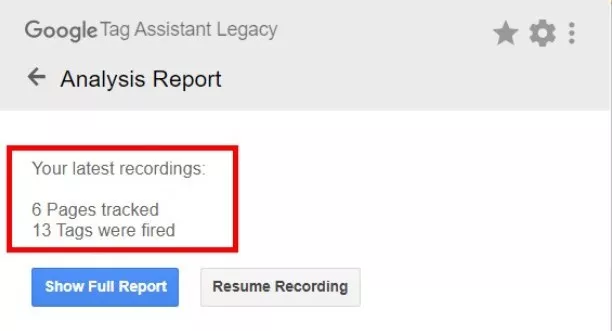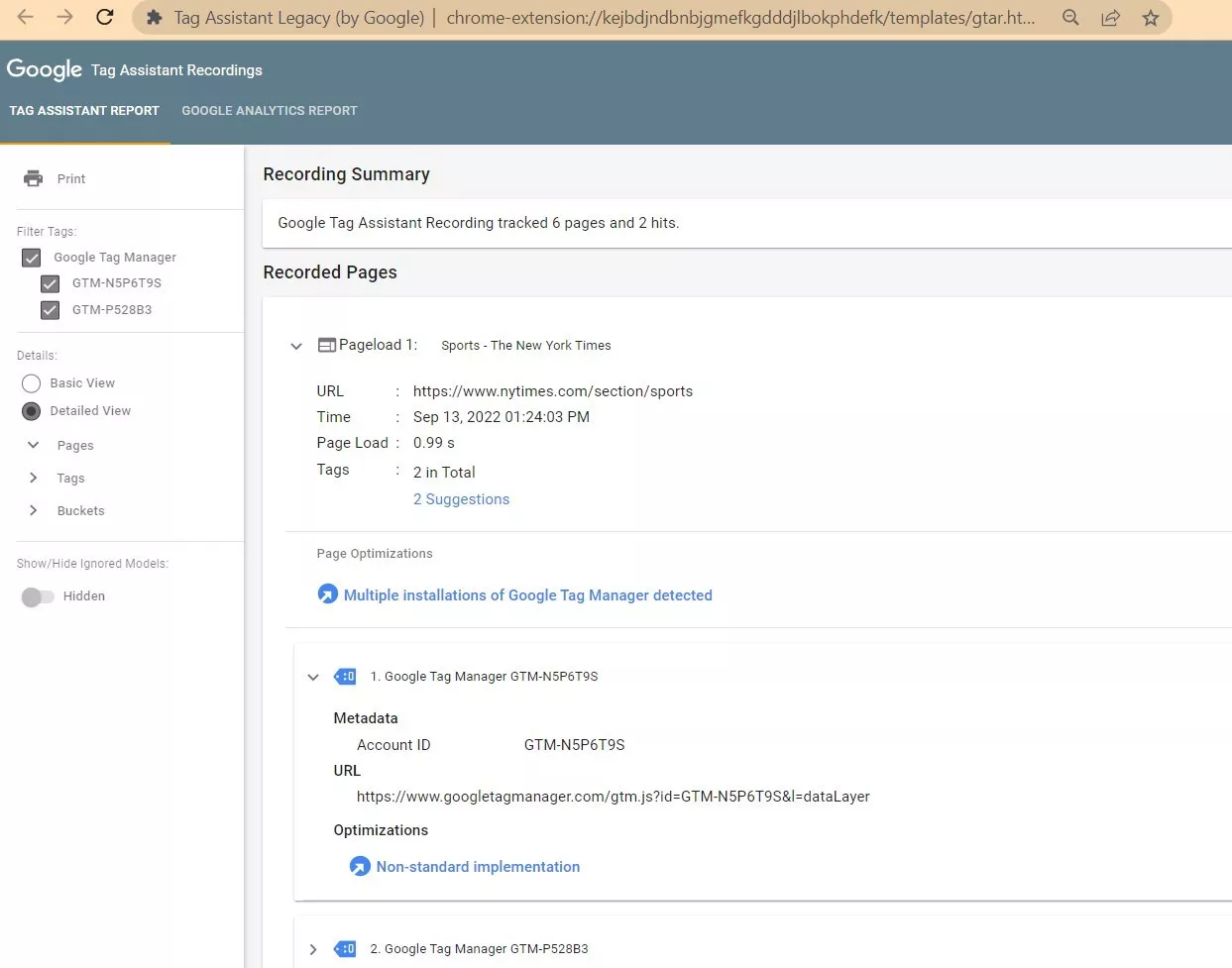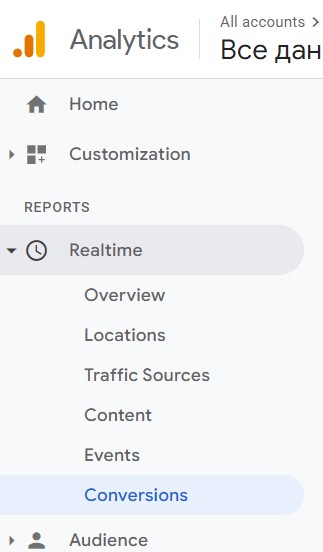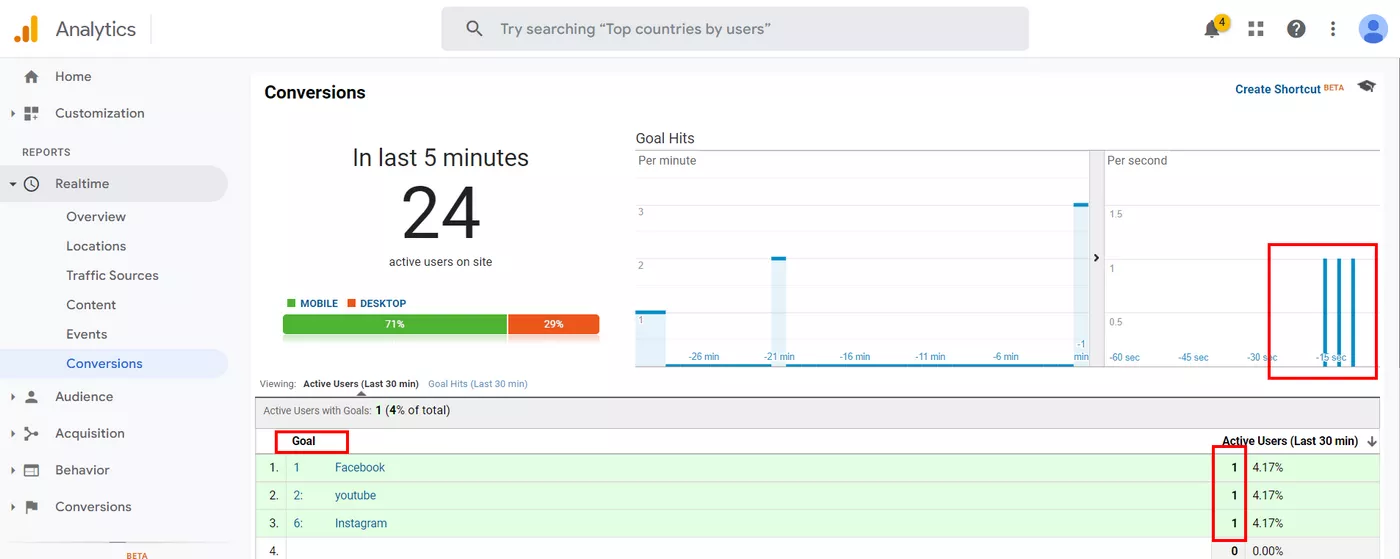How to Check Google Tag Manager Is Working
Google Tag Manager is the best tool for tracking conversions and activities on the site. In addition to the correct integration of the GTM container into the code of the pages, its subtle and careful configuration is required. Is it working correctly or is it even on the site? If you are just starting work with a new resource, I offer you several advices about Google Tag Manager.
Checking whether GTM is available on the site
If you are not sure whether you have Google Tag Manager enabled on your site, there are several ways to check whether the GTM container is there.
1. Search in the site code
1.1. The easiest and fastest way to detect traces of GTM is to check the source code of the site. To do this, you need to:
- Go to the site.
- Using the command ctrl+u go to the code of the page.
- Call the search bar with ctrl+f and enter "gtm.js" or "googletag".
If it matches, it means that the GTM container is already included.
1.2. If the result is positive after running #1.1, you must make sure that the GTM container you want to use is the one you have access to. Each GTM container has its own unique code (Container ID), which you can see in the Google Tag Manager cabinet:
To do this, you need to:
- Go to the site.
- With the command ctrl+u go to the code of the page.
- Call the search line with the command ctrl+f and enter the Container ID, to which you have access in the office of the Google Tag Manager.
If the ID of the container from your personal cabinet completely coincides with the one in the code - then you can proceed to the configuration.
The main disadvantage of this method is that it only checks one page of the site, GTM must be on all pages and there is no possibility of mass checking in this method.
It is important to understand that the presence of Google Tag Manager does not mean that it is properly configured and working.
2. Install Google Tag Assistant
Google Tag Assistant is a browser extension that allows you to check in 1 click if GTM is installed correctly. This plugin from Google highlights with different colors tags depending on their status.
- Install Google Tag Assistant in the Chrome store.
- Go to the page for which you want to check if GTM works correctly, run the Google Tag Assistant extension refresh your browser.
- After the update, open Google Tag Assistant again and if GTM is present, the extension will detect it.
The disadvantage of this method is that it is very spot-checking. If the site is large, checking all pages with Google Tag Assistant will take a very long time.
3. Use Chrome Developer Tools
You can also use the developer console to check if Google Tag Manager is working correctly:
3.1. Check in the Network tab.
- Use ctrl+shift+i to open the console.
- Click "Network."
- In the "Filter" field enter "GTM".
- Server response code 200 means that the tag is present and works correctly.
3.2. Check in the "Elements" tab.
- Using the combination ctrl+shift+i open the console.
- Use ctrl+f to open the search line.
- Type "gtm".
If the Google Tag Manager container is implemented correctly, you will be able to see it.
Minuses of checking with developer tools:
- Lack of ability to check multiple pages simultaneously.
- The presence of GTM in the code does not indicate the correctness of its settings and triggers.
If you have other problems, you can check the Google Developer documentation for GTM or reinstall the container.
4. Use Netpeak Spider
If you need to quickly check several pages/all pages of a site or domains for GTM, you can use the "Parsing" feature in Netpeak Spider.
- Open the program.
- Go to "Settings" and select "Scraping".
- Select "RegExp" and enter "(GTM-\w+)" in the line. Search area - "All source code" + check the checkbox to ignore case.
- Click on "Ok".
- Add a list of domains or pages (if you want to check all pages of the site, just specify the domain and the program will automatically check the entire site).
- Click "Start" and get a list of results.
The disadvantages of checking with Netpeak Spider:
- Netpeak Spider program is paid.
- It takes some time until the program scans all pages of the site.
Check if GTM works correctly on the site
If Google Tag Manager is already connected to the site and configured, you need to check if the tags work correctly. There are several ways to test the GTM container.
1. The Google Tag Manager preview and debugging console
The most detailed and illustrative way to test the correctness of operation is to use the preview and debugging console. This method allows you to find out exactly which settings and under what conditions are triggered. In addition, the console shows all installed tags regardless of the correctness of the settings, which allows you to eliminate or fine-tune bad tags.
To go to the debugging and preview console:
- Open Google Tag Manager (tagmanager.google.com) and click "Preview" ("Preview" for Russian interface) in the upper right corner.
- Enter your domain in the appropriate line and click “Connect”.
- After a successful connection we will see the banner "Connected". Press "Continue".
If everything was done correctly, the GTM debugging console will open with a full list of all tags for the page.
In addition, a new tab will open: http://your-domain.com/?gtm_debug=12345678910, which will duplicate the page on your site.
If your site contains any triggered tags, the debug console will put those tags into the "Tags Fired" category, and the counter under each of them will be triggered (in our case, each tag was triggered once).
The non-triggered tags will be in the 'Tags Not Fired' list.
Then you have to check whether the configured tags are correct on the opened page http://your-domain.com/?gtm_debug=12345678910. Create your conditions for which you have configured your tag, and in the GTM Debug Console the tag should move from the "Tags Not Fired" list to "Tags Fired", with a +1count.
If the tag is already in the "Tags Fired" category, and you re-create the same conditions, the "Fired" counter of the correctly configured tag must increase +1 to the old value.
If during creation of the conditions, the tag does not work or the counter does not register the correct number of responses, it means that a mistake was made during the setup and corrections are required.
2. Google Tag Assistant
In previous point we already touched on the Google Tag Assistant extension. This extension not only has GTM, but also highlights results in different colors. If the tag is highlighted in yellow / gray / red, then there is a problem with the setting. Click on the tag icon to see the details. Green - it is configured correctly. Example of a correctly configured GTM:
In addition, using the Google Tag Assistant utility, you can record actions and track triggers on them. To do this:
- Go to the site you're checking.
- Open the Google Tag Assistant extension and click on the "Record" button.
- Perform actions on the site necessary to trigger triggers.
- Stop the recording by opening the extension and clicking "Stop Recording”.
- In the report, you will immediately see the number of pages checked and the number of triggered tags.
- Click "Show Full Report" to open the detailed summary page of the recording.
3. Google Analytics
If you exclusively use Google Tag Manager to set up your goals and triggers, you can monitor the correctness of the settings in real time using Google Analytics.
- Go to Google Analytics (analytics.google.com).
- Go to "Conversions" under "Realtime".
- Create conditions for the triggering of the tag and fix the triggering.
If the configured tags do not work - then there was a mistake and you need to fine-tune them.
Conclusion
Google Tag Manager is the best tool for tracking conversions and activities on your site. In addition to the proper integration of the GTM container in the code of the pages, you need to fine-tune it.
It doesn't take long to check if Google Tag Manager is present in the page code, especially if you have tools like Netpeak Spider.
Setting up and fine-tuning GTM correctly can take much longer than checking for presence, but with proper and in-depth tuning you can better understand your target audience and track certain conversions/events on your site more accurately. The earlier you start collecting this information, the faster you can make adjustments to improve performance.
This article provides a complete guide to GTM validation in the simplest and most reliable ways you can use to meet your objectives.
Recommended theme posts
Related Articles
How to Set Up Consent Mode in GA4 on Your Website with Google Tag Manager
Let's explore how to properly integrate consent mode in GA4, configure it for effective data collection, and at the same time comply with GDPR and other legal regulations
Display Advertising Effectiveness Analysis: A Comprehensive Approach to Measuring Its Impact
In this article, I will explain why you shouldn’t underestimate display advertising and how to analyze its impact using Google Analytics 4
Generative Engine Optimization: What Businesses Get From Ranking in SearchGPT
Companies that master SearchGPT SEO and generative engine optimization will capture high-intent traffic from users seeking direct, authoritative answers