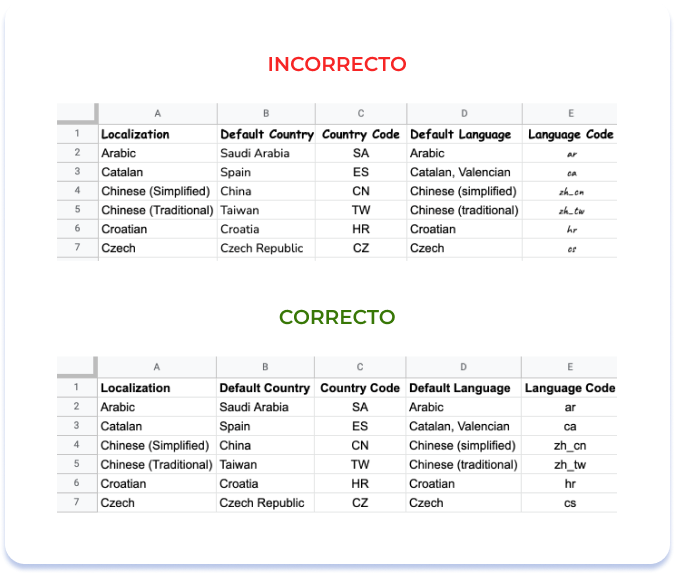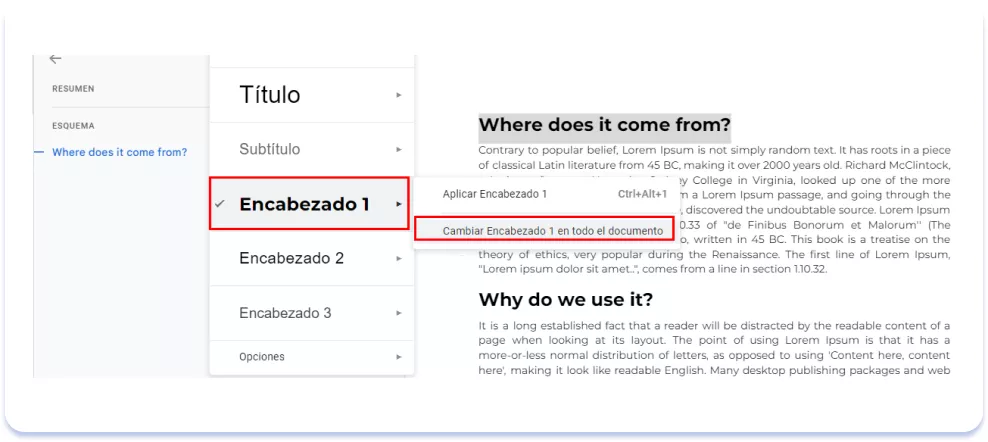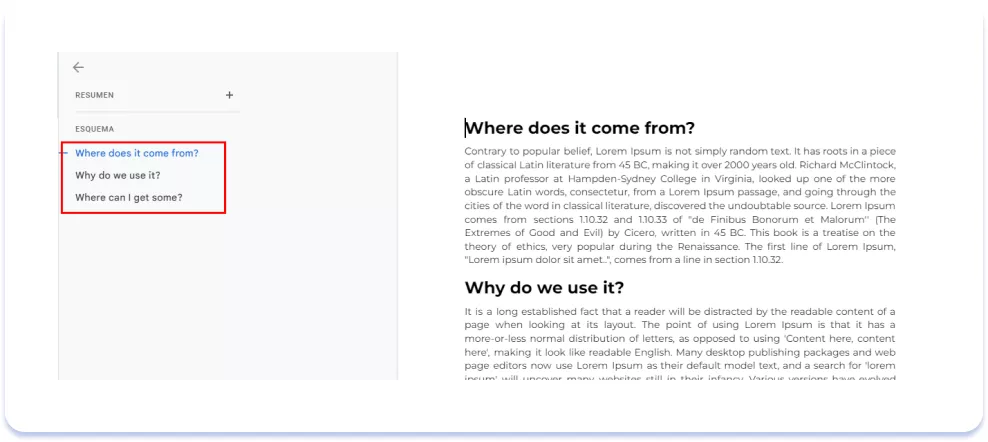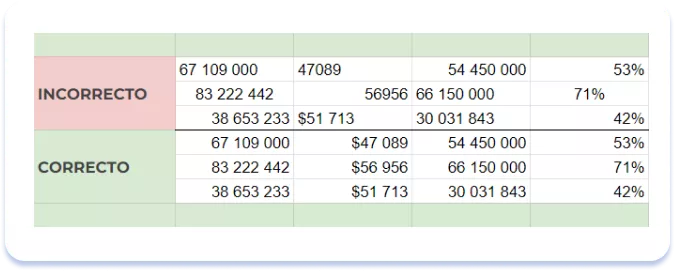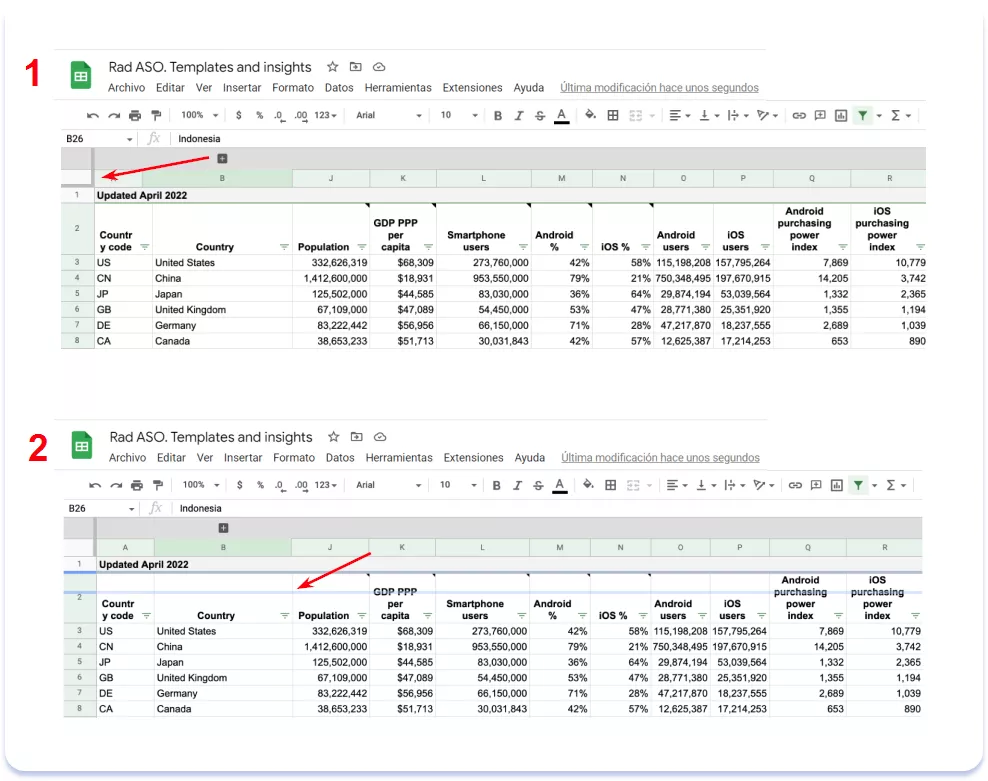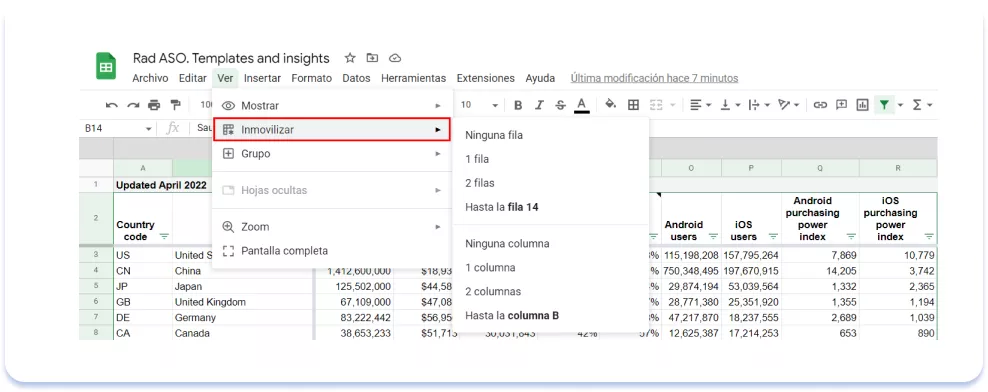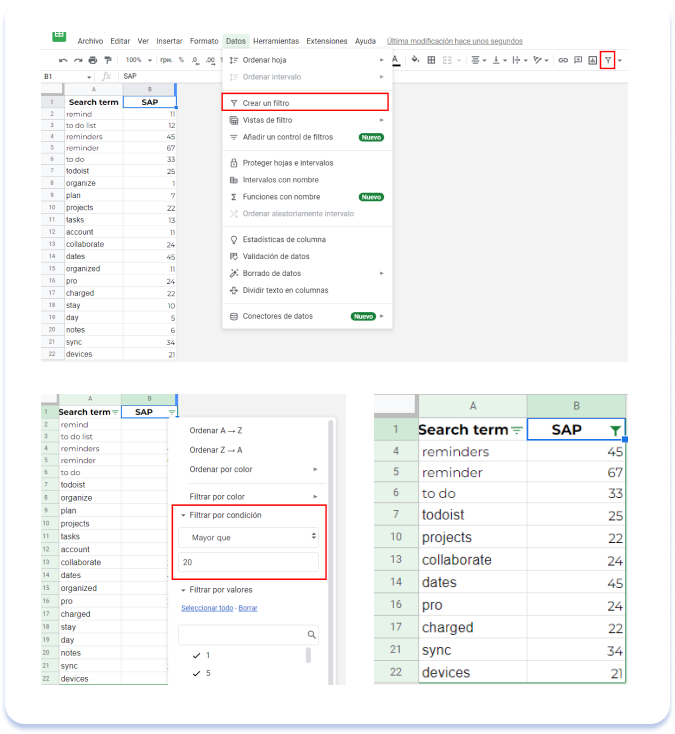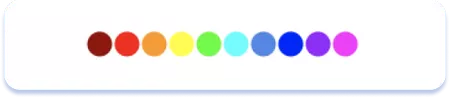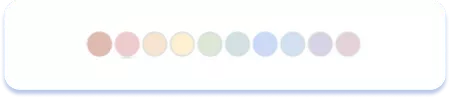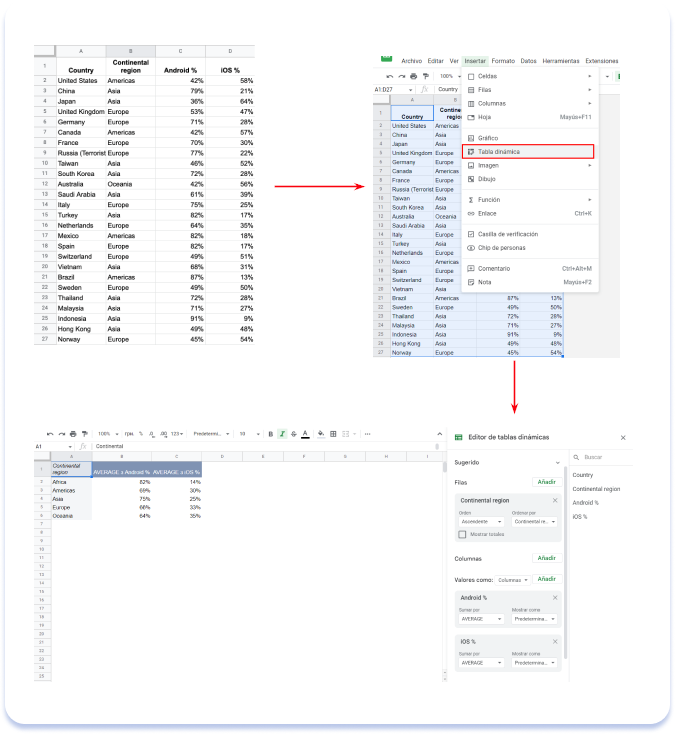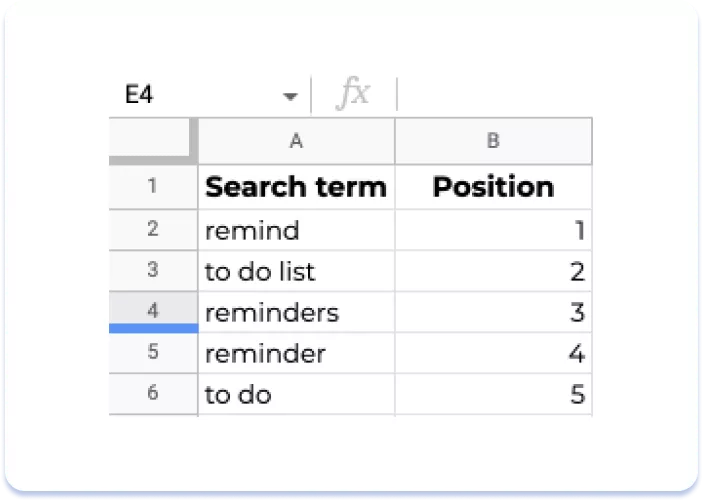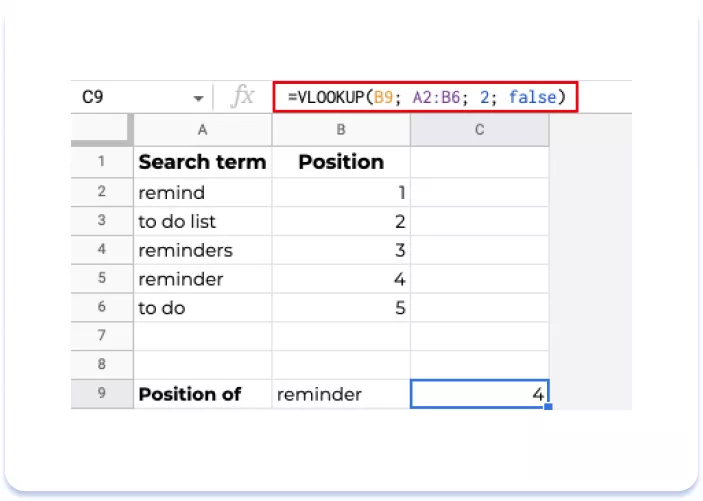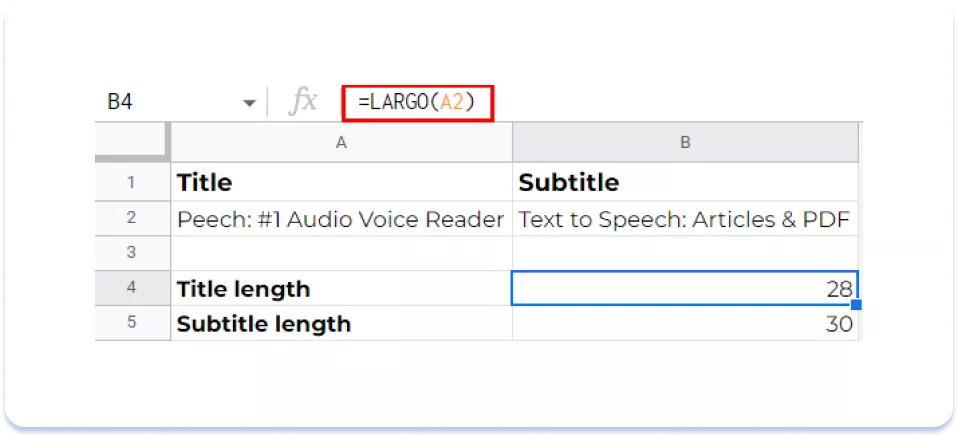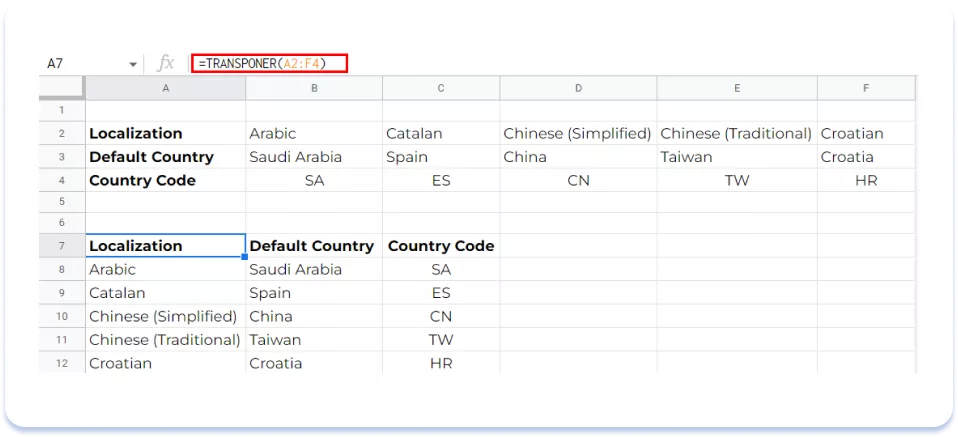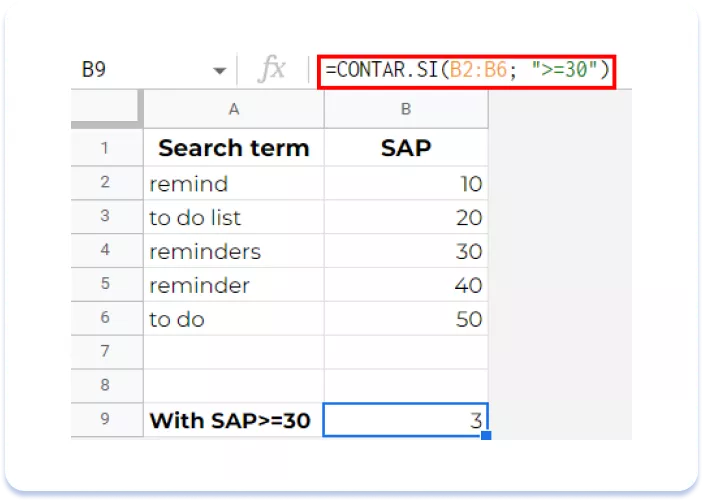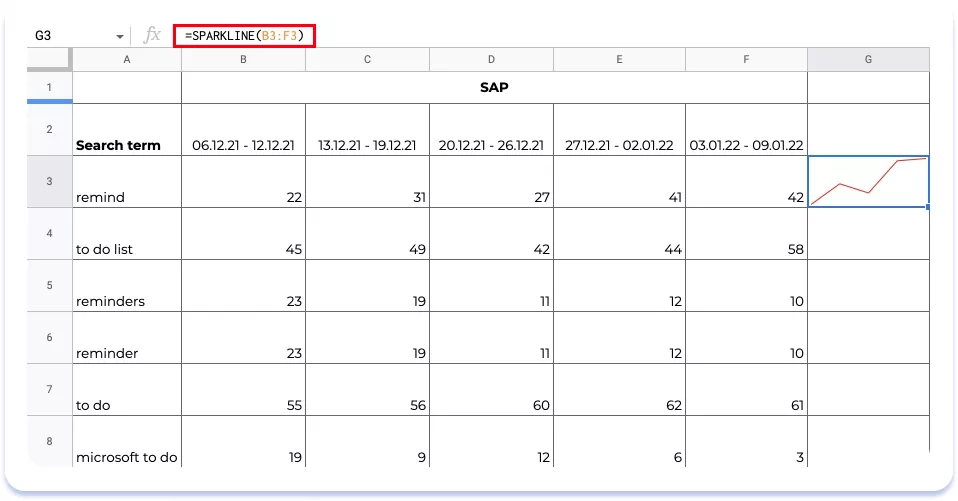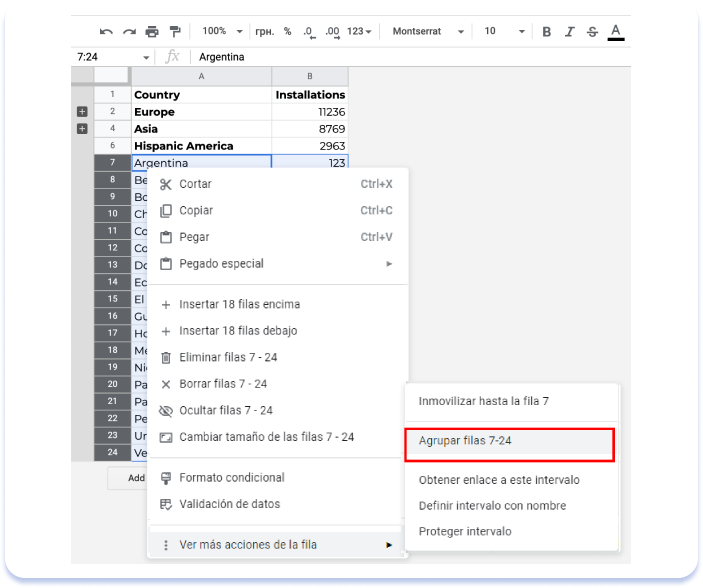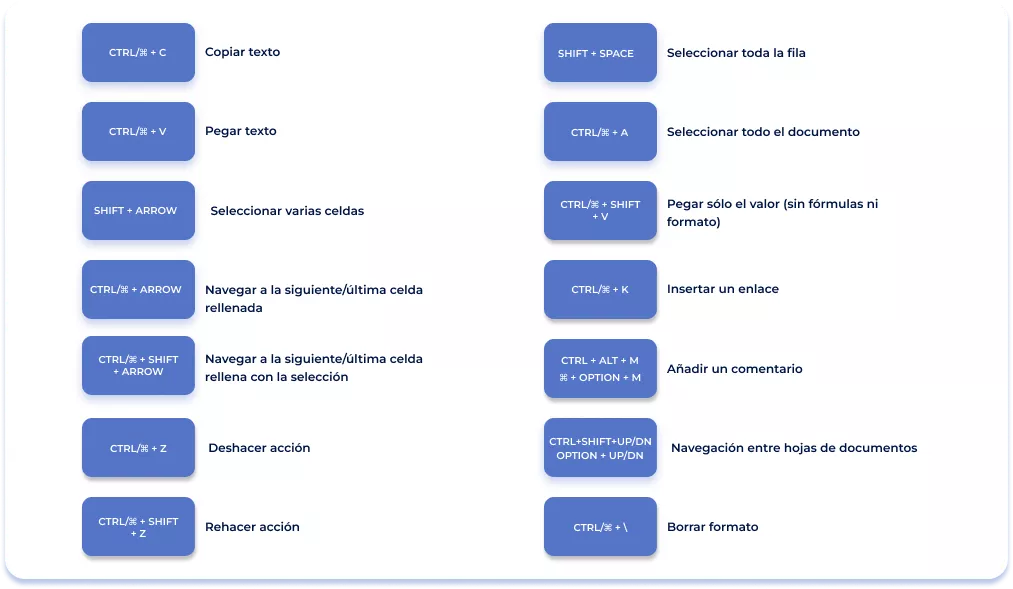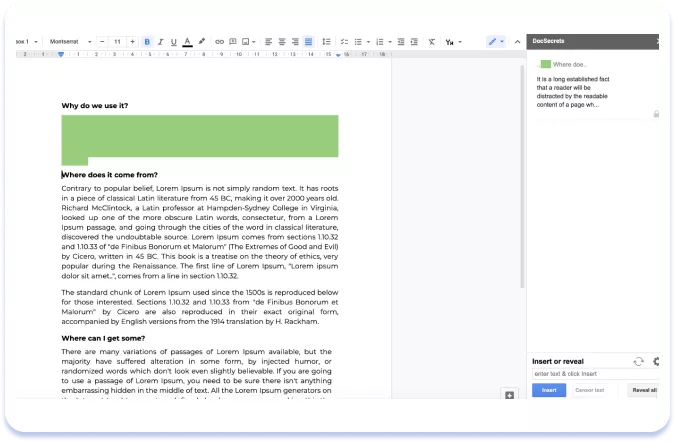En RadASO, nuestros expertos utilizan las hojas de cálculo de Google (Google Sheets, en inglés) todos los días. Esta herramienta te puede ayudar a trabajar de forma más rápida y eficiente así como a estructurar mejor la información.
Nos gustan tanto las tablas que también las utilizamos fuera del trabajo. Una tabla puede ayudarte a encontrar y comparar diferentes opciones de alojamiento en cualquier ciudad, a construir una cartera de inversiones personales o incluso a crear una lista de películas que merece la pena ver.
Para facilitar el trabajo con las hojas de cálculo, hemos recopilado un conjunto de reglas y normas para las hojas de cálculo de Google. Al principio, la intención fue crear un manual completo para uso interno. Pero nos dimos cuenta de que un manual podría ser útil para todo el mundo, desde un especialista en ASO hasta un contable o un empresario.
Las hojas de cálculo de Google son una herramienta útil para cualquier profesional del marketing porque permiten estructurar y organizar la información. Estamos convencidos de que la información estructurada y presentada de forma ordenada es más fácil de entender.
En este artículo, hablaremos de los fundamentos de las hojas de cálculo de Google, de cómo empezar a trabajar en cada documento, de qué plugins son imprescindibles para los especialistas en ASO y de las fórmulas más populares que utilizamos (que te harán la vida mucho más fácil). ¡Comencemos!
Los pasos que damos antes de comenzar a trabajar con Google Docs
#1 Título del documento
Empecemos por lo más importante: el título.
El documento debe tener un título para que tanto tú como tus compañeros de trabajo podáis encontrarlo fácilmente, incluso años después de haberse creado. Un buen título te permitirá localizar el documento siempre que lo necesites.
El título debe describir claramente el contenido del documento. Es muy probable que te cueste recordar lo que contiene un documento titulado "Tablas123", pero un título como "Artículo guía sobre el trabajo con Google Sheets: reglas básicas, características, plugins, consejos | RadASO" te ayudará sin duda a recordarlo. ¡Sé más concreto!
Si te acostumbras a poner títulos descriptivos a tus documentos, consigues dos objetivos al mismo tiempo: en primer lugar, demuestras tu profesionalidad y, en segundo lugar, puedes encontrar fácilmente cualquier documento haciendo una simple búsqueda por palabras clave.
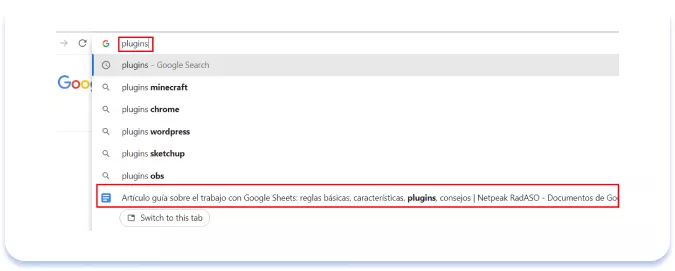
![]()
#2 Una fuente uniforme
Es aconsejable utilizar el mismo tipo de fuente en todas las celdas. De hecho, si puedes mantener la misma fuente para todos tus documentos, ¡mejor! Por ejemplo, en RadASO tenemos una fuente principal que utilizamos en todos nuestros documentos: Montserrat.
#3 Estilos de texto
A menudo trabajamos con grandes cantidades de información. Al utilizar un estilo de formato con estilos de texto básicos como Título y Subtítulo se resuelven dos problemas a la vez. Todos los subtítulos tienen el mismo estilo en todo el documento y hacen que saltar de un párrafo a otro resulte rápido y sencillo.
Además, puedes navegar cómodamente hasta el título o subtítulo seleccionado utilizando el panel lateral izquierdo.
Trabajar con las hojas de cálculo de Google (Google Sheets)
Las hojas de cálculo de Google son una herramienta muy apreciada por los vendedores online de todo el mundo ya que sus sencillas tablas pueden ahorrarnos horas de búsqueda de información. Si sabes cómo utilizar las hojas de cálculo de Google, podrás encontrar lo que necesitas en un abrir y cerrar de ojos.
A continuación, te hablaré de las principales funciones de trabajo de las hojas de cálculo de Google que a nuestros especialistas les gusta utilizar. Comenzamos con los tres pasos mencionados en la sección anterior y los ampliamos con los siguientes.
#4 Tabulación de la información
Recuerda: el texto debe estar alineado a la izquierda, y los números y las cantidades deben estar alineados a la derecha. Alinear de esta manera le da un aspecto ordenado al documento y hace que los datos sean más fáciles de comprender.
#5 Inmovilizar ciertas columnas y filas
Si tu hoja de cálculo de Google tiene muchas columnas y filas es posible que tengas que desplazarte mucho tiempo para encontrar la fila que buscas. Y, para cuando llegues allí, probablemente ya habrás olvidado qué información contiene cada columna. Esto puede resultar molesto. Evita esto utilizando la función "Inmovilizar" y fijando las partes importantes de la tabla.
Hay dos maneras de hacerlo.
Puedes arrastrar la parte que quieres congelar hasta el punto de anclaje deseado, como se muestra en las siguientes capturas de pantalla:
O bien puedes utilizar el menú contextual:
Echa un vistazo a nuestra tabla para obtener más información.
#6 Filtros
Digamos que tienes un montón de información delante de ti y necesitas encontrar todas las entradas con un valor superior a 20 en la columna SAP (ver imagen debajo). Podrías ordenar manualmente los datos y resaltar cada entrada correspondiente con un color o fuente diferente. Esto no sólo convertiría tu tabla en un arco iris, sino que además te llevaría un tiempo considerable. Los filtros pueden hacer todo este trabajo por ti. Encuentra lo que buscas a través del menú "Datos" o del icono "Filtro" en la barra de funciones.
#7 Colores en las tablas
¿Sabes lo que se siente cuando te duelen los ojos?
Si quieres averiguarlo, imagina estos colores en las celdas de la tabla con la que estás trabajando:
Ahora compáralos con estos. Mucho mejor, ¿verdad? Si quieres mantener una visión estable y una buena salud mental, te recomendamos que sólo utilices una gama de colores pastel en un mismo documento:
#8 Enlace a una celda determinada
Si necesitas insertar un enlace en una columna, fila o celda específica (y no en todo el documento), haz clic con el botón derecho del ratón dentro del menú contextual y busca la siguiente opción:
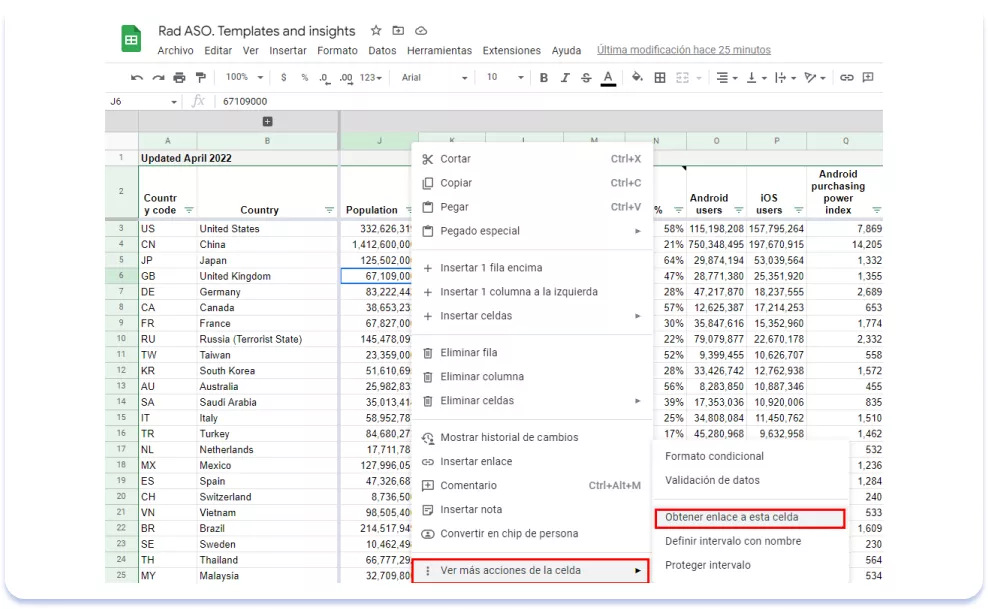
![]()
#9 Tablas dinámicas
Una tabla dinámica es una poderosa herramienta para analizar grandes conjuntos de datos. Pero utilizar toda la funcionalidad de las tablas dinámicas es una tarea bastante complicada. Y, para nuestro tipo de trabajo, no es necesario. Sin embargo, esta herramienta de las hojas de cálculo de Google puede ser útil a la hora de crear un informe o cuando nos hace falta resumir algunas métricas clave para facilitar el análisis posterior o las hipótesis. Supongamos que tenemos una tabla con el porcentaje de usuarios de iOS y Android por países, cada uno de ellos perteneciente a una determinada región. Supongamos que necesitamos averiguar los indicadores medios por región. Esta es una tarea ideal para una tabla dinámica:
Fórmulas y funciones de las hojas de cálculo de Google
Dado que el trabajo de casi cualquier vendedor online, incluido un especialista en ASO, implica trabajar con números, recomendamos utilizar al menos fórmulas básicas de las hojas de cálculo de Google que facilitan mucho el proceso de trabajo.
A continuación, encontrarás las fórmulas que utilizan habitualmente nuestros especialistas en RadASO.
#10 Función VLOOKUP
VLOOKUP, también denominada BUSCARV, te permite encontrar el valor de una celda en particular en la fila y columna requeridas. VLOOKUP encontrará la fila requerida y tú debes especificar la columna.
Supongamos que tenemos una tabla con términos de búsqueda (primera columna) y clasificaciones de aplicaciones en relación con los términos de búsqueda (segunda columna). Tu tabla puede tener un aspecto similar al siguiente:
VLOOKUP te permite encontrar una posición indicando una consulta específica.
La función está en la celda C9 y tiene en cuenta los siguientes valores:
- B9 – texto de búsqueda;
- A2:B6 – rango de búsqueda;
- 2 – número de columna de la secuencia de la que hay que tomar el valor correspondiente a la fila con el texto de búsqueda;
- falso – indica si la columna está ordenada para la búsqueda de texto.
A juzgar por nuestro ejemplo, esta función puede parecer completamente inútil. Puedes encontrar el valor deseado simplemente mirando la tabla, ¿verdad? Bueno, eso sólo es cierto cuando la tabla tiene cinco filas. Ahora imagina una tabla con 100 filas. ¿Y una tabla con 1000 filas? VLOOKUP puede facilitarte el proceso de trabajo.
#11 Función LARGO
Todos los especialistas en ASO saben que el título y el subtítulo de una aplicación en la App Store no pueden superar los 30 caracteres.
Puedes utilizar la fórmula LARGO (LEN, en inglés) para controlar el número de caracteres de una celda:
Utilizando el ejemplo del valor del título, la fórmula está en la celda B4 y sólo tiene un componente: la celda con el texto cuya longitud queremos determinar.
#12 Función SUMAR.SI
Supongamos que tenemos una tabla con tres columnas: un término de búsqueda, su SAP y la cantidad de descargas. Tenemos que sumar la cantidad de descargas de todas las consultas de búsqueda populares (con un valor SAP de 6 o superior). Eso es muy fácil de hacer con la función SUMAR.SI (SUMIF, en inglés):
La fórmula se encuentra en la celda B8 y tiene en cuenta los siguientes componentes:
- B2:B6 – el rango de datos al que se aplicará el criterio;
- ">6" – criterio para determinar qué filas se van a integrar;
- C2:C6 – el rango de valores resumidos.
#13 Función TRANSPONER
Imagina que acabas de pasar horas creando la tabla perfecta y rellenándola con datos, sólo para darte cuenta de que necesitas invertir las columnas con las filas. Podrías empezar de cero y rehacer toda la tabla, pero eso te llevaría mucho tiempo. Como alternativa, la función TRANSPONER (TRANSPOSE, en inglés) puede arreglar la tabla en unos pocos clics. El único elemento incluido en esta función es el rango que se debe transponer.
He aquí un ejemplo:
Nuestra fórmula está en la celda A7 y cubre todo el rango de A7 a C12.
#14 Función CONTAR.SI
Esta función cuenta el número de celdas que coinciden con la condición dada y están en el rango especificado.
Supón que tienes una tabla con muchas filas y dos columnas: "Término de búsqueda" y "SAP". Necesitas contar cuántas consultas de búsqueda tienen un valor SAP mayor o igual a 30. Para ello, necesitas la función CONTAR.SI (COUNTIF, en inglés).
La función acepta dos argumentos: el rango de datos y el criterio de recuento. Analicemos su uso en el siguiente ejemplo:
La fórmula está en la celda B9, el rango de datos es B2:B6 y el criterio es ">=30". El resultado es el número de términos de búsqueda que tienen un SAP de 30 o más.
#15 Función SPARKLINE
Consideremos un caso en el que se tiene una tabla con un gran número de filas y columnas. Por ejemplo, se trata de una hoja de cálculo con valores SAP para diferentes palabras clave a lo largo de un determinado número de días. Quieres ver el progreso de SAP para cada fila (es decir, para cada palabra clave) semana por semana, pero no quieres crear muchos gráficos individuales. Los Sparklines son ideales para esta tarea ya que son una especie de minigráficos muy prácticos.
Sólo debes especificar dos partes de la ecuación: datos y parámetros (opciones). Los datos son en lo que se basa el gráfico y los parámetros (opciones) son un rango o matriz que contiene datos sobre los distintos parámetros del gráfico.
Veamos un ejemplo:
Nuestra fórmula está en la celda G3, donde la consulta <<remind>> es el dato y B3:F3 son los parámetros de la celda.
Si quieres aplicar esta fórmula a cada consulta clave de la tabla, no necesitas escribir una fórmula distinta cada vez. Simplemente arrastra la flecha (como se muestra a continuación) y la fórmula se aplicará automáticamente a todas las celdas.

Plugins/consejos útiles
Hay varias formas de optimizar tu experiencia con los editores de Google Docs y con las hojas de cálculo de Google. Algunos consejos útiles de las hojas de cálculo de Google están integrados por defecto en los editores de documentos, mientras que otros requieren plugins (también conocidos como extensiones) que se pueden añadir. A continuación, se describen algunos de los que utiliza nuestro equipo.
#16 Formato de celda para datos numéricos
Si trabajas con cifras altas, debes introducirlas sin espacios. De lo contrario, el algoritmo los tratará como texto y no podrás sumar números individuales.
Para facilitar la lectura de cifras altas, selecciona el formato numérico de la celda en la barra de herramientas de acceso rápido.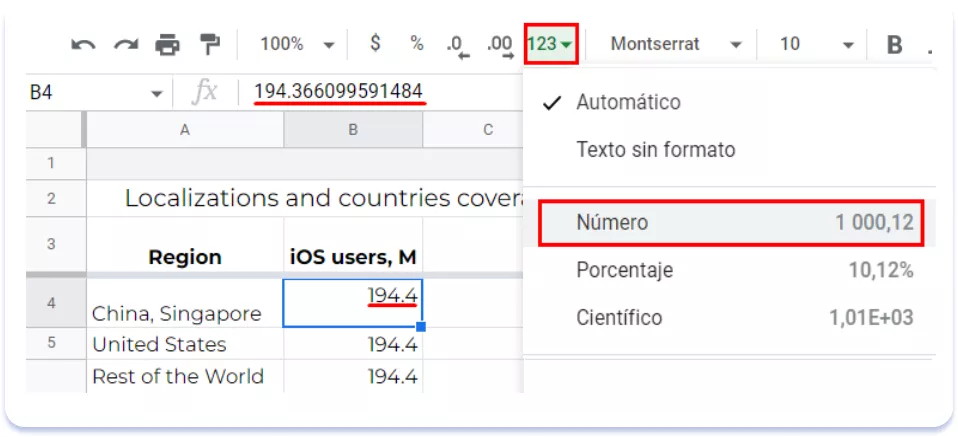
#17 Agrupar filas en una tabla de Google
Si necesitas crear una tabla con un gran número de filas, puedes agruparlas según ciertos criterios y reducir las filas innecesarias.
Para ello, basta con seleccionar las filas necesarias, hacer clic con el botón derecho del ratón y seleccionar "agrupar filas".
#18 Atajos de las hojas de cálculo de Google
El uso de teclas de acceso rápido acelera considerablemente el trabajo en muchas aplicaciones, y Google Docs Editors no es una excepción. La lista completa de combinaciones es bastante extensa, pero aquí tienes algunas de las más útiles:
#19 El truco del doble clic
Mucha gente no conoce este sencillo truco: al hacer doble clic en el borde izquierdo de una columna, esta se ajusta automáticamente a la anchura ideal en función de la celda con el valor más largo de esta columna. Esto es más conveniente que ajustar manualmente el ancho de cada columna.

#20 Plugin Crop Sheet
Nuestro equipo de RadASO tiene una regla muy sencilla: eliminamos siempre todas las columnas y filas vacías a la derecha y en la parte inferior de la hoja. El documento debe ser compacto y cómodo, y no debe contener espacios en blanco.
Para ello, utilizamos un impresionante plugin: Crop Sheet.

Alternativamente, puedes utilizar el método manual de eliminación de celdas vacías:
- ctrl + shift + ➡️ – seleccionar todas las columnas a la derecha;
- ctrl + menos – borrar.
Haz lo mismo si necesitas seleccionar las celdas de la parte inferior del documento.
#21 Plugin DocSecrets
Utiliza el plugin DocSecrets para ocultar partes del documento a otros usuarios. Es muy fácil de usar: establece una contraseña en la barra lateral que se mostrará después de activar el plugin. A continuación, en el campo "Insertar", introduce el texto que quieras añadir al documento de forma oculta.
#22 Plugins gratuitos de iconos, fotos e ilustraciones
Las fotos, los iconos y las ilustraciones pueden ser muy útiles en los documentos. Por ejemplo, puedes añadir ilustraciones para explicar un concepto difícil o sustituir los nombres de los países por banderas en una tabla para ahorrar espacio.
Cuando la gente necesita implementar elementos visuales en sus documentos, suele utilizar la búsqueda de imágenes de Google, descargar las imágenes que necesita y pegarlas en el documento. Esto no tiene nada de malo si sólo se utilizan una o dos imágenes.
Pero, ¿qué ocurre si necesitas añadir varias imágenes del mismo tamaño sin alterar el formato y la armonía visual del documento?
Pues bien, puedes utilizar el plugin Free icons, photos & illustrations. Se trata de una biblioteca gratuita de gráficos interesantes que puedes utilizar para insertar iconos, ilustraciones y fotos directamente en tus documentos. Funciona con diferentes tipos de documentos de Google, incluyendo las hojas de cálculo.
En resumen, Google Docs Editors contiene herramientas increíblemente poderosas que pueden hacer tu vida como especialista en ASO mucho más fácil. En este artículo, hemos compartido algunos consejos y trucos de Google Sheets que utilizamos en RadASO.
Permíteme recordarte que nuestra agencia RadASO trabaja en el campo de la optimización de la App Store (ASO) y de los anuncios de búsqueda de Apple (ASA). Proporcionamos análisis y desarrollamos soluciones para la publicidad de aplicaciones móviles.
Nos mantenemos al día con las tendencias en el mundo del ASO, realizamos experimentos relevantes y compartimos nuestra experiencia a través de casos prácticos. Lee más sobre nosotros en nuestro Netpeak Journal.
Localización de texto: Kateryna Kalnova, RadASO.
Artículos Relacionados
75 errores en la optimización ASO y el análisis de sus resultados
Nuestro equipo de expertos ha analizado cientos de campañas ASO y ha identificado los errores más comunes cometidos en el proceso de optimización.
Atraer a los usuarios a una aplicación móvil: La adquisición de usuarios como un proceso estratégico
La adquisición de usuarios es un proceso de marketing destinado a aumentar la audiencia a través de diferentes canales de tráfico
La historia de éxito de BNESIM: cómo aumentar el número de impresiones e instalaciones en dos iteraciones de metadatos
Tras el primer lanzamiento, el tráfico orgánico de la aplicación creció un 134%.