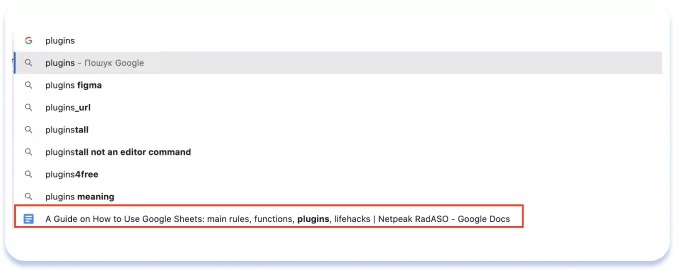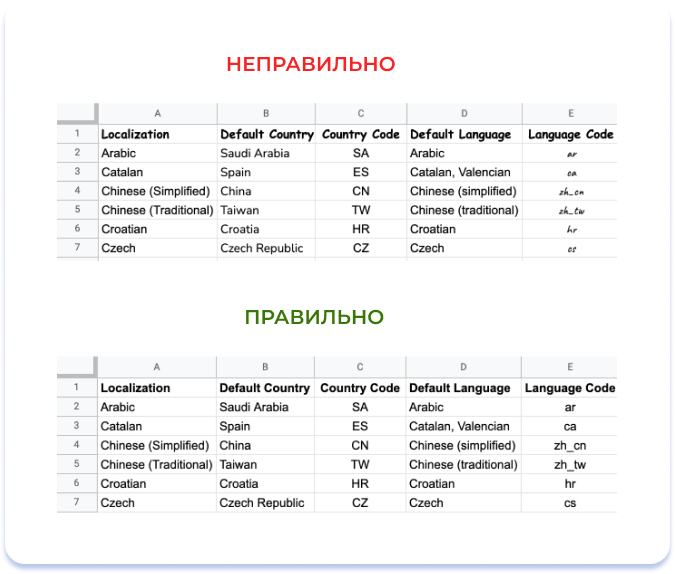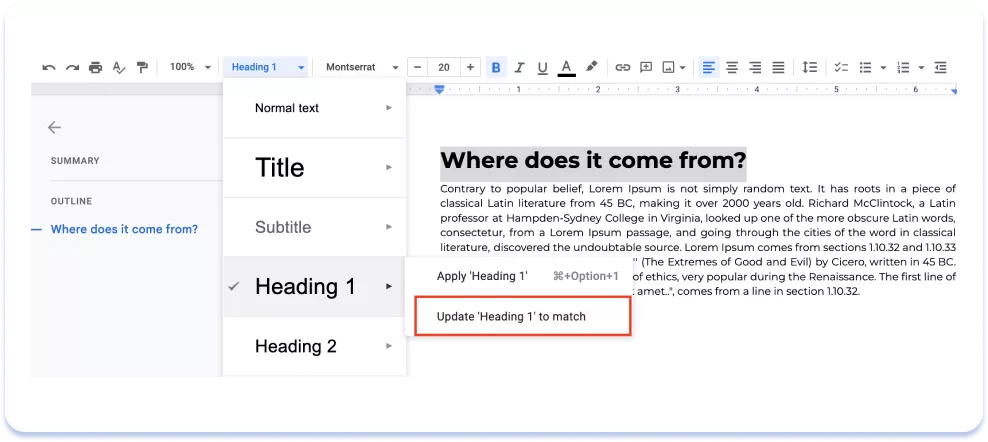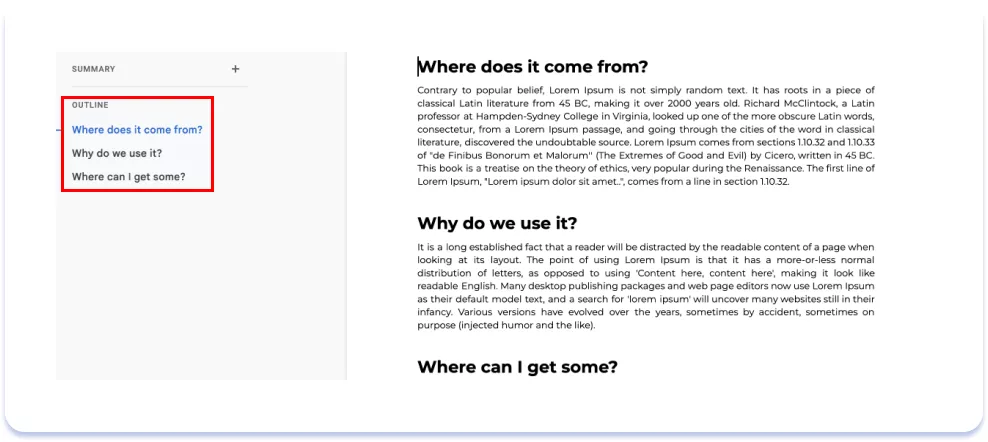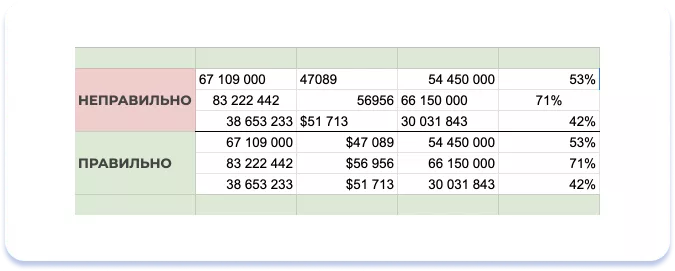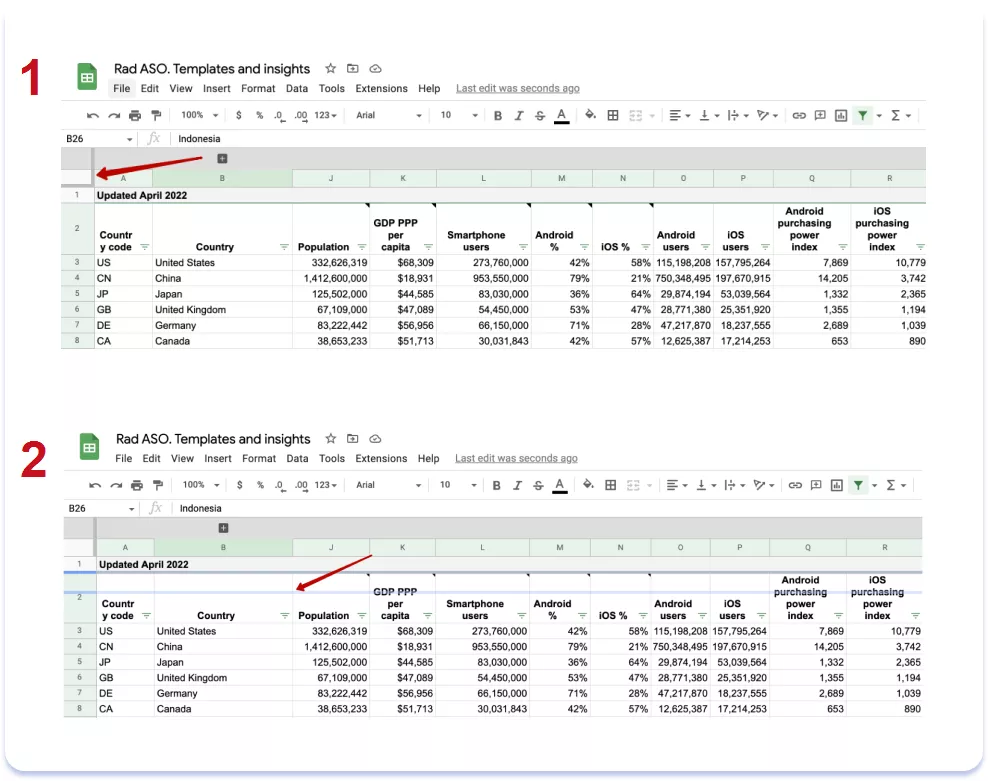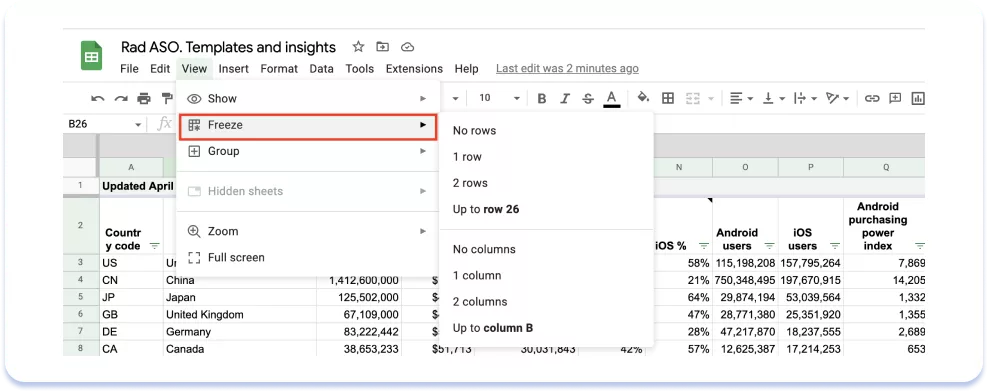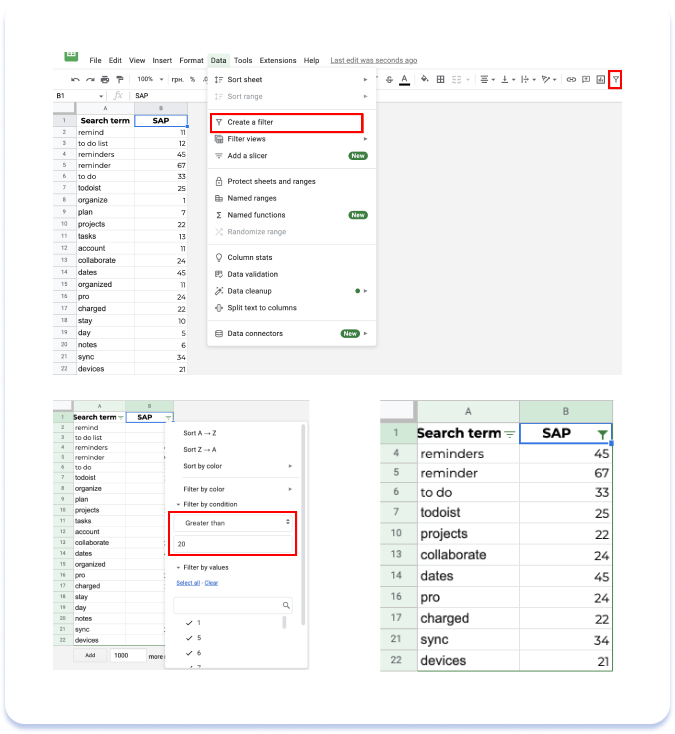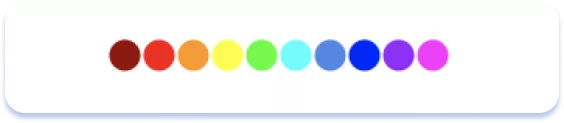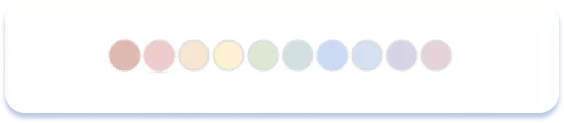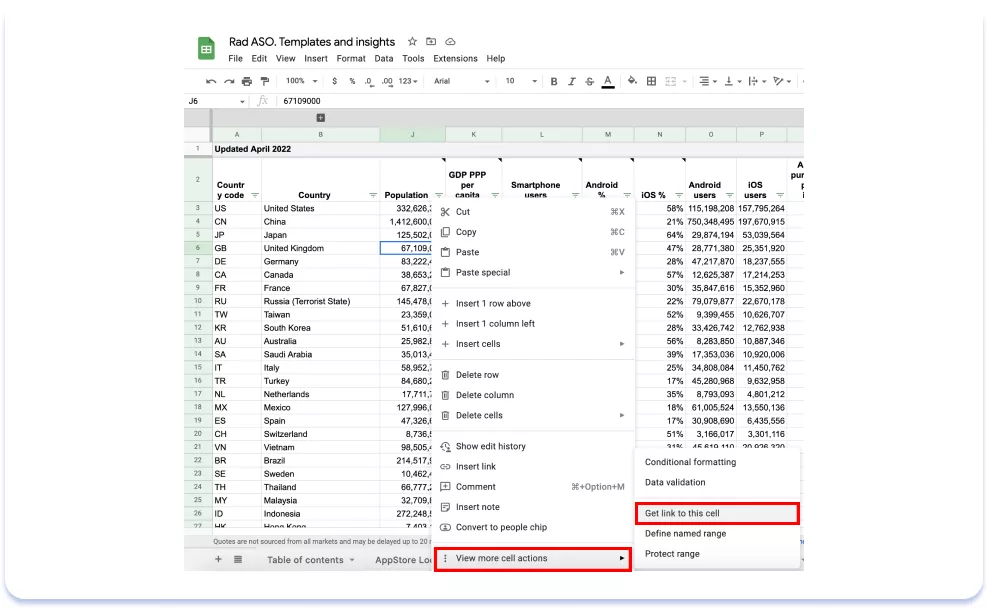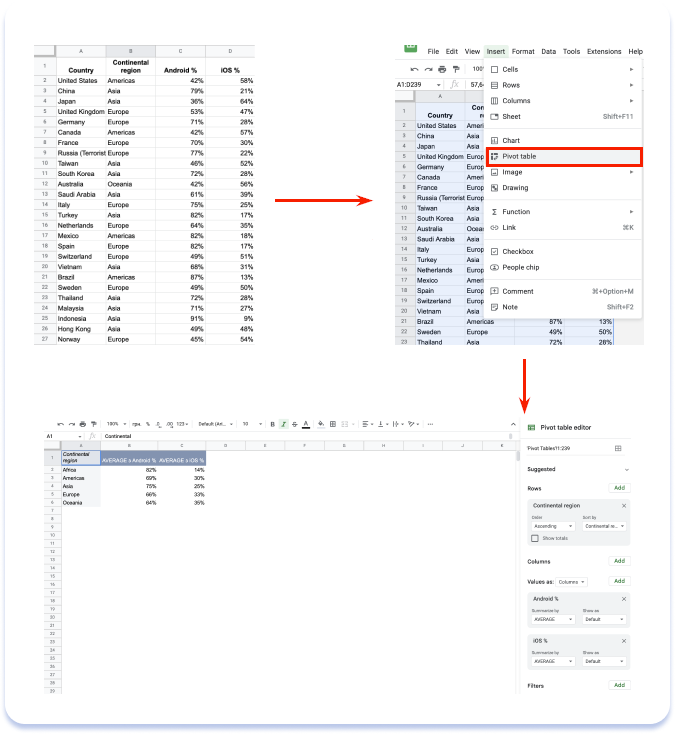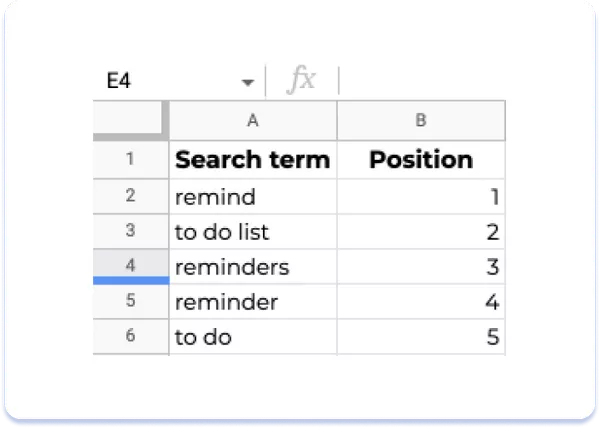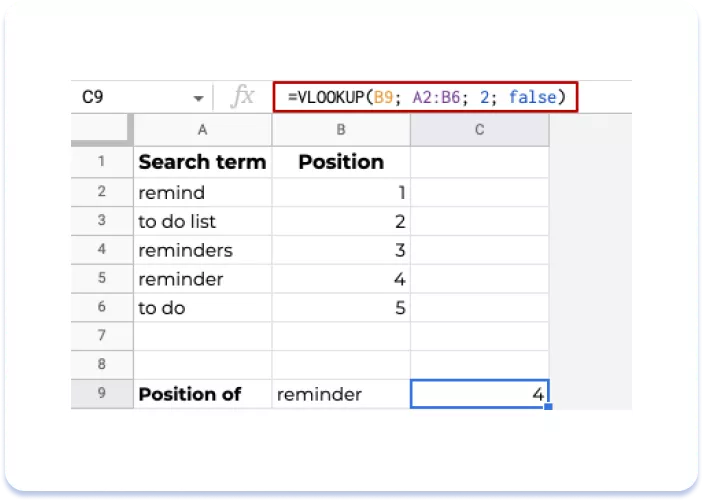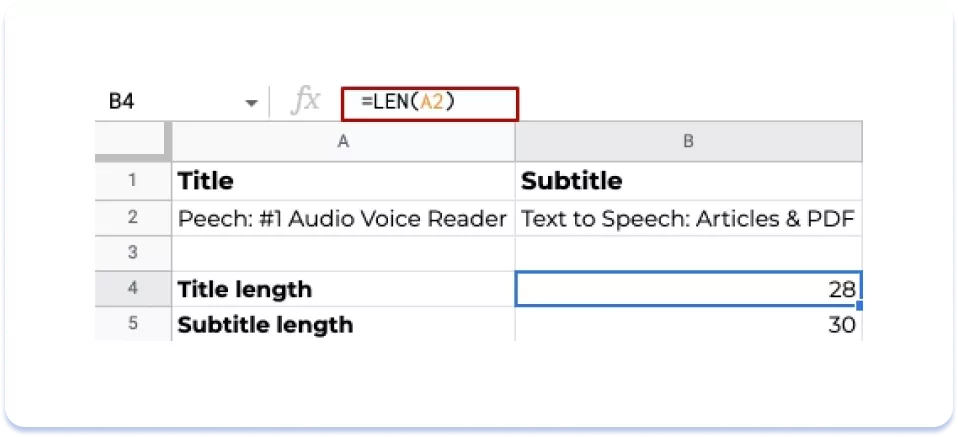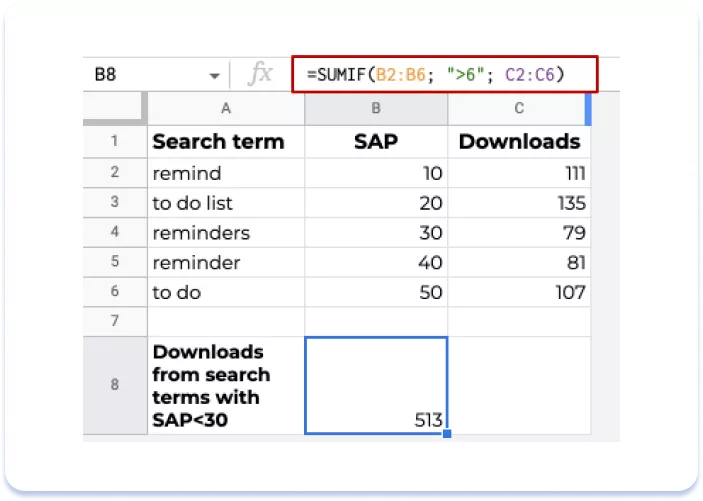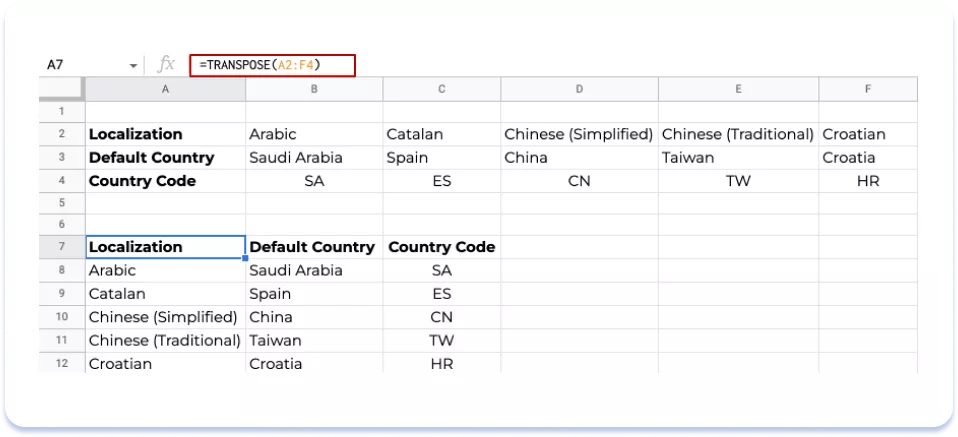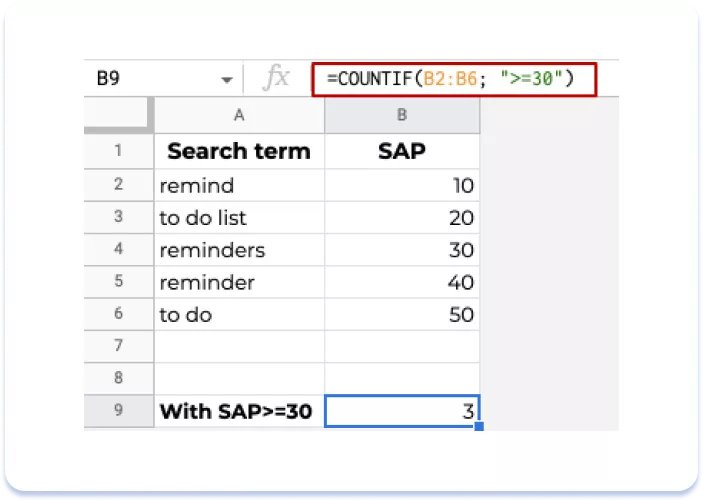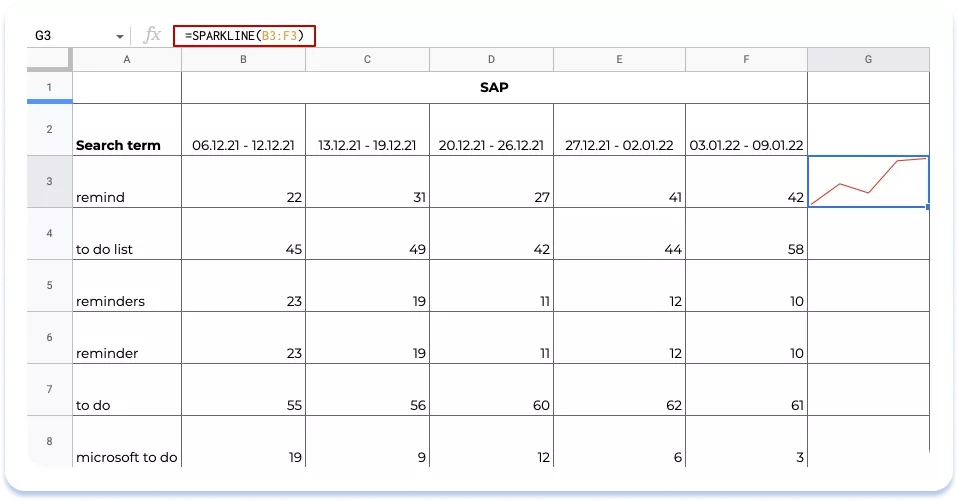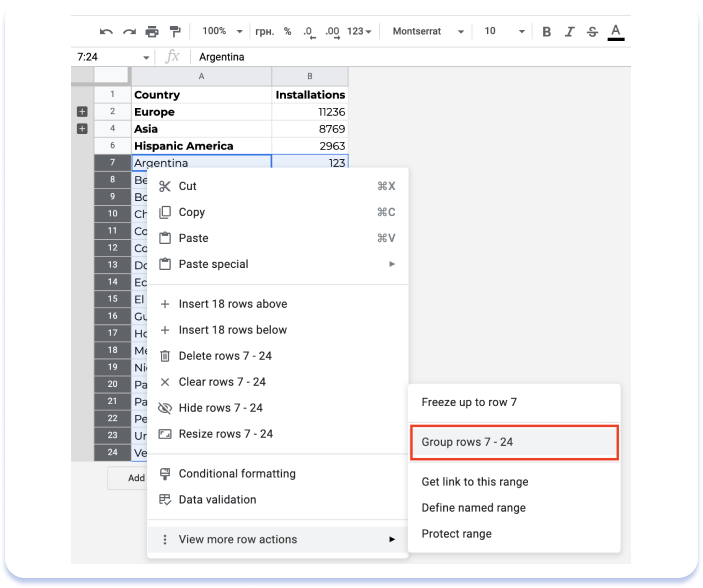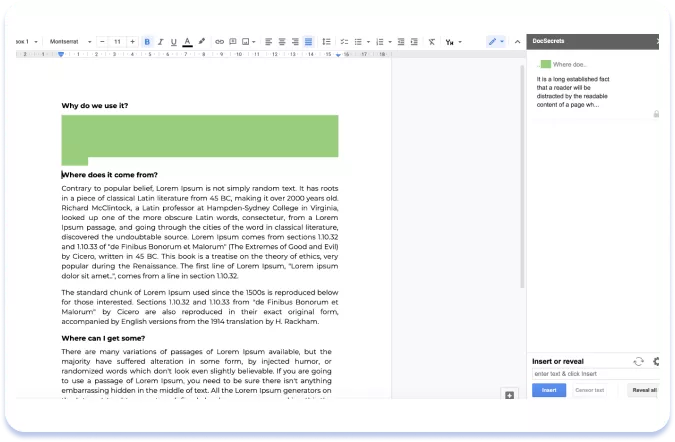Наши специалисты в RadASO ежедневно пользуются таблицами Google. Это тот самый магический инструмент, который помогает работать быстрее, эффективнее и лучше структурировать информацию.
Мы настолько любим таблицы, что даже используем их и вне работы, например, чтобы найти и сравнить различные варианты жилья в любом городе, составить личный бюджет на месяц или создать список фильмов, которые стоит посмотреть.
Чтобы облегчить работу с электронными таблицами, мы создали свой гайд, который пригодится каждому: от ASO специалиста до бухгалтера или владельца бизнеса.
В этой статье я расскажу с чего мы начинаем работу над каждым документом, какие плагины must have для каждого ASO-специалиста, а также о наиболее популярных формулах, которыми пользуются наши специалисты (и эти формулы, кстати, очень облегчают жизнь и экономят нервы). Итак, начнем!
Прежде чем начать работу с Google Документами
#1 Название документа
Начнем с самого главного - названия. У себя в компании мы стараемся максимально подробно и понятно называть документы.
Например, через год вряд ли вы вспомните, что это за документ с названием «Таблицы123». Другое дело, если он будет называться
«Статья-гайд по работе с Google Spreadsheet: основные правила, функции, плагины, лайфхаки | RadASO»
Приучая себя детально и корректно называть документы, вы одновременно убиваете двух зайцев - во-первых, показываете профессиональность, во-вторых, впоследствии у себя на диске вы запросто сможете найти нужный документ по одному из ключевых слов.
#2 Один общий шрифт
В RadASO есть основной шрифт, который мы используем во всех документах (кстати, это Montserrat). Поэтому, начиная работу, в первую очередь выбираем его.
#3 Стили текста
Учитывая, что мы часто работаем с большим массивом информации, есть необходимость многократно использовать единый стиль форматирования. Мы настраиваем основные "стили текста" - то есть Заголовок, Подзаголовок и т.п.
Это решает сразу две задачи: у одинаковых элементов один стиль по всему документу, и это помогает быстро переходить к конкретным пунктам.
Работа з Гугл Таблицами
Гугл Таблицы - это "святая святых" для интернет-маркетологов.
Скажу честно, когда я только пришла в компанию, думала "ну как, ну как можно так заморачиваться из-за каждой детали", но потом поняла - можно и нужно. Все началось с того, что я увидела таблицу для ASO специалистов, которую разработала команда RadASO. Она заменяет многочасовые поиски информации, которая может понадобиться специалисту во время работы. И именно благодаря удобству, информация в этой таблице является быстродоступной.
Поэтому расскажу об основных постулатах работы наших специалистов с Гугл Таблицами.
#4 Размещение информации в таблице
Запомните: текст выравниваем по левому краю, а числовые показатели и денежные суммы - по правому. Во-первых, такая система будет иметь визуально красивый результат, во-вторых, данные в таблице будут более читабельными.
#5 Закрепление необходимых столбцов и строк
Согласитесь, бесит, когда перед вами большой массив информации со многими строками, вы скролите вниз, чтобы посмотреть данные, и в результате совсем забываете, какой столбец что объясняет. Используйте функцию "Закрепить", чтобы зафиксировать нужные части таблицы.
Есть два способа это сделать:
- потяните область до нужного места закрепления, как указано на скринах ниже.
- используйте контекстное меню.
Вы можете посмотреть как это реализовано в этой таблице.
#6 Фильтры
Например, вам нужно выделить запросы с SAP>20 (это показатель популярности запроса в App Store). Можно было бы ручками сортировать все это, выделять каким-то цветом или шрифтом. Но чтобы не делать из таблицы разноцветное творчество, лучше использовать именно фильтры. Вы можете их найти в меню "Данные" или воспользоваться значком "Фильтр" на рабочей панели. Затем щелкаете на значок фильтра в конкретном столбце или строке и задаете его значение.
#7 Цвета в таблицах
Вы знаете, как это бывает, когда болят глаза? Представьте себе, что клетки таблицы, с которой вы работаете, раскрашены вот этими цветами:
Если вы хотите сохранить зрение и психическое здоровье просматривающих вашу таблицу, рекомендуем (и очень просим) использовать только пастельные цвета при оформлении документа:
#8 Ссылка на конкретную ячейку
Если вам нужно дать ссылку не на весь документ, а на конкретный столбец, строку или ячейку — вызывайте правой кнопкой мыши контекстное меню и там ищите такую возможность:
#9 Pivot tables
Pivot tables (сводные таблицы) — мощный инструмент для анализа больших массивов данных. Использование функционала сводных таблиц в полном его объеме довольно непростое дело, и конкретно в нашей работе необязательное. Но иногда этот инструмент Google пригодится при создании какого-то отчета или при необходимости сгруппировать показатели в "сведенный" вид для облегчения дальнейшего анализа или подготовки гипотез.
Например, у нас есть таблица с процентом iOS и Android пользователей по странам, каждая из которых относится к определенному региону. У нас есть бизнес-задача — узнать средние показатели по регионам. Это идеальный use case для применения сводной таблицы.
Основные Формулы/функции Google таблиц
Так как работа практически любого интернет-маркетолога, в том числе ASO-специалиста, связана с числами, советуем использовать как минимум базовые формулы, значительно облегчающие жизнь.
Ниже приведены формулы, регулярно используемые нашими специалистами в RadASO.
#10 Функция VLOOKUP
VLOOKUP позволяет найти в таблице с данными значение конкретной ячейки из нужных строки и столбца. При этом нужную строку VLOOKUP найдет сам, а вот столбец, в котором формула должна производить поиск значения, вам придется указать самостоятельно. Допустим, есть таблица с ключевыми запросами и позициями вашего приложения по ним. Первый столбец этой таблицы — ключевой запрос, второй — позиция. То есть ваша таблица выглядит следующим образом.
VLOOKUP позволит вам найти позицию, указывая конкретный запрос.
Функция находится в ячейке C9, она принимает следующие аргументы:
- B9 – текст для поиска;
- A2:B6 – диапазон поиска;
- 2 – sпорядковый номер столбца, из которого необходимо взять значение, соответствующее строке, в которой найден текст для поиска. То есть порядковый номер считается относительно столбца, в котором ищется текст — этот столбец имеет номер 1;
- false – указывает, отсортированы ли строки в столбце для поиска текста.
Сначала может показаться, что нет смысла использовать эту функцию, ведь все можно найти глазами. Конечно, когда у вас в таблице 5 строк и задача разовая, глазами вы найдете нужное значение очень быстро. Но если у вас 100 запросов? Или 1000? VLOOKUP упростит вам жизнь.
#11 Функция LEN
Все ASO специалисты знают, что в App Store заголовок и подзаголовок должны содержать до 30 символов.
Чтобы при составлении цели удобно контролировать количество символов в ячейке, можно использовать функцию LEN:
На примере значения Title, формула находится в ячейке B4 и принимает только один аргумент — текст, длину которого мы хотим определить.
#12 Функция SUMIF
Предположим, есть таблица с тремя столбцами с такими данными: поисковый запрос, его SAP и количество загрузок по нему. Необходимо суммировать количество загрузок только по тем поисковым запросам, которые имеют популярность, то есть SAP, 6 и выше. Это очень просто сделать с помощью функции SUMIF.
Формула находится в ячейке B8 и принимает следующие аргументы:
- B2:B6 – диапазон данных, к которым будет применен критерий;
- ">6" – критерий для решения, значения каких строк суммировать;
- C2:C6 – диапазон значений, которые будут суммированы.
#13 ФункцияTRANSPOSE
Представьте, что вы в голове себе придумали, как будет выглядеть таблица, и уже заполнили определенные значения, но потом поняли, что лучше, чтобы столбцы были строками и наоборот. Конечно, можно все удалить и начать заново. А можно применить функцию Transpose, которая за несколько кликов сделает все за вас. Ее единственный аргумент — диапазон, который нужно транспонировать.
Смотрим пример:
На примере формула находится в ячейке А7 и строит весь диапазон от А7: С12.
#14 Функция COUNTIF
Подсчитывает количество ячеек, которые соответствуют заданному условию и расположены в указанном диапазоне.
Представьте, что у вас есть таблица с большим количеством строк и двумя столбцами — "Поисковый запрос" и "SAP". Вам необходимо посчитать, сколько поисковых запросов имеют SAP, больший или равный 30. Для этого пригодится функция COUNTIF.
Она принимает два аргумента: диапазон данных и критерий для подсчета. Рассмотрим ее использование на примере:
Формула находится в ячейке B9, диапазоном данных является B2:B6 критерием — ">=30", результатом — количество поисковых запросов, которые имеют SAP, больший или равный 30.
#15 Функция SPARKLINE
Представим, что у вас есть таблица с большим количеством как строк, так и столбцов. Например, таблица с SAP по различным ключевым запросам в течение определенного количества дней. Вы хотите посмотреть динамику метрики по каждой строке (то есть по каждому ключевому запросу) по неделям, но при этом вам не хотелось бы создавать большое количество отдельных диаграмм. Для этой цели идеально подходят спарклайны — удобные мини-графики.
Вам нужно указать всего два аргумента: данные и параметры (опции). Данные — это то, на основе чего строится диаграмма, а параметры (опции) - диапазон или массив данных о различных параметрах спарклайна.
Рассмотрим ее на конкретном примере:
Наша формула находится в ячейке G3, где данными выступает запрос "remind", а параметрами ячейки B3:F3, то есть популярность этого запроса в разные недели.
Кстати, чтобы применить эту формулу для каждого ключевого запроса в таблице (то есть, для каждой строки), не нужно прописывать отдельно для них формулу. Достаточно просто протянуть за стрелку, и формула автоматически применится ко всем ячейкам.

Плагины/лайфхаки
Есть разные способы оптимизировать работу с редакторами документов Google и с таблицами Google в частности. Некоторые полезные вещи "встроены" в редакторы документов по умолчанию, а для других понадобятся плагины (расширения), которые можно легко добавлять. Вот некоторые, которыми пользуется наша команда.
#16 Числовой формат для числовых данных
Если вы работаете с большими числами, их следует вводить без пробелов. В противном случае алгоритм будет воспринимать их как текст, и вы не сможете вычислить их сумму или произвести другие расчеты. Чтобы облегчить чтение больших чисел, выберите для ячейки числовой формат на панели быстрого доступа.
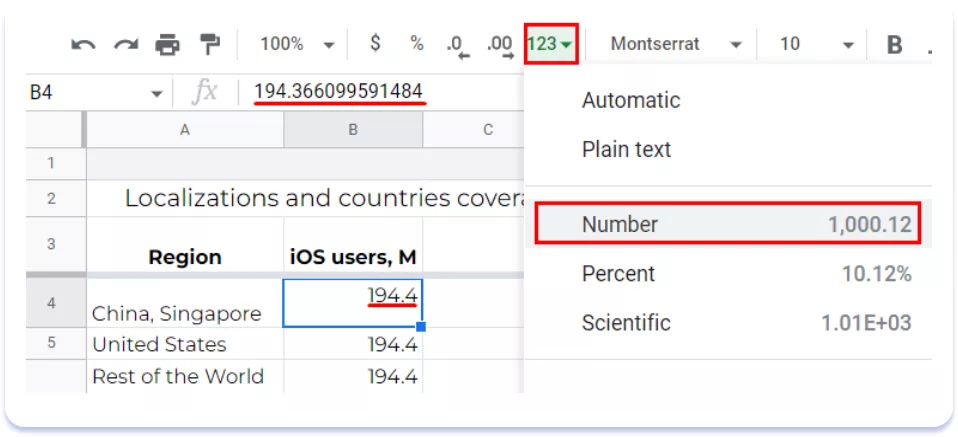
![]()
#17 Группировка строк
Если вам нужно создать таблицу с большим количеством строк, вы можете сгруппировать их по определенным критериям и скрыть те, что пока не нужны.
Для этого достаточно выделить необходимые строки, нажать правой кнопкой мыши и выбрать опцию "сгруппировать строки".
#18 Google Spreadsheets shortcuts
Использование "горячих клавиш" значительно ускоряет работу во многих программах и редакторы документов Google не является исключением. Полный список комбинаций довольно обширный, но чаще всего могут пригодиться следующие:
#19 Лайфхак двойного клика
Простой лайфхак, о котором многие пользователи не знают: двойной клик по левому краю столбца задает ему идеальную ширину автоматически, в зависимости от строки с самым длинным значением в этом столбце. Это гораздо удобнее, чем подбирать ширину каждого столбца вручную.

#20 Crop Sheet плагин
У нас в команде RadASO есть такое правило - мы всегда удаляем все пустые столбцы и строки справа и снизу. Документ должен быть компактным, удобным и без пустого пространства.
Для этого пользуемся очень удобным плагином — Crop Sheet.

Как альтернативу, еще есть другой способ, чтобы удалить пустые строки и ячейки:
ctrl + shift + ➡️ – выделить все столбцы вправо; ctrl + minus – удалить.
Вниз — аналогичные действия.
#21 DocSecrets плагин
Если хотите скрыть какую-то часть документа от других пользователей, используйте плагин DocSecrets. Просто задайте пароль в боковом блоке, который отобразится после активации плагина, а затем в поле Insert введите текст, который хотите добавить в свой документ в скрытом виде.
#22 Плагины Free icons, photos & illustrations
Довольно часто возникает необходимость проиллюстрировать определенную часть текста в документе. Например, добавить референсы иллюстраций для графических рекомендаций или добавить флаги страны к ячейкам в таблице, содержащей данные по различным рынкам. Уверена, многие из вас идут в "Гугл поиск по изображениям", скачивают нужный вижуал, а затем вставляют его в документ. Это не является проблемой при использовании одного изображения. А что же делать, если нужно добавить несколько изображений с одинаковым размером, чтобы не сломать форматирование документа и визуальную гармонию, которую вы так тщательно готовили?
Воспользуйтесь плагином Free icons, photos & illustrations. Это бесплатная библиотека крутой графики. Вы прямо в документах можете вставлять значки, иллюстрации и фотографии. Это работает с различными типами Google документов, включая таблицы Google.
Подытоживая, могу сказать, что редакторы Google документов - это невероятно мощные инструменты. На самом деле, если копнуть глубже, существует множество функций и лайфхаков, облегчающих работу в несколько раз. В этой статье я хотела поделиться, чем мы пользуемся в RadASO.
Хочу напомнить, что наше агентство RadASO работает в сфере App Store Optimization и Apple Search Ads (ASO и ASA). То есть, мы разрабатываем решения и аналитику, которые используются для рекламы мобильных приложений.
Больше об основных тенденциях в мире ASO, об экспериментах, которые мы проводим регулярно, читайте в блоге — Netpeak Journal.
Свежее
Cloud Marketing и AI-аналитика: как бизнес оптимизирует рекламу благодаря данным
В статье рассмотрю, как внедрить AI, GA4 и Google Cloud в маркетинг, сократить время до инсайта и повысить ROMI. Покажу, как бизнес адаптируется к новым требованиям и повышает эффективность за счёт данных
Аудит оптимизации в App Store и Google Play: подробное руководство
Чтобы выделяться среди других, нужна качественная оптимизация. И именно здесь пригодится аудит оптимизации в App Store и Google Play
Как настроить тег конверсий Google Ads через Google Tag Manager
Из этой статьи-инструкции вы узнаете, как настроить тег пошагово, избежать технических ошибок и обеспечить передачу ключевых параметров транзакции в Google Ads