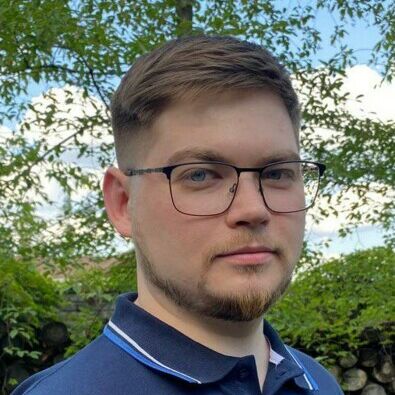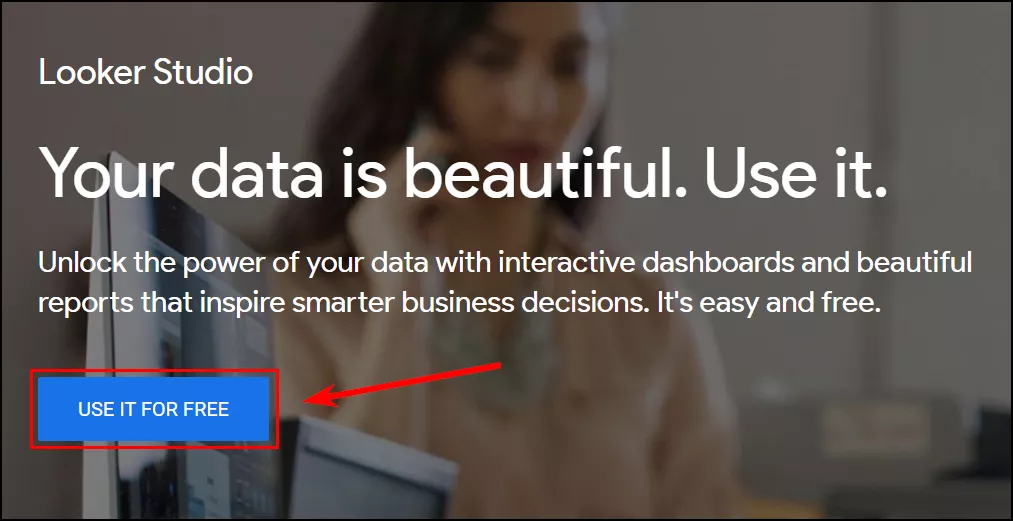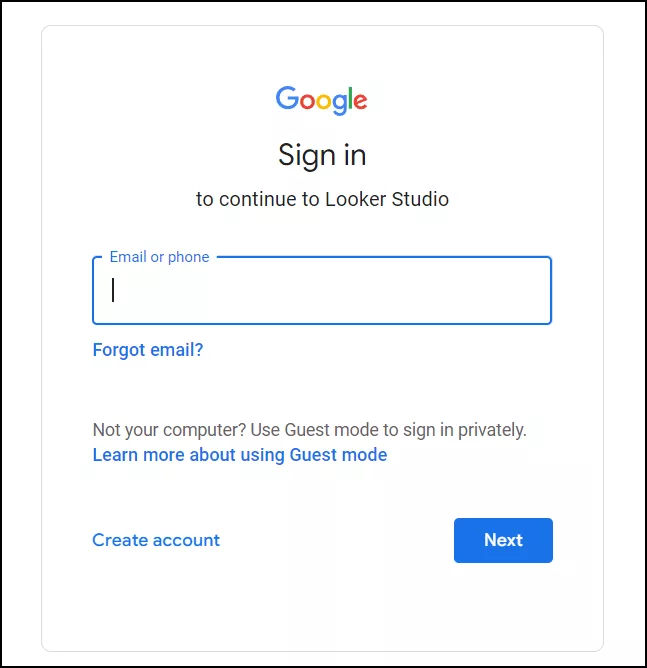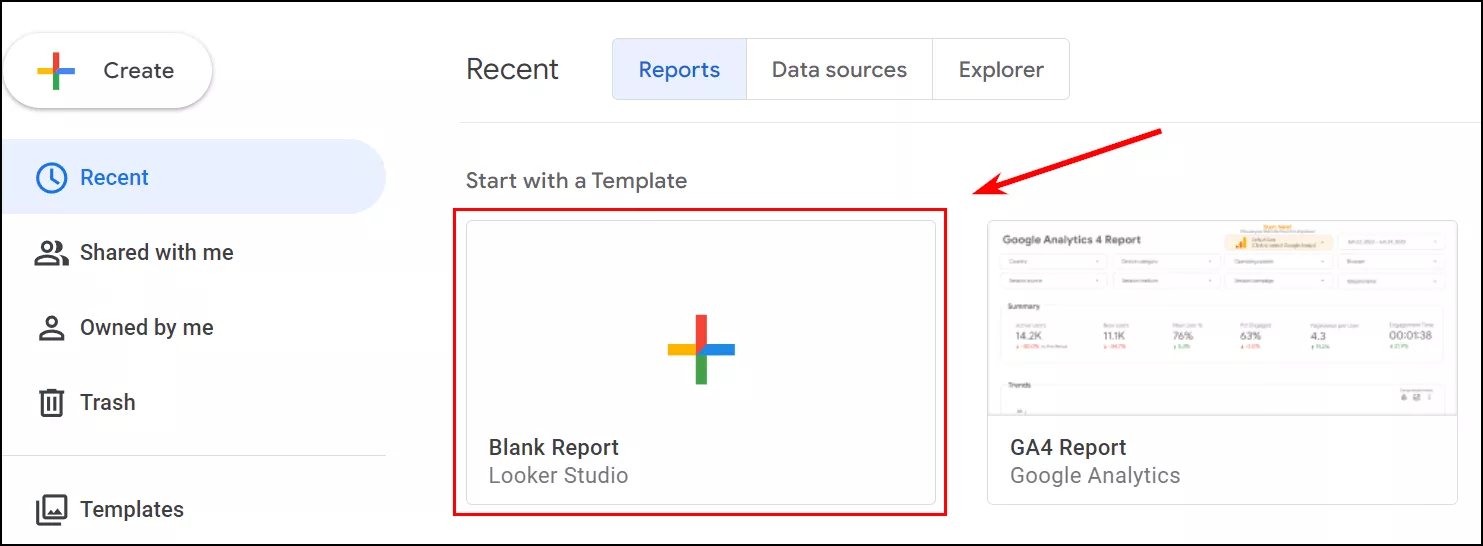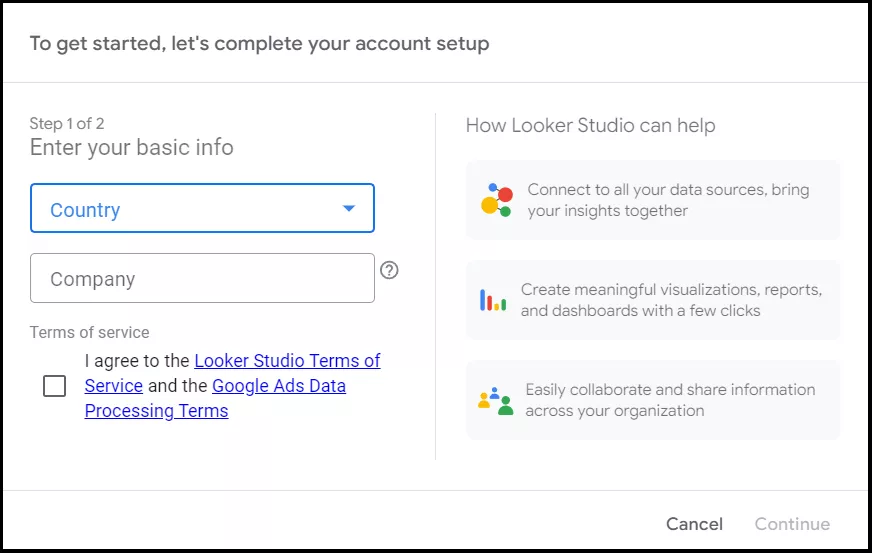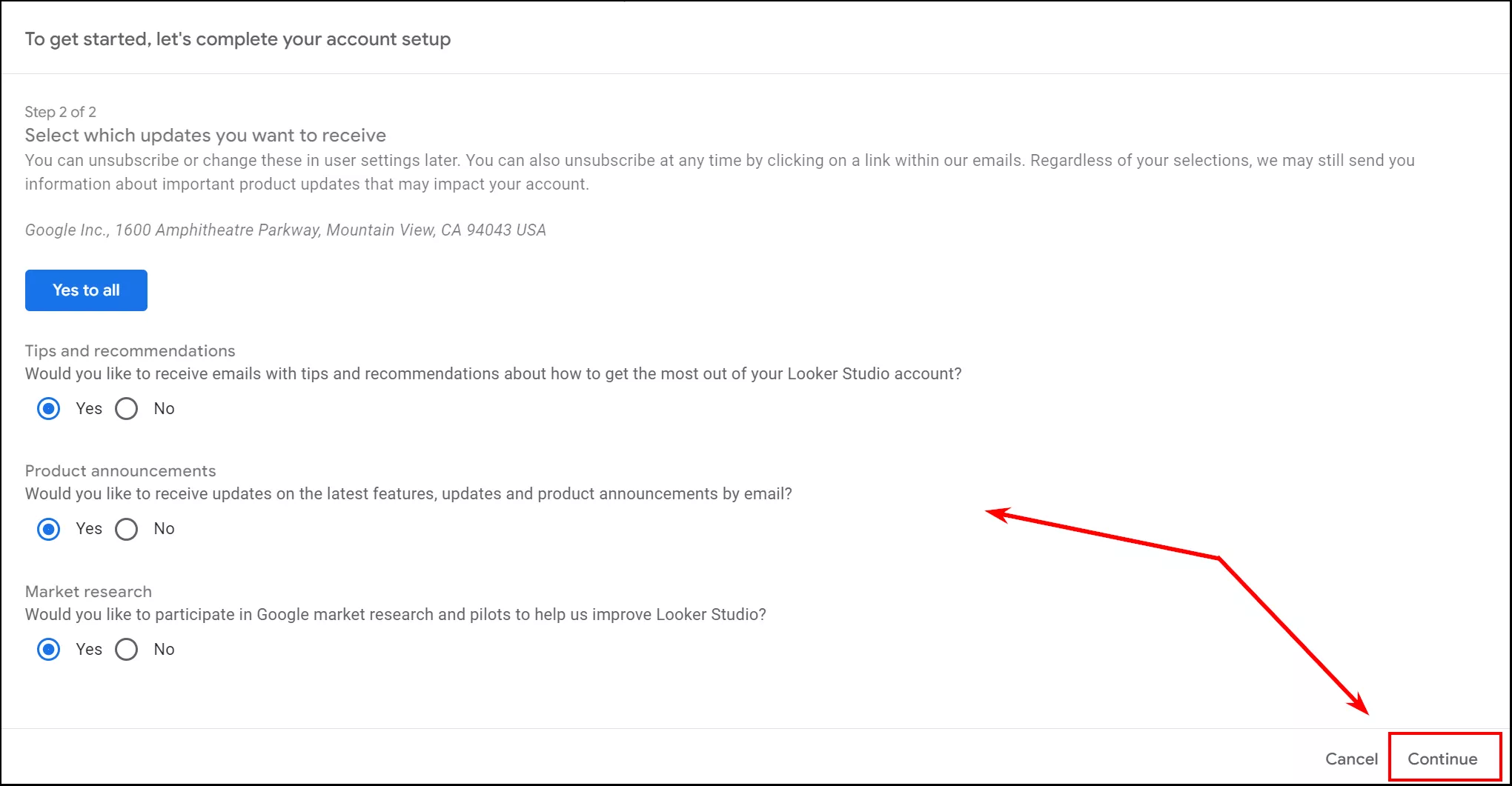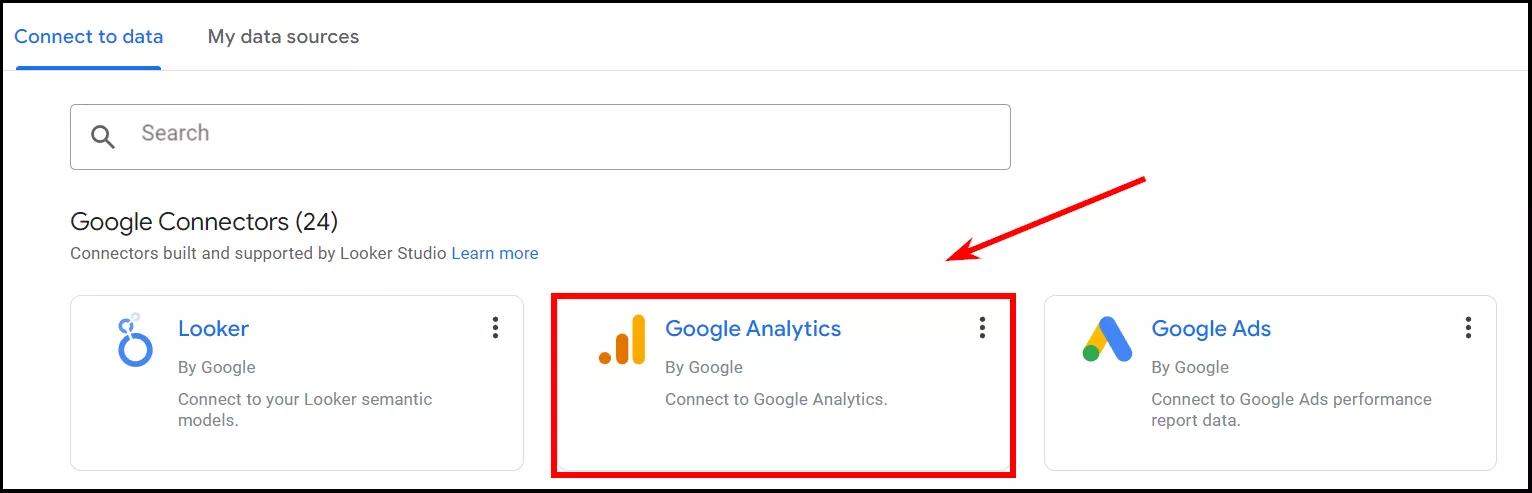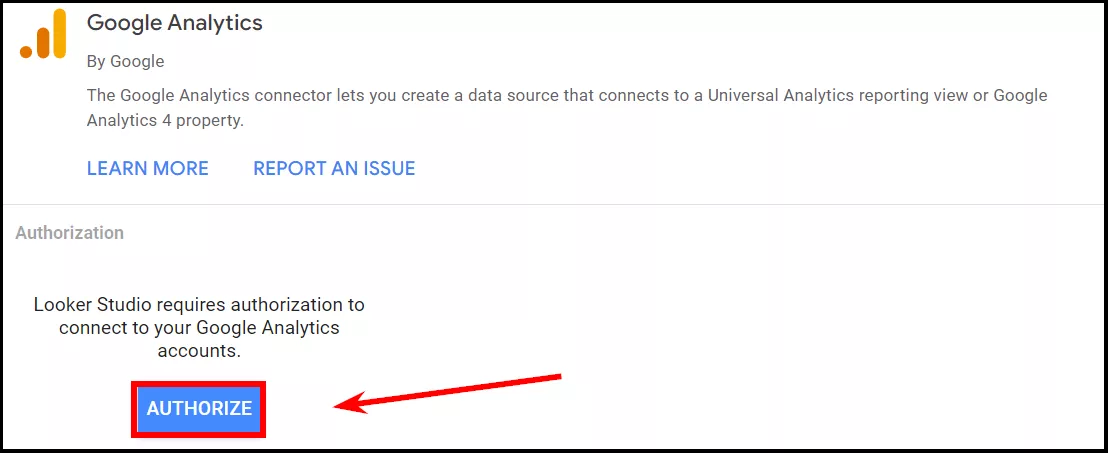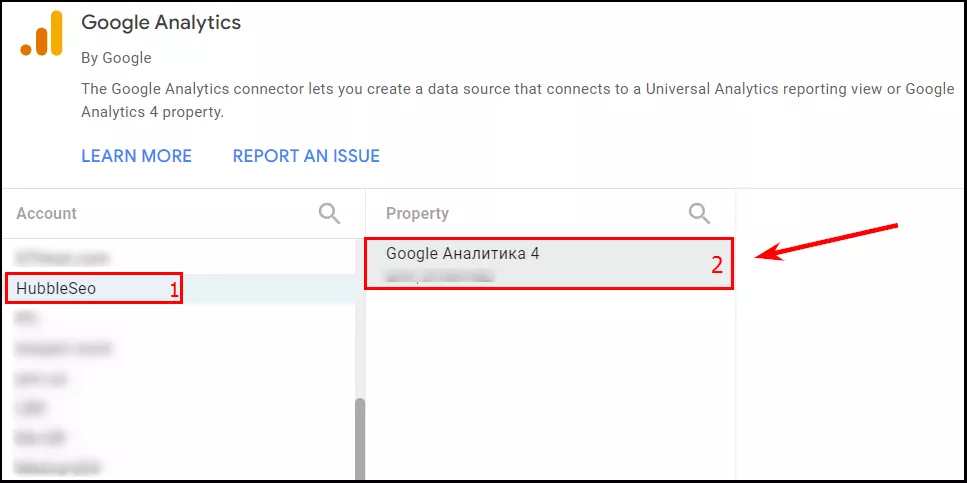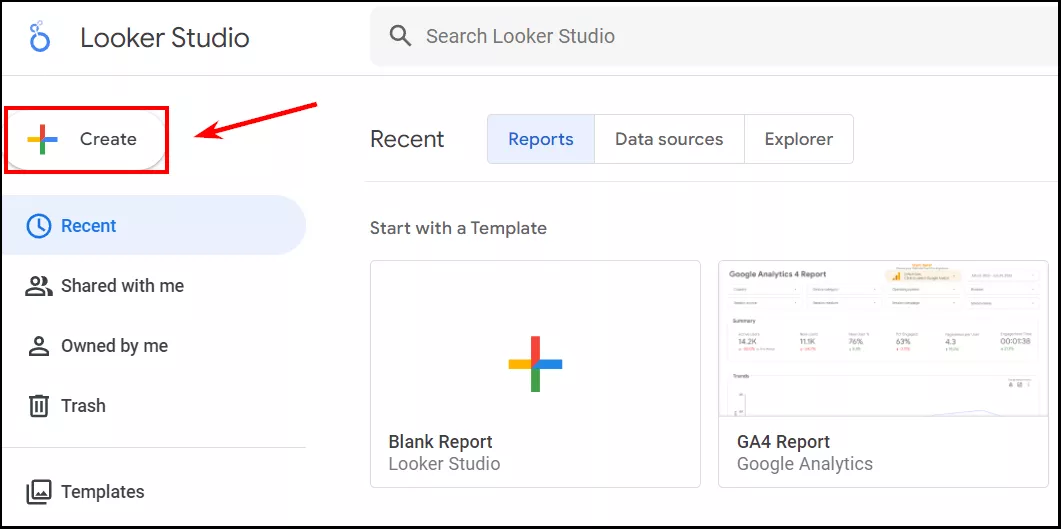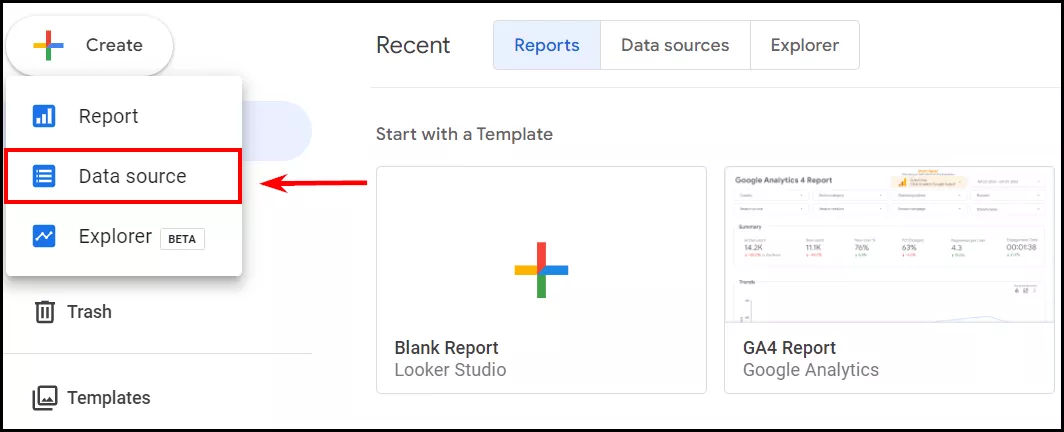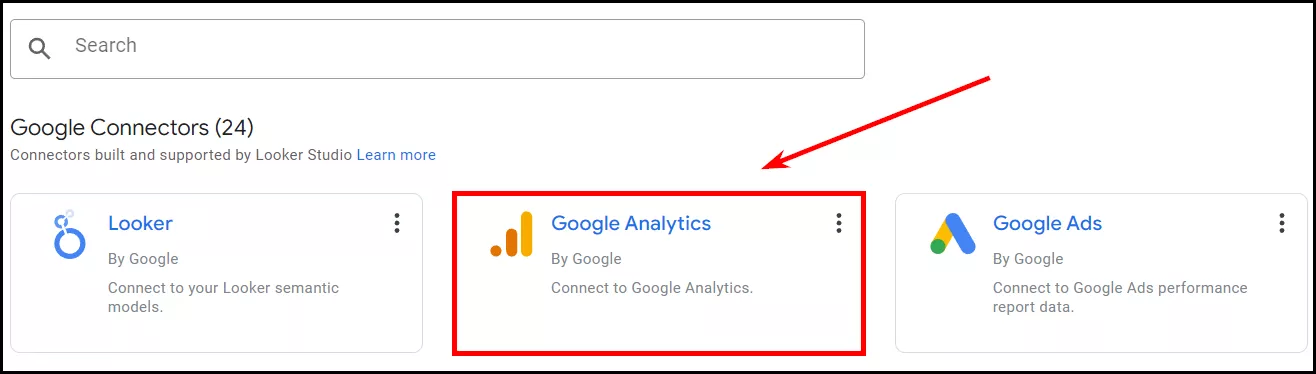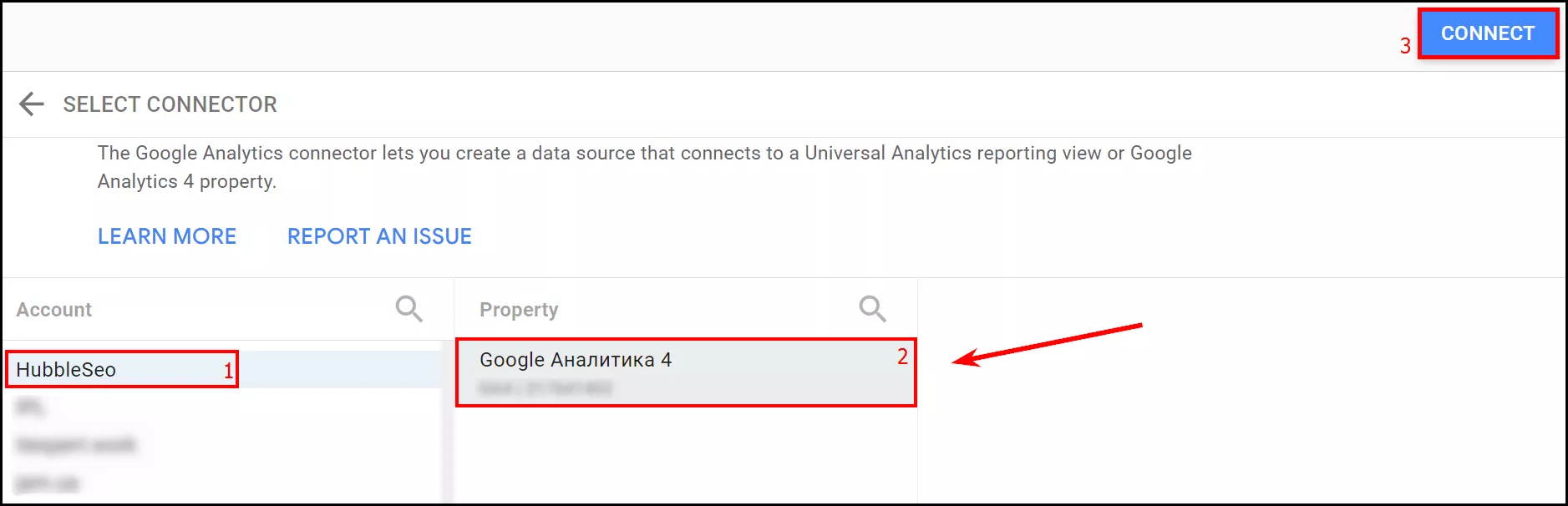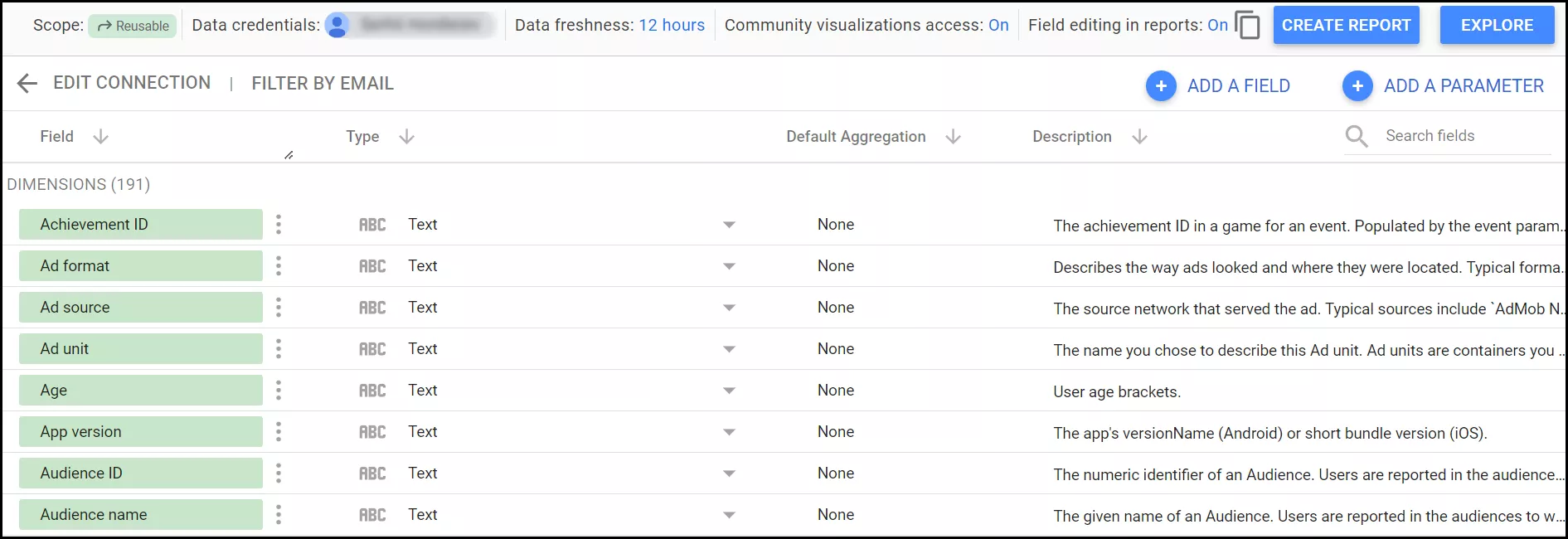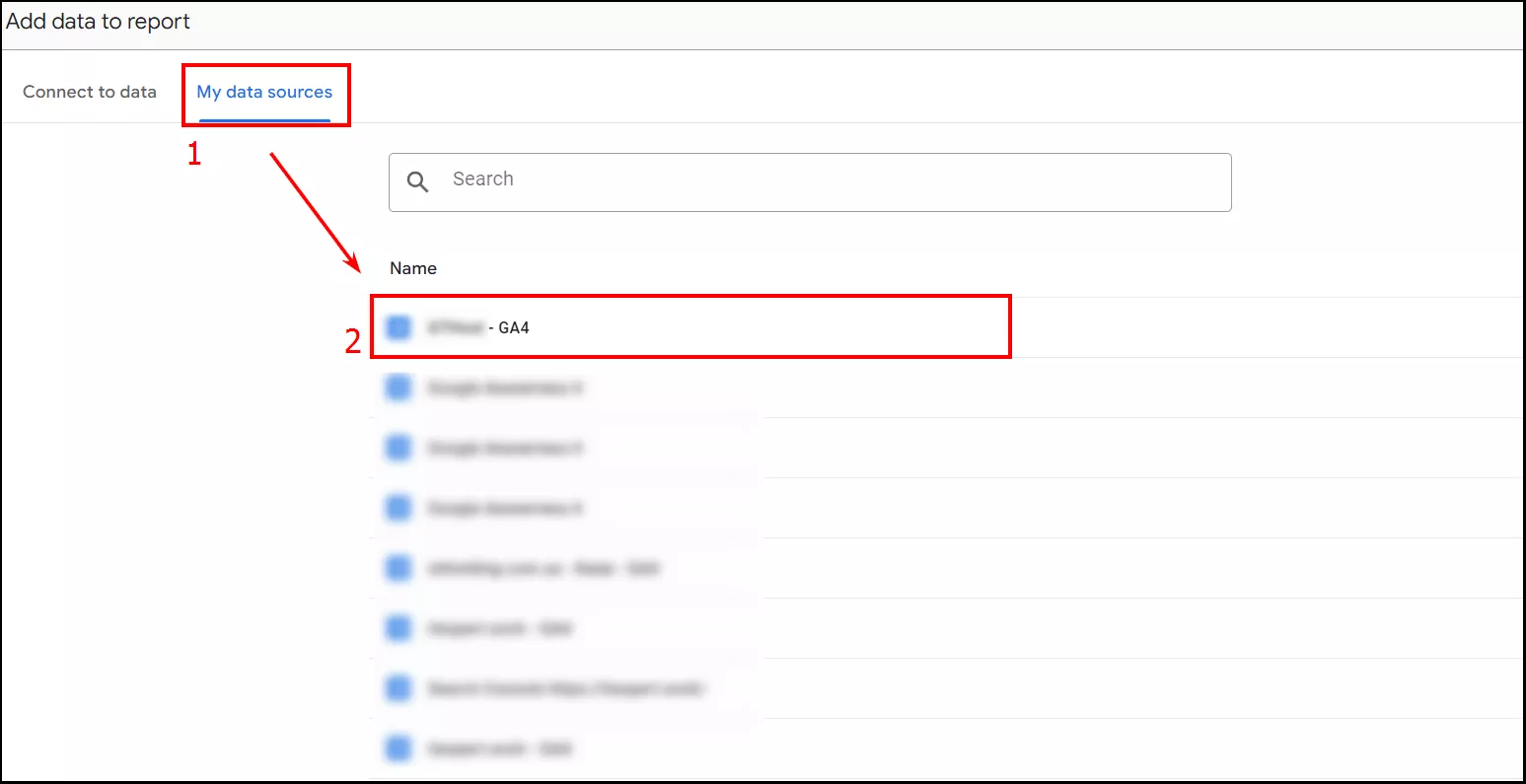With Looker Studio, you can create reports and dashboards that visualize data from multiple sources in a convenient format. To gain a deeper understanding of your data, consider connecting Looker Studio to Google Analytics 4; you can use the insights to make better business decisions.
In this article, I will provide step-by-step instructions on how to connect GA4 and Looker Studio.
What are the features of GA4 and Looker Studio integration?
Looker Studio creates custom reports and dashboards that display data with different filters and for different time periods. The service essentially combines data from multiple sources and presents it in an easy-to-visualize manner.
There are several advantages to connecting GA4 with Looker Studio:
- Custom dashboards. Customize reports that precisely suit your business and get the information that is most important to you.
- Segmentation and personalization. Customize the appearance of your reports, add filters and segments, and compare different date ranges and metrics.
- Data-driven analytics with machine learning. Looker Studio leverages the machine learning capabilities of GA4 to offer features such as predictive metrics and audiences, anomaly detection, and data modeling capabilities.
- Integrated analytics. Combine data from GA4 with metrics from Google Ads, Google Search Console, or Google BigQuery, or integrate data with Facebook Ads, Shopify, or Salesforce.
Ways to connect GA4 with Looker Studio
There are two ways of connecting Google Analytics 4 to Looker Studio: using Looker Studio's built-in connector (a tool for integrating resources) and using third-party connectors. Let’s take a look at the advantages and disadvantages of each.
Third-party connectors
These connectors allow you to integrate with a variety of applications and work with data before it is transferred to Looker Studio. They include:
They allow you to view your data, calculate special indicators, clean data, and perform other tasks. Their functionality is broader than that of the built-in connector, but unlike the built-in one, third party connectors require payment.
Explore our glossary for essential web analytics definitions to sharpen your data insights!
Built-in Looker Studio connector
I recommend using this connector for several reasons:
- It's free.
- It's pretty simple.
- It's better to try the Looker Studio connector first to see if you need it at all. You can always subscribe to different services later.
However, the connector has certain limitations due to the Looker Studio platform itself. For instance, it can slow down when adding multiple data sources or creating calculated fields when multiple operations need to be performed. It can also be difficult to create cross-channel dashboards and calculate specialized metrics on the Looker Studio side.
There are several ways to improve Looker Studio's performance when it is connected to Google Analytics 4:
- Reduce the number of data sources. Each additional source adds load to the system.
- Pre-filter the data on the GA4 side. This will reduce the amount of information transferred and the load on Looker Studio.
- Simplify calculations. If you need complex calculations, try performing them in separate reports or in another tool before importing data.
- Use pre-saved reports instead of dynamic queries.
However, if you have large amounts of data, these methods may not be sufficient to ensure good performance using the Looker Studio connector. If your project requires fast processing of large amounts of data, I recommend using third-party connectors.
Next, let's look at connecting to GA4 using Looker Studio's built-in connector.
How to connect GA4 to Looker Studio using the internal connector
Before connecting GA4 to Looker Studio, sign in to your Google account and make sure you have access to Google Analytics 4 with at least editor permissions.
Then connect the two tools using one of the following options.
Connecting by creating a report
- Go to Looker Studio and click the USE IT FOR FREE button.
- Next, go to your Google account.
- Create a new report.
When creating a new report, fill in the country and company, and agree to the terms of service.
Also, set up an update.
These two steps are only required the first time you create a report. For subsequent reports, you will not need to fill in these fields; they will be saved for the account.
Click Continue to open an empty report.
- Choose a data source for the report. The window will open automatically, and you can click Google Analytics.
- Then log in to give Looker Studio access to GA4. If there is no such requirement, you are already logged in.
- After authorization or immediately after selecting a data source, you will be able to see a list of available accounts. Select the account and GA4 resource you want to connect to Looker Studio.
That's it! You are now ready to create reports and graphs based on data from the connected GA4 resource.
Connecting to GA4 at the Looker Studio account level
Unlike the report generation method, this method allows you to save the data source and use it to create reports in the future. To do this:
- From the Looker Studio main page, click Create.
- From the shortcut menu, select Data Source.
- Next, the Sources page opens. Select Google Analytics.
- Next, as in the first method, select the GA4 property account and click Connect.
- After connecting the resource, you will see a window with data. You can now use it to create a new report, explore, etc.
And that's it, the GA4 resource is now connected! You are ready to create reports and graphs.
To create a new report based on an already added source, go to My data sources in the open report data selection window, and select the required analysis.
Read more:
- How to connect Google Analytics 4 with BigQuery?
- How to Set Up Google Analytics 4 on Shopify?
- Google Search Console Integration with Analytics 4: A Comprehensive Guide
Conclusions
- Combining Google Analytics 4 and Google Looker Studio helps you create reports tailored to your business with advanced segmentation capabilities and improved data visualization.
- There are paid third-party connectors and a free built-in Looker Studio connector. However, the built-in connector may not be sufficient for large projects.
- You can connect using the built-in connector either by creating a report or at the Looker Studio account level.
- I recommend that you first try the built-in connector with optimized data transfer, and only if that is not enough, choose third-party connectors.
Recommended theme posts
Related Articles
How to Set Up Consent Mode in GA4 on Your Website with Google Tag Manager
Let's explore how to properly integrate consent mode in GA4, configure it for effective data collection, and at the same time comply with GDPR and other legal regulations
Display Advertising Effectiveness Analysis: A Comprehensive Approach to Measuring Its Impact
In this article, I will explain why you shouldn’t underestimate display advertising and how to analyze its impact using Google Analytics 4
Generative Engine Optimization: What Businesses Get From Ranking in SearchGPT
Companies that master SearchGPT SEO and generative engine optimization will capture high-intent traffic from users seeking direct, authoritative answers