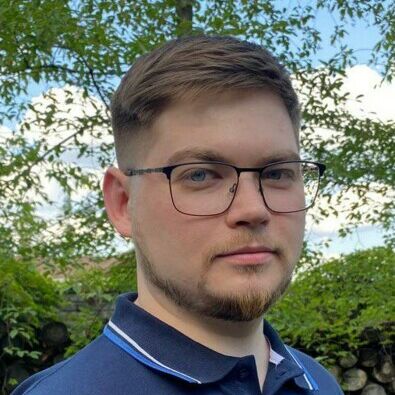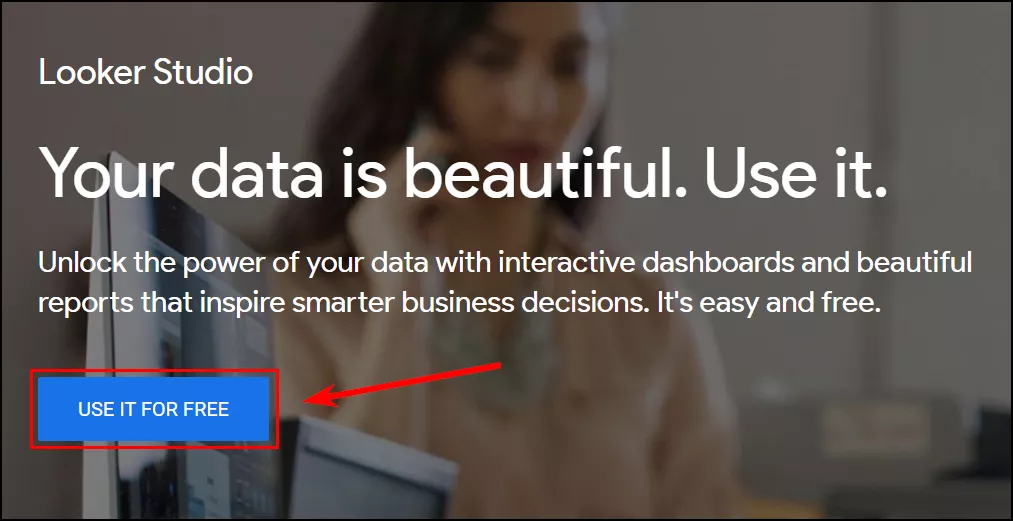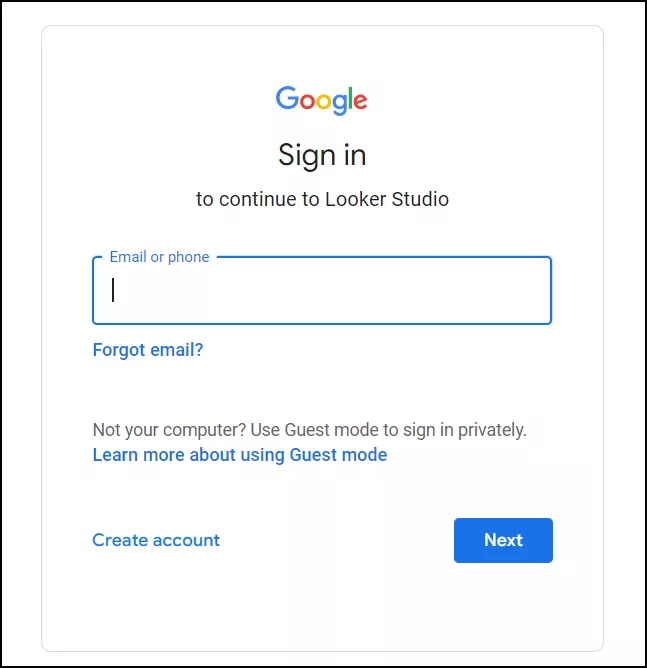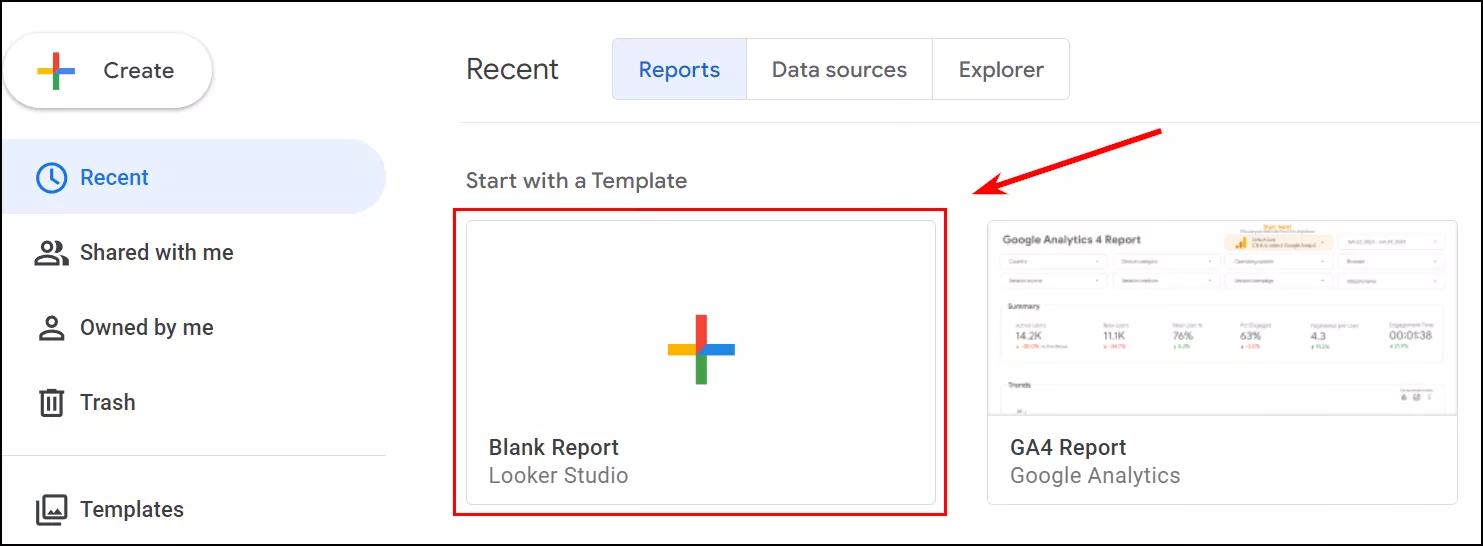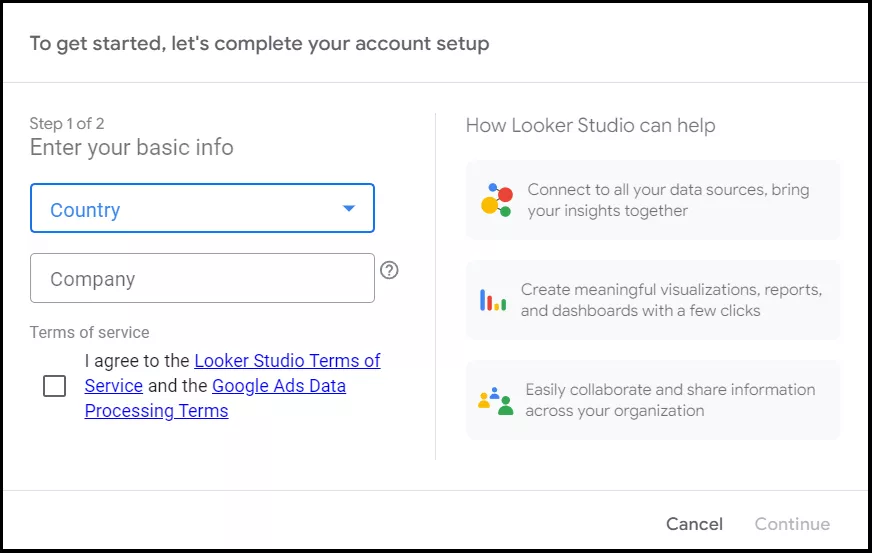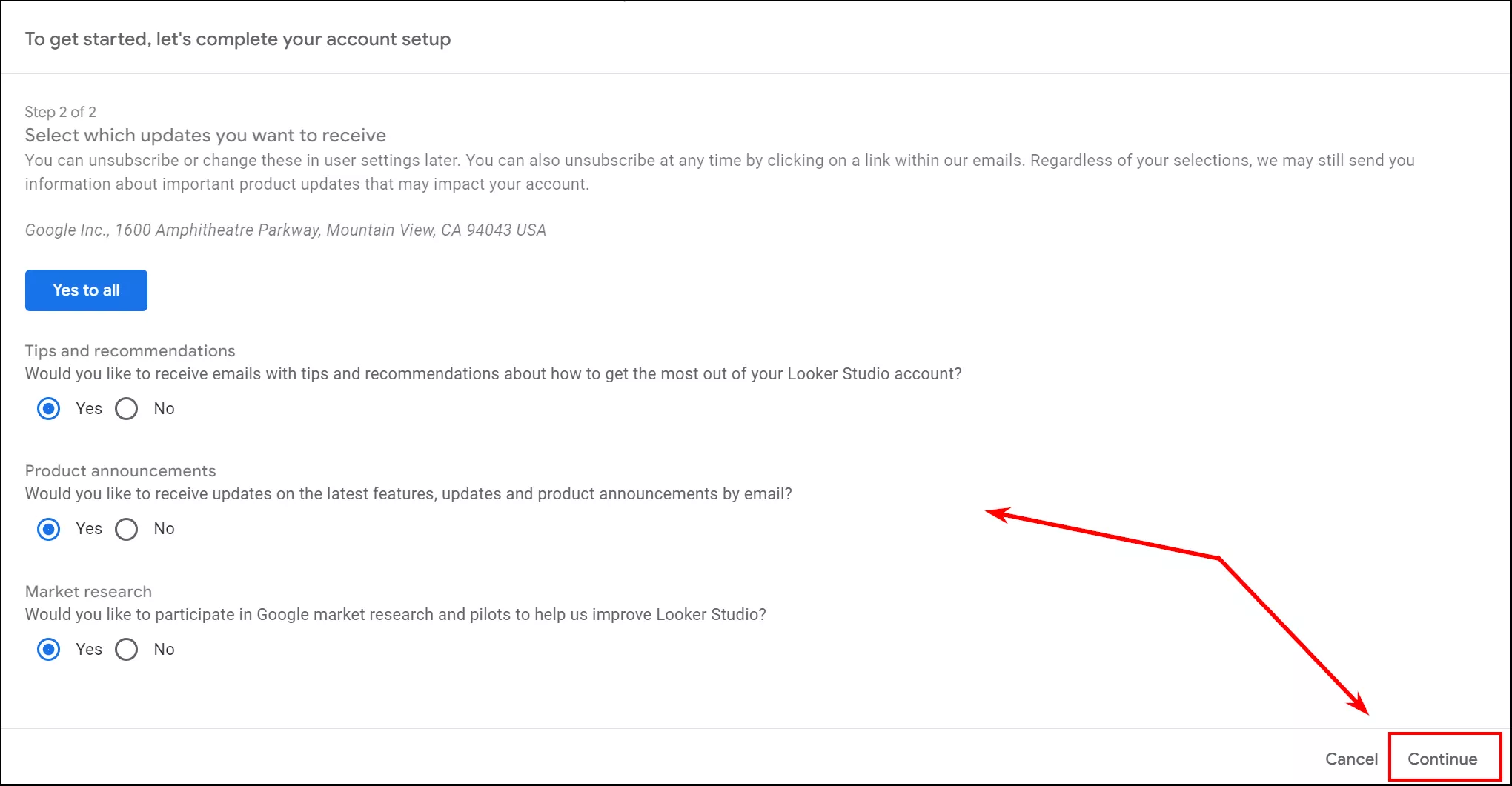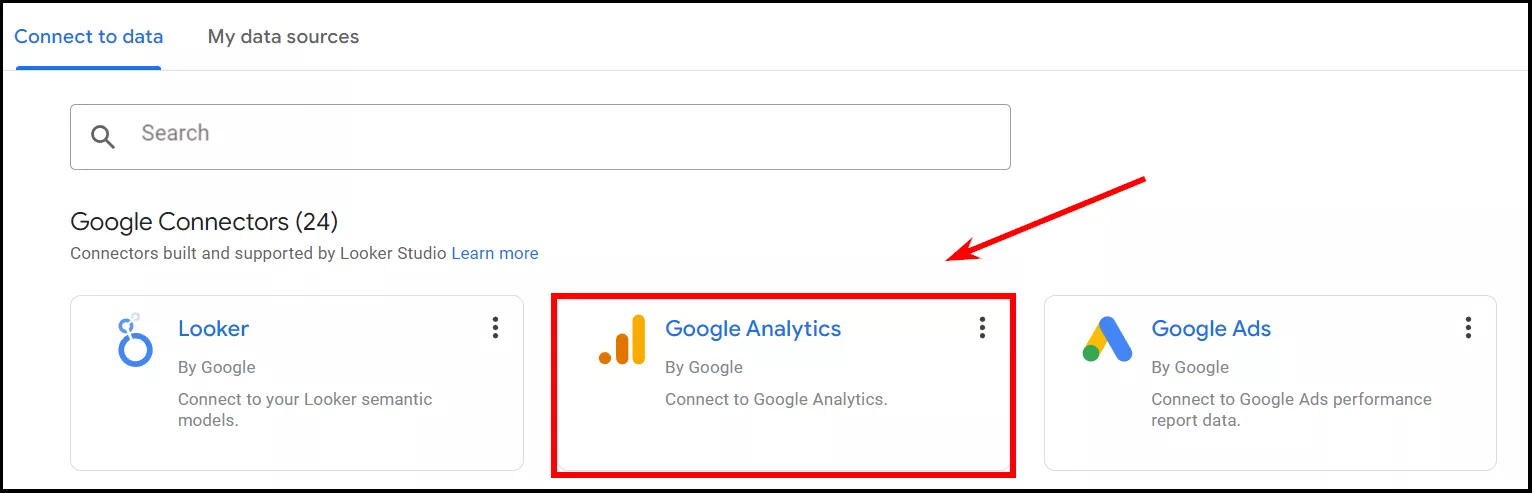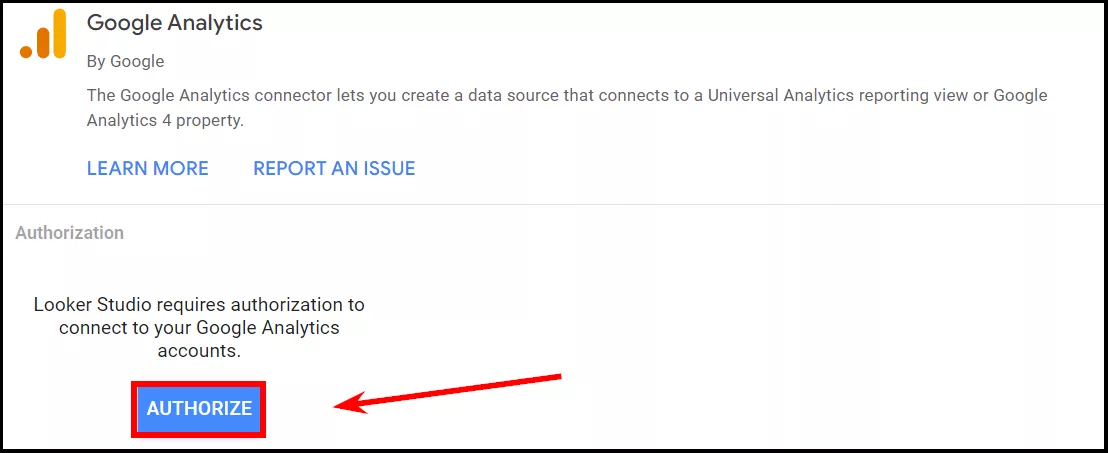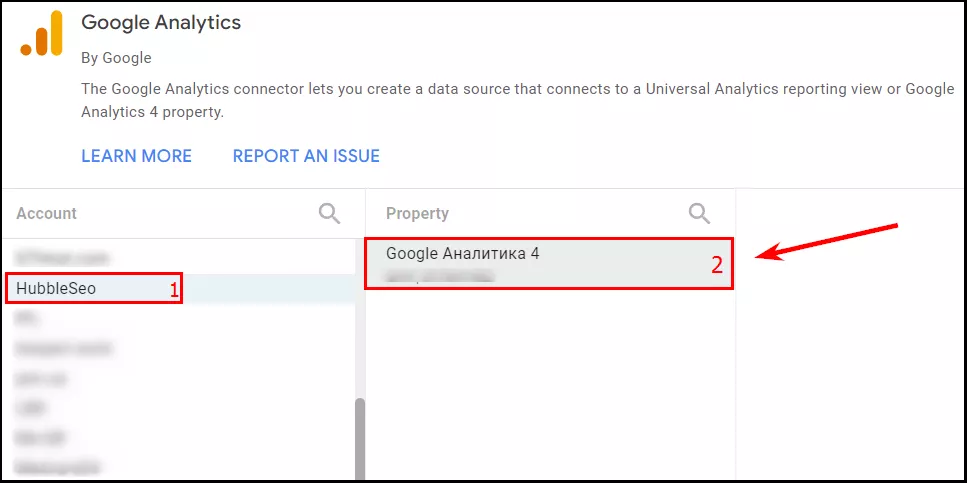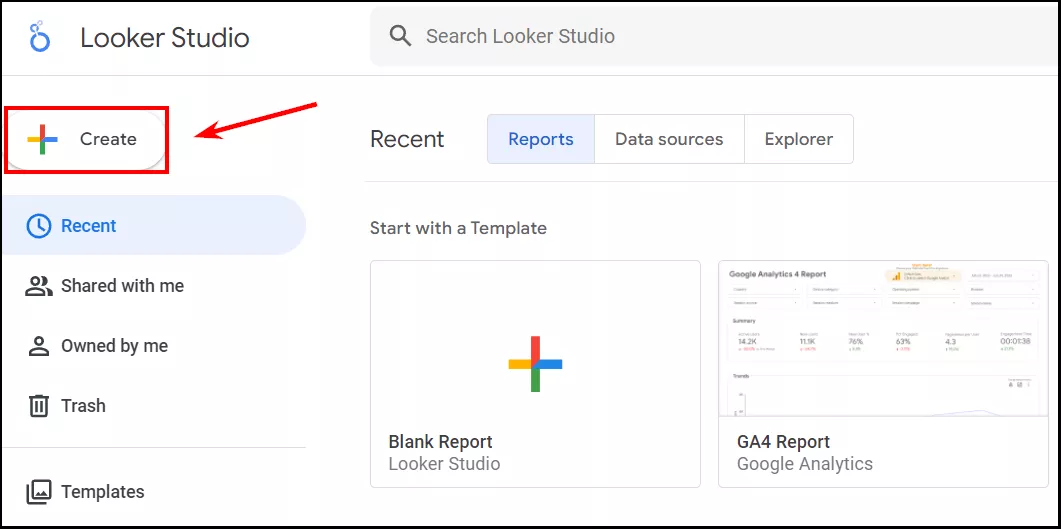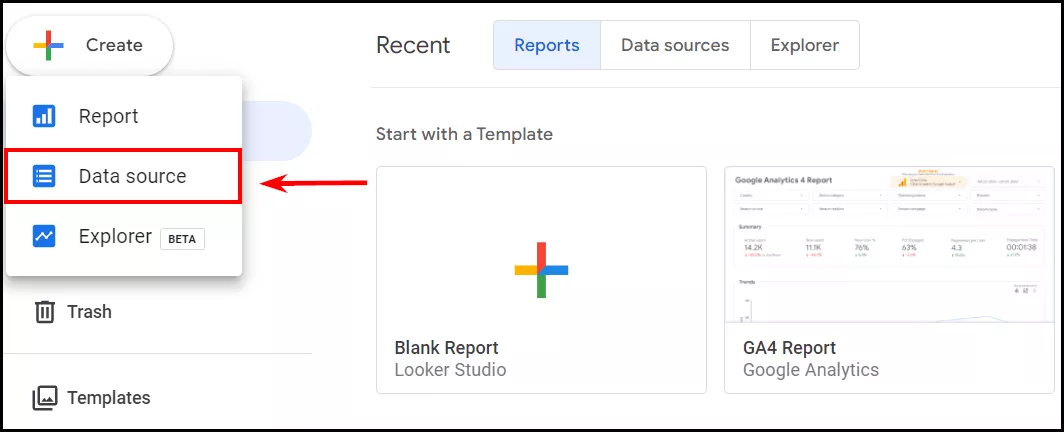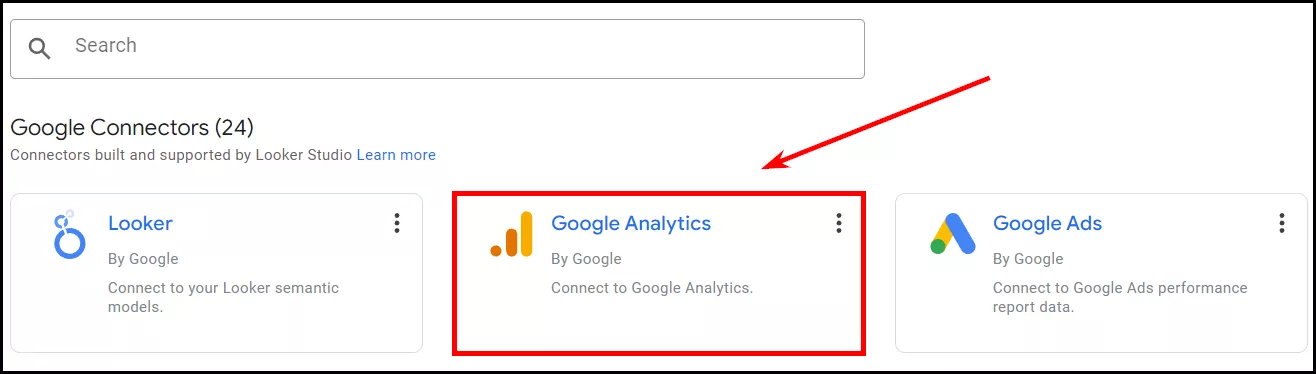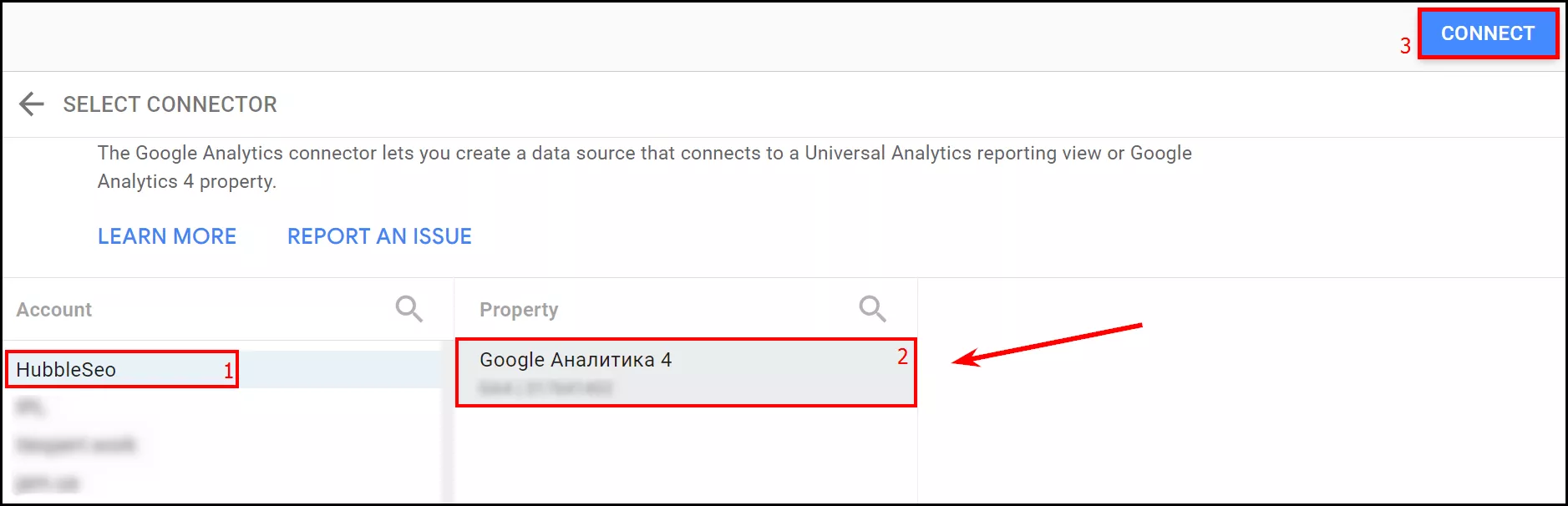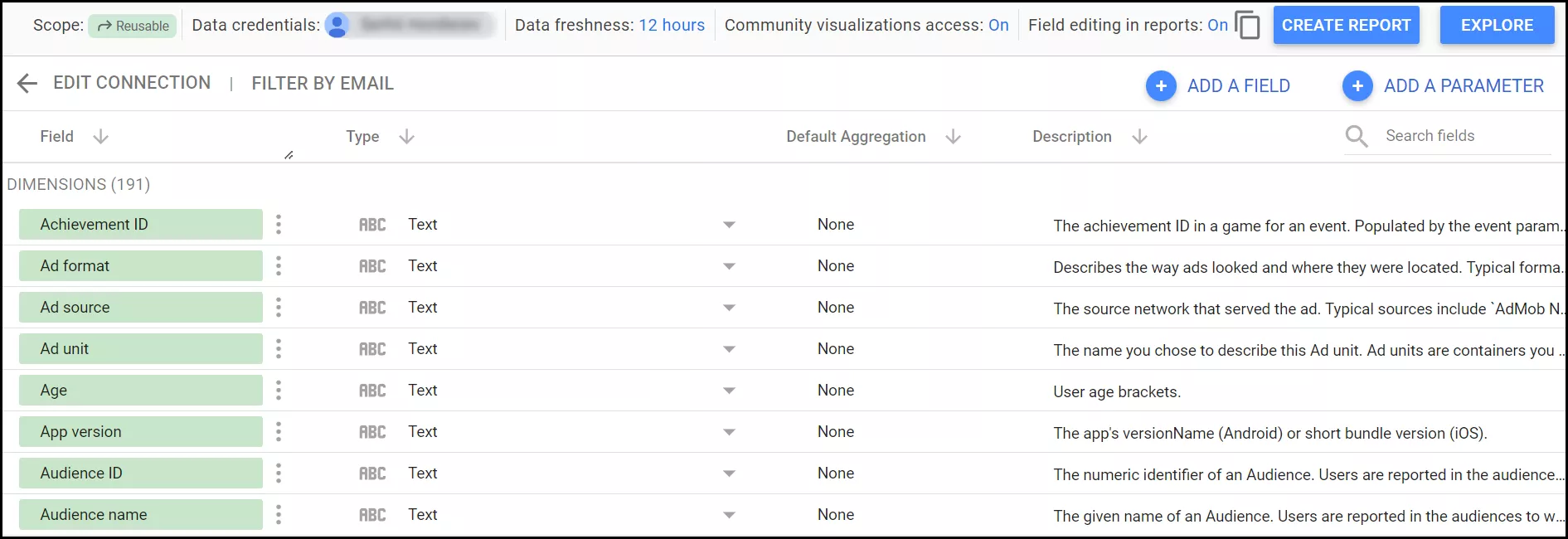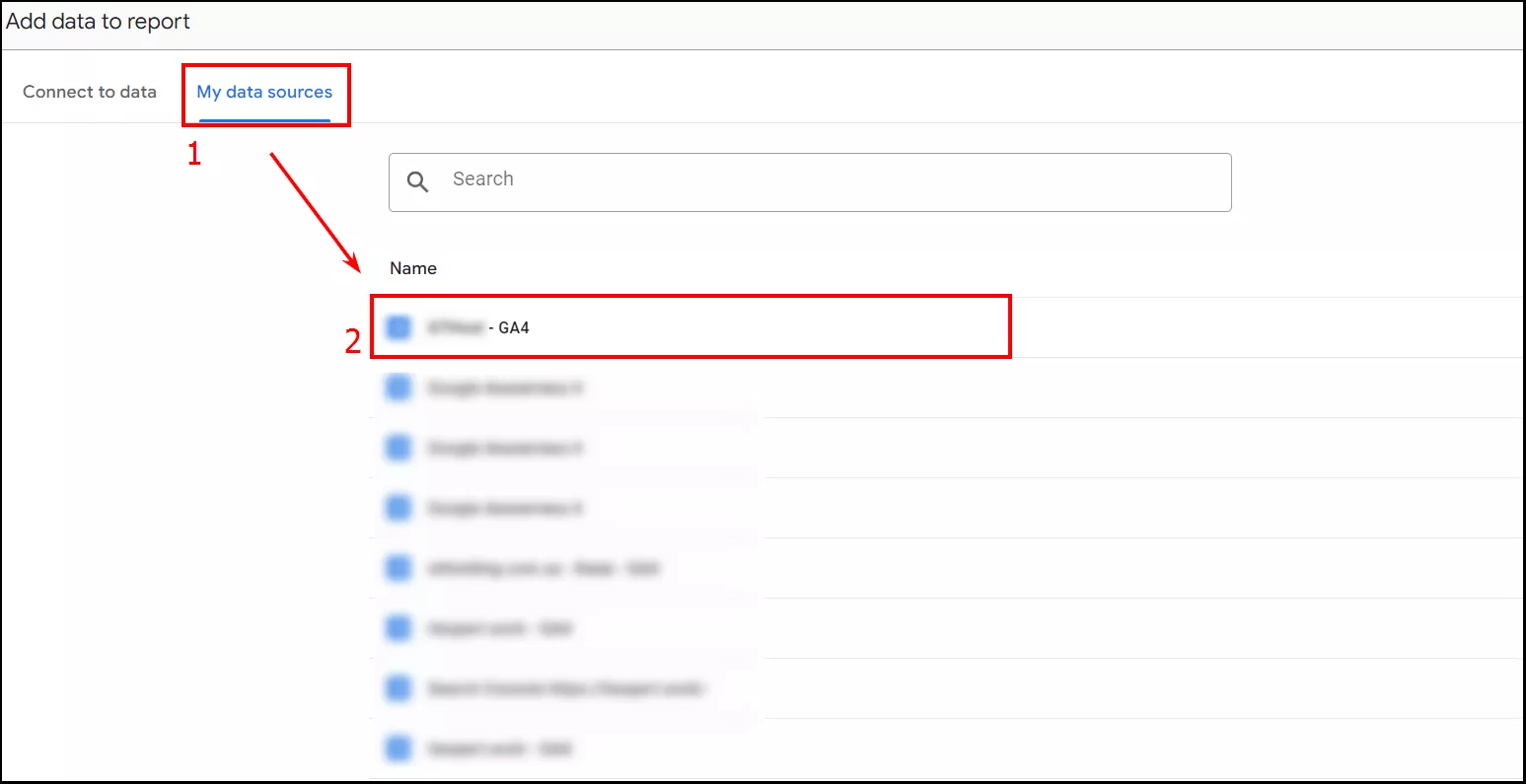Как подключить GA4 к Looker Studio (Google Data Studio)
Looker Studio позволяет создавать отчеты и информационные панели, визуализировать данные из разных источников в удобном формате. Связав Looker Studio с Google Analytics 4, вы получите глубокое представление о своих данных и используете их для принятия эффективных бизнес-решений.
В этой статье я предоставлю пошаговую инструкцию того, как связать GA4 и Looker Studio.
Возможности интеграции Google Analytics 4 и Looker Studio
Looker Studio создает индивидуальные отчеты и информационные панели, которые отображают данные с разными фильтрами и за разный период времени. Сервис объединяет данные из разных источников, позволяет визуализировать их.
Среди преимуществ подключения GA4 к Looker Studio:
- Специальные информационные панели. Настраивайте отчеты точно под бизнес, получая информацию, которая наиболее важна для вас.
- Сегментация и персонализация. Настраивайте внешний вид своих отчетов, добавляйте фильтры и сегменты, сравнивайте разные диапазоны дат и показатели.
- Статистика на основе данных с помощью машинного обучения. Looker Studio использует возможности машинного обучения GA4, в частности такие функции как прогнозные показатели и аудитории, обнаружение аномалий и функции моделирования данных.
- Интегрированная аналитика. Сочетает данные из GA4 с показателями Google Ads, Google Search Console или Google BigQuery, также возможна интеграция с Facebook Ads, Shopify или Salesforce.
Способы подключения GA4 к Looker Studio
Существует два пути соединения Google Analytics 4 с Looker Studio: использование встроенного коннектора (инструмента для интеграции ресурсов) Looker Studio и использование коннекторов сторонних разработчиков. Перечислю преимущества и недостатки обоих.
Коннекторы сторонних разработчиков
Они предоставляют возможность интегрироваться с различными программами и работать с данными, прежде чем передать их в Looker Studio. К таким коннекторам относятся:
С ними получаете возможность просматривать свои данные, вычислять специальные показатели, проводить очистку данных и выполнять другие задачи. Их функционал шире, по сравнению со встроенным коннектором, но они требуют оплаты.
Встроенный коннектор Looker Studio
Я рекомендую использовать этот коннектор по нескольким причинам:
- Это бесплатно.
- Довольно просто.
- Сначала лучше попробовать коннектор Looker Studio, чтобы понять, нужен ли он вообще. Оформить подписки на разных сервисах еще успеете.
Коннектор имеет ограничения самой платформы Looker Studio. Она может тормозить при добавлении нескольких источников данных или создании вычислительных полей, когда необходимо выполнить несколько операций. Создание межканальных информационных панелей и вычисление специальных показателей на стороне Looker Studio бывает сложным.
Существуют способы, которые помогут улучшить производительность Looker Studio при подключении Google Analytics 4:
- Уменьшите количество источников данных. Каждый дополнительный источник добавляет нагрузку на систему.
- Предварительно фильтруйте данные на стороне GA4. Это уменьшит объем передаваемой информации и нагрузку на Looker Studio.
- Упрощайте вычисления. Если необходимы сложные расчеты, попробуйте выполнить их в отдельных отчетах или в другом инструменте перед импортом данных.
- Используйте предварительно сохраненные отчеты вместо динамических запросов.
Впрочем, для больших объемов данных этих способов бывает недостаточно. Если проект требует быстрой обработки большого массива данных, рекомендую использовать сторонние коннекторы.
Далее буду рассматривать подключение встроенного коннектора Looker Studio.
Как подключить GA4 к Looker Studio внутренним коннектором
Прежде чем соединять GA4 с Looker Studio, войдите в учетную запись Google и убедитесь, что у вас есть доступ к Google Analytics 4 с правами не ниже прав редактора.
Далее соедините эти два инструмента одним из двух вариантов.
Подключение через создание отчета
- Перейдите в Looker Studio и нажмите на кнопку «USE IT FOR FREE».
- Далее войдите в аккаунт Google.
- Создайте новый отчет.
При создании заполните страну и компанию, а также согласитесь с условиями обслуживания.
Также настройте обновления.
Эти два шага будут только при первом создании отчета. Для последующих эти поля заполнять не нужно, они сохраняются для аккаунта.
После нажатия на кнопку «Продолжить» откроется пустой отчет.
- Выберите источник данных для отчета. Окно открывается автоматически, нажмите в нем Google Analytics.
- После этого авторизуйтесь, чтобы предоставить Looker Studio доступ к GA4. Если такого требования нет, значит вы уже авторизованы.
- После авторизации или сразу после выбора источника данных откроется список учетных записей, которые доступны для аккаунта. Выберите нужную учетную запись и ресурс GA4, который хотите подключить к Looker Studio.
Теперь вы можете создавать отчеты и графики на основе данных из подключенного ресурса GA4.
Подключение на уровне учетной записи Looker Studio
В отличие от способа через создание отчета, этот путь позволит сохранить источник данных и создавать отчеты на его основе в будущем. Для этого:
- На главной странице Looker Studio нажмите на кнопку «Создать».
-
В контекстном меню выберите пункт «Источник данных».
- Далее откроется страница с источниками. Выберите Google Analytics.
- Далее, как и в первом способе, выберите учетную запись, ресурс GA4 и нажмите «Подключить».
- После подключения ресурса откроется окно с данными. Через него вы сможете создать новый отчет, обзор и т. д.
Вот и все, ресурс GA4 подключен! Можете создавать отчеты и графики.
Чтобы создать новый отчет на основе уже добавленного источника, в открытом окне выбора данных для отчета перейдите на вкладку «Мои источники данных» и выберите необходимую аналитику.
Читайте также:
- Как подключить Google Analytics 4 к Google BigQuery
- Подключение Google Search Console к Google Analytics 4: пошаговая инструкция
Запомнить
- Сочетание Google Analytics 4 и Google Looker Studio помогает создавать отчеты под бизнес, благодаря расширенным возможностям сегментации и улучшенной визуализации данных.
- Существуют платные сторонние коннекторы и встроенный бесплатный коннектор Looker Studo. Мощности встроенного может быть недостаточно для больших проектов.
- Подключить встроенный коннектор можно через создание отчета или на уровне учетной записи Looker Studo.
- Рекомендую сначала попробовать встроенный коннектор с оптимизированной передачей данных, и только если его будет недостаточно, выбирать сторонние коннекторы.
Свежее
Продвижение криптокошелька в Google Ads: как получить сертификацию в 12 странах и привлечь 300 000 пользователей
Возвращение рекламы после блокировки и масштабирования без потерь трафика
Как собрать 4900 контактов и получить 174 лида в сфере производства — кейс B2B Lead Generation для KZS Glass
Масштабирование B2B-коммуникации на европейских рынках
Как продвигать Fin-Tech приложения. Полное руководство для бизнеса
В статье рассмотрю ключевые подходы к продвижению FinTech-приложени в App Store и Google Play