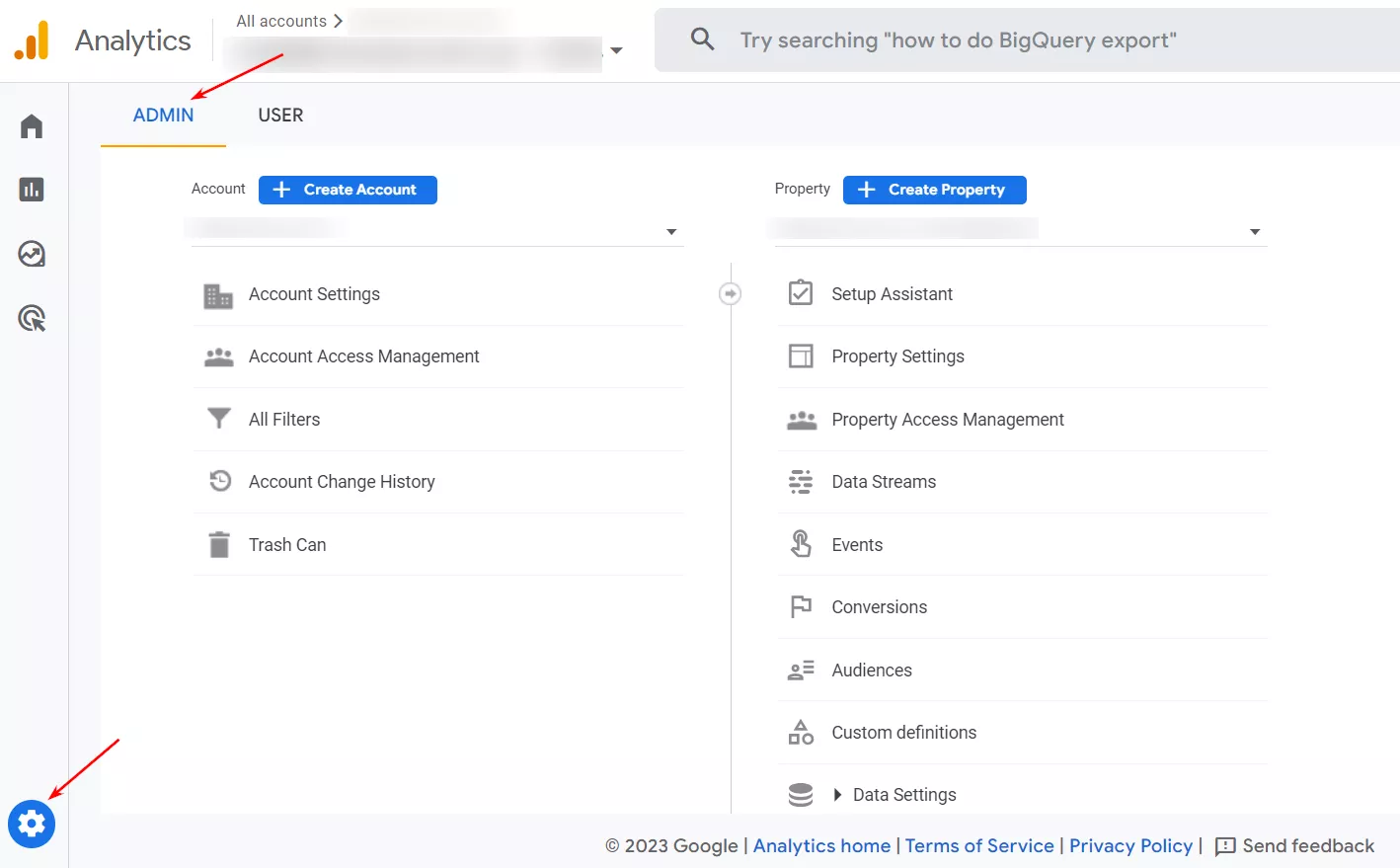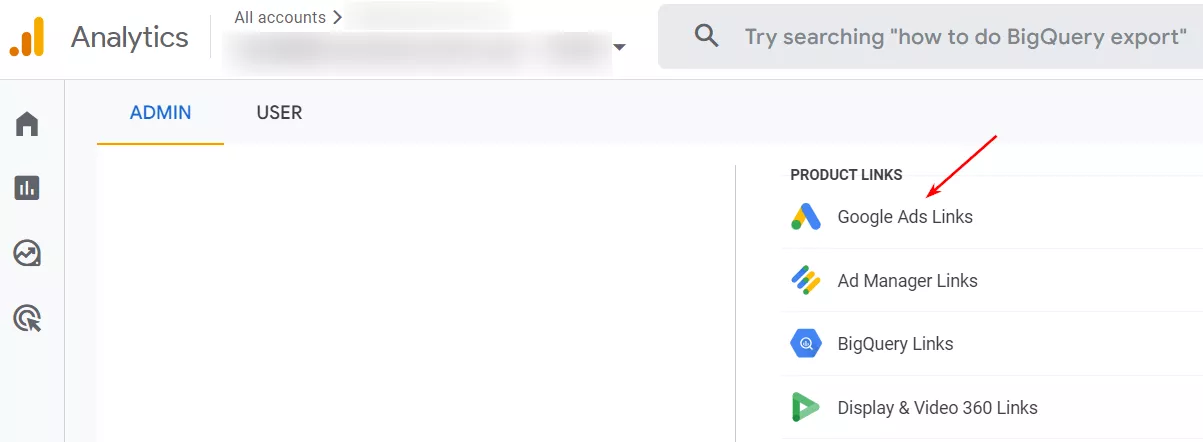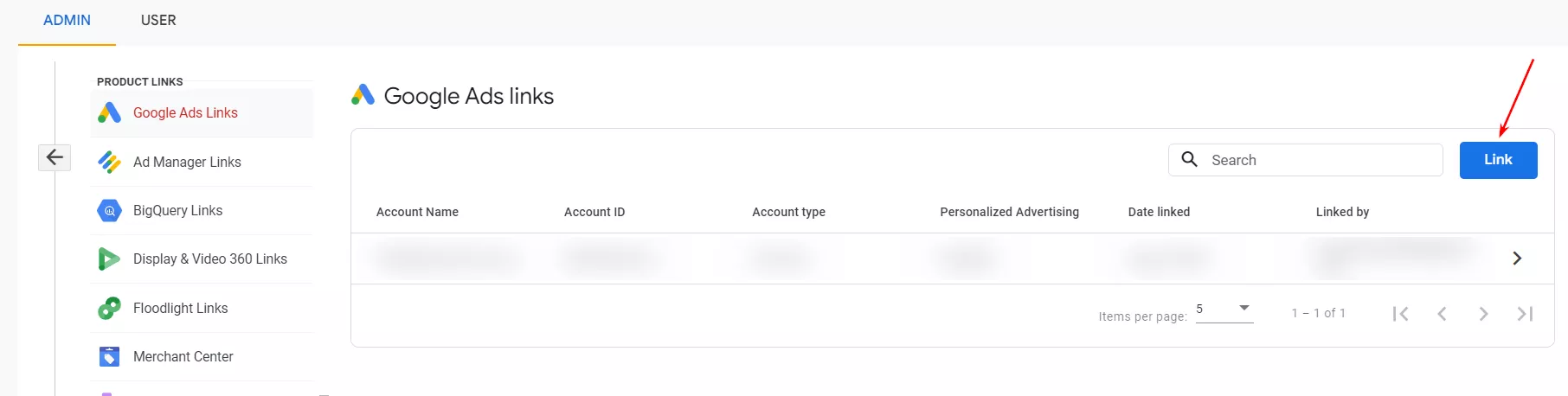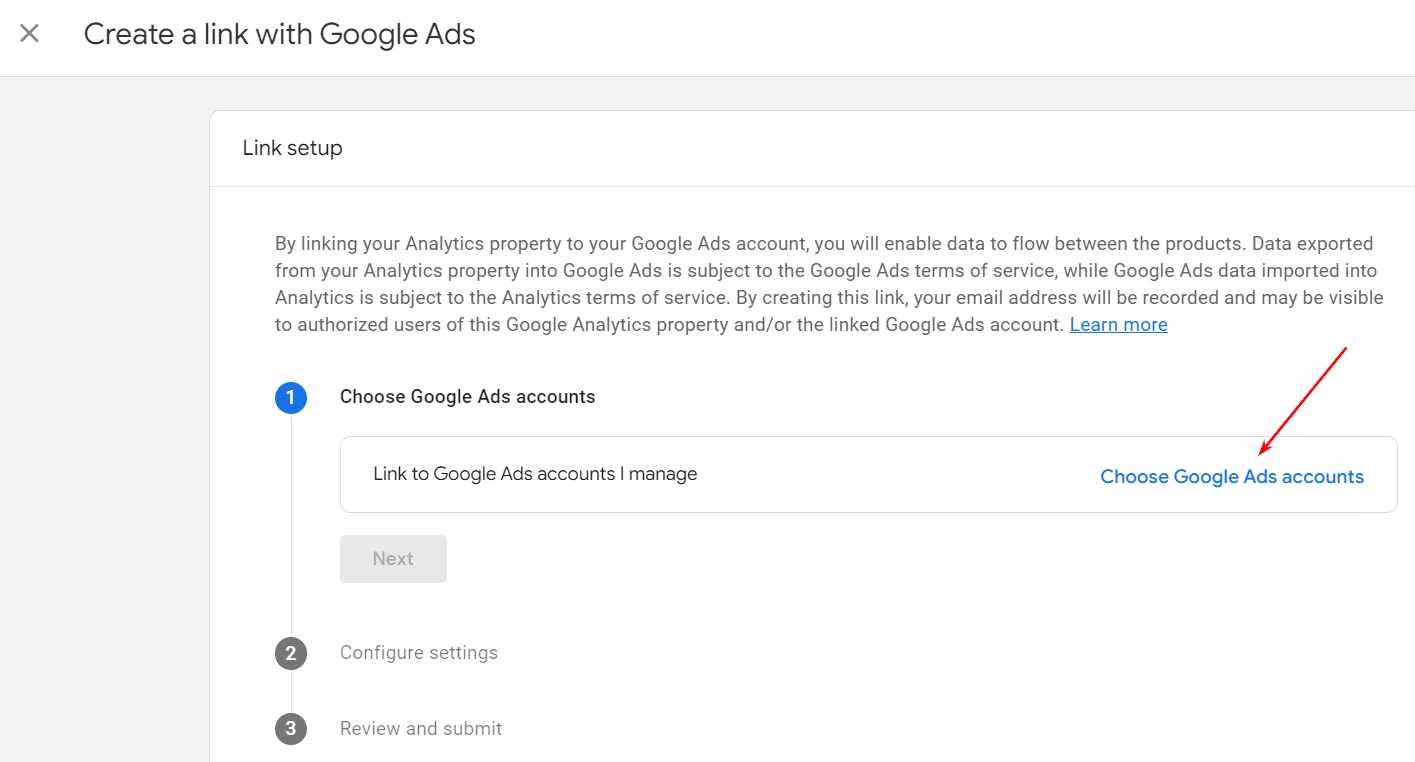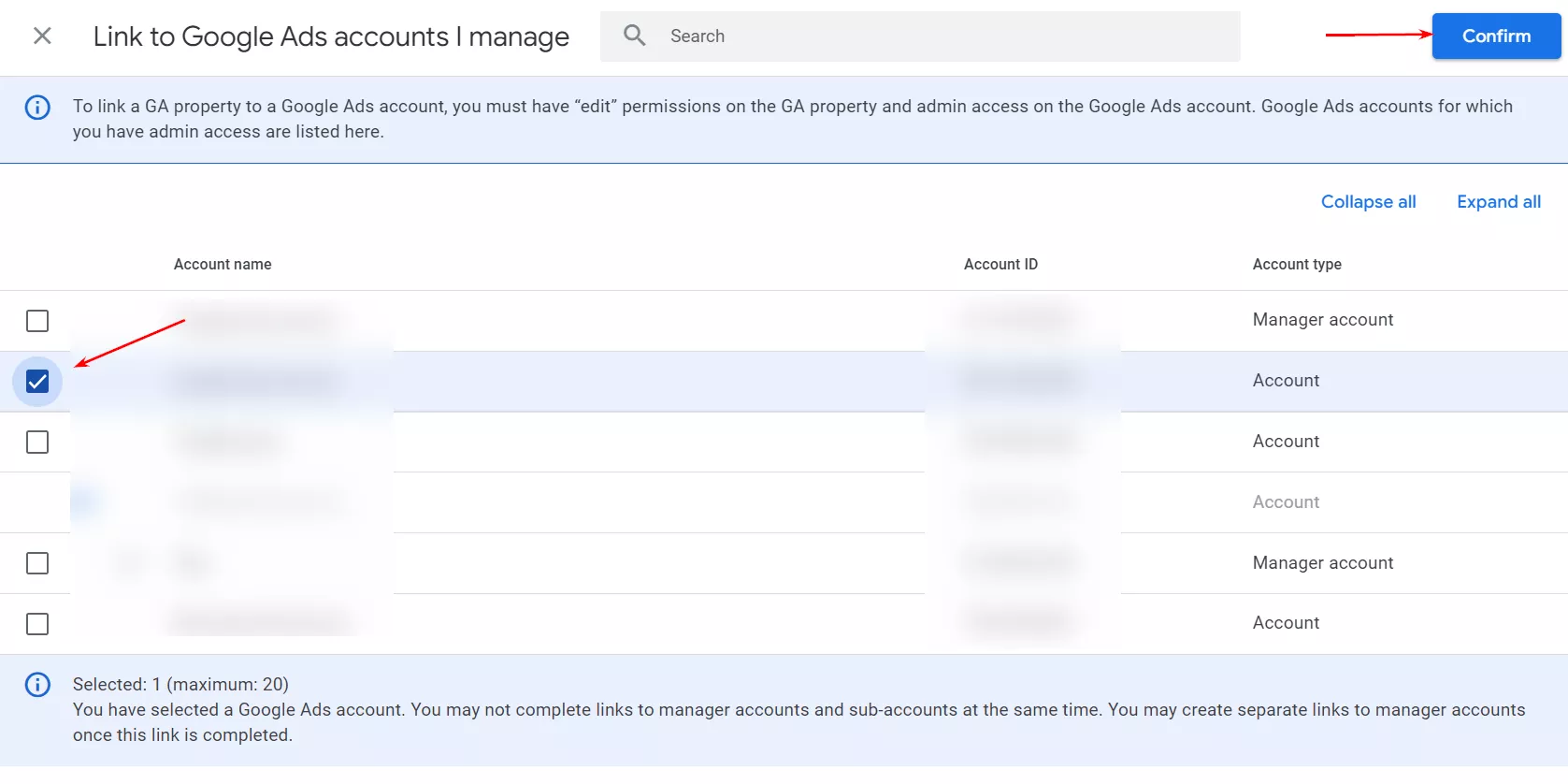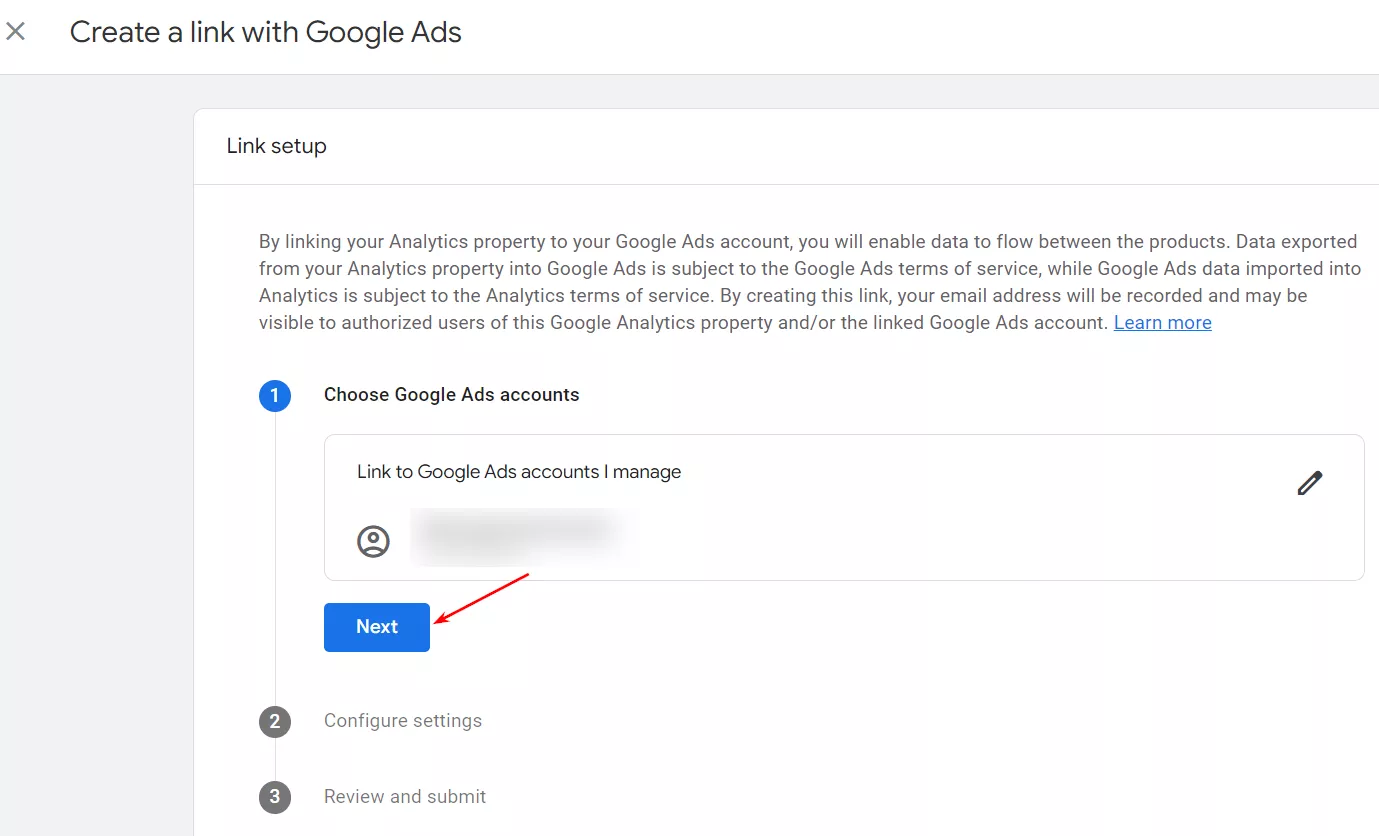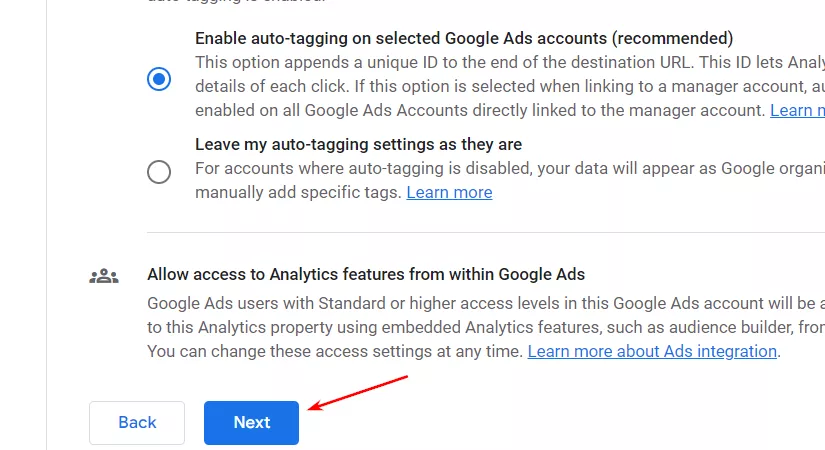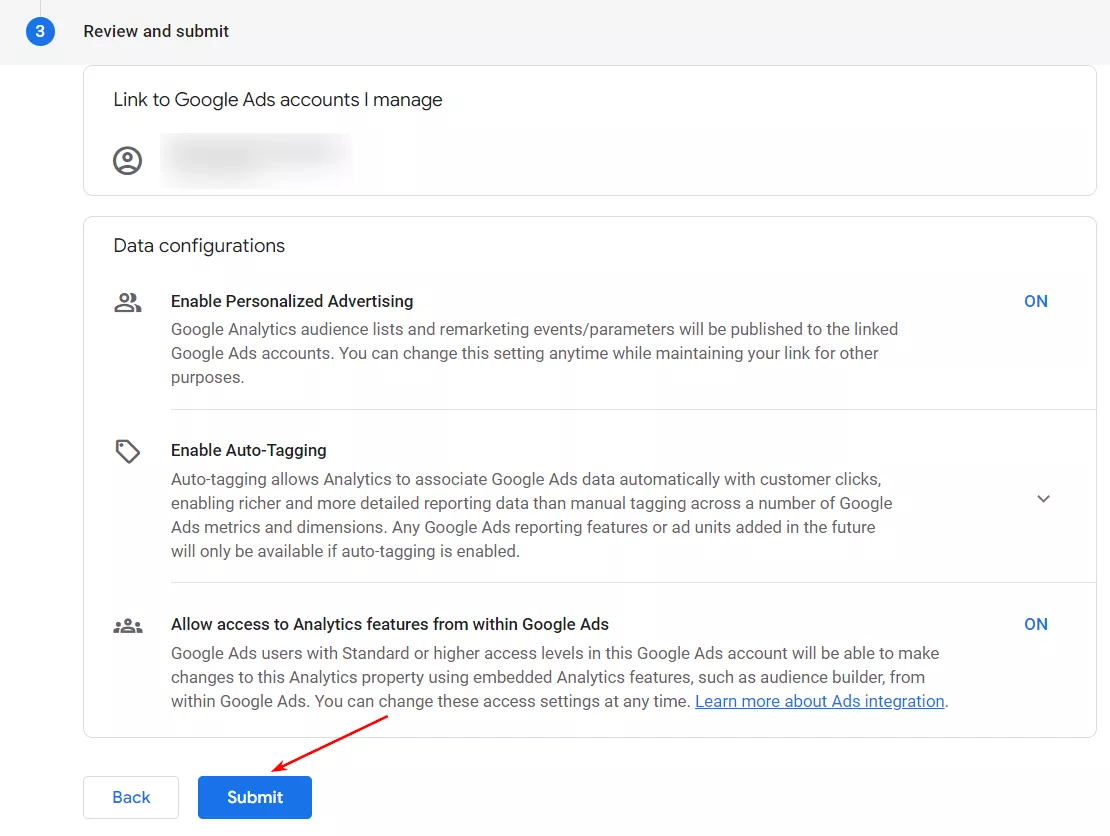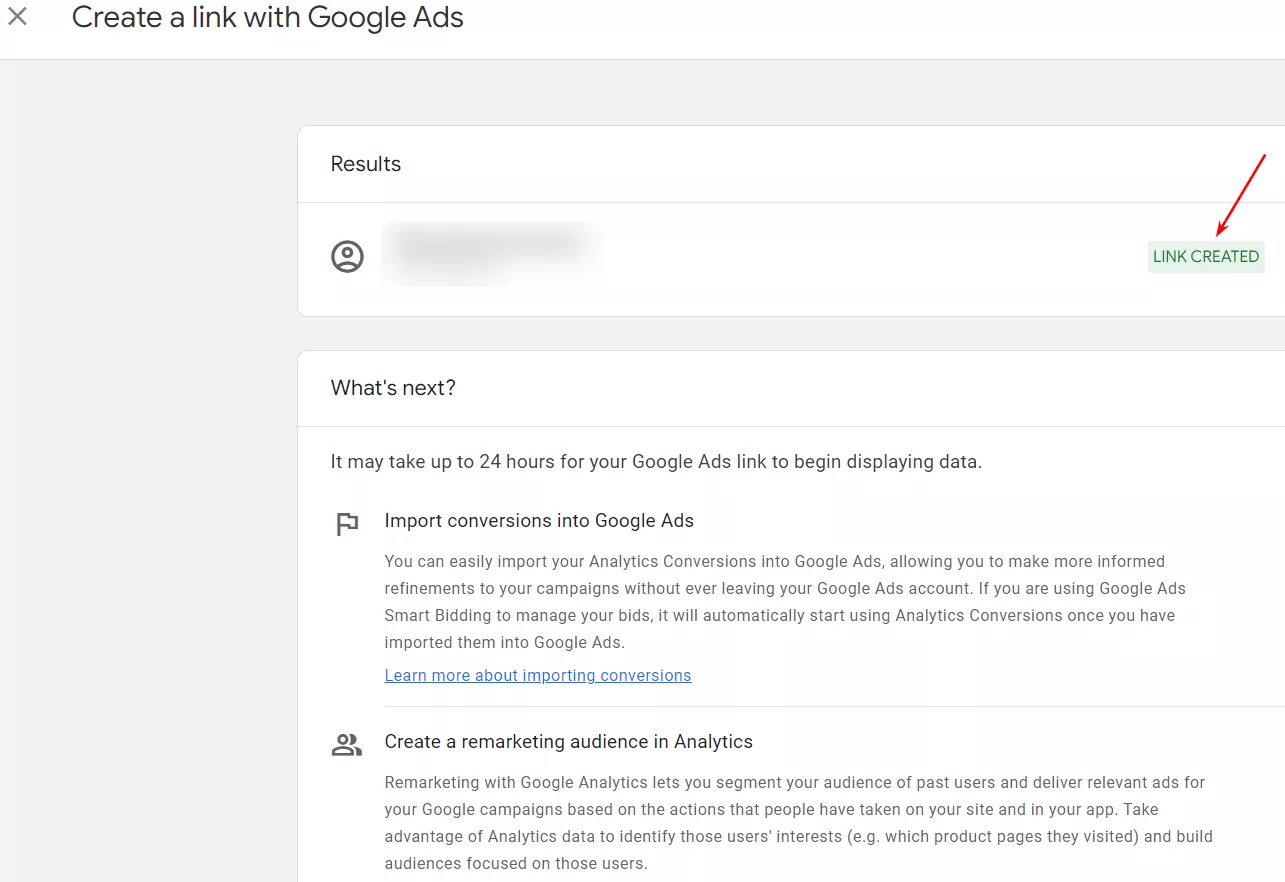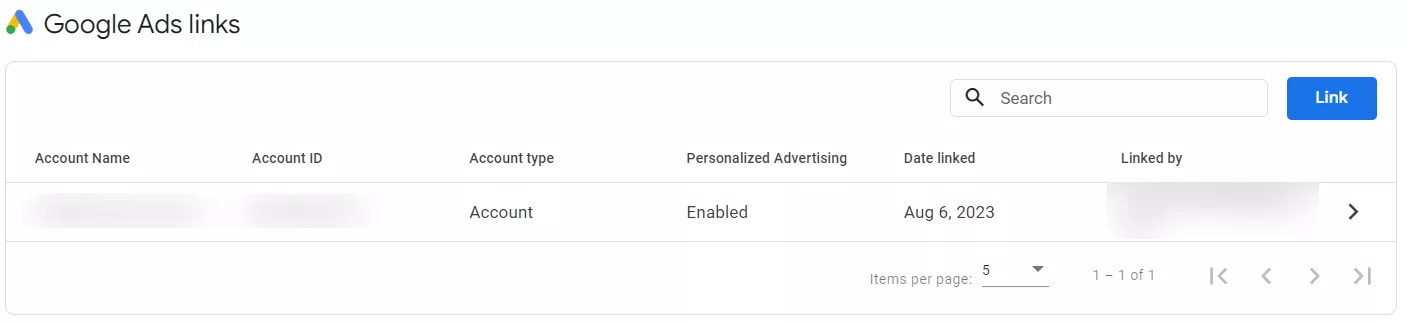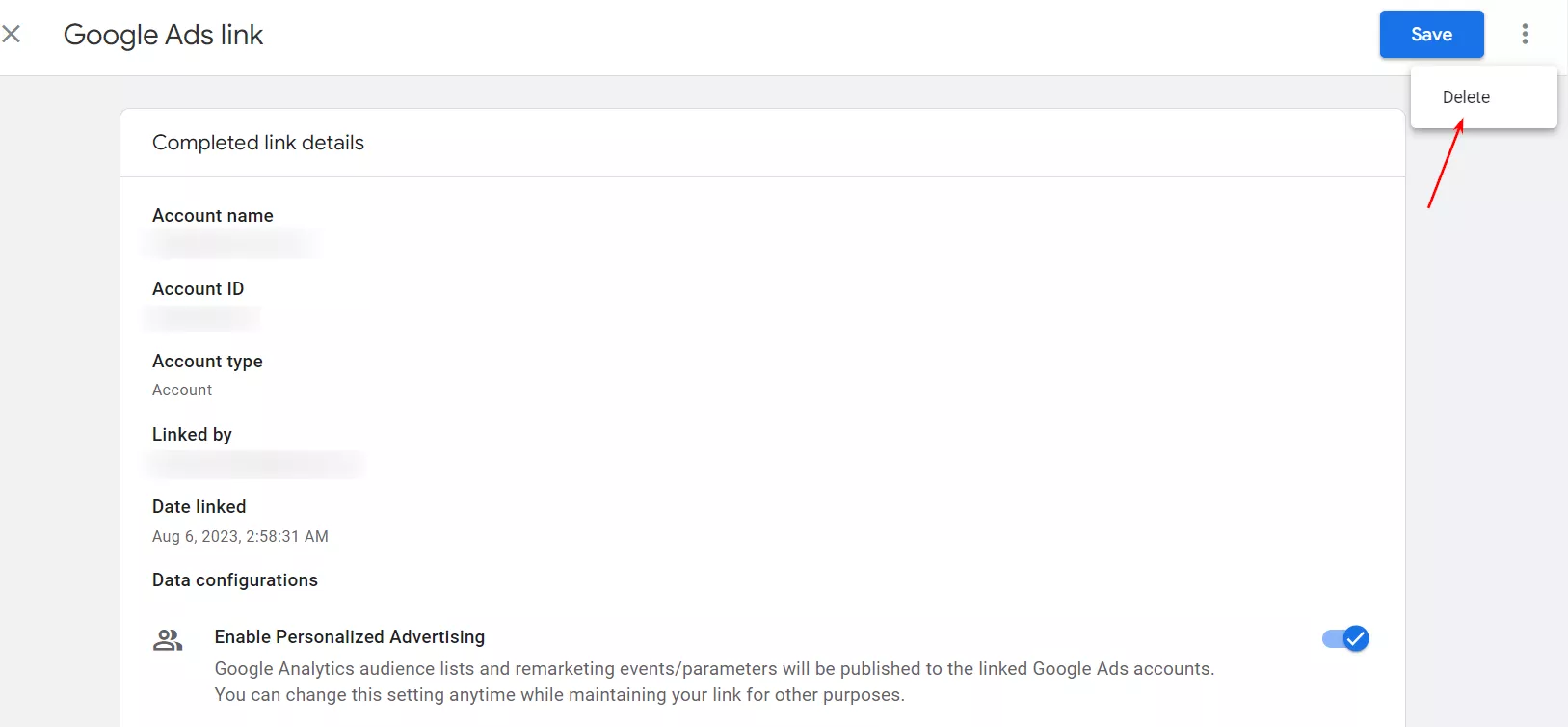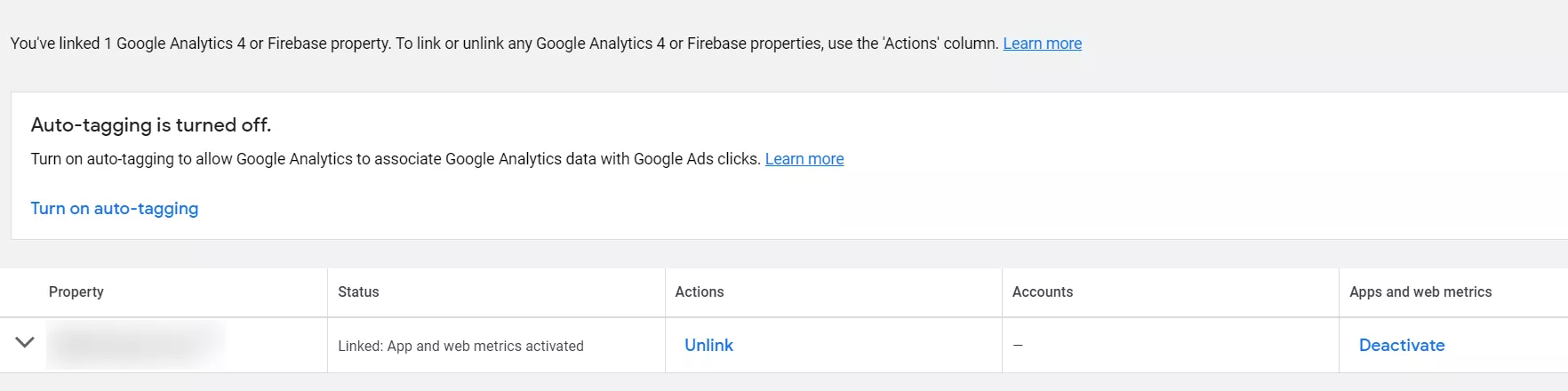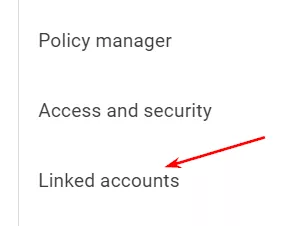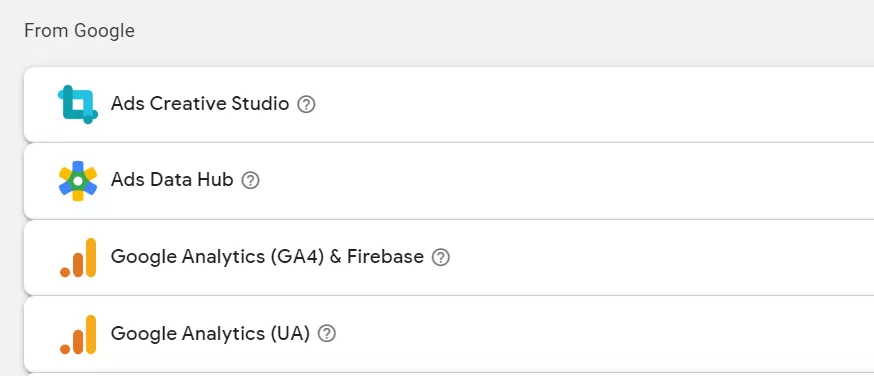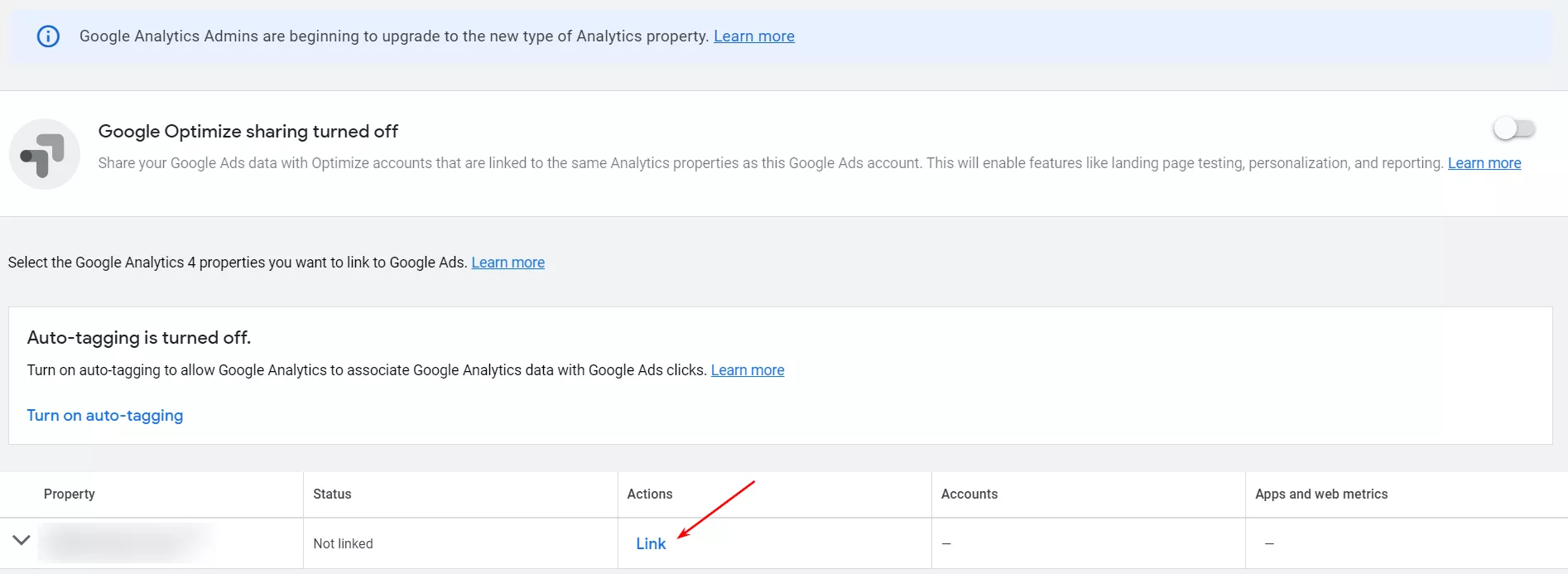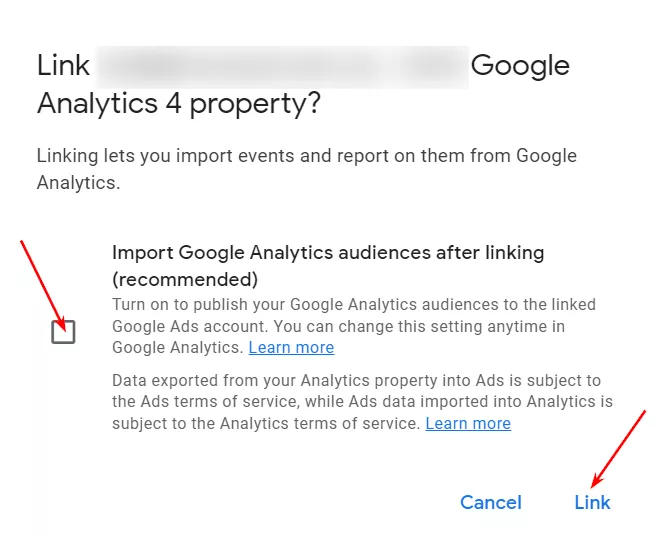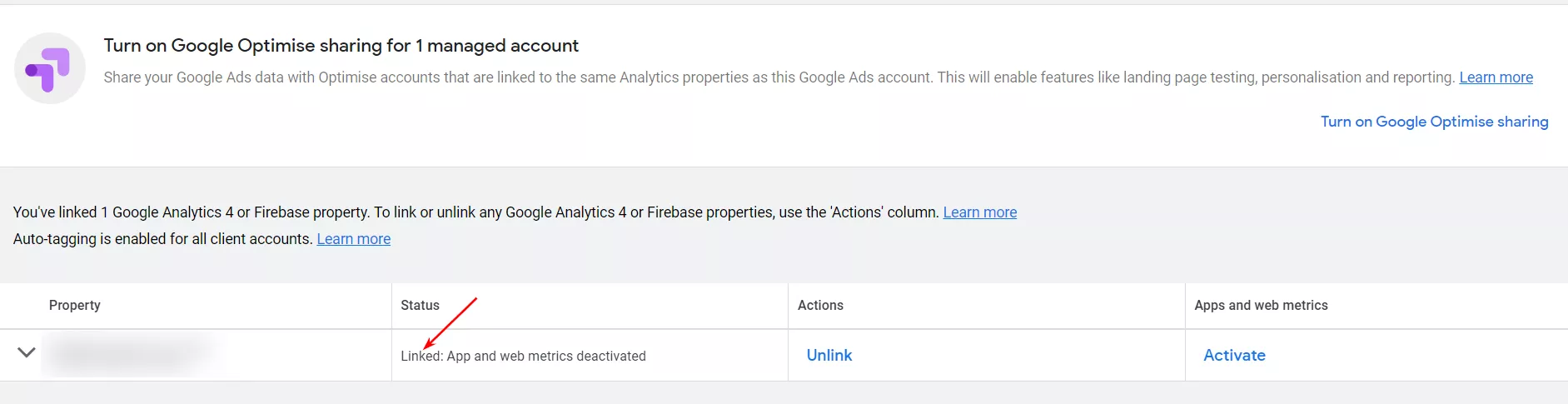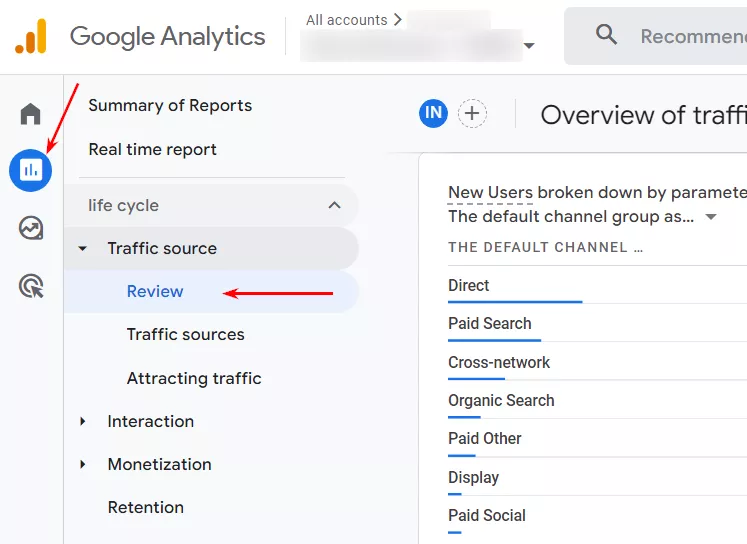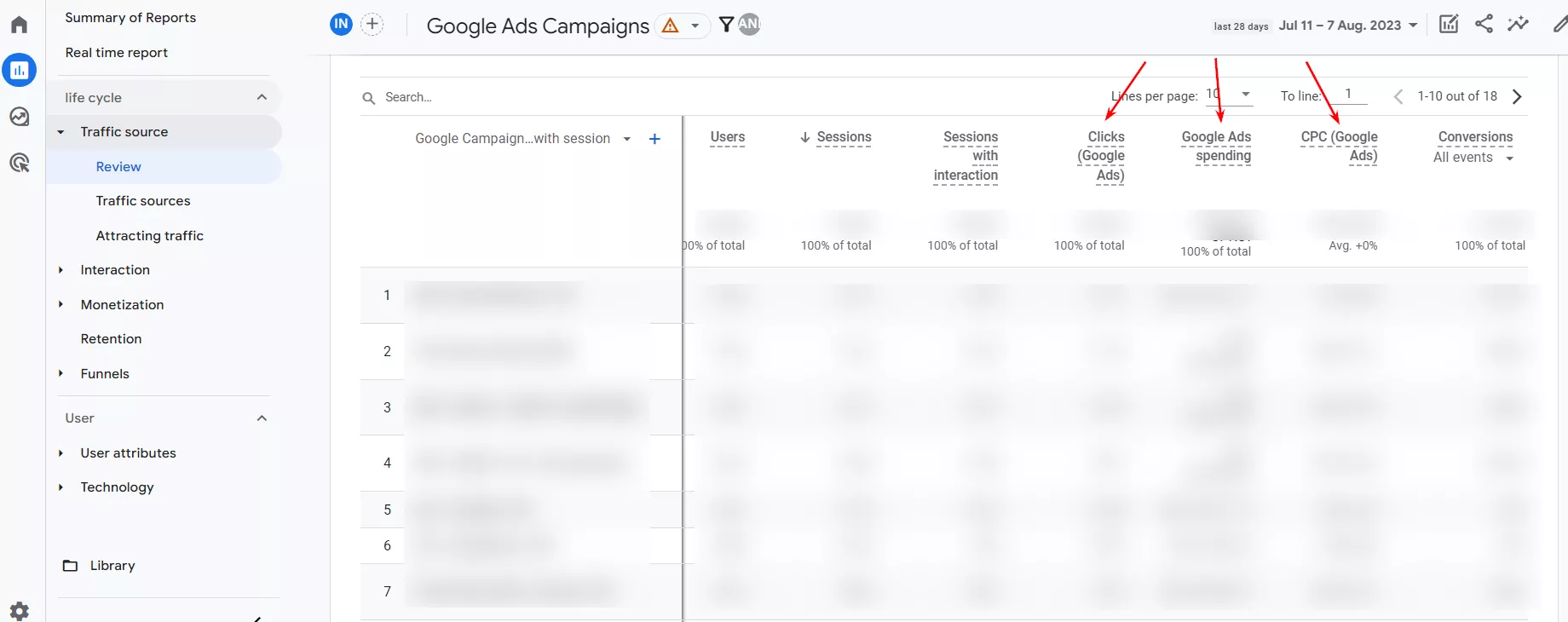How to Link Google Ads to Google Analytics 4: A Step-by-Step Guide
Google Analytics 4 and Google Ads are powerful tools that can help you track and improve your marketing goals. But to maximize their effectiveness, you need to use them together. By linking Google Ads to Google Analytics 4 (GA4), you can
- get valuable information about your audience;
- learn how they interact with your ads;
- measure the effectiveness of campaigns and individual ads;
- make improvements to your campaigns.
In this article, I’ll explain how to link your Google Ads and GA4 accounts, the benefits of doing so, and the inconsistencies you may see between your analytics and your ad account.
Why link Google Ads to Google Analytics 4?
Linking your accounts allows you to share data between the two services. This gives you a more comprehensive view of your website visitors, especially those coming from Google Ads.
This setting will allow you to:
- measure the effectiveness of your advertising campaigns using Google Ads reports in the GA4 interface;
- import GA4 conversions into Google Ads;
- import audiences created in Google Analytics 4 and use them in Google Ads campaigns;
- evaluate the effectiveness of advertising campaigns for the website and the effectiveness of iOS/Android mobile app installs.
Want to be sure your data truly reflects marketing performance? Our Google Analytics 4 Audit Services can help you identify tracking issues and improve your measurement strategy.
How to link Google Ads to Google Analytics 4
To link Google Ads to GA4, you need editing permissions in GA4 and an administrator-level account in Google Ads (access to a regular account or MCC).
There are two ways to link:
- Through the GA4 interface.
- Through the Google Ads interface.
Both methods produce similar results. However, please note that conversions will not be transferred to GA4 until you confirm the transfer in your Google Ads account.
Read our blog post to learn more about how to audit Google Analytics 4.
How to link Google Ads to Google Analytics 4 through your GA4 account
1. Click Admin in GA4.
2. At the resource level, scroll down to Product Links and click Google Ads Links.
3. Next, click Link.
4. Next, click Choose Google Ads accounts.
5. Select the desired account and click Confirm.
Please note that a maximum of 20 accounts can be linked.
6. Click Next.
7. Configure the personalized advertising settings and the auto-tagging feature (GCLID). If you use UTM tags to track website traffic, select Leave my auto-tagging settings as they are. You can change these settings later.
Once everything is set up, click Next.
8. Review your settings and click Submit to complete the linking.
You will now see the created link highlighted in green. The data can take up to 24 hours to appear, so don’t worry if you don’t see it immediately.
You will see a new link in the list of linked accounts at the resource level in Google Analytics 4.
Click the small right arrow “>” to view the details of your link settings, change your personal advertising preferences, or delete your link.
To verify the link you created in the Google Ads interface, go to Tools & settings, Linked accounts. Click Manage & link next to Google Analytics (GA4) & Firebase.
Next to the linked account, you should see the status: Linked.
Explore our glossary for essential web analytics definitions to sharpen your data insights!
How to link GA4 in the Google Ads Interface and import conversions
If you’ve already linked accounts in the GA4 interface, you don’t need to link them again in Google Ads, but you still need to import conversions. I’ll explain how to do this at the end of this section, but for now, let’s look at how to link GA4 in the Google Ads interface.
1. Go to your account, click Tools and settings, and click Linked accounts in the Setup column.
2. Click Details next to Google Analytics (GA4) & Firebase.
3. Here, you can see all the GA4 accounts you have access to and other information. Click Link in the Actions column.
4. To give your Google Ads account access to Google Analytics 4 audiences, enable Import Google Analytics audiences after linking. You can change this setting at any time. Then click Link.
And that’s it! You have successfully linked both accounts in the Google Ads interface. You will also see this in the Status column.
To see GA4 conversions and other metrics in your Google Ads account, just click Activate in the Apps and web metrics column. This also works when you want to see Google Ads data in your GA4 account.
You can now use these events and conversions in your Google Ads campaigns and see the data flow between the two tools.
Setting up the link takes about the same amount of time in both the Google Ads account and the GA4 interface, but there are a few differences in the process:
- Google Ads does not ask about auto-tagging and personalized ad settings, both of which are enabled by default;
- Google Ads asks about the use of GA4 audiences, which are not present in the GA4 linking process;
- To import conversions, you must enable them in Google Ads, regardless of the tool you use to link the two accounts.
How to find Google Ads data in GA4?
Within a day, the data (cost, clicks, impressions, CPC, etc.) will appear in GA4. Once you have linked your Google Ads account and Google Analytics 4, you can find your Google Ads data in GA4 under Reports > Traffic Source > Review > View Google Ads Campaigns.
You will see the report, which includes Google Ads metrics such as clicks, cost, CPC, ROI, and other metrics. Don’t forget to scroll horizontally.
Here’s an example of a Google Ads campaign report:
If you need expert help with setup or strategy, explore our Google Analytics 4 Services to unlock the platform’s full potential.
Differences between GA4 and Google Ads
It is normal for the data between GA4 and Google Ads to not match. There are several reasons for this:
1. Attribution models. Google Ads uses a last non-direct click attribution model, while GA4 uses a data-driven attribution model. This means that GA4 counts all interactions that lead to a conversion, while Google Ads only counts the last click. This difference can result in different conversion rates across platforms.
2. Different metrics. Google Ads focuses on clicks and ad impressions, while GA4 focuses on sessions, engaged sessions, and page views. This means that a single user will be counted as multiple clicks in Google Ads but only one session in GA4. This difference also leads to different conversion rates in the reports.
3. UTM. If you don’t use auto-tagging or if you incorrectly perform manual tagging of your URLs, the data in GA4 may be confusing and/or irrelevant to your Google Ads campaigns.
4. Data sampling. When you view large datasets or data over a long period of time, data sampling may occur in GA4. This means that you won’t see the full data for analysis.
Data sampling is a statistical analysis technique used to process data, in which a general view of the data is built based on a certain portion of all data or a sample. To avoid this, you can reduce the duration or export the data to BigQuery and analyze it there.
5. Missing or incorrect tracking. Your tracking may be broken for one tool or missing altogether for another landing page. An even bigger problem is when cross-domain tracking doesn’t work properly, and sessions get interrupted. As a result, you may see more data in Google Ads and incorrect data in GA4.
6. Time zones. The data will not synchronize properly if the time zones do not match. This is easy to fix because you can change the time zones; be sure to set the same time zone in both tools.
It’s important to know why there might be discrepancies because then you can try to reduce them.
Read more:
- How to Set Up Google Analytics 4 on Shopify: A Step-by-Step Guide with Three Different Methods.
- How to Build Custom Reports in Google Analytics 4.
Conclusions
- Linking Google Ads data to Google Analytics 4 gives you a detailed view of your website visitors, especially those from Google Ads.
- You can link Google Ads to GA4 from both accounts, but the export of conversions from Google Ads must be confirmed in the Google Ads account.
- There may be discrepancies between the data in Google Ads and GA4 reports due to:
- attribution models;
- different indicators;
- UTM tags;
- data sampling;
- missing or incorrect tracking;
- different time zones.
Discover how Google App Campaign Management Services can help your mobile app reach high-intent audiences across Google's ecosystem.
Recommended theme posts
Related Articles
How to Set Up Consent Mode in GA4 on Your Website with Google Tag Manager
Let's explore how to properly integrate consent mode in GA4, configure it for effective data collection, and at the same time comply with GDPR and other legal regulations
Display Advertising Effectiveness Analysis: A Comprehensive Approach to Measuring Its Impact
In this article, I will explain why you shouldn’t underestimate display advertising and how to analyze its impact using Google Analytics 4
Generative Engine Optimization: What Businesses Get From Ranking in SearchGPT
Companies that master SearchGPT SEO and generative engine optimization will capture high-intent traffic from users seeking direct, authoritative answers