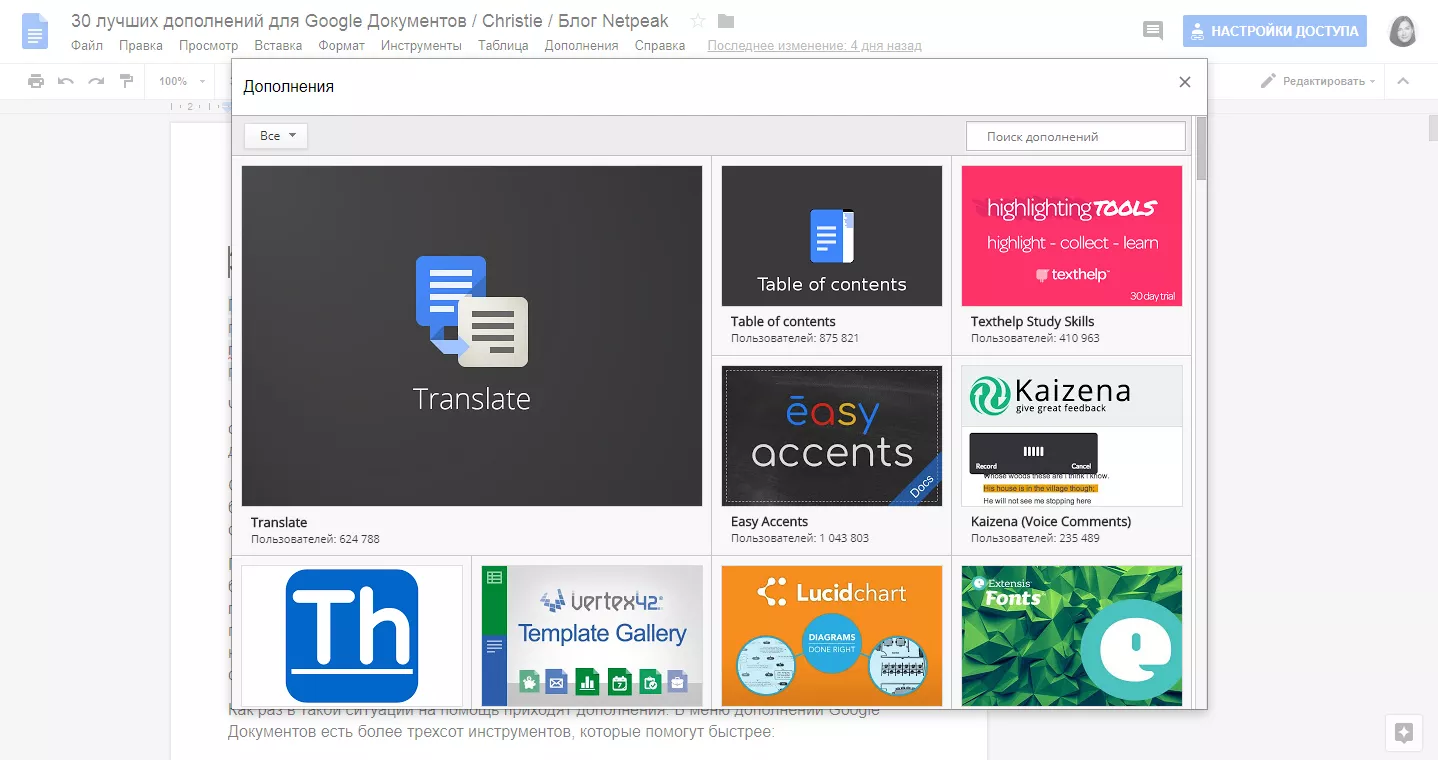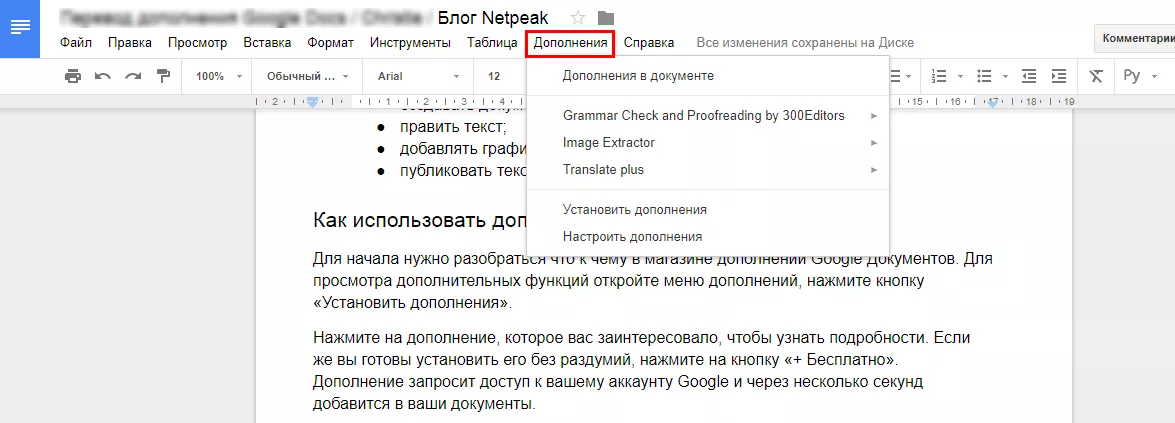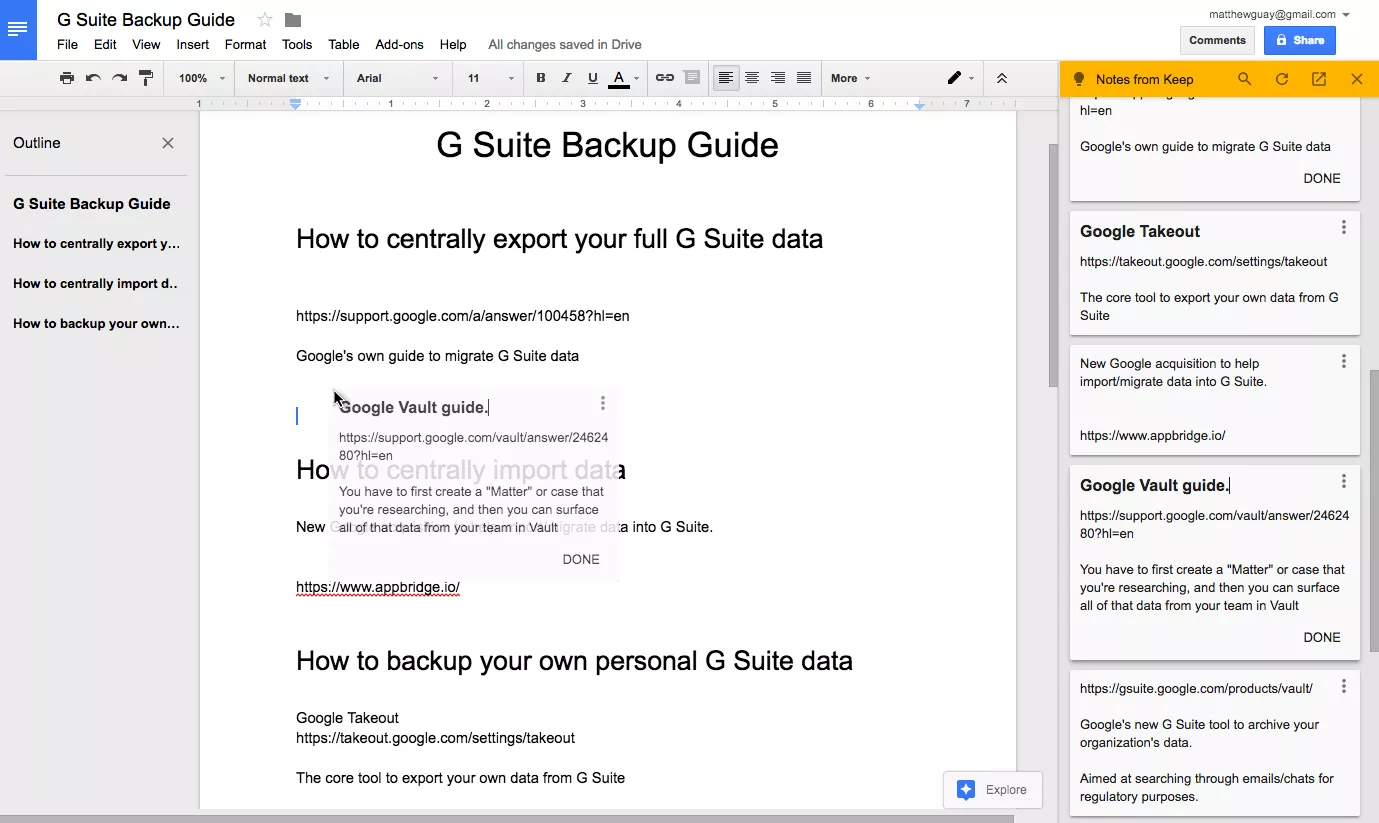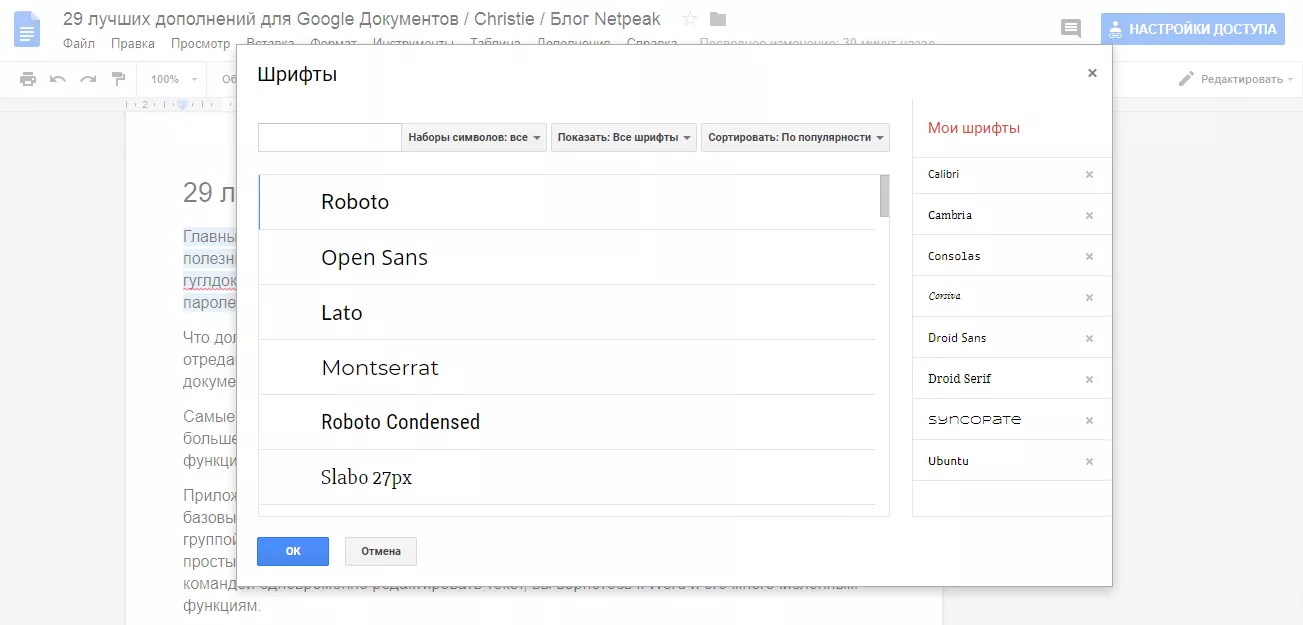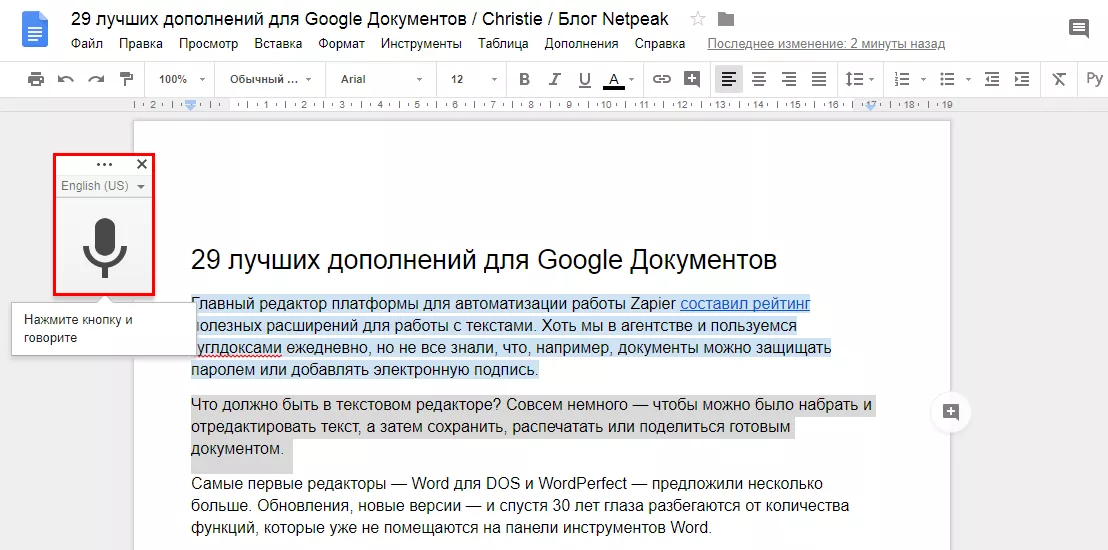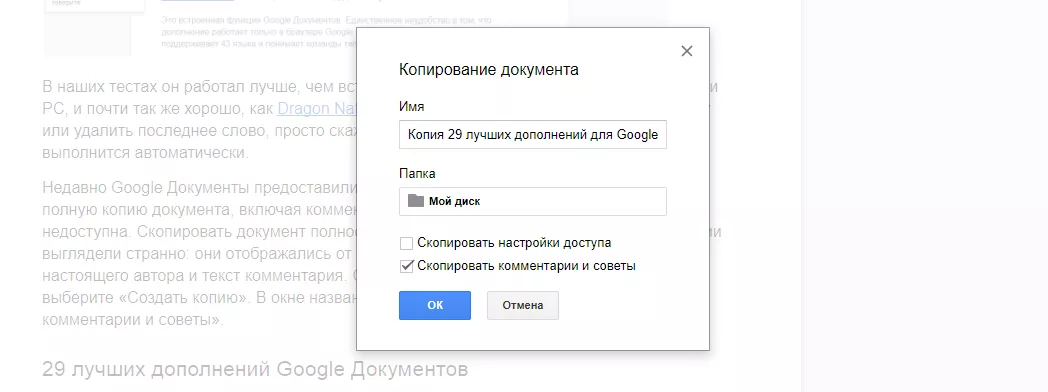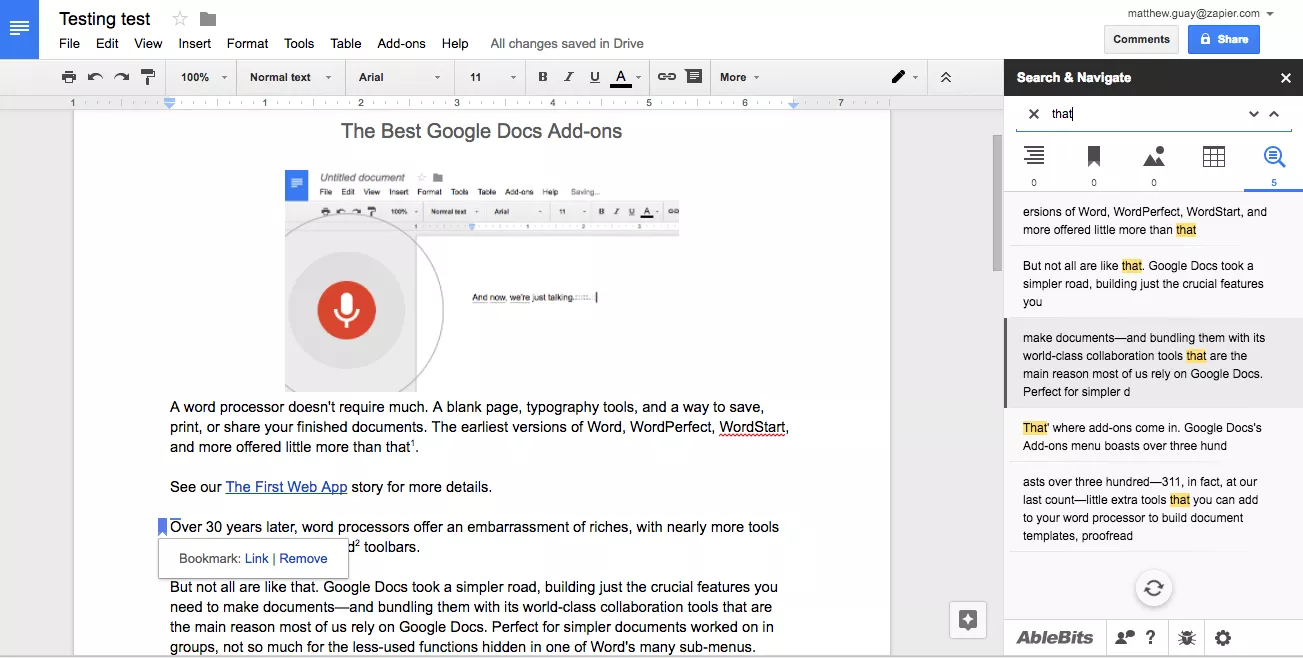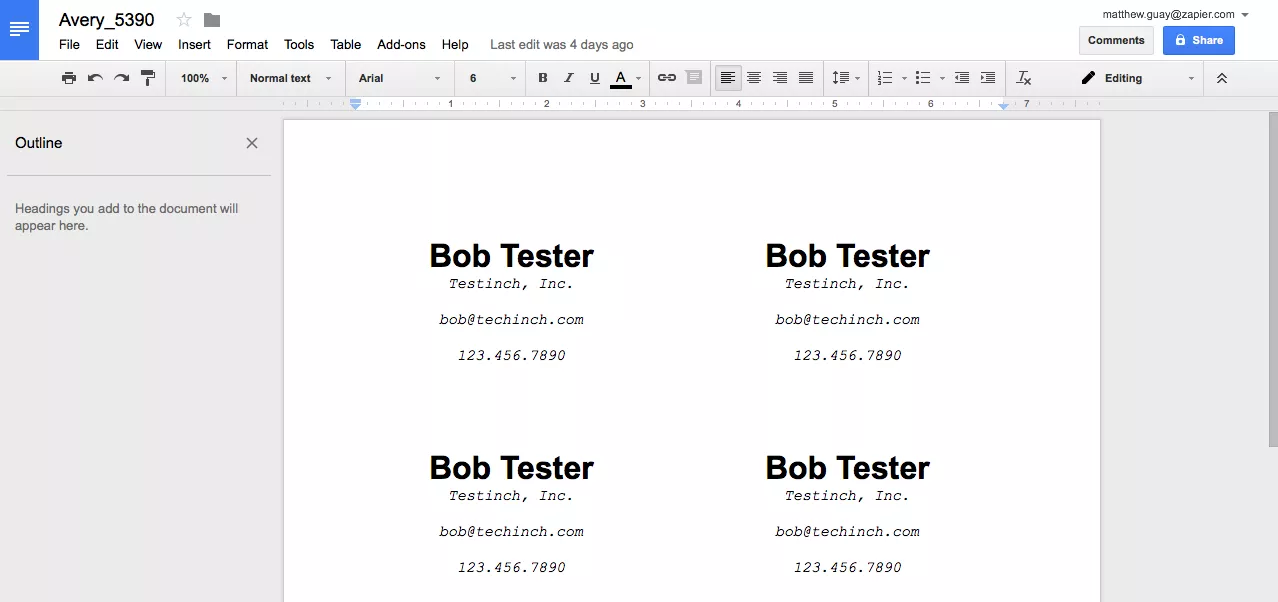Что должно быть в текстовом редакторе? Совсем немного — чтобы можно было набрать и отредактировать текст, а затем сохранить, распечатать или поделиться готовым документом.
Самые первые редакторы — Word для DOS и WordPerfect — предложили несколько больше. Обновления, новые версии — и спустя 30 лет глаза разбегаются от количества функций, которые уже не помещаются на панели инструментов Word.
Приложение Google Документы выбрало более простой путь. Оно предлагает только базовые функции форматирования документов, но с возможностью работать над ними группой. Поэтому приложение идеально подходит для совместного редактирования простых документов. Но как только вам понадобится сделать нечто большее, чем всей командой одновременно редактировать текст, вы вернетесь к Word и его многочисленным функциям.
Как раз в такой ситуации на помощь приходят дополнения. В меню дополнений Google Документов есть более трехсот инструментов, которые помогут быстрее:
- создавать документы;
- править текст;
- добавлять графику, формулы и подписи;
- публиковать тексты удобным способом.
Как использовать стандартные дополнения Google Документов
Для начала нужно разобраться в магазине дополнений Google Документов. Для просмотра дополнительных функций откройте меню дополнений, нажмите «Установить дополнения».
Нажмите на дополнение, которое вас заинтересовало, чтобы узнать подробности. Если вы готовы установить его без раздумий, нажмите «+ Бесплатно». Дополнение запросит доступ к вашему аккаунту Google и через несколько секунд будет добавлено в ваши документы.
Все ваши дополнения доступны в соответствующем меню.
Найдите дополнение, которое хотите использовать, и запустите его. Некоторые из них открываются на специальной боковой панели, другие — в выпадающем меню, а некоторые просто в фоновом режиме.
Все протестированные дополнения для перевода работают только с выделенным фрагментом текста. Например, выделите нужный текст, откройте дополнение для перевода, выберите язык и нажмите кнопку «Перевести».
Чтобы очистить Google Документы и удалить ненужные дополнения, выберите «Настроить дополнения» в соответствующем меню. Затем нажмите «Настроить» напротив дополнения, которое уже не актуально. Потом нажмите «Удалить» в выпадающем списке. Готово!
Если у вас несколько учетных записей Google, подборку дополнений нужно установить отдельно для каждой.
Инструменты Google Документов, о которых вы не знали
Иногда полезные дополнения Google Документов даже не нужно скачивать: они встроены (хорошенько спрятаны) в меню. Прежде чем загружать заметки, голосовой ввод или шрифты, попробуйте воспользоваться встроенными функциями Google Документов. Они лучше, чем их аналоги в дополнениях.
Google Keep — быстро создает документы из заметок и видео
Большинство текстов пишутся в несколько подходов. Сначала вы тщательно исследуете тему, добавляете ссылки, цитаты. Позже излагаете материал в общих чертах и, наконец, оформляете работу. Google Keep, дополнение к G Suite, идеально подходит для этого.
Просто установите расширение Google Keep для браузера Google Chrome. Сохраните в вашем блокноте информацию, на которую хотите ссылаться. Затем зайдите в Google Документы, нажмите «Инструменты» и выберите «Блокнот Keep». Ваши заметки откроются на боковой панели. Перетащите в документ те, которые понадобятся для работы. Таким образом у вас уже будут наброски — хорошее начало для будущего исследования.
Google Fonts — дополнительные типы шрифтов в Google Документах
Не загружайте дополнения для шрифтов — ни одно из них не лучше встроенного в Google Документы. Если вам нужно больше шрифтов, чем стандартные Arial, Georgia и другие, в меню шрифтов выберите «Другие шрифты».
Вы увидите все доступные шрифты в Google Fonts (для выбора листайте вниз или просто введите название в поисковой строке). Затем добавьте их в свой аккаунт Google Документов. Также вы можете удалить любой из шрифтов в меню Google Документов.
Голосовой ввод — набирает текст под диктовку
Это встроенная функция Google Документов. Единственное неудобство в том, что дополнение работает только в браузере Google Chrome, но работает впечатляюще — поддерживает 43 языка и понимает команды типа «Создать маркированный список».
Вместо установки дополнения для голосового ввода просто перейдите в «Инструменты» и нажмите «Голосовой ввод». Затем выберите язык, нажмите на значок микрофона и начните говорить. Google с удивительной точностью введет надиктованный текст с задержкой в несколько секунд.
В наших тестах он работал лучше, чем встроенный голосовой ввод на компьютерах Mac и PC, и почти так же хорошо, как Dragon NaturallySpeaking. Чтобы перейти на новую строку или удалить последнее слово, просто скажите об этом Google — и ваша команда выполнится автоматически.
Как скопировать комментарии
Недавно Google Документы предоставили возможность своим пользователям сделать полную копию документа, включая комментарии. Данная функция раньше была недоступна. Скопировать документ полностью помогали дополнения, однако комментарии выглядели странно: они отображались от имени вашего аккаунта, а дальше — имя настоящего автора и текст комментария.
Сейчас все намного проще. Нажмите «Файл» и выберите «Создать копию». В окне названия копии поставьте галочку возле «Копировать комментарии и советы».
Поговорим о инструментах для форматирования текста, добавления контента, автоматизации задач и публикации, которые не встроены в базовый функционал Google Документов. Каждое дополнение предлагает набор уникальных функций или значительно лучше, чем встроенные.
Search and Navigate — для навигации в больших документах
Дополнение вносит в список все элементы: заголовки, изображения и таблицы. Вы можете перейти к нужному пункту в один клик. Работу с многостраничными документами ускоряют закладки в тексте и переход между ними.
Отметьте в настройках флажок «Автозапуск дополнения в этом документе», если вам понадобится быстро сориентироваться в большом документе.
Инструмент поиска — лучшая особенность этого дополнения. Вместо стандартного инструмента в Google Документах (при котором приходится щелкать на каждый результат поиска отдельно) Search and Navigate предоставляет все результаты поиска в контексте — так удобнее просмотреть и перейти непосредственно к нужному варианту.
Avery Label Merge — создает бейджи и лейблы
Чтобы создать бейдж в Avery Label Merge, придется выполнить больше шагов, чем в обычных дополнениях с этой же функцией. Однако это дополнение лучшее среди аналогов. Сначала создайте документ Google Sheets и внесите туда нужную информацию. Добавьте названия столбцов, например, «Имя» и «Адрес», которые будут хорошо выделяться на фоне остального текста.
Потом откройте пустой Google Документ и запустите дополнение Avery Label Merge. В зависимости от нужного размера бумаги выберите лейбл или бейдж. На странице документа появятся прямоугольники и откроется боковое меню самого дополнения.
Теперь вам нужно внести информацию. Выберите Google Sheets, который вы подготовили заранее, и названия столбцов появятся на боковой панели. Выберите, какую именно информацию нужно добавить, отформатируйте так, как бейдж должен выглядеть в конечном итоге. Наконец, нажмите кнопку «Объединить» и в вашем Google Документе появятся бейджи — каждый с индивидуальной контактной информацией из Google Sheets.
Свежее
Как с помощью оптимизации отслеживания конверсий увеличить прибыль на 230% — кейс VIP-Print
Настроили полное отслеживание действий и перестроили структуру PPC под сезонность
Что такое прямой трафик в Google Analytics 4 и как его сократить
Как понять, откуда на самом деле приходят пользователи? Как уменьшить прямой трафик и сделать аналитику более точной? Подробнее в этой статье
Как использовать Google Analytics 4 для глубокого анализа блога
Как измерять эффективность блога? Какие отчеты Google Analytics нужны для анализа контентных проектов