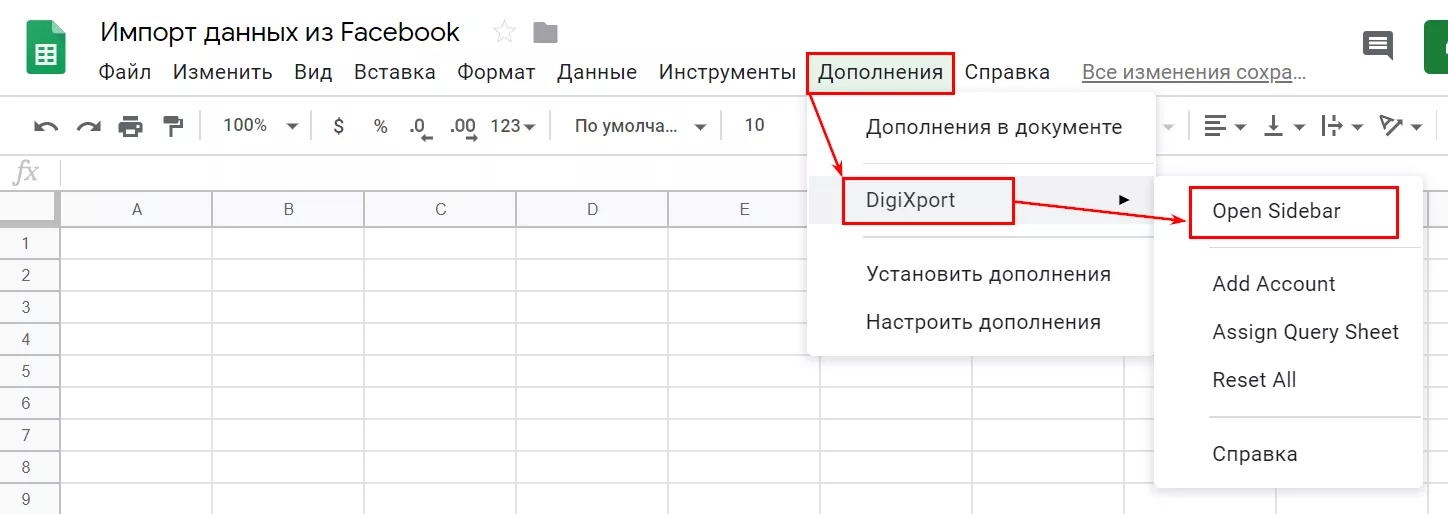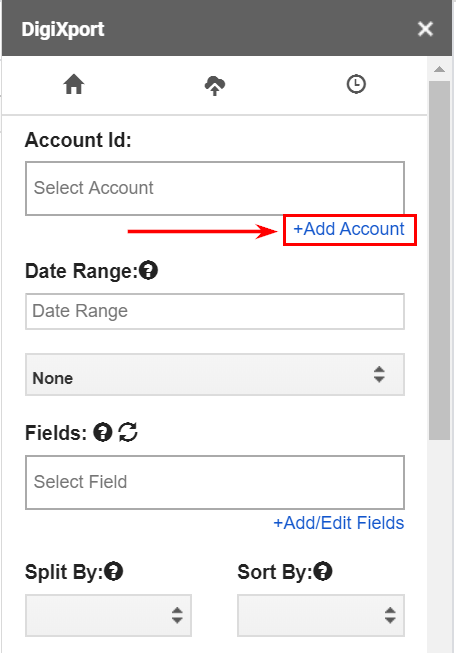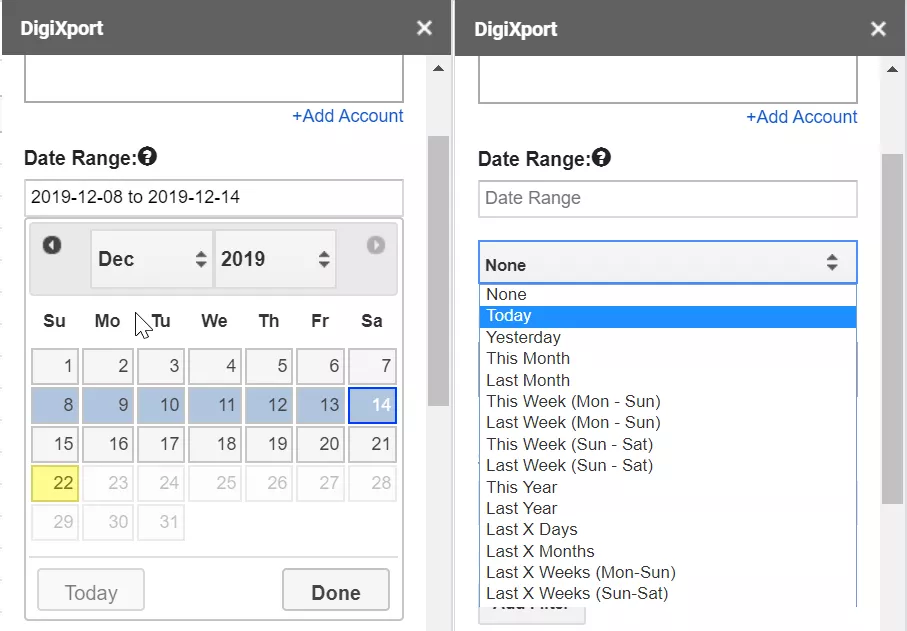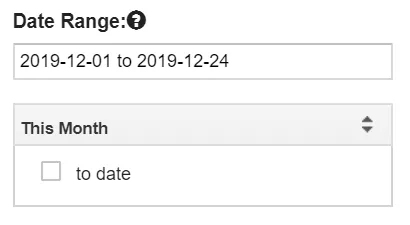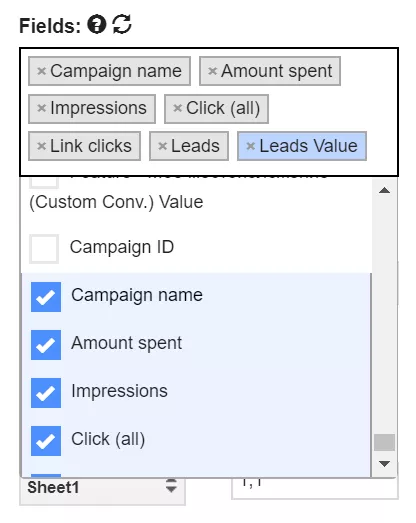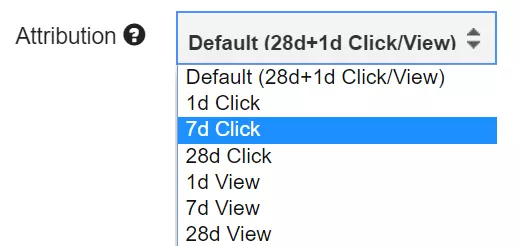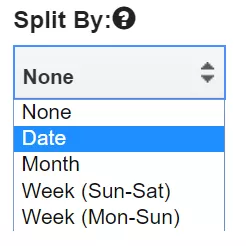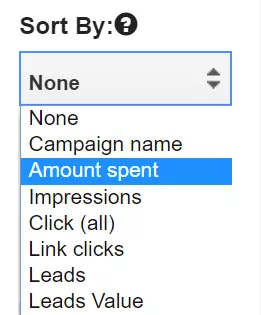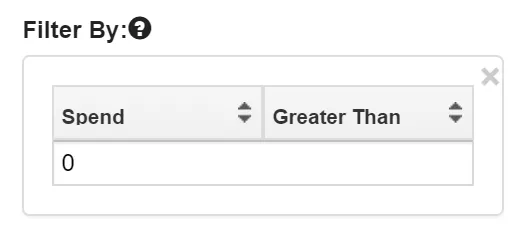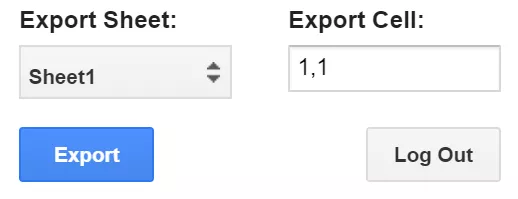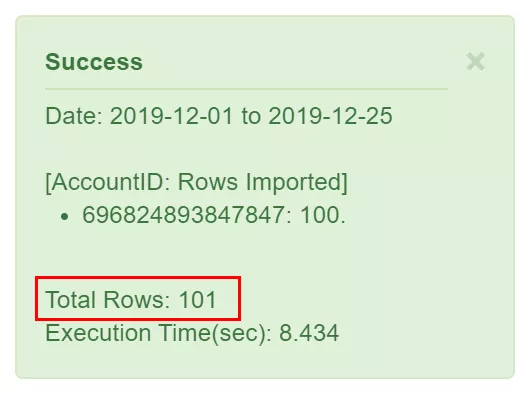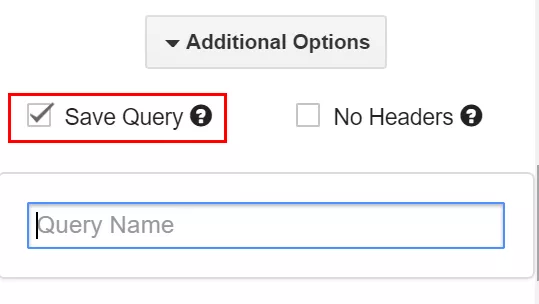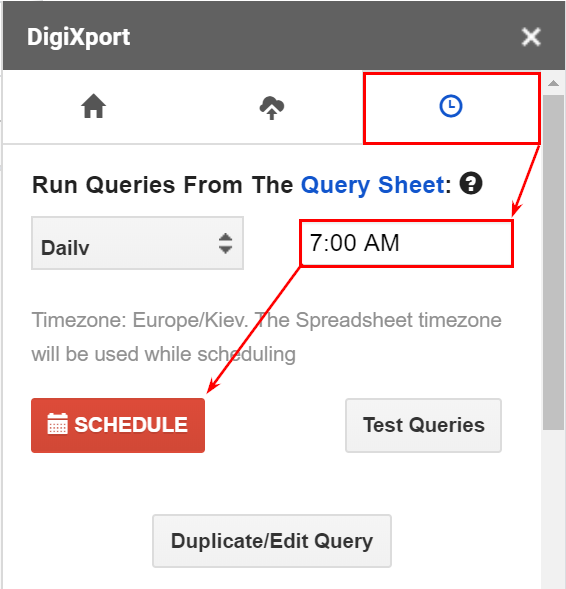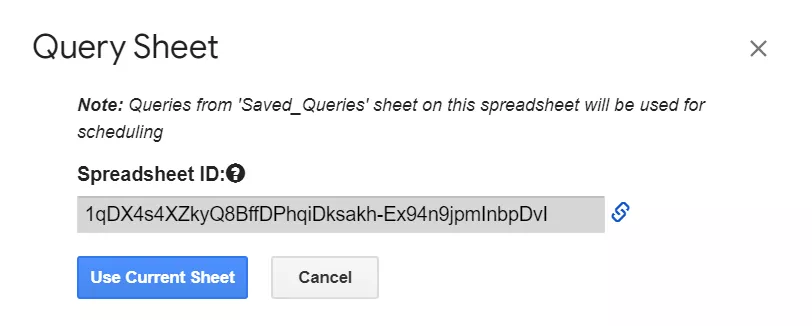Как быстро и бесплатно импортировать в Google Таблицы статистику из Facebook
Ищете простое решение для экспорта данных из рекламного аккаунта Facebook? Для решения подобных задач существует расширение для Google Таблиц. Понадобится всего пару минут, чтобы создать отчет о тратах, количестве конверсий или любых других важных показателях. В этой статье мы подробно рассмотрим возможности и ограничения бесплатной версии расширения.
1. Установите расширение для браузера DigiXport
1.1. Установите расширение «DigiXport — Reporting & Analysis AddOn For Google Sheets», которое позволяет получать данные с разных рекламных источников в Google Таблицы. С его помощью мы и будем выгружать статистику.
1.2. Расширение появится в ваших Google Таблицах в колонке «Дополнения». Кликните на раздел «Open Sidebar» — это основное рабочее меню DigiXport, именно здесь находятся все основные настройки.
1.3. В открывшемся окне нажмите «+Add Account», выберите «Facebook Ads» и авторизуйтесь.
После этого в поле «Account ID» появится выпадающий список со всеми доступными вам рекламными аккаунтами. В бесплатной версии вы можете выгружать данные только с одного аккаунта за раз.
2. Настройте основные параметры отчета
2.1. Выберите диапазон дат
Доступны два способа для определения периода: вы можете обозначить конкретные дни в календаре, кликнув на поле «Date Range», или выбрать один из предопределенных периодов в выпадающем списке.
При получении статистики за актуальный период (год, месяц или неделю) по умолчанию будут отображаться данные по вчерашний день включительно. Если вы хотите, чтобы расширение импортировало в таблицу показатели включая сегодняшний день, то поставьте галочку в поле «to date».
2.2. Определите показатели для отчета
Перейдем к выбору метрик, которые вы хотите видеть в отчете. Для этого нужно отметить галочками нужные поля в графе «Fields», например, название или ID нужного элемента, сумму потраченных денег, количество переходов и достигнутые цели. Все кастомные события, которые настроенные в вашем рекламном аккаунте, также будут доступны для импорта.
Кроме стандартных метрик, в «Fields» также включена разбивка по демографическим данным (пол, возраст), платформе показа рекламы, времени дня, стране или региону, и так далее.
Обратите внимание, что по умолчанию все конверсии будут передаваться с окном атрибуции 28 дней после клика и один день после показа рекламы. Но вы можете изменить это, если спуститесь к «Additional Options» и выберете в поле «Attribution» нужный вам период учета целевых действий.
2.3. Сегментируйте статистику
Для отслеживания рекламных кампаний в динамике, используйте разбивку по дням, неделям или месяцам. Для этого раскройте выпадающее окно «Split by».
Если вы используете «Split by», то необходимо добавить «Date Start» и «Date Stop» в список выгружаемых полей.
2.4. Отсортируйте данные
Это необязательное поле при настройке, но для удобства работы с отчетом вы можете сразу настроить способ сортировки статистики.
Для этого кликните на «Sort by» и выберите одно из полей. В список будут включены все элементы, которые вы ранее добавили для отчета.
2.5. Исключите лишние элементы
Вы можете прописать нужные вам условия в «Filter by» и сразу определить, какие именно рекламные кампании будут попадать в отчет. Для бесплатной версии эта функция может быть очень полезной, потому что вы сразу отсекаете ненужные поля и имеете больше шансов уложиться в 100 строк.
Например, можно выгружать только статистику по кампаниям, по которым были траты за выбранный период.
3. Импортируйте данные в Google Таблицы
3.1. Выгрузите и проверьте отчет
Перед тем, как нажимать кнопку «Export», определите, на какой лист («Export Sheet») вы хотите сохранить данные и в какие ячейки («Export Cell»).
Когда вы загрузите статистику в Google Таблицы, обязательно проверьте количество экспортированных полей. Если статус выгрузки «Success», но в отчете 101 строчка, то не все данные загрузились.
Сравните полученную информацию из статистикой непосредственно в аккаунте и, если видите расхождения, попробуйте исключить ненужные элементы в настройках.
3.2. Настройте автоматическое обновление данных
Чтобы отчет регулярно обновлялся, вам нужно перейти в «Additional Options» и сохранить созданный запрос.
Далее кликните в верхнем меню на иконку часов и установите время обновления. В бесплатной версии вы можете загружать данные автоматически только раз в день.
3.3. Измените параметры отчета
Созданный вами запрос автоматически сохранится в этом же документе. Если вы ранее создали уже такой лист и хотите быстро его найти или сохранять в другой файл, кликните на текст «Query Sheet» в окне настройке расписания.
При переходе на вкладку с сохраненным запросом, вы сможете увидеть все ранее установленные вами настройки и статус последних обновлений.
Вывод
Расширение DigiXport достаточно простое в настройках, но при этом позволяет вам выбрать любой диапазон дат, сегментировать статистику по дням и отфильтровать только нужные рекламные кампании.
Очевидно, что при создании отчета стоит обращать внимание на ограничения:
- можно сохранить только один автоматически обновляемый отчет;
- расширение выгружает только 100 строк за раз, поэтому не добавляйте в отчет лишние разбивки;
- доступна автозагрузка статистики только один раз в день.
При этом для простых отчетов и небольших рекламных аккаунтов возможностей бесплатной версии будет вполне достаточно, чтобы импортировать данные в Google Таблицы и сделать вашу работу со статистикой более удобной.
Свежее
Аудит репутации: как понять что о вашем бизнесе говорят онлайн
Как аудит онлайн-репутации помогает выявить риски и слабые места, остановить падение доверия и укрепить имидж бренда
Что такое Data Layer и переменные уровня данных в Google Analytics 4
Data Layer — это хранилище данных, которые могут быть использованы для отслеживания событий и формирования отчетов. Как именно, рассказываю в статье
Как автоматизировать бизнес-процессы с помощью чат-ботов с AI
Статья создана по материалам митапа, проведенного Виталием Ивановым, Head of Retention Marketing в Netpeak Ukraine