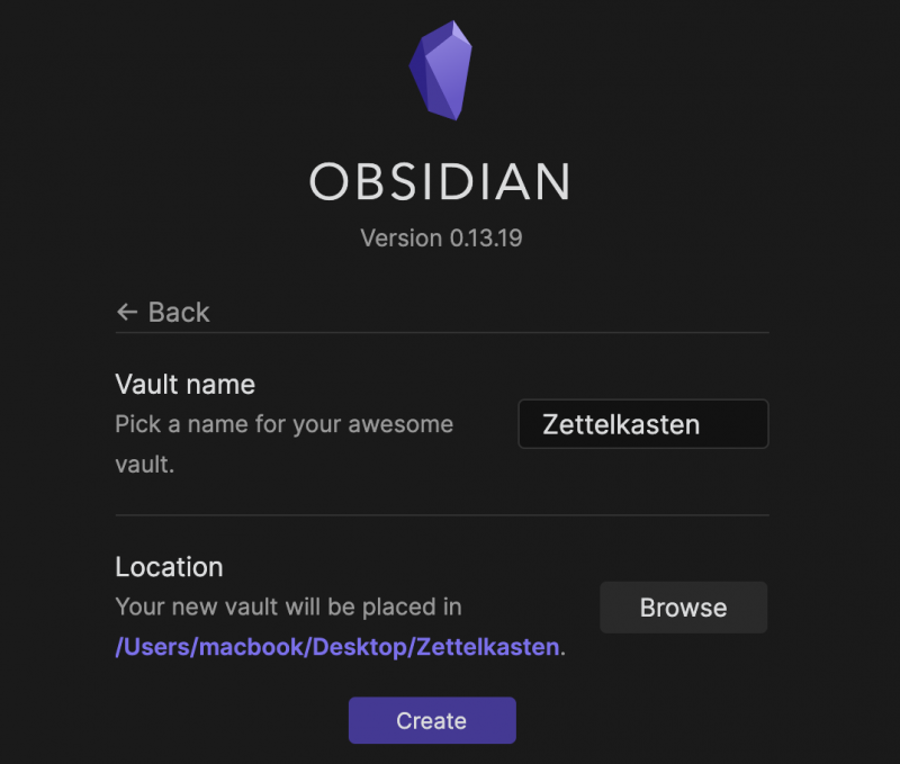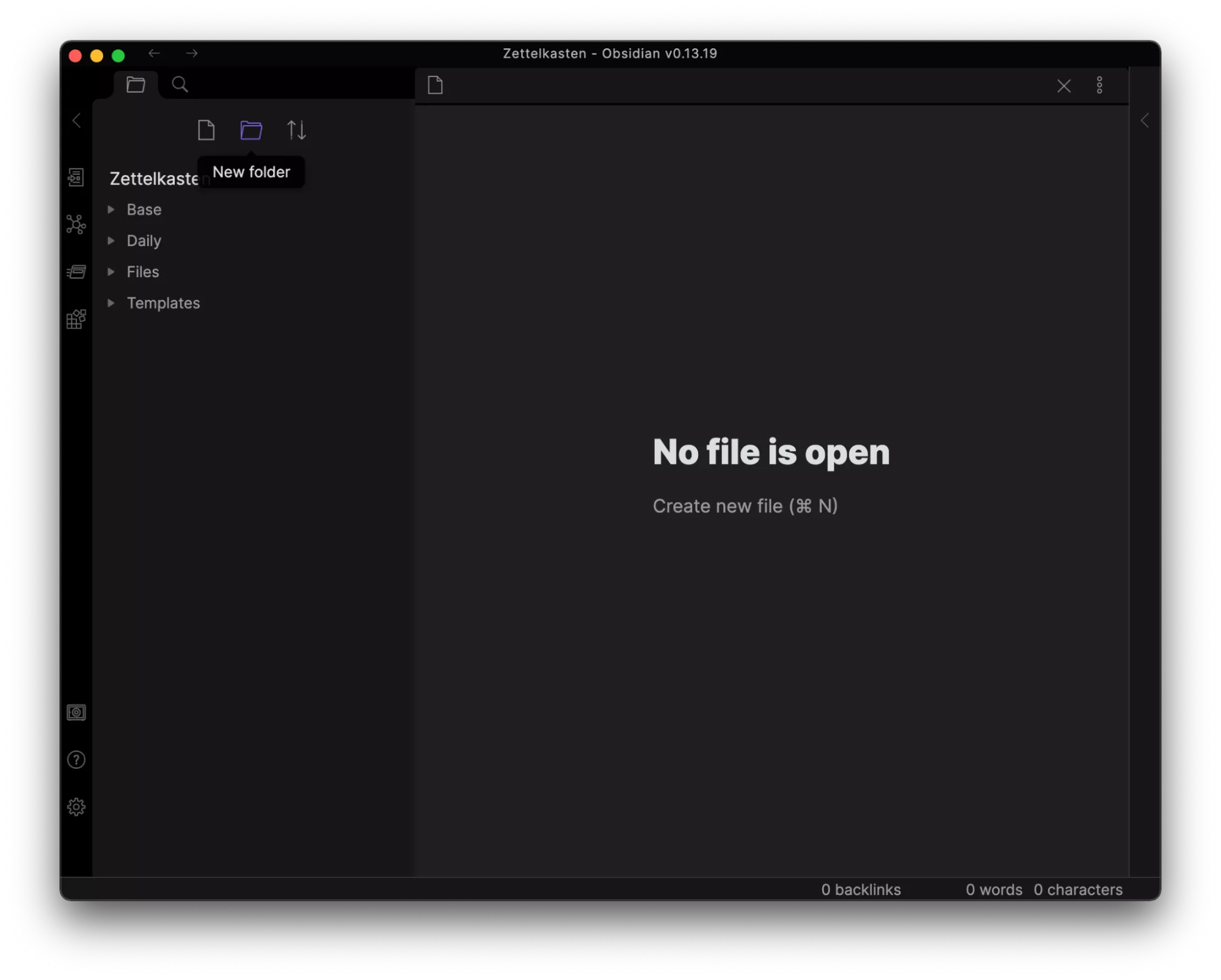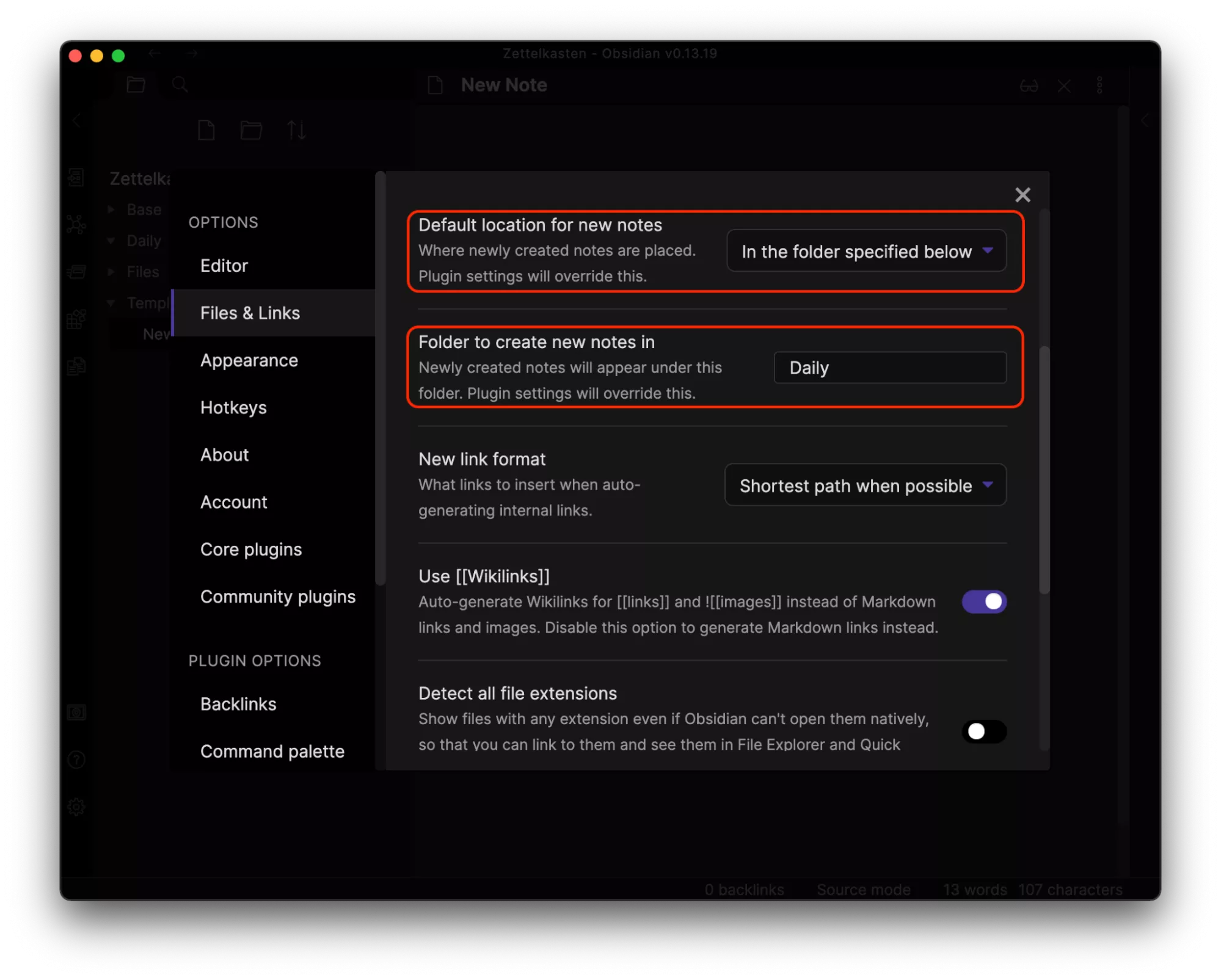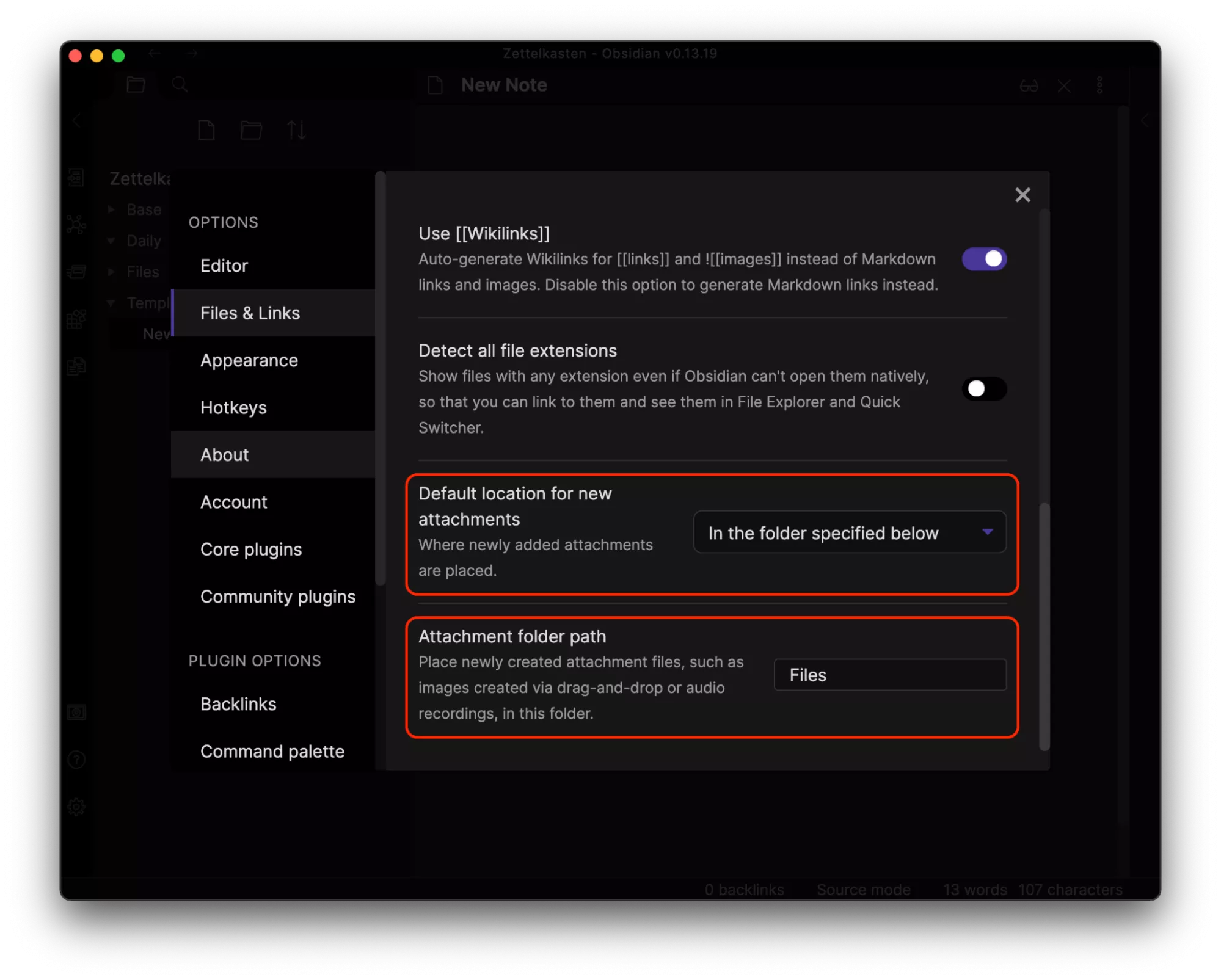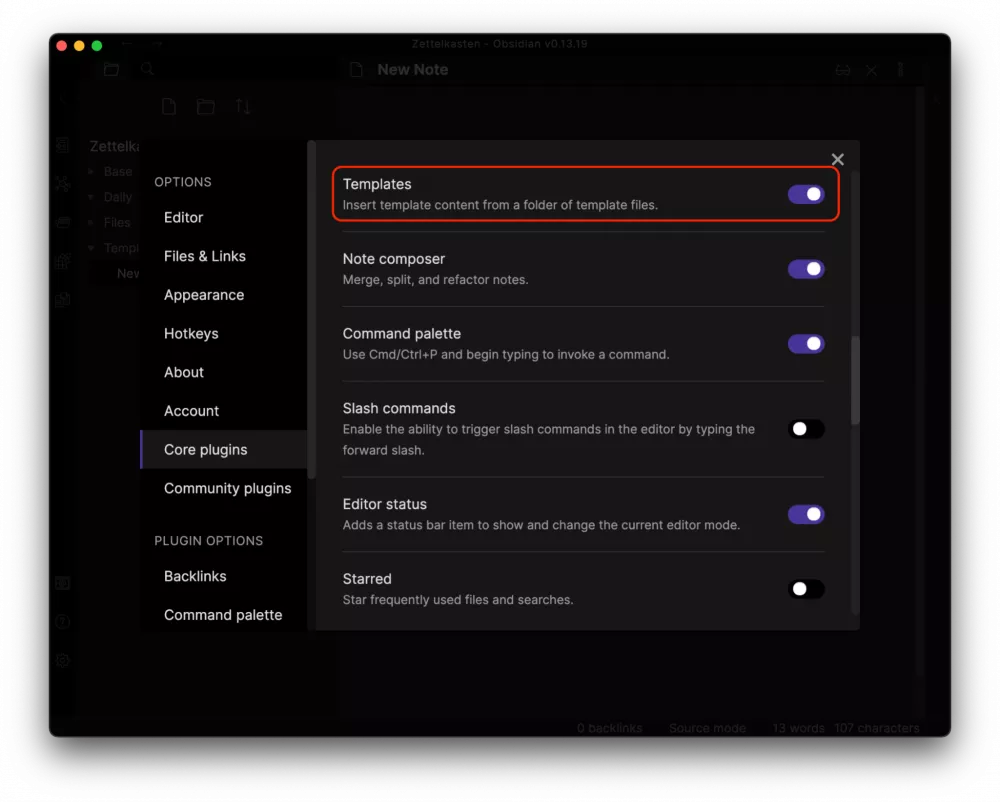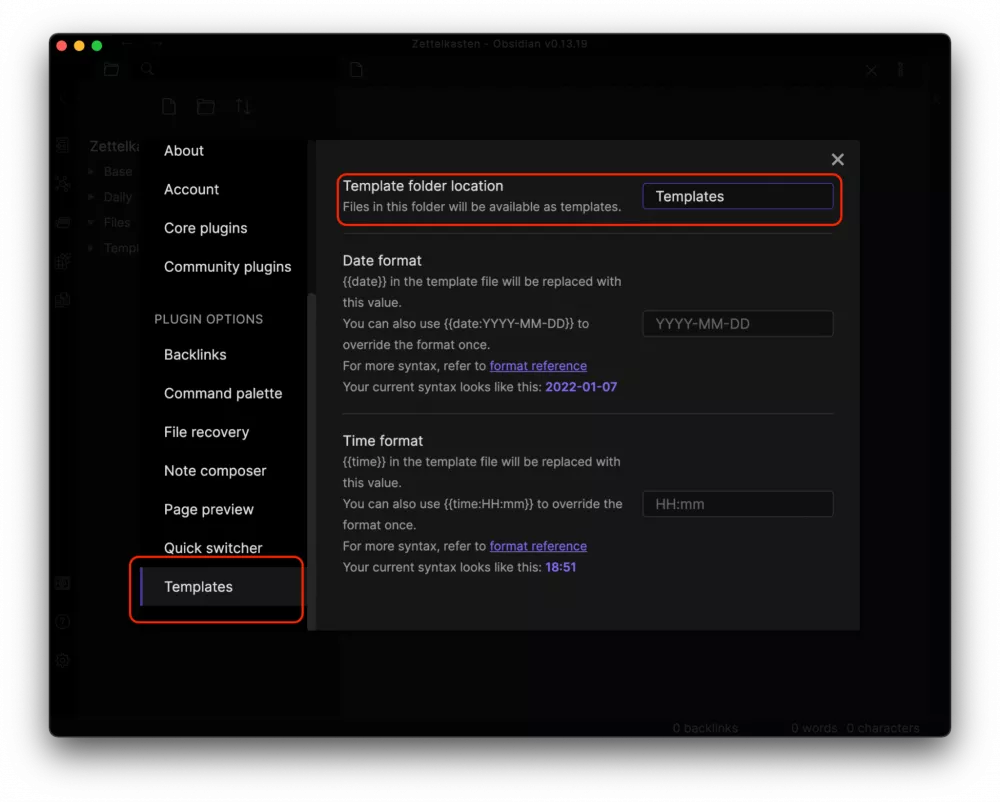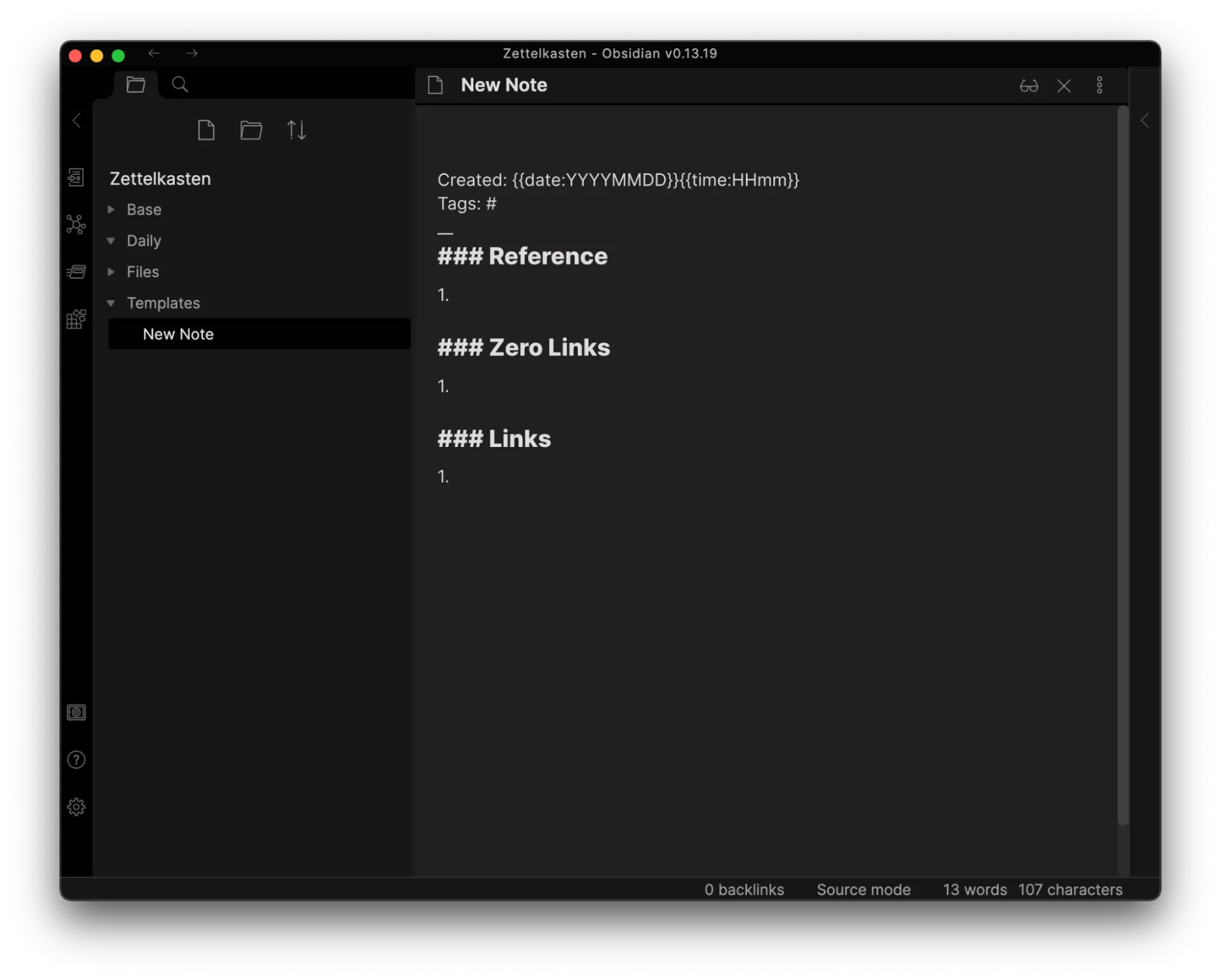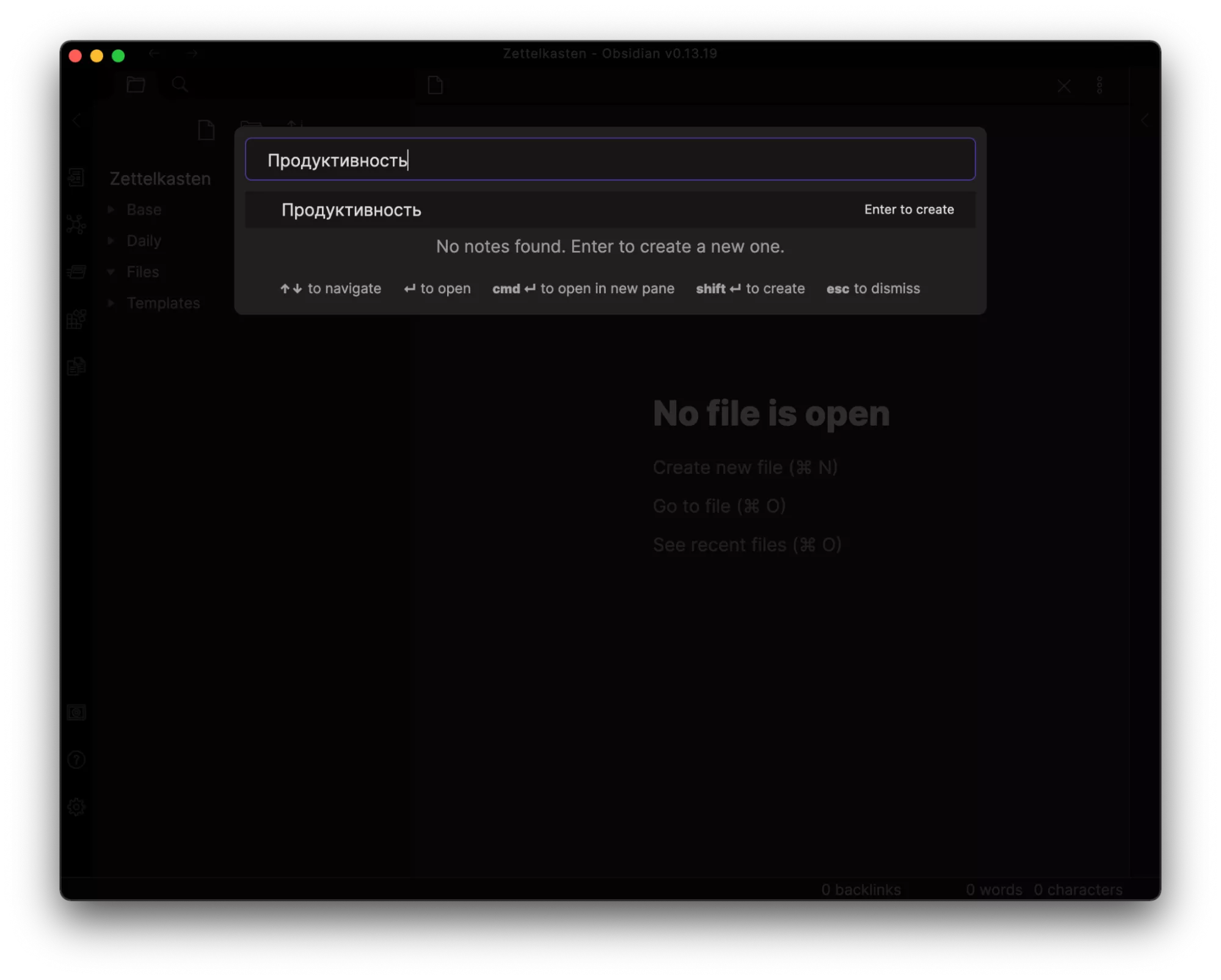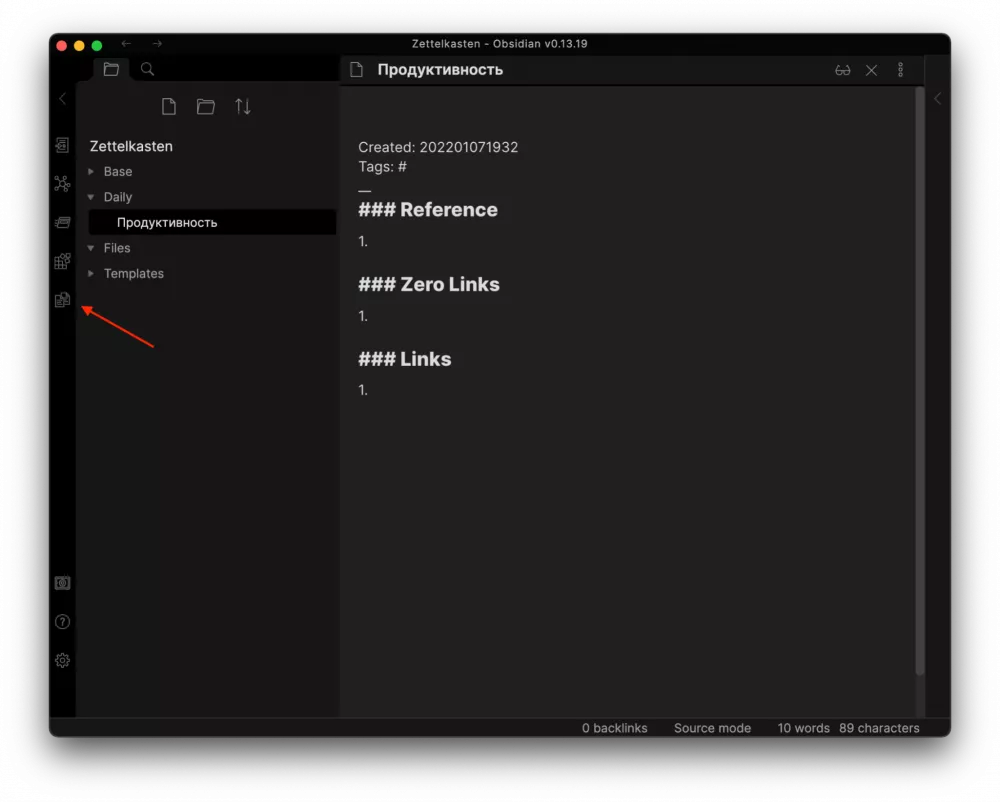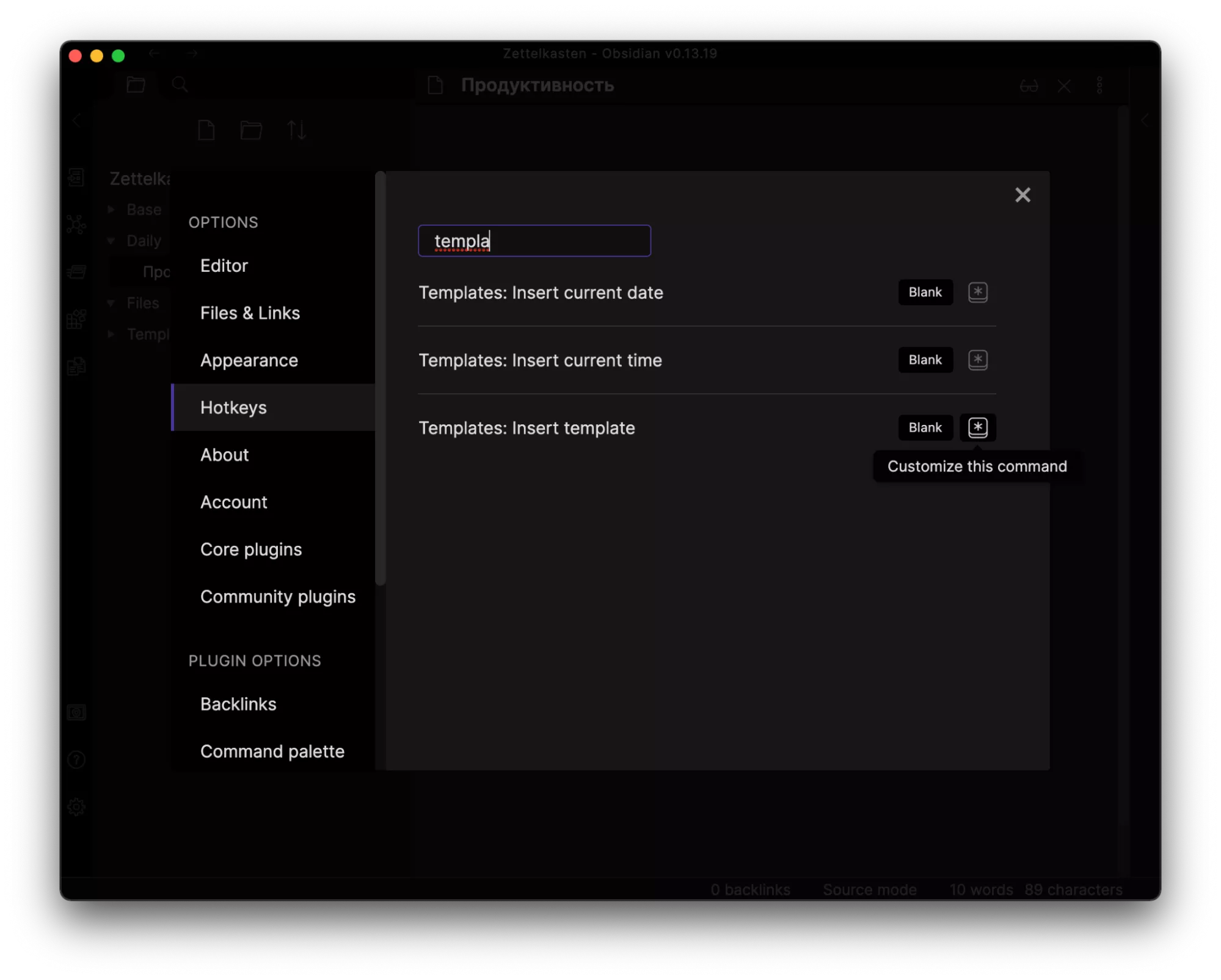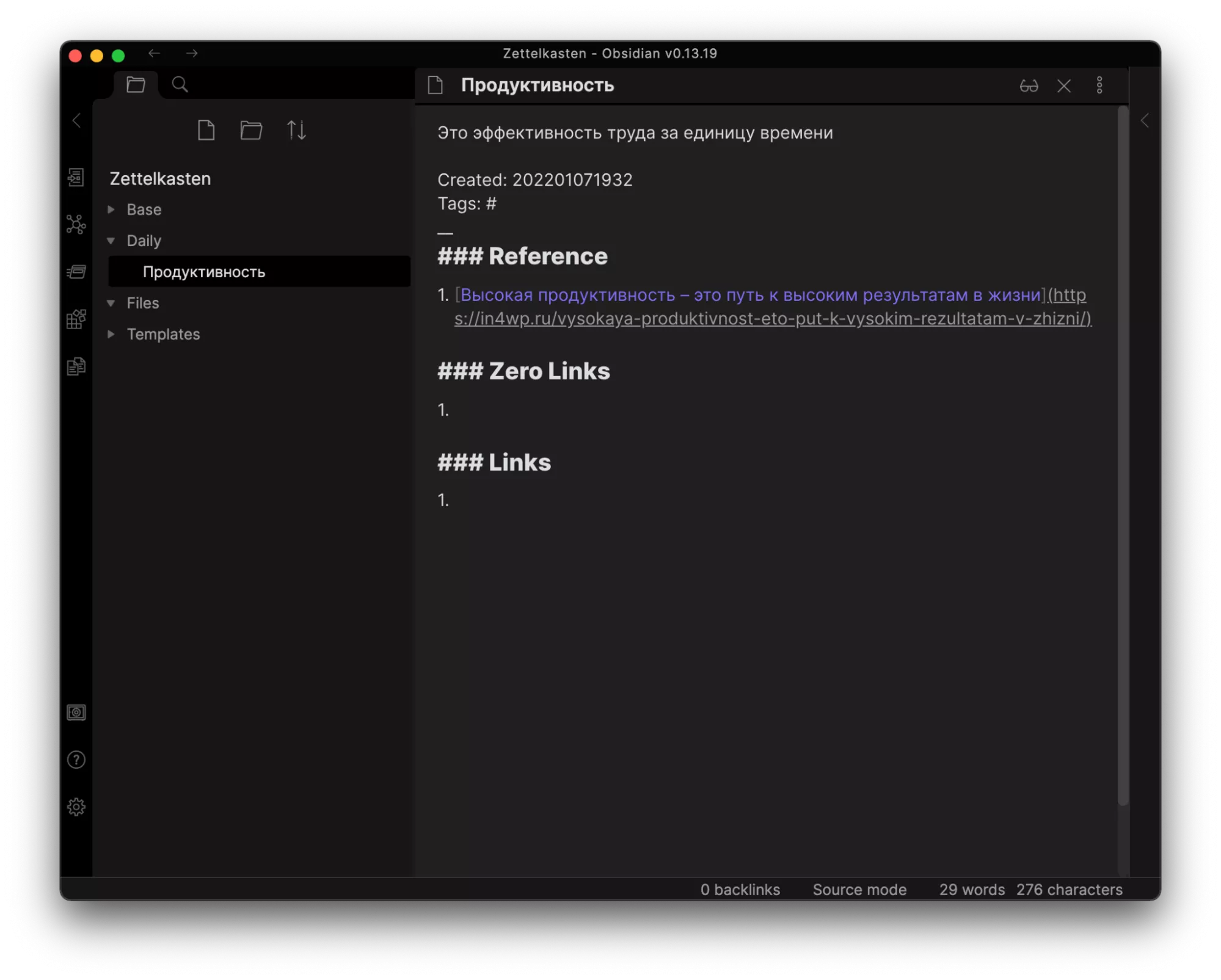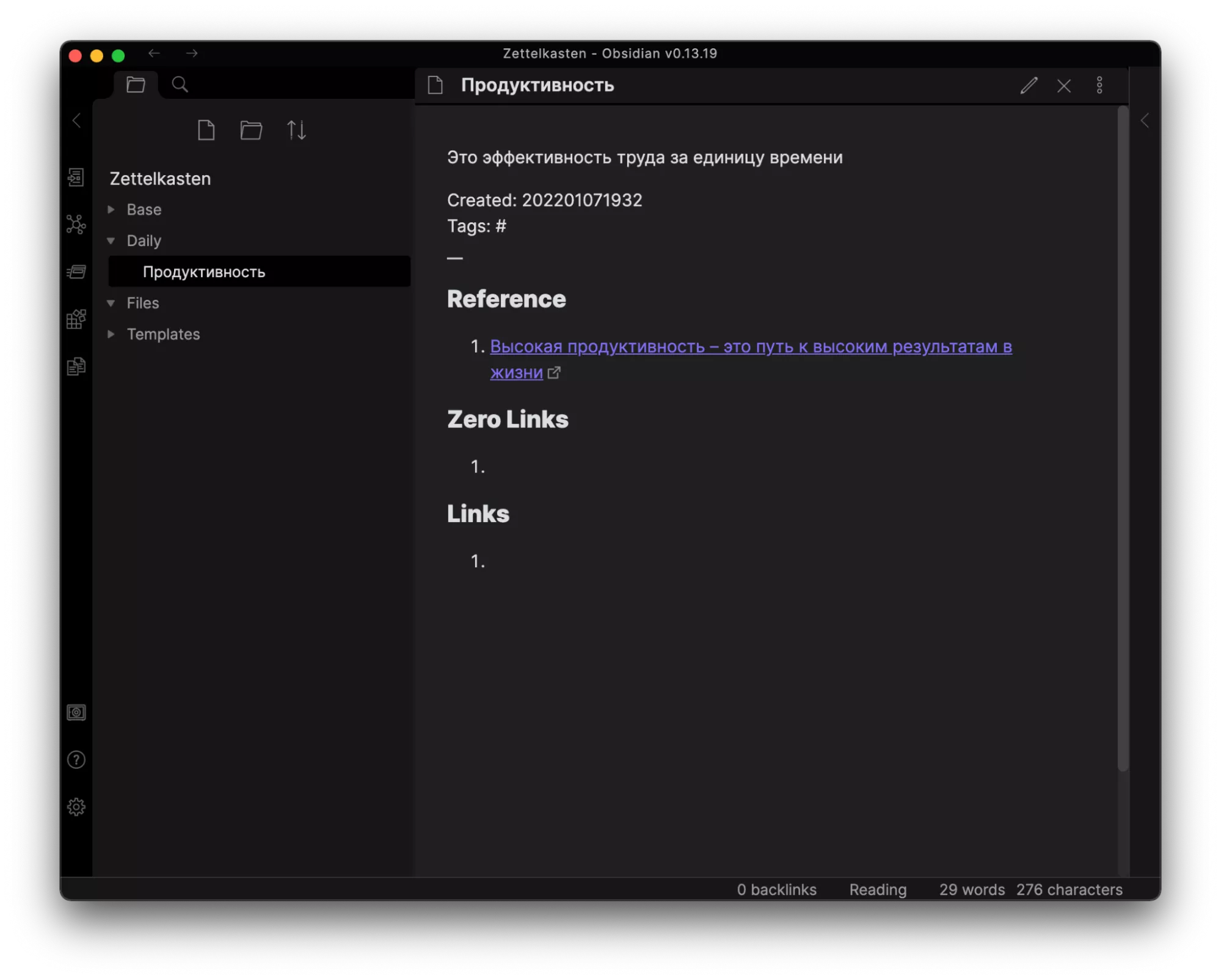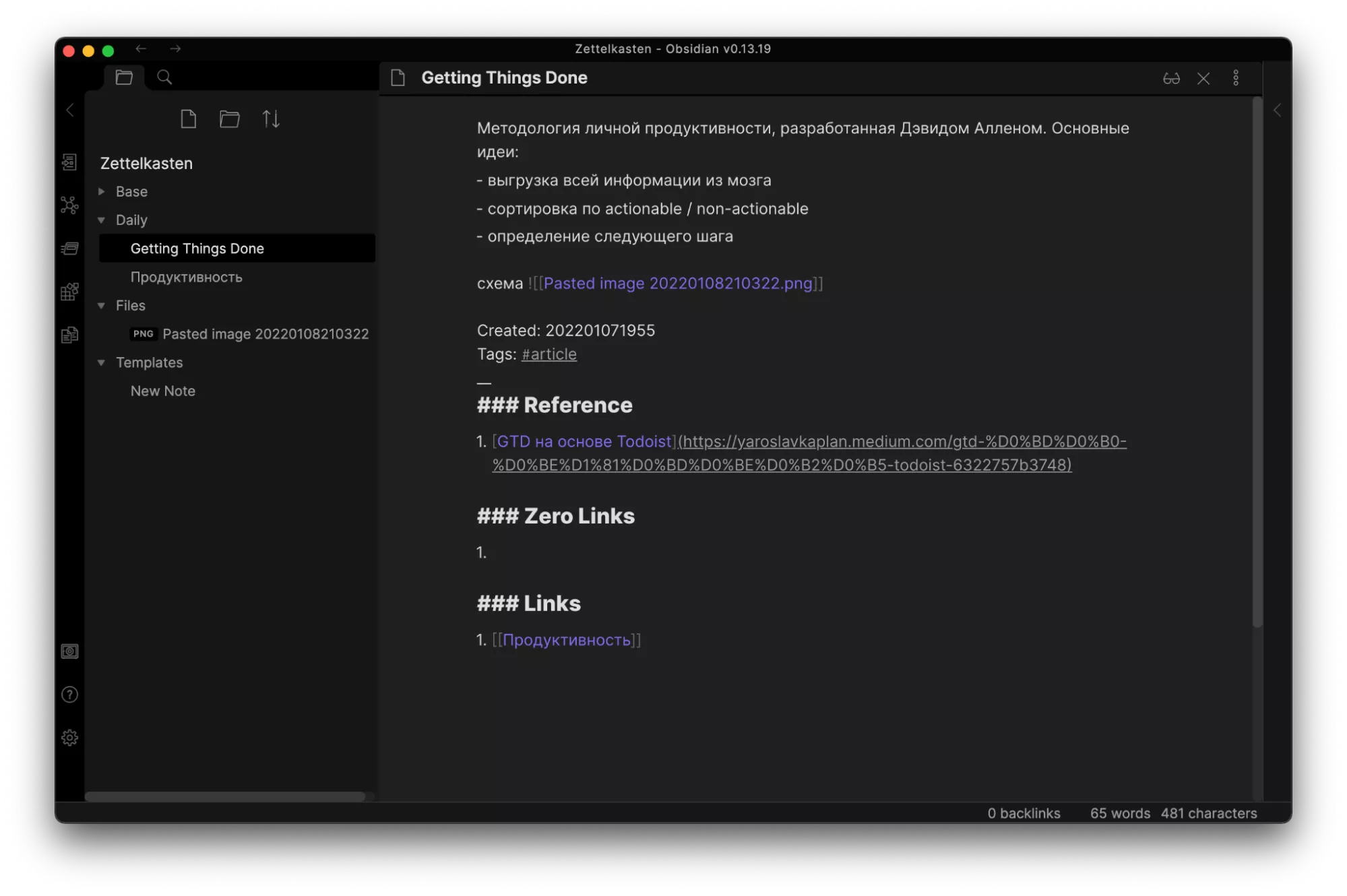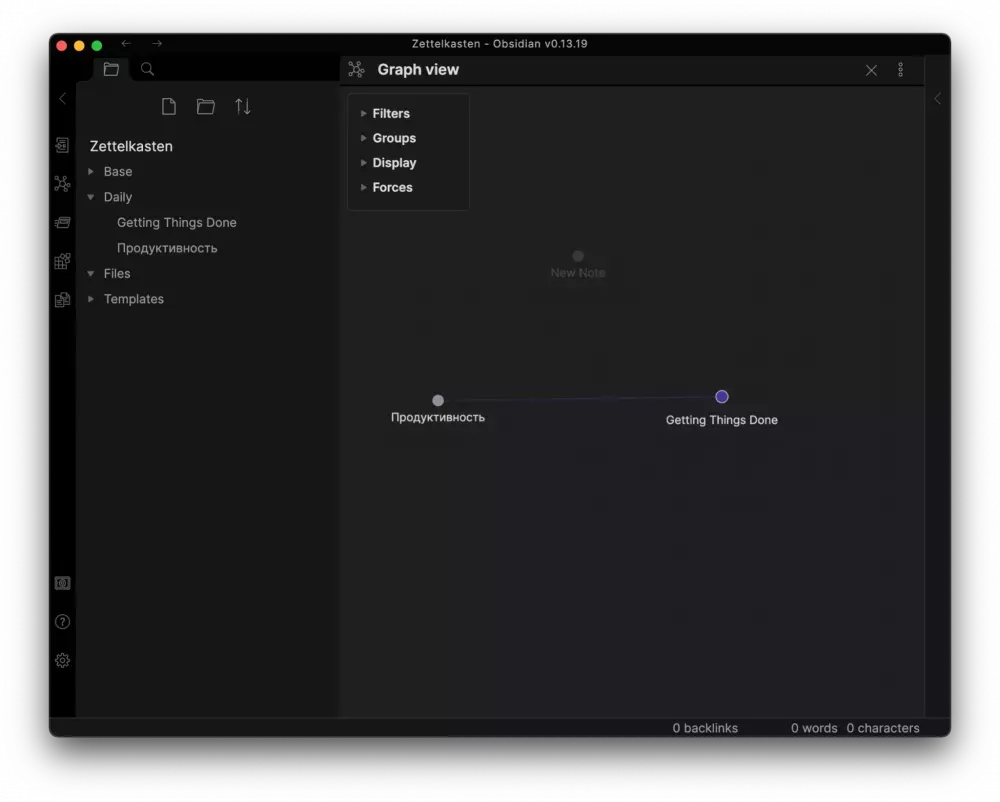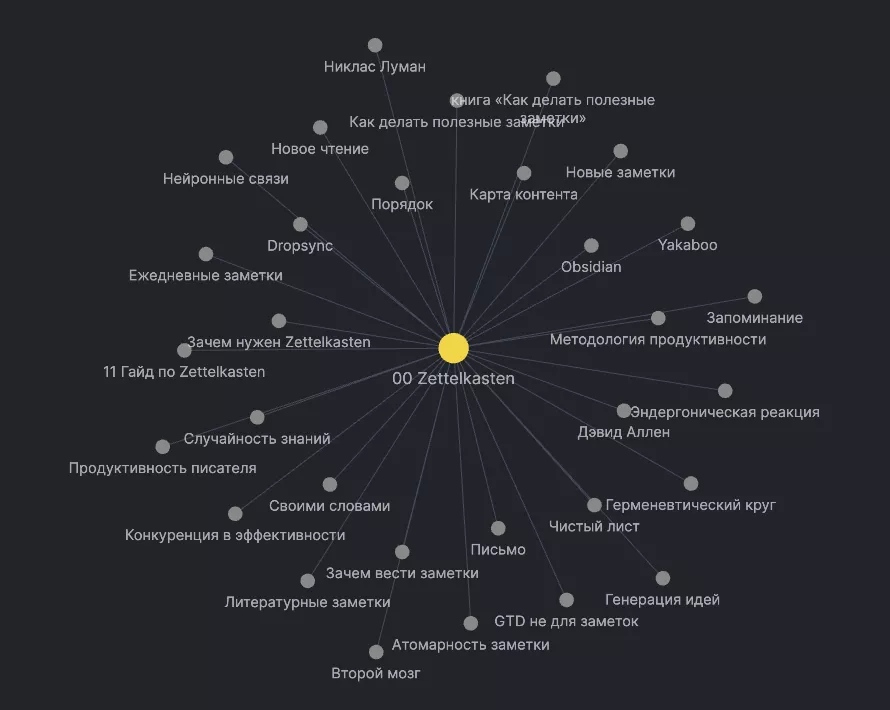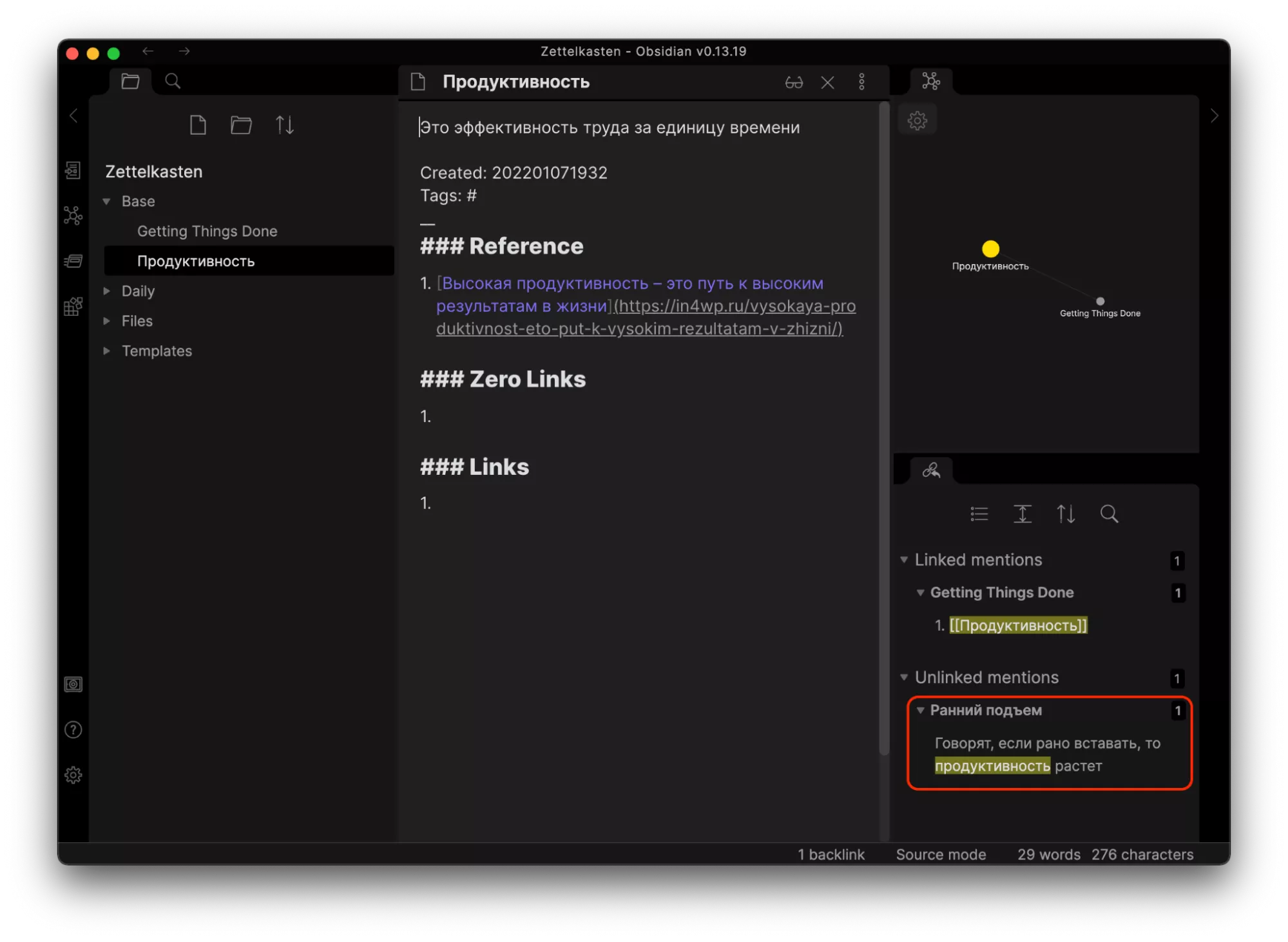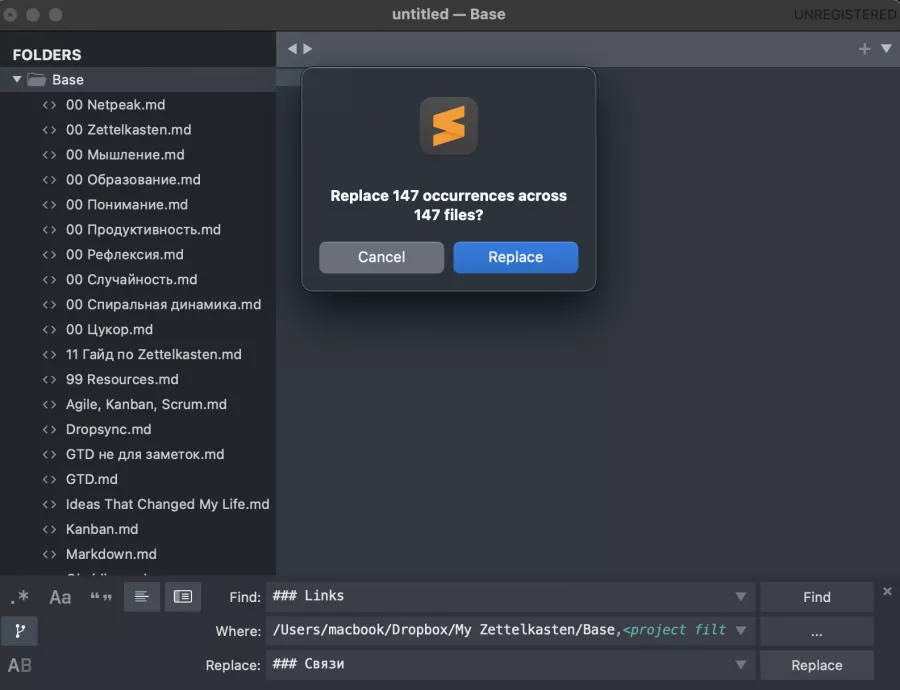Второй мозг — гайд по системе умных заметок Zettelkasten. Вторая часть
Это вторая часть материала о методе ведения умных заметок Zettelkasten. Если вы не слышали об этой системе, начните с
Сразу оговорюсь, что Zettelkasten можно использовать даже на бумаге (автор метода Никлас Луман так и делал). Но в современном мире цифровые инструменты удобнее. Один из самых популярных — Obsidian, хотя существуют и альтернативы.
Почему я выбрал Obsidian:
- все заметки хранятся не на сервере Obsidian, а там, где вы захотите. Если Obsidian в один день исчезнет, у меня ничего не пропадет;
- Obsidian использует для заметок общепринятый формат Markdown. По сути, это txt-файлы, которые можно открыть в множестве других программ;
- есть версии как для компьютера (Win, Mac, Linux), так и для смартфона (iOS, Android);
- Obsidian бесплатный для личного использования. Есть платные дополнительные опции, но без них вполне можно обойтись;
- Obsidian гибкий в настройке и удобный в использовании.
Недостаток Obsidian: сложности с настройкой. В этой статье я подробно расскажу, как это сделать.
Первичная настройка
Занимает пять минут, засекайте:
1. Скачиваем и устанавливаем Obsidian для вашей операционной системы.
2. Создаем новое хранилище (vault) для будущих заметок. Пока что это может быть просто пустая папка где-угодно.
После нажатия кнопки Create программа предложит опцию Live Preview — рекомендую от нее отказаться. Позже ее можно будет включить в настройках.
3. Мы создали хранилище Zettelkasten. Для начала заведем в нем четыре папки: Base, Daily, Files и Templates.
4. Нажимаем на шестеренку в левом нижнем углу и в меню Files & Links указываем только что созданные папки для хранения новых заметок и вложений.
5. В меню Plugins включаем плагин Templates.
6. Теперь в самом низу появилось меню Templates, где нужно выбрать папку для сохранения шаблонной заметки.
7. Закрываем настройки и создаем новую заметку с таким содержанием:
Created: {{date:YYYYMMDD}}{{time:HHmm}}
Tags: #
__
### Reference
1.
### Zero Links
1.
### Links
1. Как мы и указывали в настройках, заметка автоматически попала в папку Daily, но мы в виде исключения переносим ее в папку Templates.
Вот и все: Zettelkasten полностью настроен и готов к использованию.
Воркфлоу Zettelkasten
Давайте создадим нашу первую заметку. Рекомендую сразу привыкать к комбинациям клавиш (шорткатам), которые значительно экономят время.
1. Нажимаем cmd+O и вводим заголовок новой заметки.
Этот шорткат производит поиск по заметкам, но я рекомендую привыкать именно к нему (а не стандартному cmd+N), так как в будущем вы будете сразу видеть, существует ли уже подобная заметка в вашем Zettelkasten. Если да, то, возможно, стоит ее дополнить. А если нет, всегда можно завести новую.
2. Применяем к нашей пока пустой заметке шаблон — кликаем по пиктограмме слева.
Кстати, для этого и любого другого действия в Obsidian можно назначить кастомный шорткат. В настройках заходим в меню Hotkeys и находим нужное нам действие. Затем прописываем удобное сочетание клавиш. У меня это cmd+T.
3. Вводим текст заметки. Важно, чтобы это был не просто копипаст, а мысль, записанная своими словами. Только так мозг включается и информация запоминается.
Обратите внимание: дата проставилась автоматически в заданном ранее формате YYYMMDDHHMM. Эти 12 цифр одновременно служат уникальным идентификатором заметки.
Обычно я сразу указываю источник (Reference), где почерпнул идею: вставляю заголовок и выделяю его с помощью cmd+K → вставляю URL через cmd+V.
Пусть вас не смущает нагроможденность заметки со всеми этими решетками, квадратными и круглыми скобками. Это оформление Markdown, с которым мы разберемся в следующем разделе. Чтобы увидеть чистовую заметку, достаточно переключиться в режим чтения, нажав на пиктограмму очков в правом верхнем углу заметки.
4. Это наша первая заметка, нам не с чем её связать, а из первой части статьи мы помним, что связка — самая важная часть метода Zettelkasten. Поэтому незамедлительно создаем новую заметку и в поле Links указываем связь с предыдущей через двойные квадратные скобки.
Обратите внимание, что этой заметке я присвоил тег #article. Это не так критично, как связи с другими заметками, но все же помогает структурировать похожие записи. Правда, рекомендую не злоупотреблять тегами и использовать их очень дозированно, иначе ценность от них потеряется. Многие адепты Zettelkasten полностью отказались от тегов.
Я вставил в заметку изображение схемы методологии Getting Things Done, и файл автоматически переместился в папку Files.
5. Нажимаем на пиктограмму молекулы слева или используем шорткат cmd+G, чтобы открыть визуальный граф.
Видим, что наши две заметки связаны. Со временем, когда заметок в вашем виртуальном ящике станет намного больше, визуальный граф превратится в настоящее созвездие с причудливыми нитями.
Massive graph of @myownslave , 3,639 notes: pic.twitter.com/PyvbKBF9IU
— Obsidian (@obsdmd) September 29, 2020
Еще более ценным является локальный граф, который показывает связи конкретной заметки. Для этого нужно выбрать его в меню заметки и перетянуть в удобное место интерфейса Obsidian.
6. Когда карточка полностью оформлена, последний шаг — перенести ее в папку Base. Это чистовик, где вы храните обработанные идеи, которые потом легко найти и использовать.
Obsidian на смартфоне
Я создаю довольно много черновиков заметок с телефона, а позже обрабатываю их на компьютере: редактирую, указываю источник и соединяю с другими заметками. Часто заметку не печатаю, а надиктовываю. Любой современный смартфон умеет переводить голос в текст с приемлемым качеством.
У Obsidian есть официальные приложения как для iOS, так и для Android. Синхронизация заметок между компьютером и телефоном из коробки — платная опция ($10 в месяц или $96 в год). Но можно настроить синхронизацию вручную через iCloud, если у вас iOS, или Dropbox, если Android. В таком случае платить ничего не нужно. Более того, в официальной справке самого Obsidian подробно расписано, как это сделать.
Лайфхаки Zettelkasten
1. Zero Links. Когда у меня накапливается некоторое количество заметок на одну тему, я завожу заметку-оглавление и даю ей название «00 Тема». Именно для этой цели в шаблоне заметки есть раздел Zero Links. Это помогает лучше структурировать информацию на визуальном графе.
2. Unlinked mentions. Obsidian автоматически проверяет, нет ли заметок, которые вы забыли соединить. Если где-то находит слово, совпадающее с заголовком текущей заметки, то отображает его в правом нижнем углу.
Эта функция помогает находить неочевидные связи и соединять карточки в новых контекстах. Правда, пока не поддерживаются падежи, поэтому эта функция более полезна для англоязычных заметок.
3. Если вам понадобится внести изменения сразу во множество заметок (например, перевести подзаголовки в 200 заметках на русский язык), то для этого удобно использовать программу Sublime Text. В ней легко открыть папку с Markdown-файлами, найти и заменить повторяющийся элемент.
4. Нужно больше шорткатов:
- для возврата на предыдущую заметку: cmd+option+ ←. Навигация вперед cmd+option+ →;
- cmd+P вызывает меню с командами. В нем можно закрепить в топе самые частые команды;
- для быстрого удаление заметки в Hotkeys я прописал шорткат cmd+D.
5. В настройках Core Plugins можно включить плагин Starred и помечать важные или частые заметки звездочкой для быстрого доступа.
6. В настройках Appearance можно переключиться на светлую тему, а также скачать кастомную цветовую тему интерфейса. Мне, например, нравится Atom.
Запомнить
1. Не пытайтесь сделать все идеально, позвольте себе творческий хаос. Ваш Zettelkasten со временем сам отрегулирует и подскажет, как изменить и улучшить процесс. Главное — «скармливать» ему все больше и больше заметок.
2. Придерживайтесь трех базовых правил:
- одна заметка — одна мысль. Достаточно одного абзаца до 100 слов;
- каждая заметка должна быть связана хотя бы с одной другой. Если это невозможно прямо сейчас (особенно поначалу), найдите эту заметку через визуальный граф или Unliked mentions позже и соедините с новыми заметками.
- создавайте новые смыслы на основе ваших заметок. Пишите в блоге, Телеграме, Фейсбуке. Цель метода Zettelkasten — вооружить вас мощным инструментом для созидания, а не создать пыльный цифровой архив чужих мыслей.
3. Если вам интересно еще глубже разобраться в Zettelkasten, рекомендую посетить zttl.wiki, а также подписаться на Telegram-канал Zettelkasten_ru.
4. Для подробного изучения Obsidian рекомендую прочесть «Обзор инструмента для создания собственной базы знаний Obsidian» и добавиться в Obsidian Чат в Telegram.
Спасибо, что дочитали. Буду рад ответить на вопросы в комментариях.
Свежее
Firebase Dynamic Links прекращает работу: как сохранить функциональность и не потерять пользователей
Как подготовиться к закрытию Firebase Dynamic Links, сохранить deep linking, аналитику и UTM-метки с помощью App Links, Universal Links или сторонних сервисов
Как анализировать эффективность креативов в Google Universal App Campaigns
В этой статье рассказываем, как системно анализировать креативы в Google UAC и принимать решения, влияющие на результат
Автоматизация SEO-задач: оптимизируем работу с помощью Tampermonkey и ChatGPT
Узнайте, как автоматизировать работу по SEO-задачам без знаний программирования: избавляемся от рутины с помощью ChatGPT и Tampermonkey.