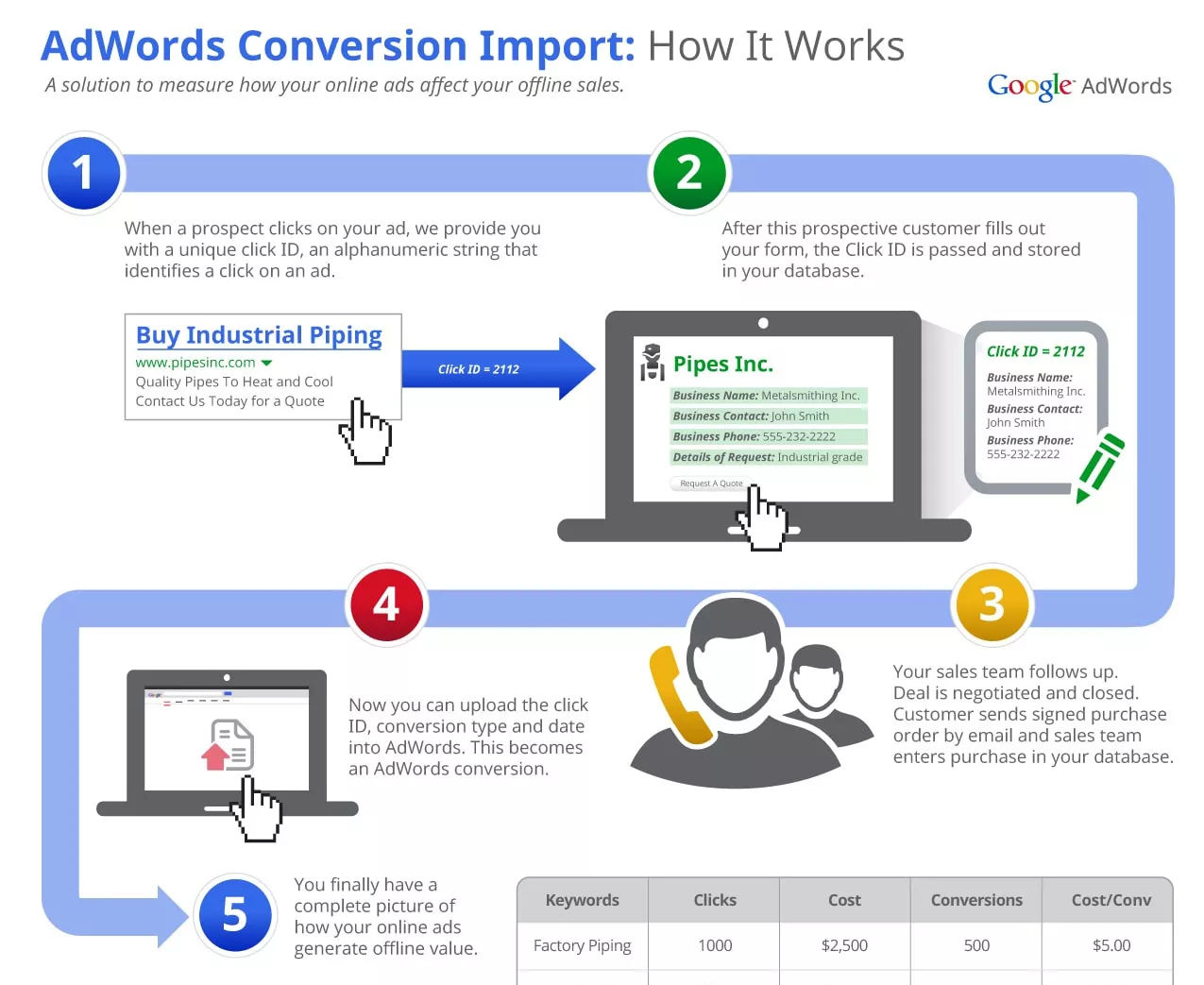Импорт офлайн-конверсий Google Рекламы. Подробный инструктаж
Сегодня представляю вашему вниманию гостевой пост вольного интернет-маркетолога Елены Лупехи. Она порадовала нас крайне полезным руководством по применению нового инструмента.
Беда с этими клиентскими продажами, друзья. Ведь процесс получения данных от клиента порою напоминает вымогательство. Специалистам по рекламе от этого становится грустно и одиноко. Звонки вроде есть, продажи тоже, но все не так и всегда надо лучше. Чтобы безошибочно определить куда двигать РК для максимальной эффективности, важно отслеживать конверсии, которые выполняются не в интернете.
Сегодня мы узнаем как связать данные об офлайн-продажах с Google Рекламы и получить полную картину работы. Все в этой нехитрой схеме подвязано на уникальный идентификатор gclid, который присваивается каждому клику по объявлению. Главная задача — передать этот идентификатор в клиентскую базу.
Функция доступна только для сайтов, содержащих страницу получения сведений о покупателях (форма, стандартно).
Дальше дело техники — менеджер по продажам, например, выписывает в специальную табличку идентификатор клика вместе данными о судьбе заявки («Контракт подписан» т.п.) и импортирует данные в систему. Проще некуда.
Настраиваем всё что надо в Google Рекламе
1. Заходим в аккаунт, вкладка Инструменты и анализ Конверсии. 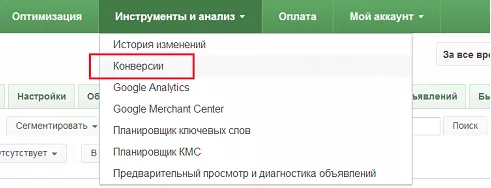
2. На следующей странице жмем +Конверсия.

3. Называем нашу конверсию так, чтобы самим потом понять о чем речь. Потом строго точно такое же название вы будете использовать в своей таблице. В качестве источника отмечаем Импорт.
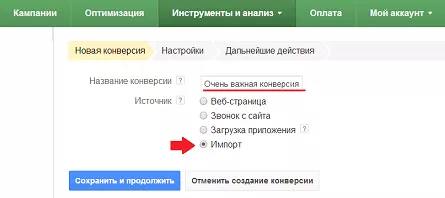
4. Выбираем категорию конверсии, например Покупка/продажа. Сохраняем. Самый простой этап пройден. Теперь пришел черед настроить передачу данных.

Варнинг! Все аккаунты, для которых вы добавляете оффлайн конверсии, должны быть связаны с Центром клиентов. Именно в него будут заливаться файлы с информацией. В случае, если вы попытаетесь добавить конверсию в несвязанный аккаунт, система выдаст ошибку.
Укрощение gclid
1. Добавляем волшебный код на каждую страницу сайта, который сделает так что gclid будет сохраняться в файле cookie. (Тут сейчас код будет картинками, но скопировать его можно из этого файлика) 
Код нужно размещать перед закрывающим тегом
 . 2. Следующий шаг — получение параметра gclid из файла cookie. На странице формы нужно реализовать средства, которые позволят извлекать значение gclid и передавать вместе со сведениями о потенциальных покупателях. Лучше всего передавать его как скрытое значение поля, которое заполняет покупатель. Пример формы со скрытым значением поля, при помощи которой извлекается gclid:
. 2. Следующий шаг — получение параметра gclid из файла cookie. На странице формы нужно реализовать средства, которые позволят извлекать значение gclid и передавать вместе со сведениями о потенциальных покупателях. Лучше всего передавать его как скрытое значение поля, которое заполняет покупатель. Пример формы со скрытым значением поля, при помощи которой извлекается gclid: 
Также Google любезно предоставляет нам пример кода на Java Script для извлечения gclid из cookie и обновления скрытого элемента формы. Этот код нужно вставит ПОСЛЕ кода получения gclid, предоставленного на первом этапе.

3. Завершающий штрих — изменение системы управления пользовательскими данными. Впредь она должна уметь сохранять идентификатор gclid вместе с информацией о потенциальных клиентах.
Заполнение таблички
1. Загрузите шаблон Excel или CSV. 2. Следом задайте значение TimeZone (Часовой пояс аккаунта Google Рекламы) в строке Parameters.
Чтобы задать часовой пояс, укажите смещение относительно времени по Гринвичу (+ или -), а затем значение разницы, выраженное четырьмя цифрами. Например, если вы находитесь в Киеве, указывайте +0300, а москвичи должны ввести +0040. Если вы пользуетесь средним временем по Гринвичу, просто наберите +0000.
3. Добавьте по строке для каждой конверсии и заполните столбцы следующим образом:
- Action
В этом столбце для каждой новой конверсии вводите слово add (на английском без кавычек, регистр не учитывается)
- Google Click ID
Идентификатор GCLID, связанный с конверсией.
- Conversion Name
Название типа конверсии, например «Потенциальный заказчик» или «Подписанный контракт». Внимание! Conversion Name должно соответствовать названию, указанному на первом этапе.
- Conversion value
Ценность конверсии (необязательное значение). Поле можно оставить пустым, и тогда в него автоматически добавится значение, указанное на первом этапе.
- Conversion Time
Дата и время, когда произошла конверсия. Допустимые форматы приведены ниже: 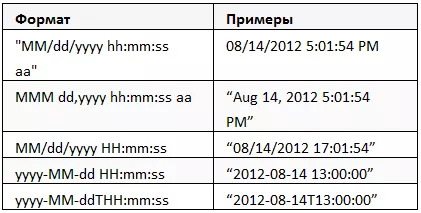
Импорт данных в аккаунт
1. В аккаунте Google Рекламы жмем на вкладку Инструменты и анализ выбираем Конверсии. Если вы пользуетесь Центром клиентов, нажимайте Конверсии, чтобы перейти на страницу загрузки. Далее выбираем Все конверсии в левой части экрана. 2. Нажимаем кнопку Загрузить. 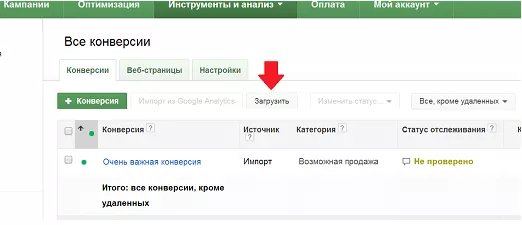
Находим шаблон при помощи обзора и добавляем его.
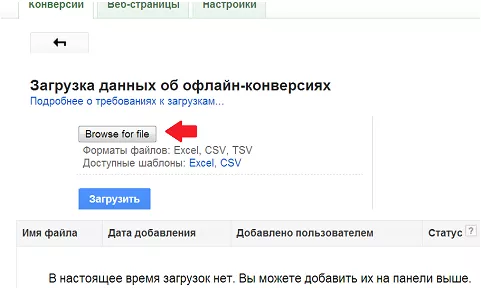
3. Появится небольшой варнинг о том, что после загрузки отчета в аккаунт будут внесены изменения и ничего мол больше не поделаешь и не отменишь.
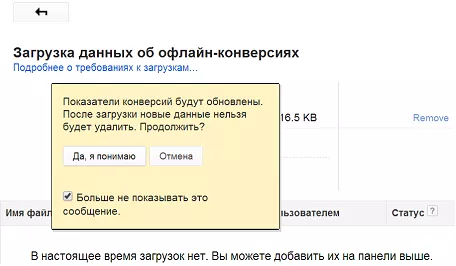
4. Осознаем все степень возлагаемой ответственности и жмем Да, я понимаю. 5. Все готово, мы молодцы и справились. =) Ну и напоследок небольшая инфографика от Google, которая наглядно демонстрирует принцип работы импорта конверсий.

На этом сворачиваемся. Желаем всем хорошего настроения и много-много конверсий. ;)
Автор: Елена Лупеха, вольный интернет-маркетолог и начинающий блогер-журналист. Статья написана по материалам статьи на Search Engine Land и справки Google Рекламы.
Мнение авторов гостевого поста может не совпадать с позицией редакции и специалистов агентства Netpeak.
Свежее
Что такое Data Layer и переменные уровня данных в Google Analytics 4
Data Layer — это хранилище данных, которые могут быть использованы для отслеживания событий и формирования отчетов. Как именно, рассказываю в статье
Как автоматизировать бизнес-процессы с помощью чат-ботов с AI
Статья создана по материалам митапа, проведенного Виталием Ивановым, Head of Retention Marketing в Netpeak Ukraine
Аналитика для удержания клиентов: как внедрить лучшие решения
В этой статье я расскажу об основных метриках для оценки результативности системы удержания пользователей