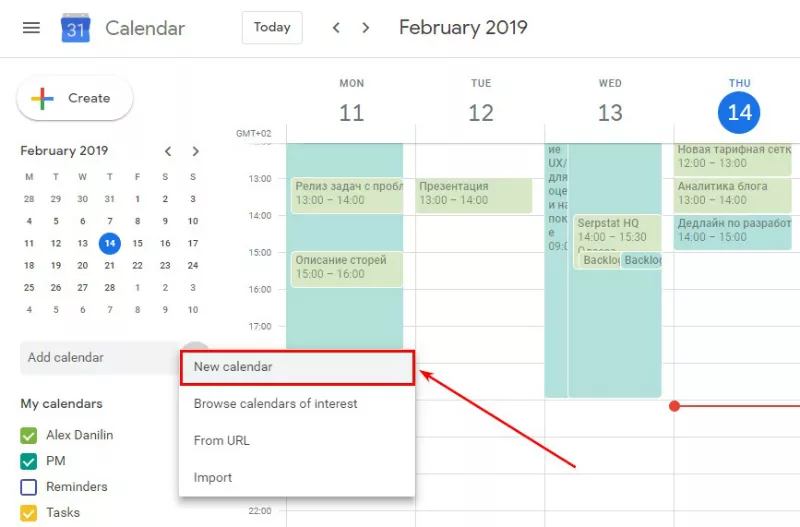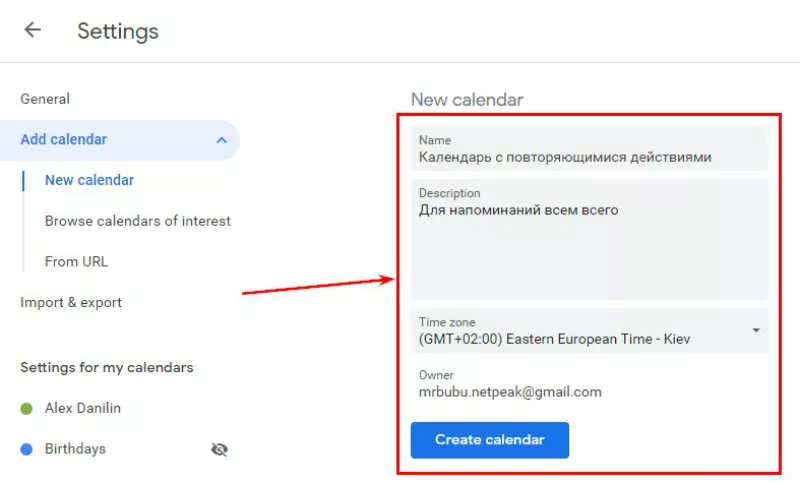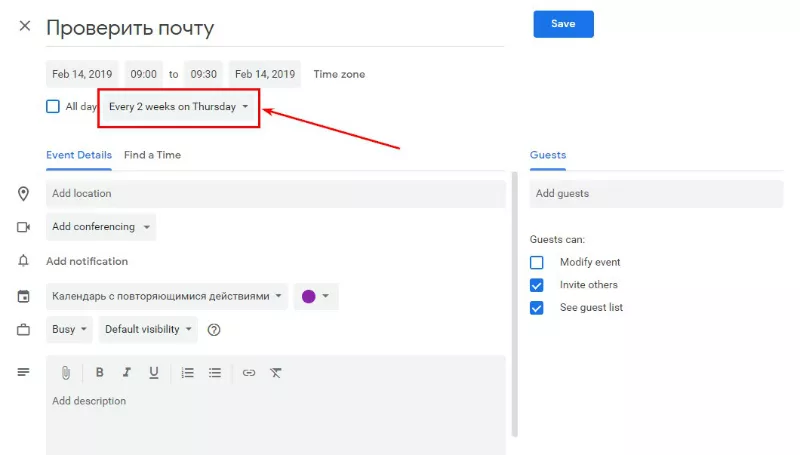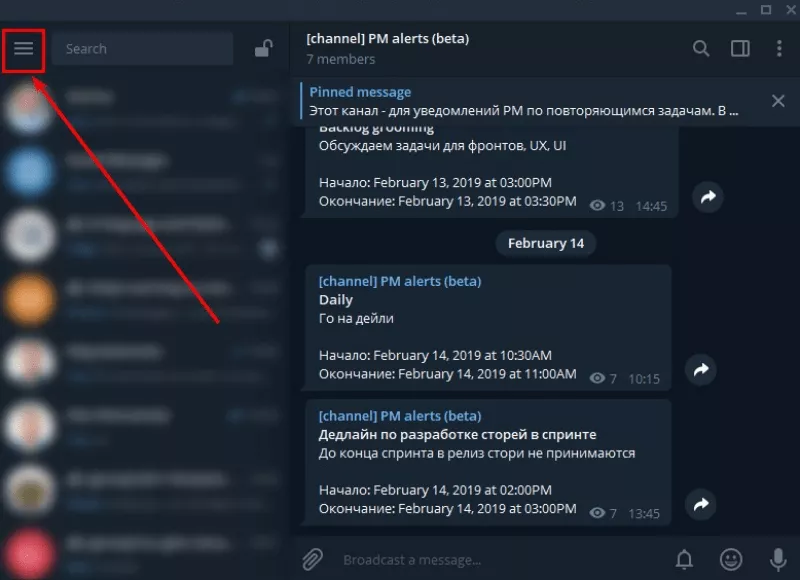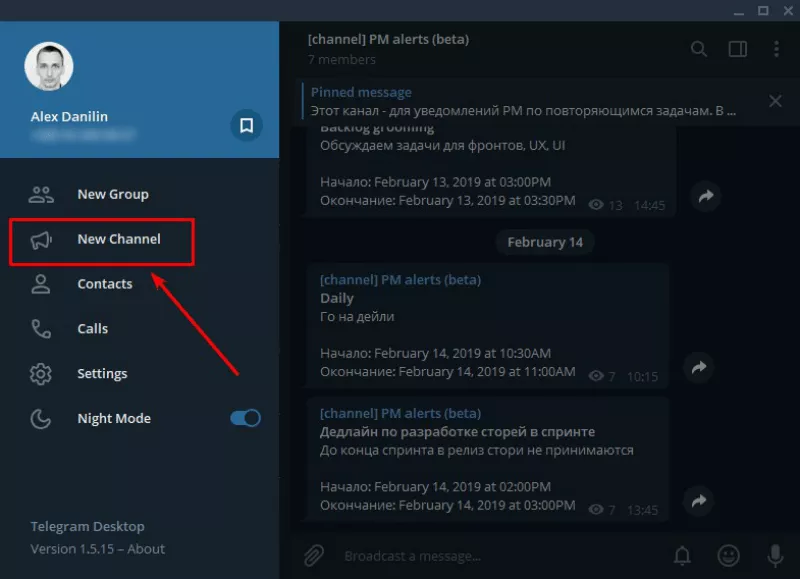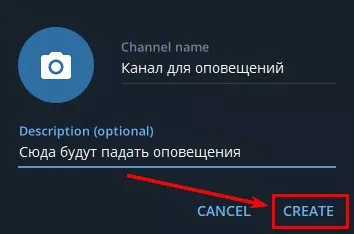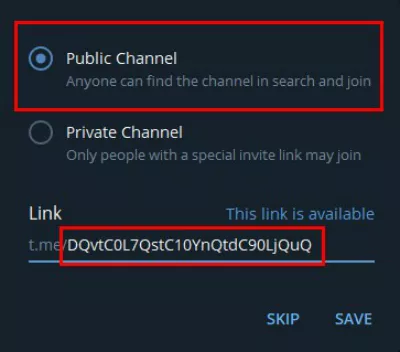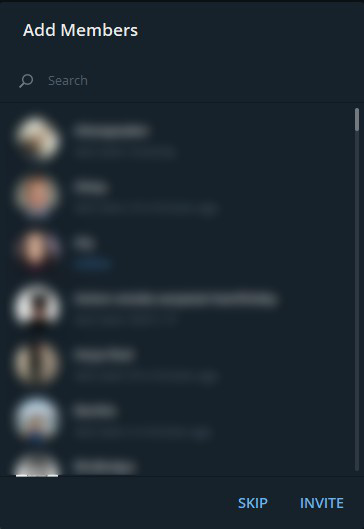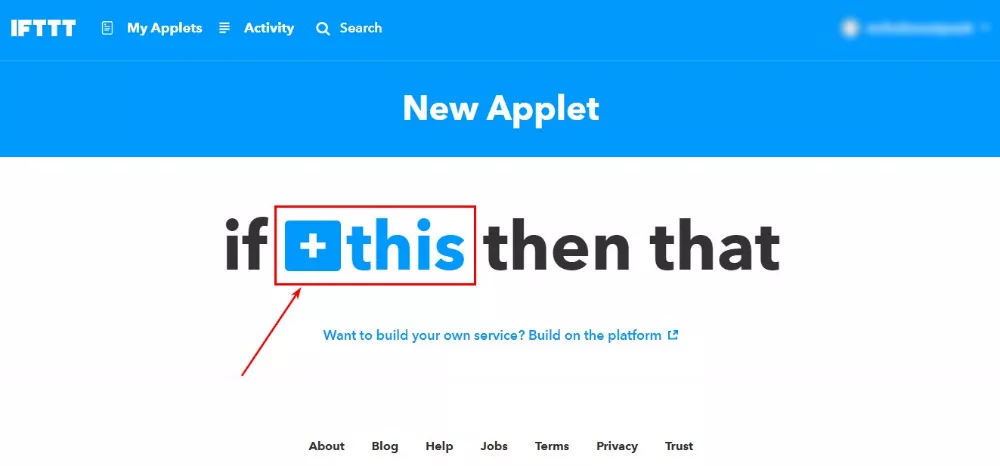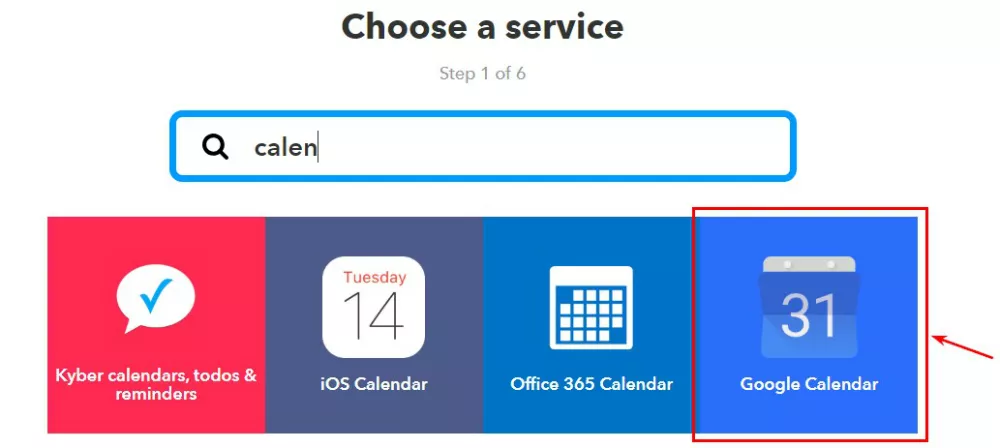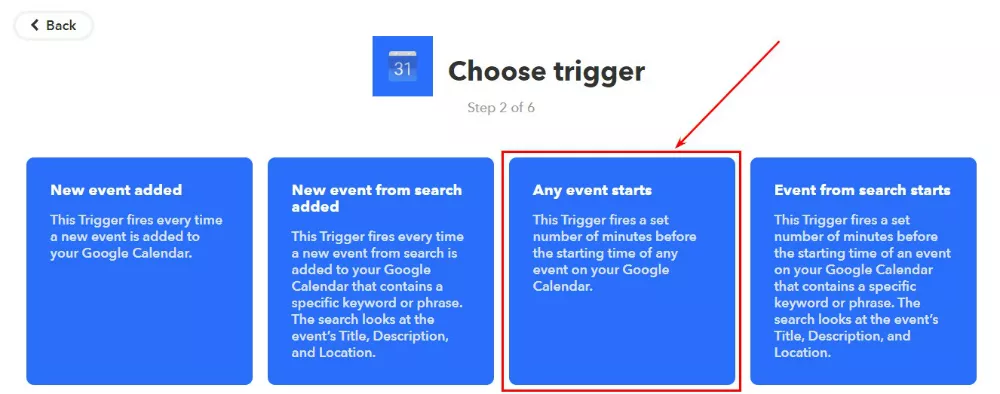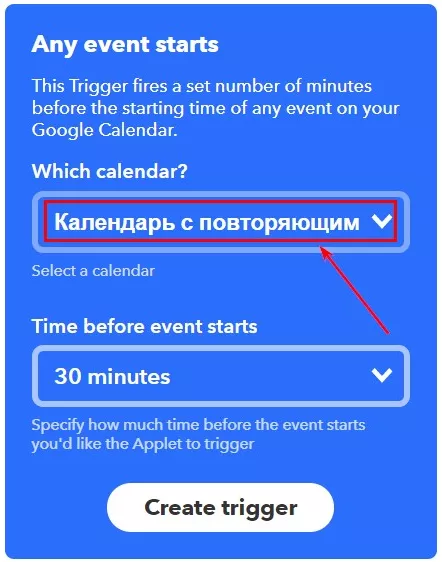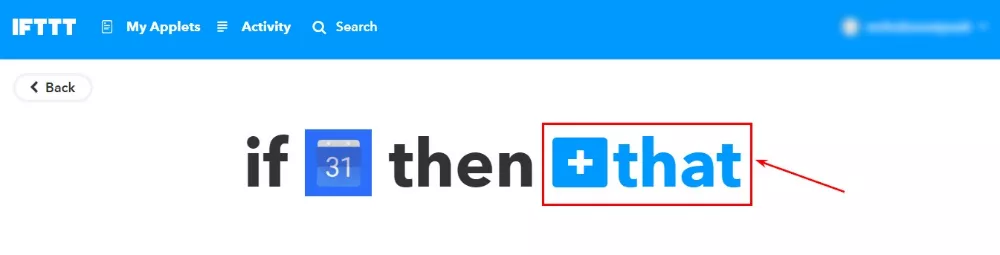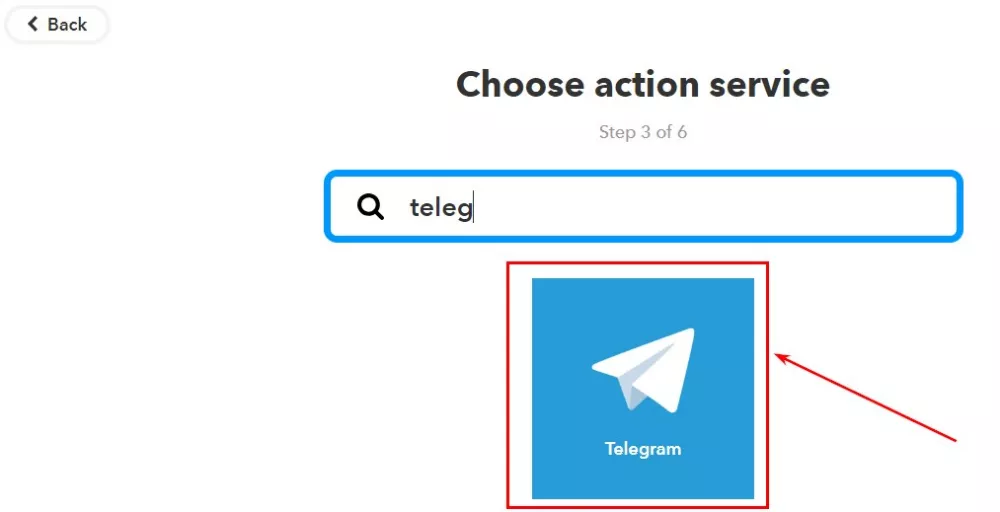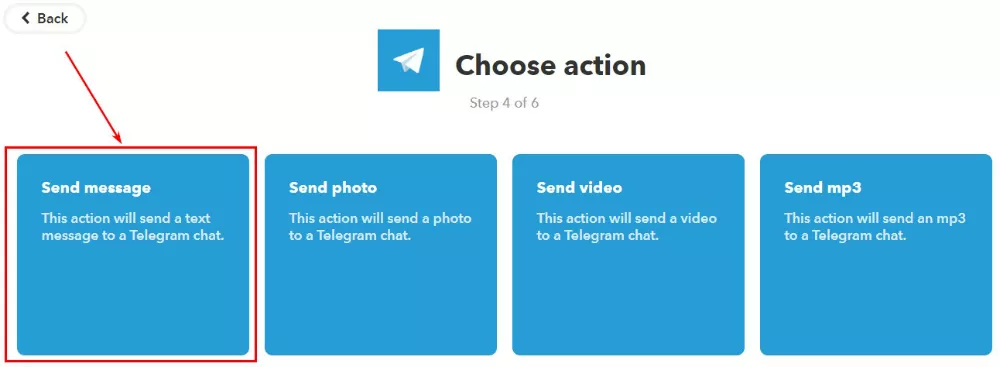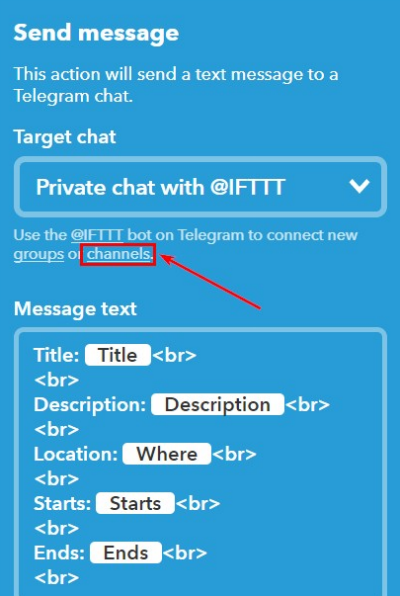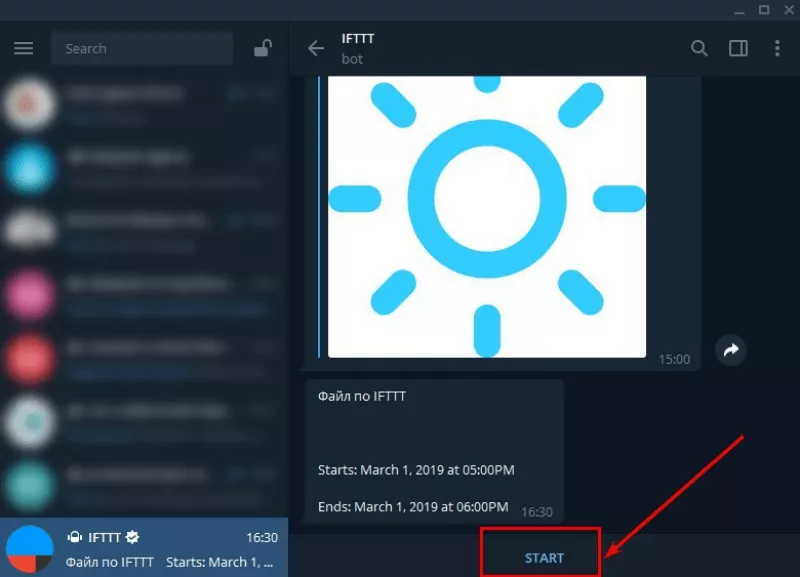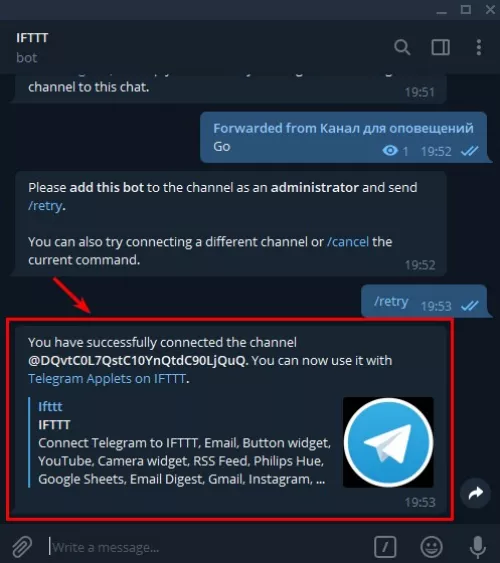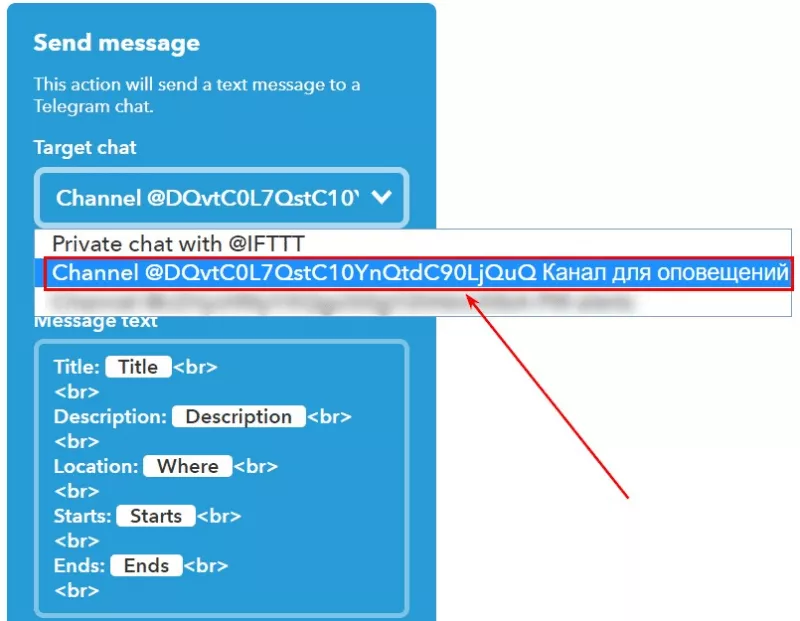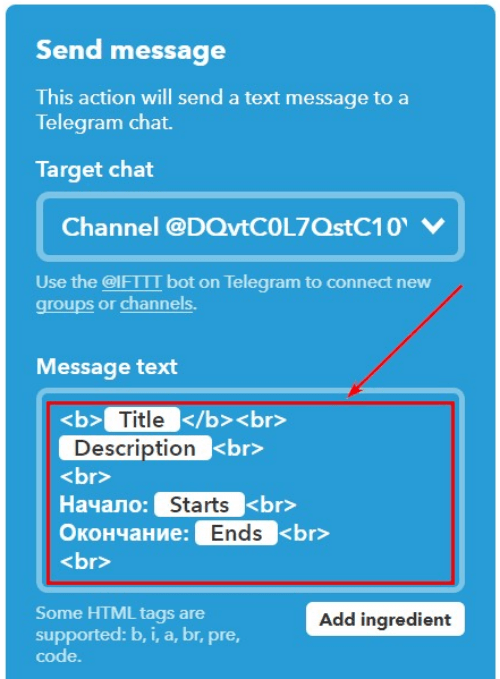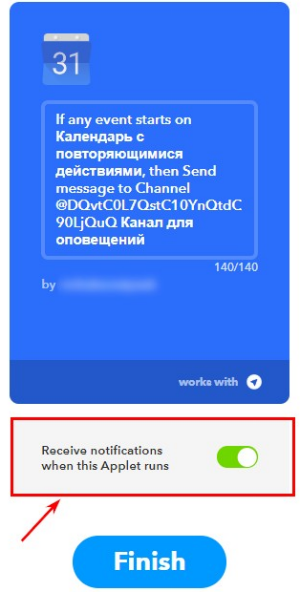Как настроить передачу уведомлений из Google Calendar в Telegram
В IT-сфере работа, зачастую, распределена по спринтам. Как правило, это две недели в течение которых команды занимаются определённым пулом задач. Каждый спринт тимлидам/проектным менеджерам нужно выполнять ряд повторяющихся действий:
- давать задачи на ознакомление команде;
- оценивать задачи с командой;
- в день релиза не назначать митинги с командой;
- не пытаться вместить задачи в релиз после установленного дедлайна.
У всех действий в спринте есть крайние сроки и все специалисты о них знают. Но периодически приходится напоминать о том, что по умолчанию всем известно. Задачу напоминания об одном и том же можно переложить на Telegram, используя сервис IFTTT (If this, then that).
1. Google Календарь
Если в вашей компании продолжительность спринта фиксированная и дедлайны по каждому действию известны, для планирования повторяющихся действий подходит Google Календарь.
1. Идем в Google Календарь.
2. Нажимаем кнопку создания нового календаря:
3. Заполняем название (обязательно) и описание (не обязательно) календаря:
4. В созданный календарь добавляем повторяющиеся действия в виде событий и задаем для них расписание повторения:
2. Telegram
Создаем в Telegram публичный канал, в который будут приходить уведомления.
Важно: канал должен быть публичным, потому что IFTTT не умеет работать с приватными каналами.
1. Создаем канал.
2. Задаем понятное имя канала.
3. Делаем канал публичным и указываем для него сложный URL, который нельзя подобрать и попасть в ваш канал.
4. Добавляем в канал всех, кому должны приходить оповещения.
3. IFTTT
Регистрируемся в ifttt.com, создаем подключение календаря к Telegram и начинаем настраивать условие активации.
1. Находим и выбираем в списке доступных приложений Google Календарь
2. Выбираем активацию при начале любого события в календаре:
3. Из списка доступных календарей выбираем созданный нами и указываем за сколько минут до начала события будут приходить уведомления (на скриншоте — за 30 минут):
4. Начинаем настраивать отправку уведомлений в Telegram:
5. Находим и выбираем в списке доступных приложений Telegram:
6. Выбираем в качестве действия отправку сообщения:
7. Для отправки сообщений в Telegram через IFTTT нужно подключить бота IFTTT к нужному каналу. Для этого нажимаем:
8. Переходим в Telegram и нажимаем «Start»:
9. Выполняем инструкцию, которую прислал бот:
10. Если возникают ошибки, то бот об этом скажет. Выполняем все его инструкции, пока не получим сообщение об успешном подключении канала:
11. Возвращаемся в IFTTT и обновляем страницу с настройками отправки сообщений. В списке доступных для отправки сообщений каналов должен появиться нужный нам канал:
12. Настраиваем удобное для нас форматирование сообщения:
13. Сохраняем. Если хотим получать на почту уведомления об отправке сообщения, то включаем настройку на последнем шаге и завершаем настройку, нажав на кнопку «Finish»:
Кстати, Телеграм — не только и не столько удобный мессенджер с различными полезными функциями, это ещё и мощный канал привлечения лидов, трафика. Мы запустили новую услугу — продвижение Telegram каналов.
Результат
В списке наших аплетов появится новый. Здесь же можно его включать/выключать, менять настройки и удалять.
Теперь в созданный Telegram-канал нам будут приходить сообщения (в предварительно заданном формате) — напоминания о событии из календаря.
Важно: созданный апплет начинает работать не моментально. Лучше проверять его работу через 30-60 минут после создания.
Свежее
Как анализировать эффективность креативов в Google Universal App Campaigns
В этой статье рассказываем, как системно анализировать креативы в Google UAC и принимать решения, влияющие на результат
Автоматизация SEO-задач: оптимизируем работу с помощью Tampermonkey и ChatGPT
Узнайте, как автоматизировать работу по SEO-задачам без знаний программирования: избавляемся от рутины с помощью ChatGPT и Tampermonkey.
Настройка Consent Mode в GА 4: как реализовать режим согласия на сайте через GTM
Разбираемся, как правильно интегрировать режим согласия в GA4, настроить его для эффективного сбора данных и одновременно соблюдать требования GDPR и других нормативных актов