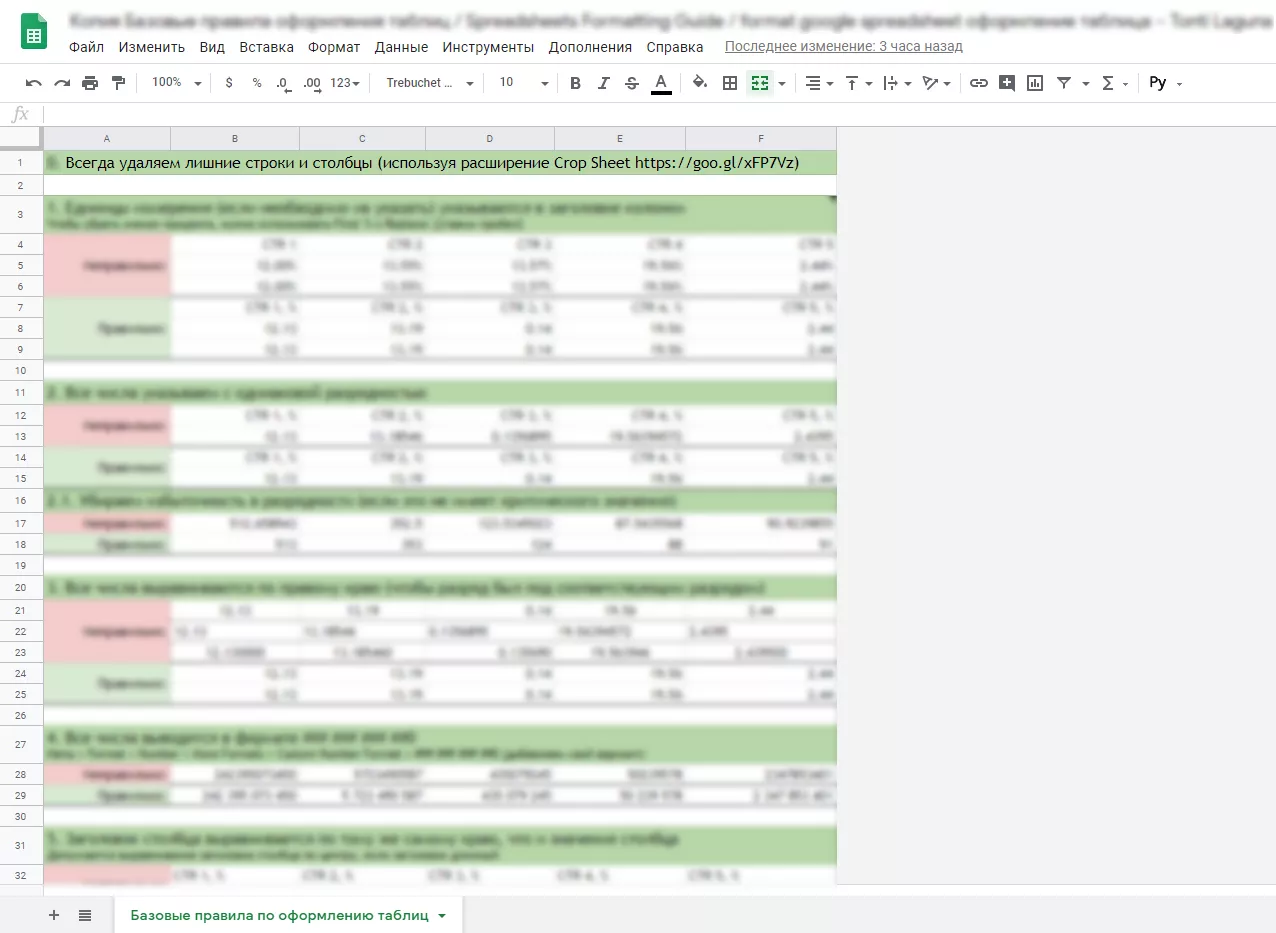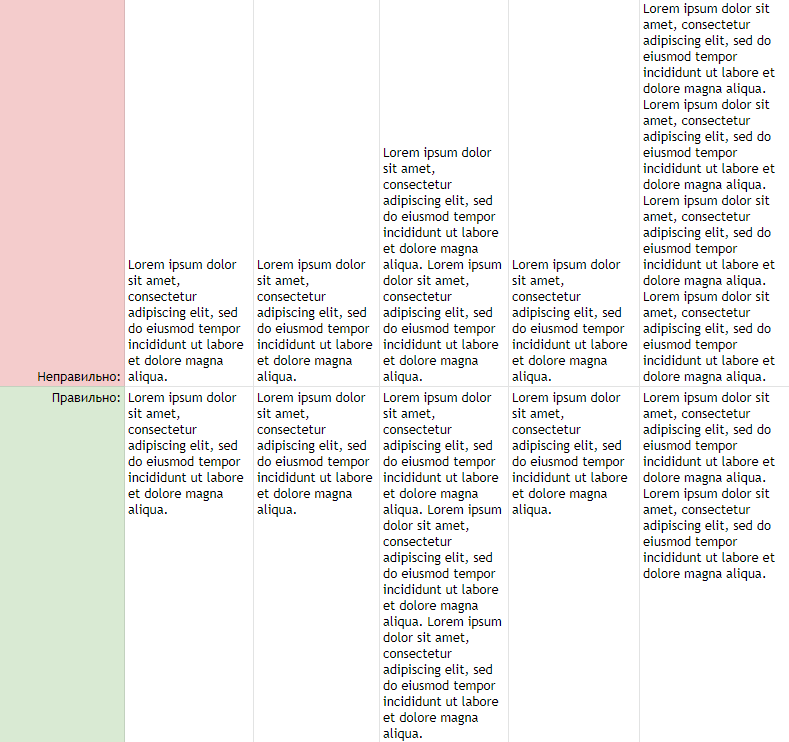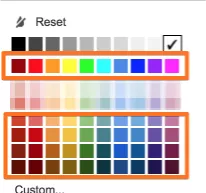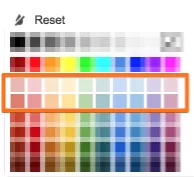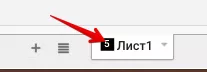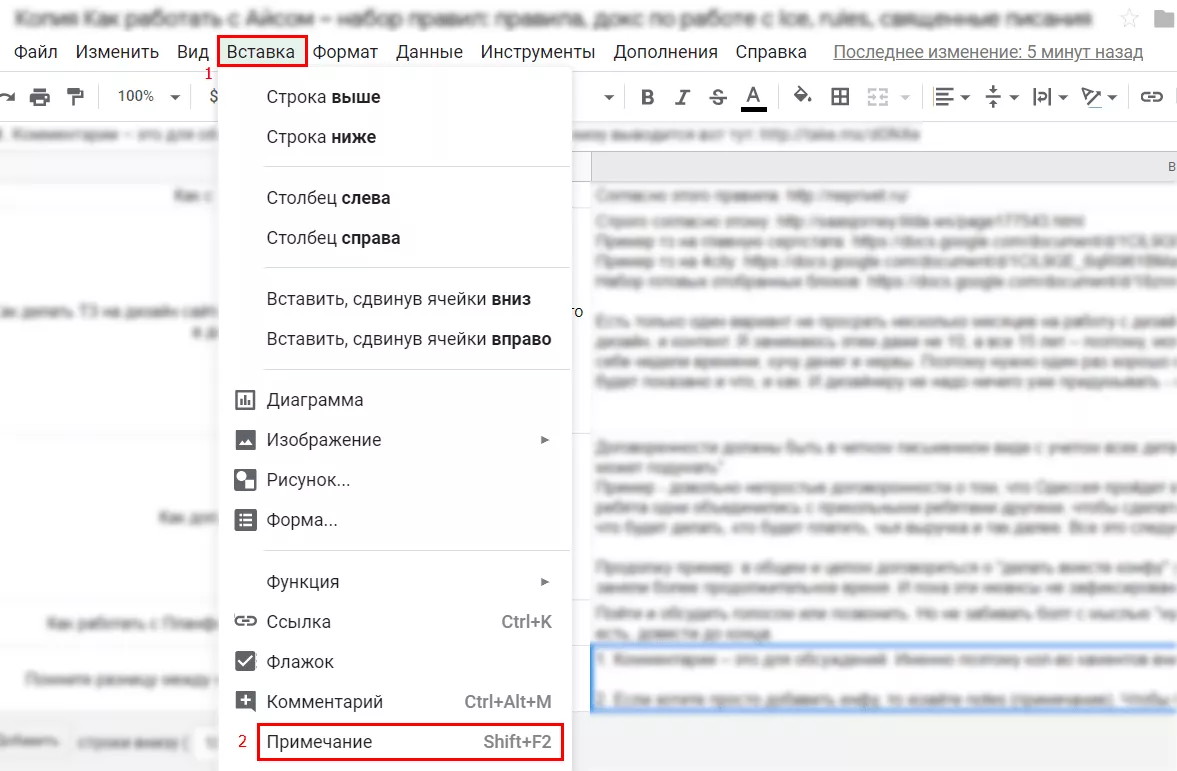Как оформлять Google Таблицы, чтобы с вами хотели работать
Очень часто во время работы необходимо найти важную информацию в ряде документов или таблиц. Намного легче это сделать, когда вся документация ведется структурировано.
Для оптимизации времени и сил у нас в Netpeak существует культ Google Sheets. Все важные решения мы принимаем именно в таблицах, потому что:
- удобно структурировать информацию;
- информация подана в наглядном виде — удобно сравнивать сложные данные и быстро принимать решения;
- удобно ссылаться на строку/ячейку в диалоге;
- чтобы понять, о чем речь в таблице, достаточно просмотреть ее по диагонали — в отличие от текстового документа, который нужно проскроллить до конца.
Важные таблицы (как и деловые письма) нужно продумывать и проектировать. Оформление — основа таблицы. Делаете таблицу, которой будут долгое время пользоваться одновременно много людей, — позаботьтесь, чтобы информация была понятной.
1. Всегда удаляйте лишние строки и столбцы
Документ должен быть компактным, спокойным и удобным. Старайтесь так структурировать данные, чтобы избежать горизонтального скроллинга.
Чтобы обрезать пустое место на листе в один клик, используйте расширение Crop Sheet. А Remove Duplicates выделит или удалит все повторяющиеся значения. Больше полезных инструментов ищите в нашей подборке
2. Единицы измерения указывайте в заголовке колонки
Чтобы убрать значок процента, нужно использовать Find: % и Replace: {ставим пробел}.
*Относится к тем таблицам, у которых много строк с числами, имеющими одинаковую размерность. Не нужно делать таблицу 10 на 200, у которой в каждой ячейке находится знак процента или валюты.
3. Все числа указывайте с одинаковой разрядностью
Уберите избыточность в разрядности (если это не имеет критического значения).
4. Используйте выравнивание по соответствующему разряду
Следуйте правилам:
- числовые данные выравниваются по правой стороне;
- текстовые данные выравниваются по левой стороне;
- заголовки выравниваются так же, как и их данные;
- не используйте выравнивание по центру.
Заголовки должны сохранять выравнивание соответствующих им данных. Вертикальные линии таблицы в этом случае будут выглядеть опрятно, а данные — цельно и согласованно.
5. Все числа выводите в формате ### ### ### ##0
Для этого нажмите Menu > Format > Number > More Formats > Custom Number Format > ### ### ### ##0 (добавьте свой вариант).
6. Заголовок и значения столбца выровняйте по одному краю
Сохраняйте заголовки настолько короткими, насколько это возможно. Дизайн таблицы должен фокусироваться на данных. Длинные надписи в заголовках будут мешать этому, занимая огромную часть визуального пространства.
Допускается выравнивание столбца по центру, если заголовок длинный.
7. Выровняйте текст в ячейках по верхнему краю
При необходимости возможно вертикальное выравнивание по центру (когда в одной строке много ячеек с небольшим количеством текста, а в одной из ячеек текста много).
8. Для подсвечивания выбирайте только приглушенные цвета
Неправильно:
Правильно:
9. Вместо комментариев используйте примечания
Комментарии — для обсуждений. Счетчик комментариев отображается внизу на листе.
Если хотите просто добавить информацию, то используйте примечания.
В отличие от комментариев, они не будут отвлекать внимание других пользователей таблицы. Тем более, владелец документа не будет получать на электронную почту назойливые уведомления про реакцию пользователей на комментарии.
Чтобы добавить примечание, используйте один из способов.
10. Используйте как можно меньше «украшений»
Когда вы решаете, как расставить цветовые акценты в таблице, всегда старайтесь уменьшить цветовую насыщенность таблицы без потери структуры. По возможности вообще не стилизуйте элементы.

Больше подробностей про начальный функционал Google Docs/Spreadsheets — фильтры, условное форматирование, выпадающие списки, автозамену — ищите в Google Справке.
Благодарим за помощь в подготовке статьи Алексея Борща.
Свежее
Как анализировать эффективность креативов в Google Universal App Campaigns
В этой статье рассказываем, как системно анализировать креативы в Google UAC и принимать решения, влияющие на результат
Автоматизация SEO-задач: оптимизируем работу с помощью Tampermonkey и ChatGPT
Узнайте, как автоматизировать работу по SEO-задачам без знаний программирования: избавляемся от рутины с помощью ChatGPT и Tampermonkey.
Настройка Consent Mode в GА 4: как реализовать режим согласия на сайте через GTM
Разбираемся, как правильно интегрировать режим согласия в GA4, настроить его для эффективного сбора данных и одновременно соблюдать требования GDPR и других нормативных актов