90% работы специалиста по контекстной рекламе — это работа над ключевыми словами. На обработку ключей уходит очень много времени. Для тех, кто не готов жертвовать качеством проделанной работы ради скорости, существует одна полезная надстройка для Microsoft Excel.
Она частично автоматизирует рутинную работу: в зависимости от количества обрабатываемых ключевых слов можно сэкономить до 30% необходимого на обработку времени.
В чем фишка?
У вас получится такая таблица: 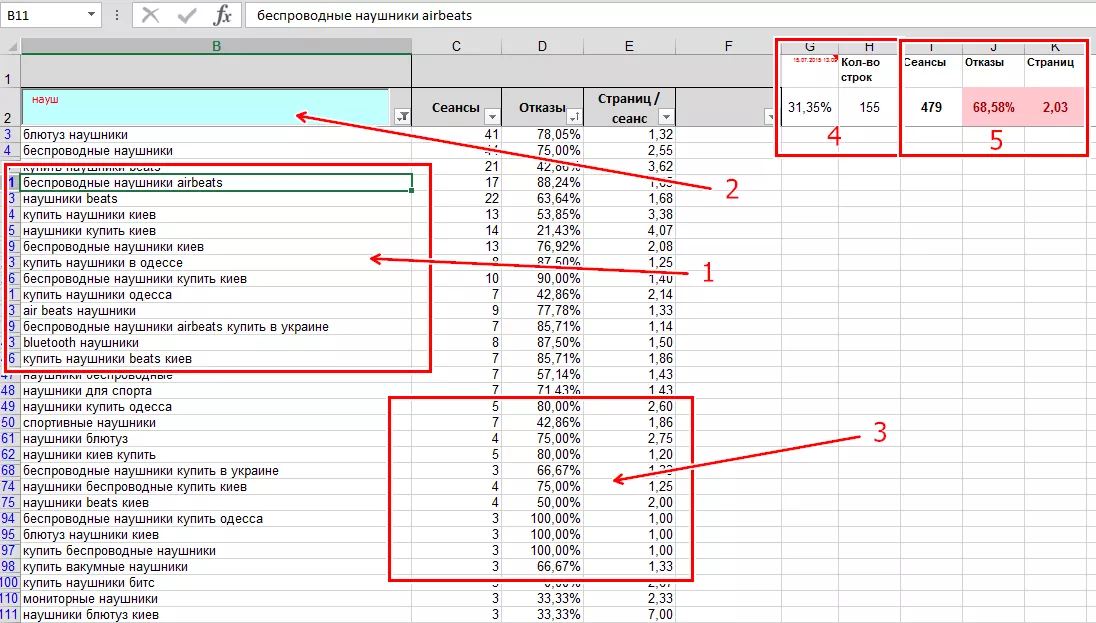
- Список наших ключевых слов.
- В этом поле вводим запрос и динамически фильтруем ключевые слова.
- Показатели статистики, которые нам дал GA. Если идет подбор по новым ключевым словам, а не из статистики, то в данных колонках ничего нет.
- Процент трафика (от общего), который дали отфильтрованные фразы (можно сделать вывод, сколько денег съело «плохое» слово) и количество отфильтрованных фраз.
- Статистика по отфильтрованным фразам (можно понять, «плохое» ли это слово). В «условном форматировании» (поля, выделенные красным цветом) задаете нужные вам цифры.
Если вы не понимаете, о чем идет речь, но хотите узнать, как собирать и обрабатывать данные из Google Analytics, ознакомьтесь с серией постов о работе PPC-специалиста в Excel и других редакторах данных.
Как работать со списками ключевых слов
Субъективно, чем больше список ключевых слов, тем дольше (не в прямой пропорции) нужно работать с этим списком. Если разбираем тысячу ключей, например, один час, то две тысячи ключей — не 2 часа, а 2,5. В первую очередь нужно найти минус-слова, которые встречаются чаще всего, и удалить их. Алгоритм состоит из деcяти шагов.
1. Вставляем все фразы в блокнот и заменяем пробел на перенос строки (backslash + n). Получаем список всех слов: 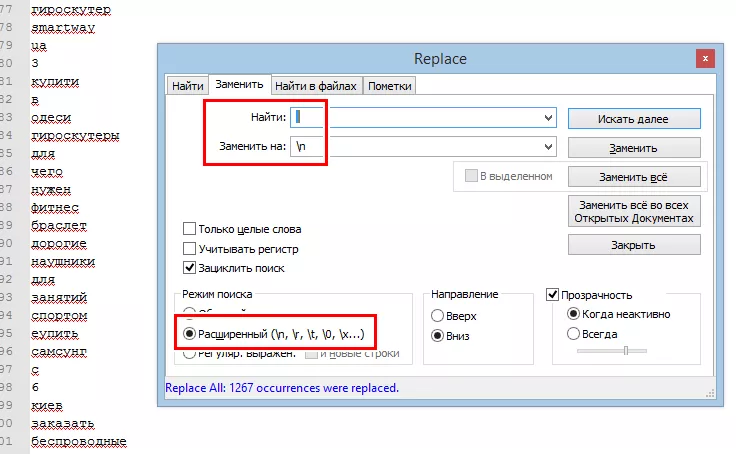
2. Вставляем полученный список во второй пункт на вкладку «Уникальные» в столбец А.
3. Копируем слова еще раз и удаляем дубликаты: 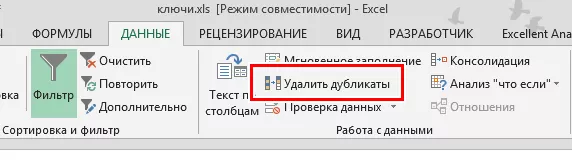
4. Копируем список уникальных слов в столбец C.
5. В столбце D с помощью формулы считаем, сколько раз уникальное слово встречается во всех наших фразах: 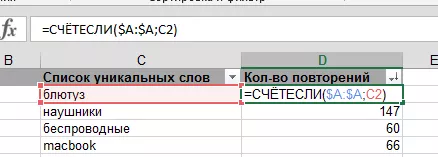
6. Удаляем нули после окончания списка слов: 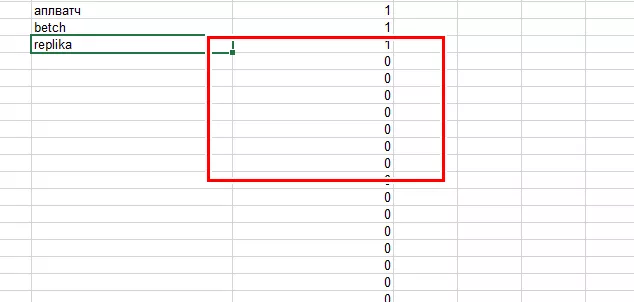
7. Сортируем в порядке убывания количества повторений.
8. Обычно я еще удаляю из списка слова, которые повторяются реже пяти раз.
9. Полученный список переносим на вкладку «Минуса» и удаляем из списка слова, которые явно целевые.
10. Любые подозрительные слова фильтруем на вкладке «Фильтр». «Плохое» слово оставляем в минус-словах, фразы удаляем. Удалив все плохое, останется все хорошее. И список минус-слов в придачу.
P.S.: В качестве бонуса ловите еще один файл, который умеет оптом чистить список от фраз с минус-словами.
Как использовать файл:
- Вставляем фразы в колонку А листа 1, минус-слова вставляем в колонку А листа 2.
- Нажимаем кнопку «Удалить слова».
- В колонке D получаем очищенный список (если фраз и минусов много, Excel может довольно долго тупить).
Скрипт не понимает вхождений минус-слов (минус «как» почистит фразы, которые содержат «кактус».
Также для быстрой работы с ключевыми словами можете использовать другие инструменты, например Кластеризацию от Serpstat. Сервис в разы сократит время на распределенние ключевиков по спискам и распределению их по страницам. А еще с помощью показателя частотности вы можете оценить какие фразы стоит продвигать, а какие нет.
Вот и все! Как видите, очень просто. Делитесь своими лайфхаками в комментариях.
Свежее
Какие ошибки возникают при работе с Google Analytics и как с ними бороться
Советы специалистам по контекстной рекламе. Технические сложности, которые возникают при работе с Google Analytics: от ограничений интерфейса до ошибок настройки отслеживания и последующей недостоверности полученных данных, и решения для них
Как оптимизация Google Ads и Meta Ads принесла Mr.Lens рост дохода на 20% за месяц
Подробно о переходе к performance-форматам и точечной работе с аудиториями
Что эффективнее для анализа рекламы в AppsFlyer: сравнение отчетов Activity и Events
Почему важно понимать разницу между Activity и Events, каковы их основные возможности и отличия



