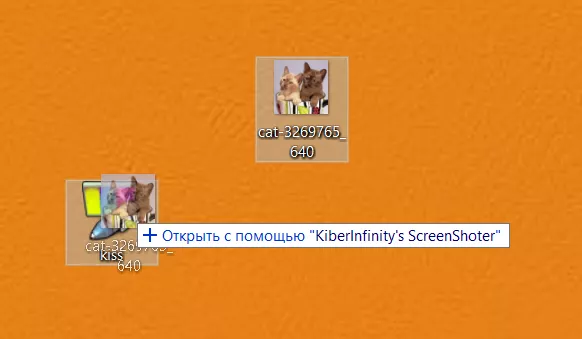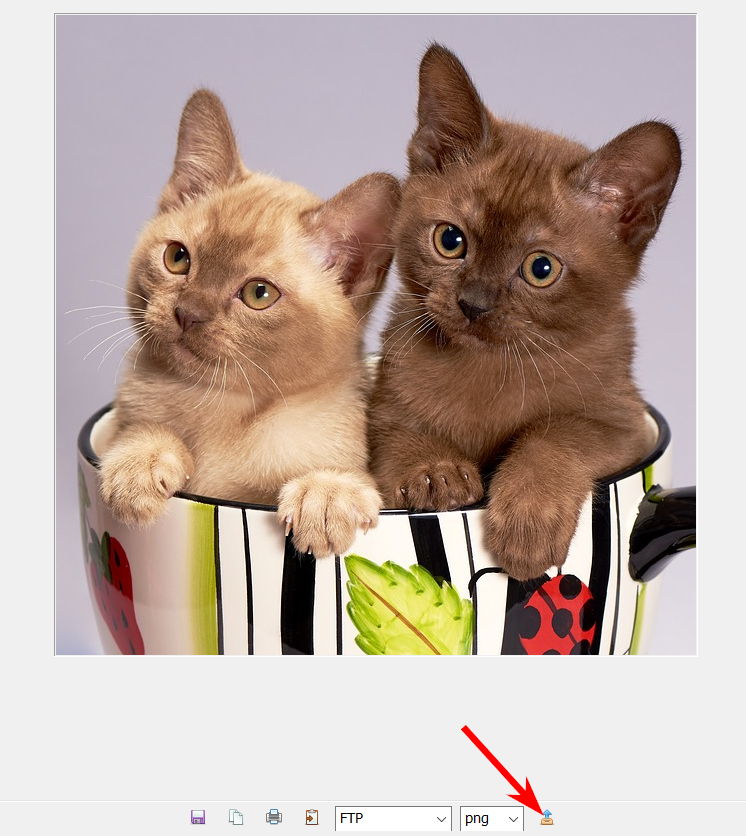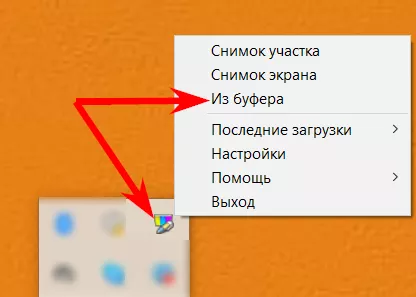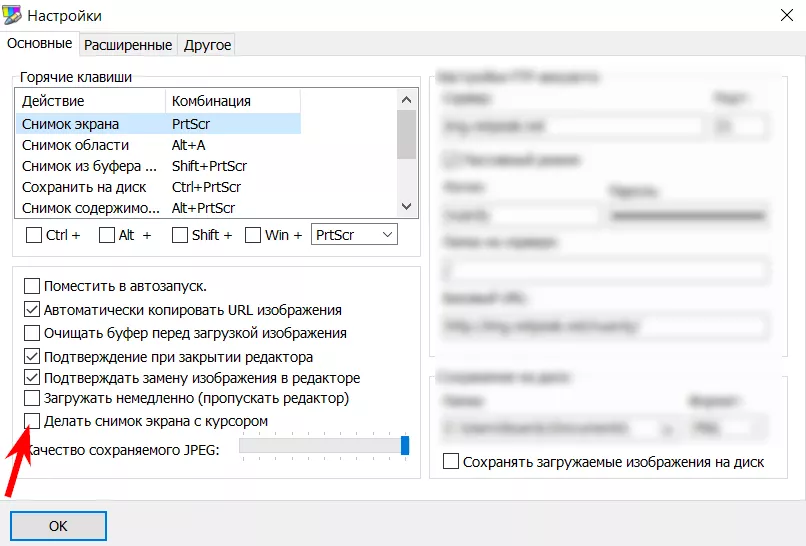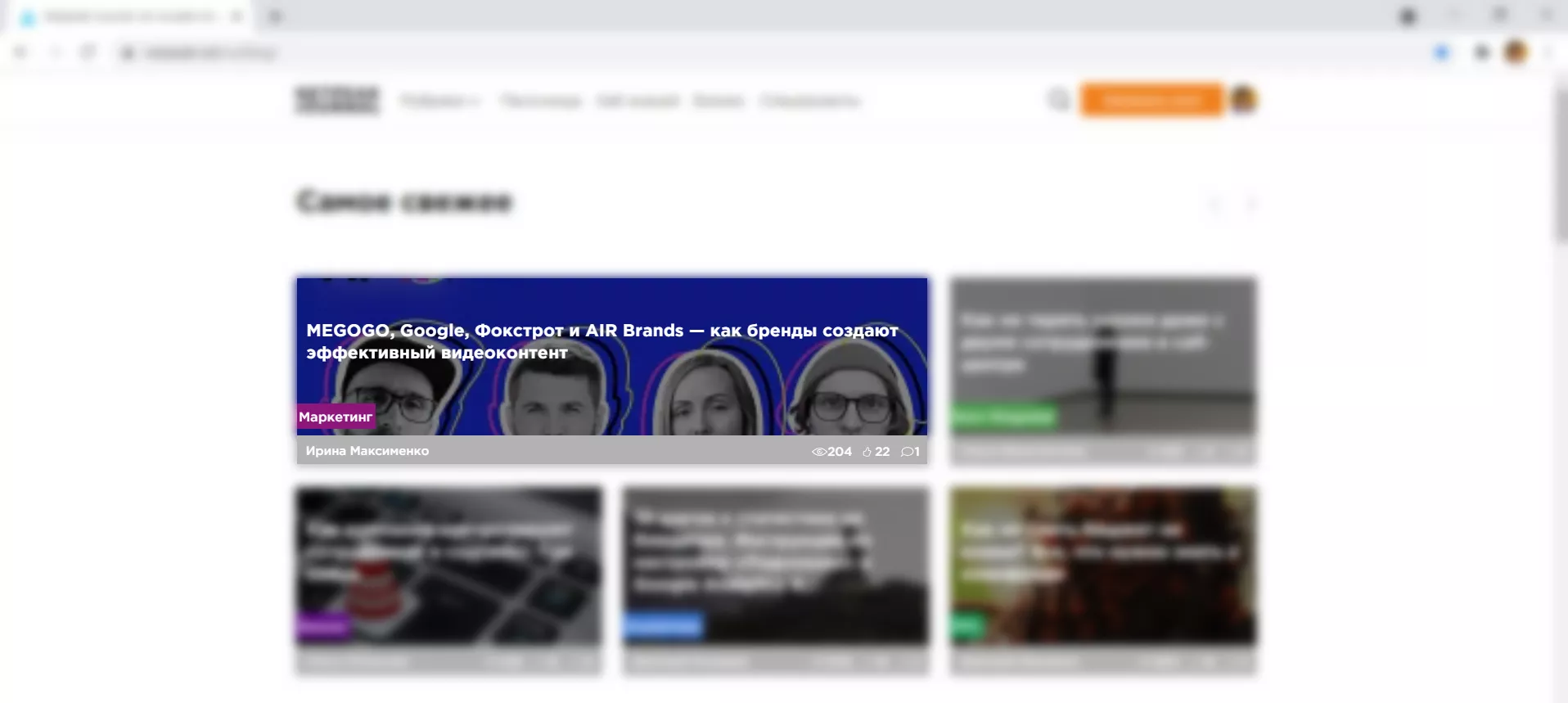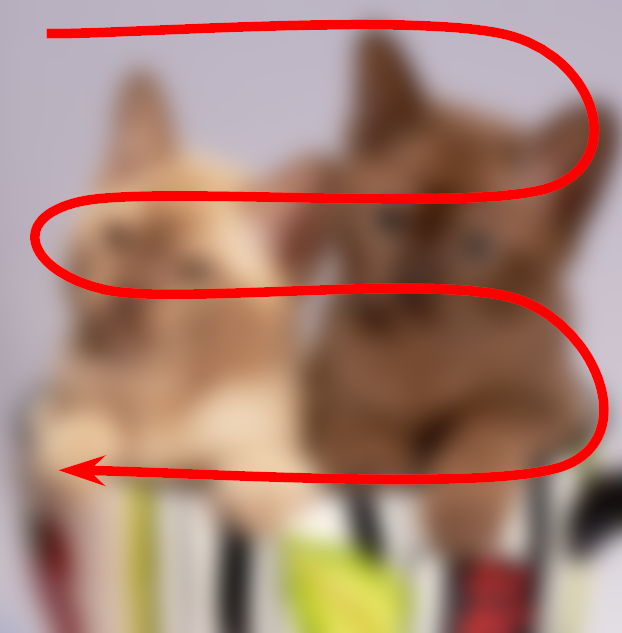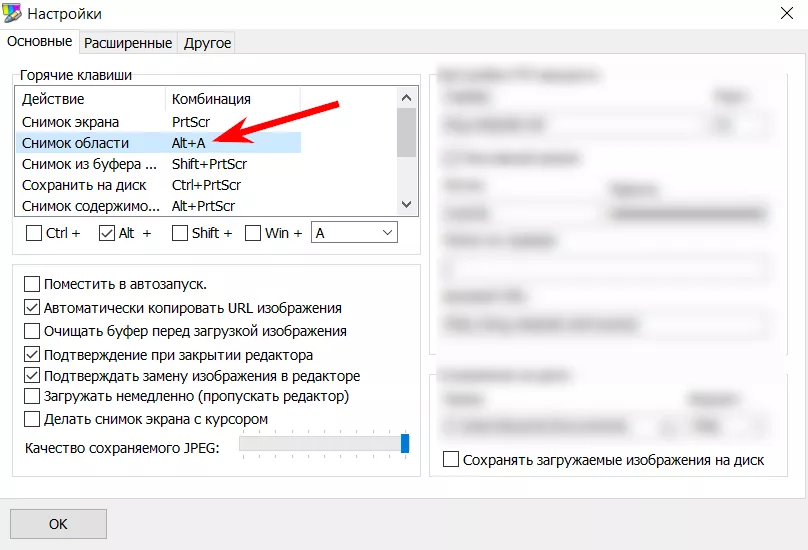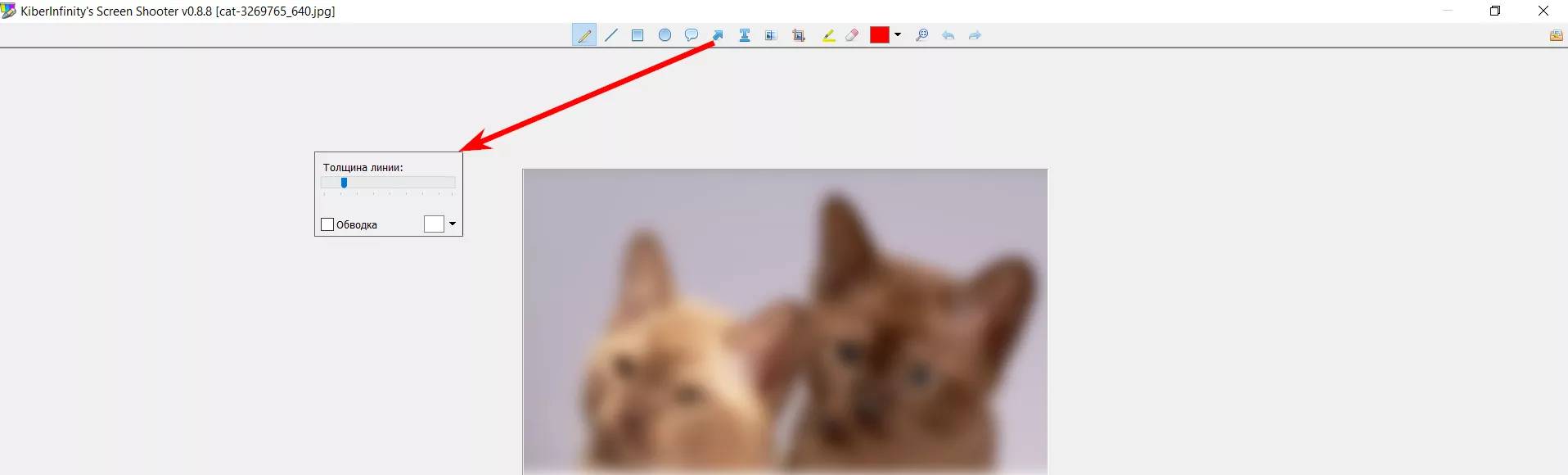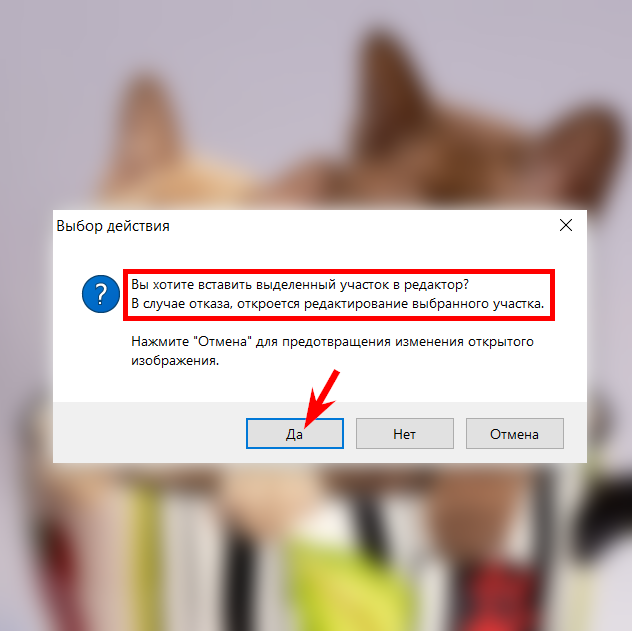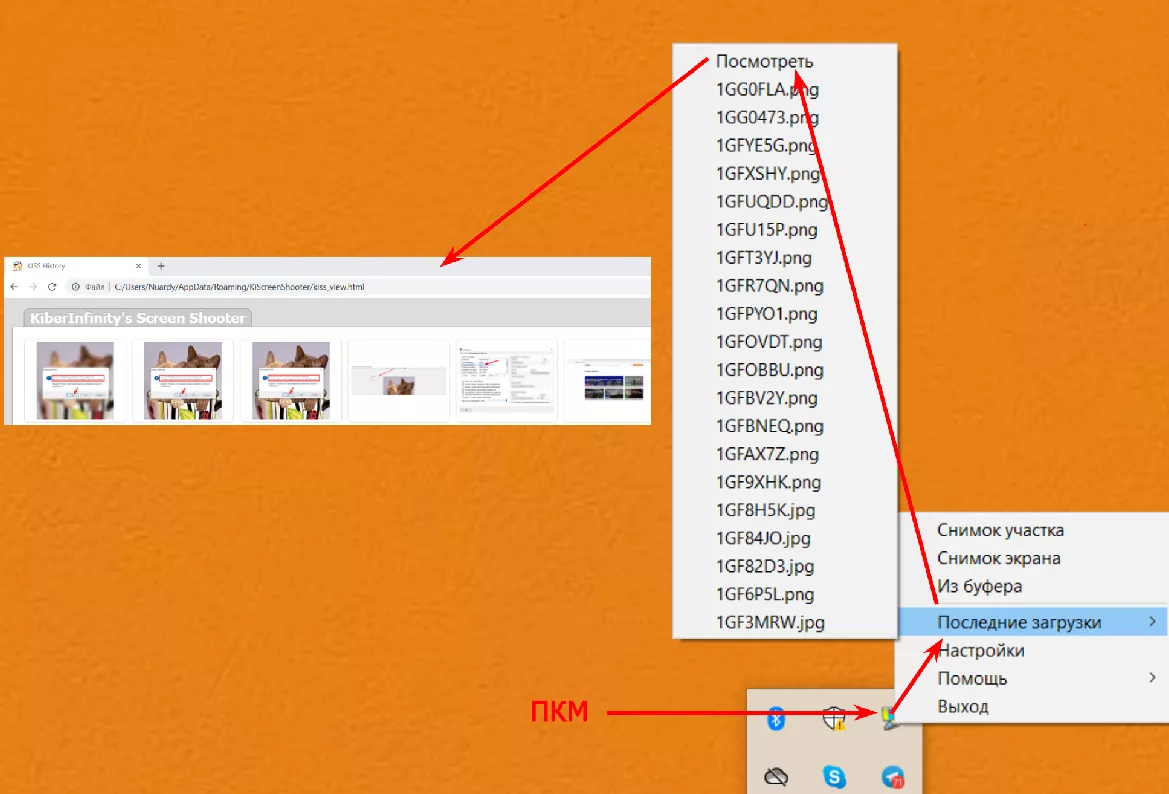10 неочевидных функций приложения для скриншотов KISS
KISS (KiberInfinity’s Screen Shooter) — одна из самых популярных и удобных программ для
Из явных плюсов — программа бесплатная, быстрая и расходует минимальное количество ресурсов компьютера. Кроме сохранения скриншотов, она позволяет загружать их на собственный FTP-сервер или хостинг картинок. То есть каждое изображение получает уникальный URL. Ссылкой удобно делиться, размещать ее в документах либо на сайте.
А теперь подробнее о неочевидном, но полезном опционале. Что можно сделать с помощью KISS?
1. Создать ссылку на любую фотографию, сохраненную на компьютере
Если вы хотите встроить jpg/png-файл в текст или отправить кому-то, это удобнее сделать с помощью ссылки. Чтобы создать ее, перетащите файл на иконку KISS.
Сразу откроется программа с выбранным фото. В меню под ним нажимайте «Загрузить на выбранный сервер». Ссылка окажется в буфере обмена автоматически.
2. Создать ссылку на скопированное изображение
Выбирайте картинку на компьютере, нажимайте Ctrl+С, затем кликайте по иконке скриншутера правой клавишей мыши и выбирайте «Из буфера». Изображение появится в редакторе, и отсюда уже можно получить ссылку.
3. Убрать отображение курсора
Если заранее убрать нужную галочку в настройках программы, значок курсора не придется удалять со скриншота вручную.
4. Закрасить выбранную область изображения
Чтобы быстро закрасить что-то на скриншоте, необходимо выбрать в инструментах «Прямоугольник» или «Круг». Они по умолчанию создают рамки.
Зажав кнопку Alt, фигуры получите закрашенными.
5. Размыть изображение
Иконка для размытия изображения также находится среди инструментов редактора. Если нажать на нее правой кнопкой мыши, можно настроить степень размытости. Чтобы не пришлось блюрить несколько раз. Меню с дополнительными настройками работает и на других кнопках.
6. Заблюрить все, кроме выделенного участка
Если нужно размыть изображение, кроме участка, на котором хочется заострить внимание адресата, сохранив общую узнаваемость интерфейса, выделите фрагмент, нажмите Shift и кнопку «Размытие».
7. Изменить направление стрелки
Нарисовав стрелку и нажав правую кнопку мыши, ее можно развернуть.
А если хотите получить ровную по горизонтали или верикали стрелку, зажмите Shift.
8. Настроить «горячие клавиши»
Меню программы позволяет настроить hotkey для некоторых функций. Например, Alt+А, чтобы сделать снимок части экрана. Это должно быть сочетание клавиш, которое вы не используете в других программах и приложениях. Удобную комбинацию можно выбрать в настройках.
9. Соединить несколько скриншотов
При редактуре можно делать новые скриншоты и соединить несколько интерфейсов.
Для этого сделайте скриншот выделенной области и жмите «Да» на вопрос «Вставить выделенный участок в редактор?».
10. Просмотреть последние загрузки
Если вы потеряли скриншот после копирования в буфер обмена, найти его можно в последних загрузках. Правая кнопка мышки — «Последние загрузки» — «Посмотреть».
Освоить этот функционал достаточно просто. Он позволит вам упростить и разнообразить работу со скриншутером.
Выводы:
- У программы для создания скриншотов KISS есть как минимум 10 малоизвестных функций, которые можно использовать в работе.
- KISS позволяет создавать ссылки на сохраненные на компьютере фотографии.
- В хранилище загрузок можно быстро найти потерявшийся скриншот.
- Настройка «горячих клавиши» упрощает и ускоряет работу с программой.
- Встроенный редактор дает возможность делать пометки, блюрить, подчеркивать, выделять, закрашивать нужные места изображения.
- Скриншоты можно склеивать и накладывать один на другой.
- Правая кнопка мыши открывает дополнительные настройки каждой из функциональных кнопок программы.
Если вы знаете не менее полезные функции этого инструмента, делитесь ими в комментариях. Ну а перечисленные фишки собрали благодаря Глебу Максименко, Олегу Шевченко, Сергею Коробову и Евгению Заступу.
Свежее
Как показывать данные Google Analytics в Google Taблицах — подробное руководство
Как настроить визуализацию данных из Google Analytics с помощью Google Spreadsheets
Как отзывы формируют репутацию бренда и стимулируют продажи
Как грамотно работать с разными типами отзывов, монетизировать даже негатив, и поднять позиции в поиске
Семь способов монетизации веб-ресурса: как получать доход с собственного сайта
Наиболее распространенные методы монетизации трафика, их преимущества и недостатки для различных типов сайтов