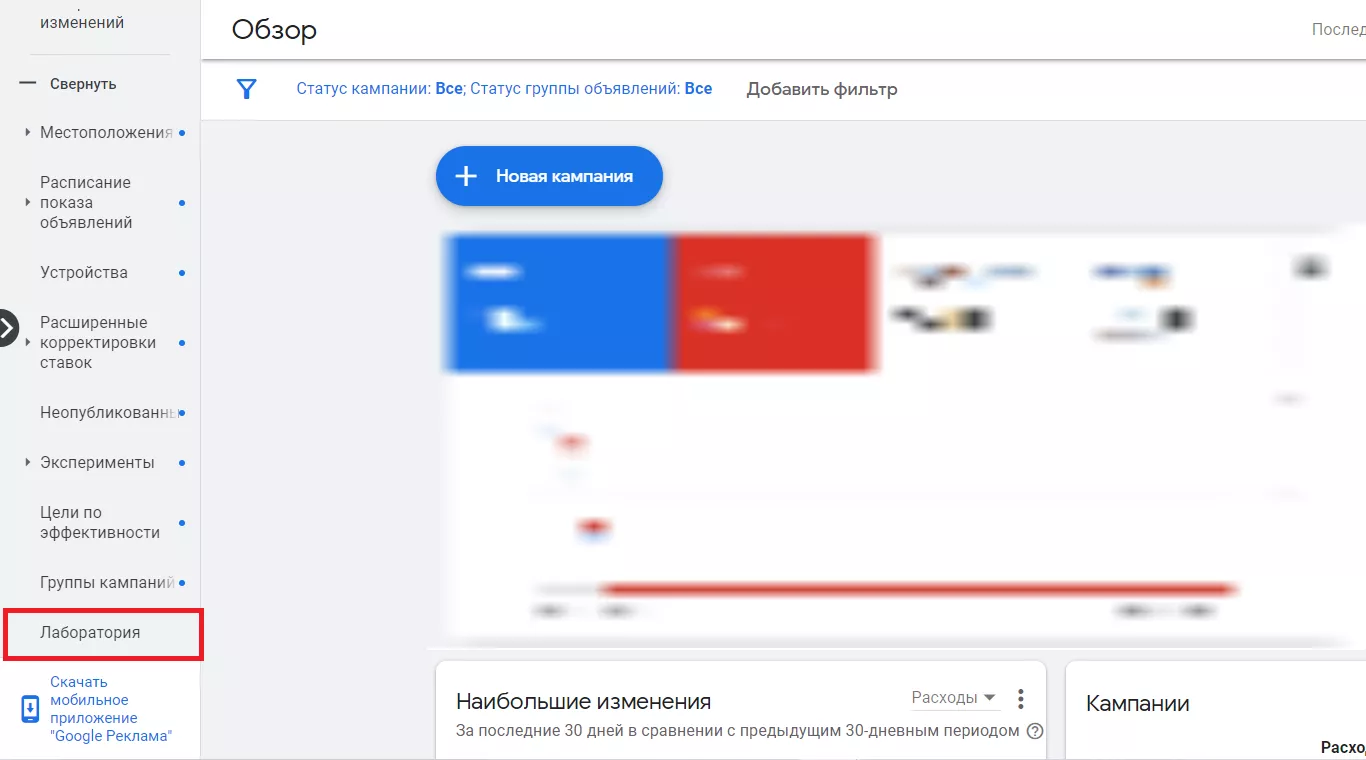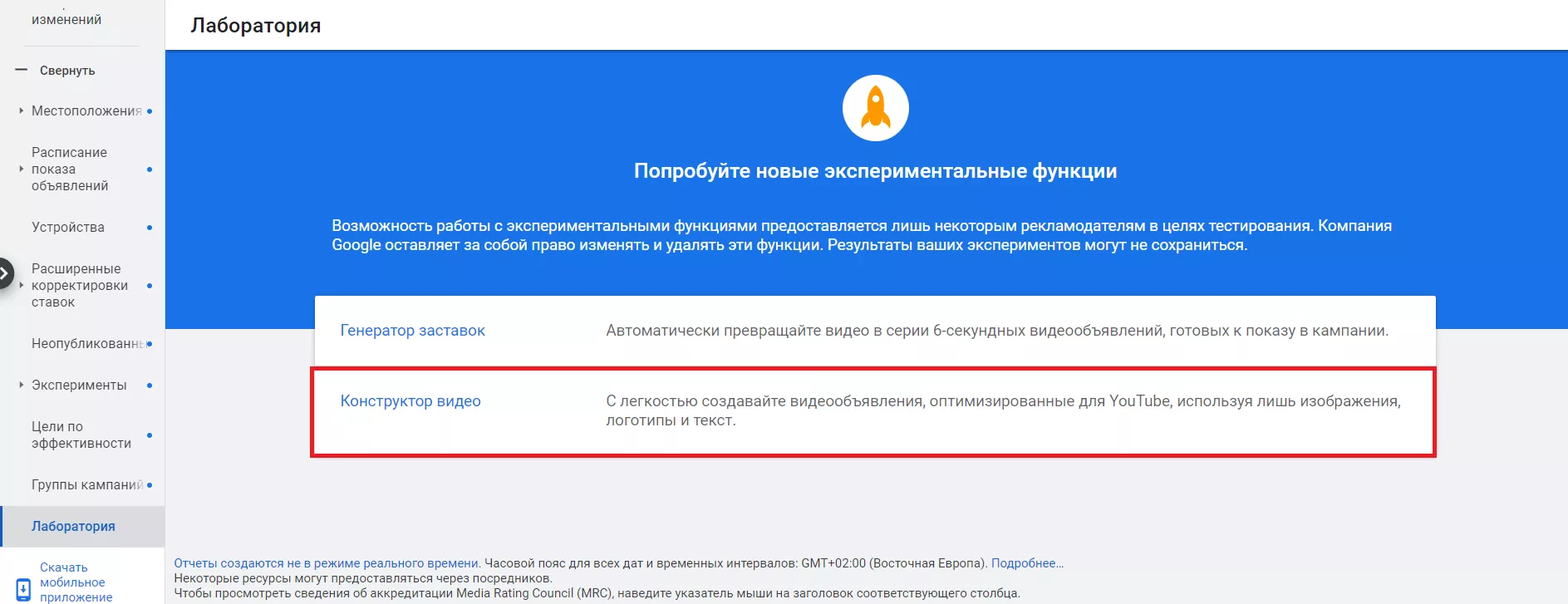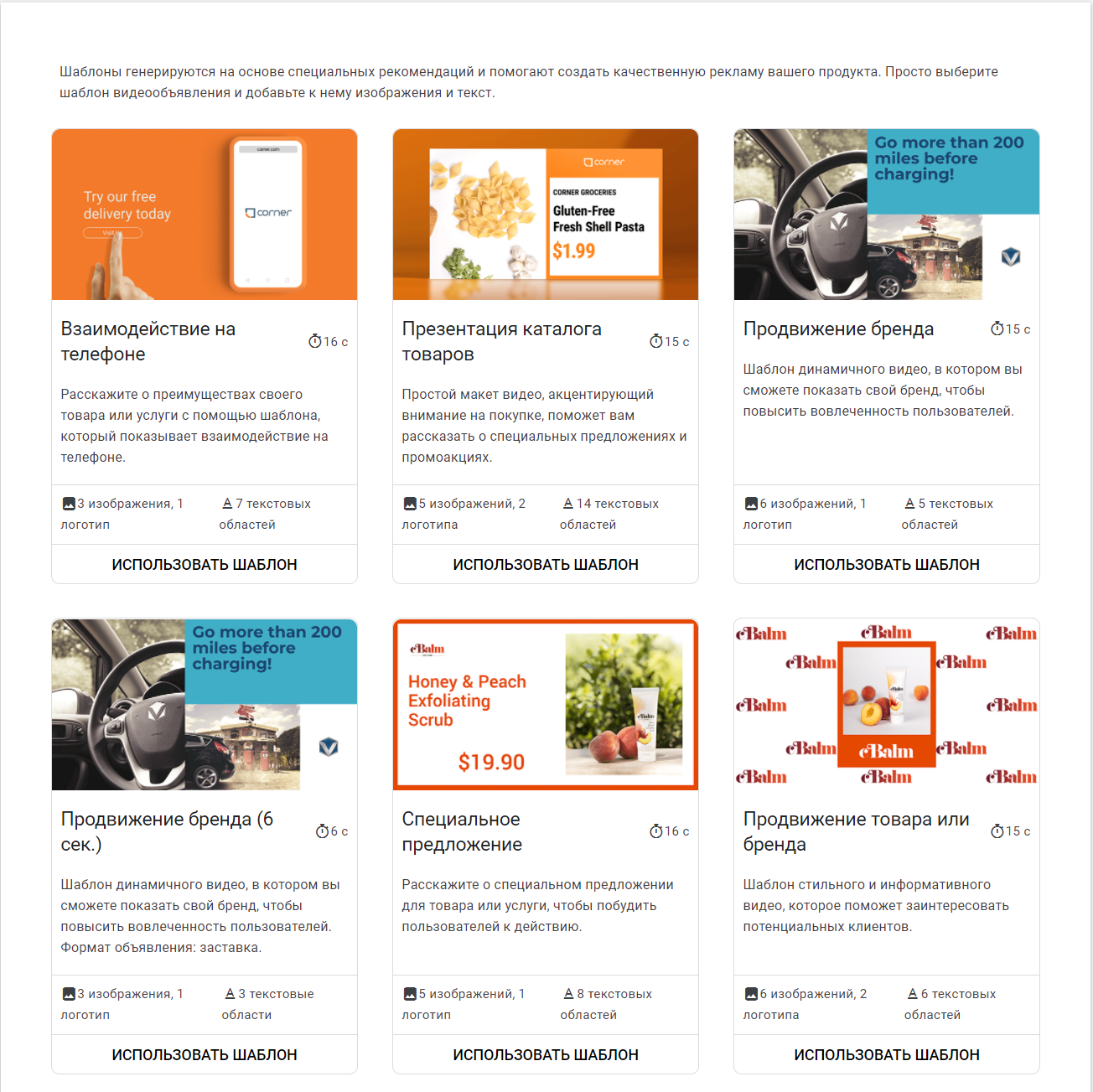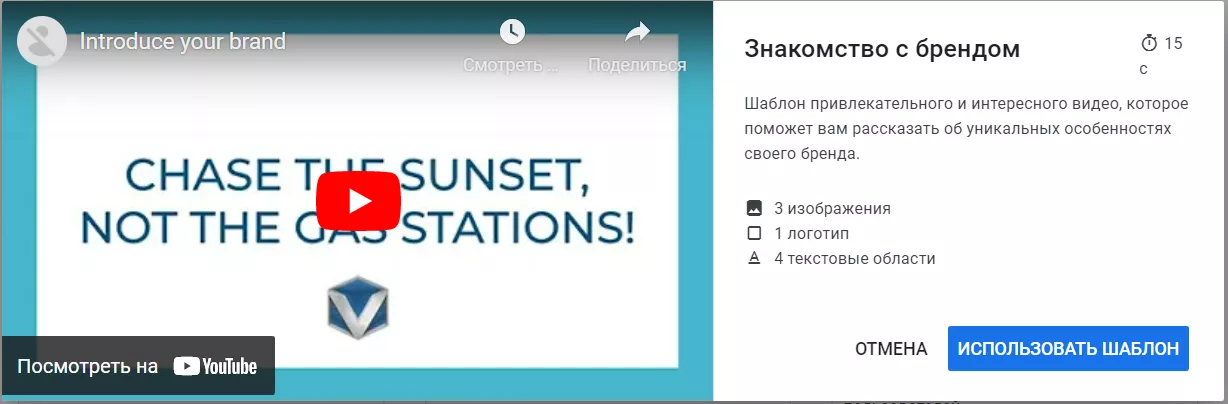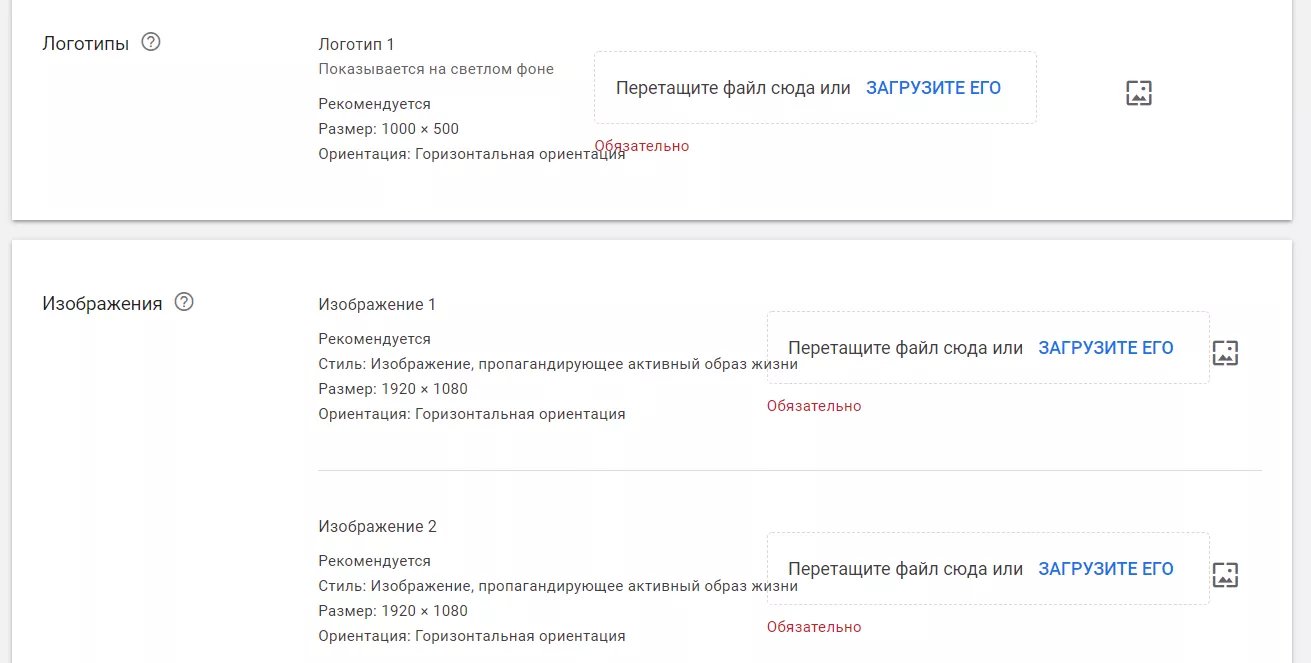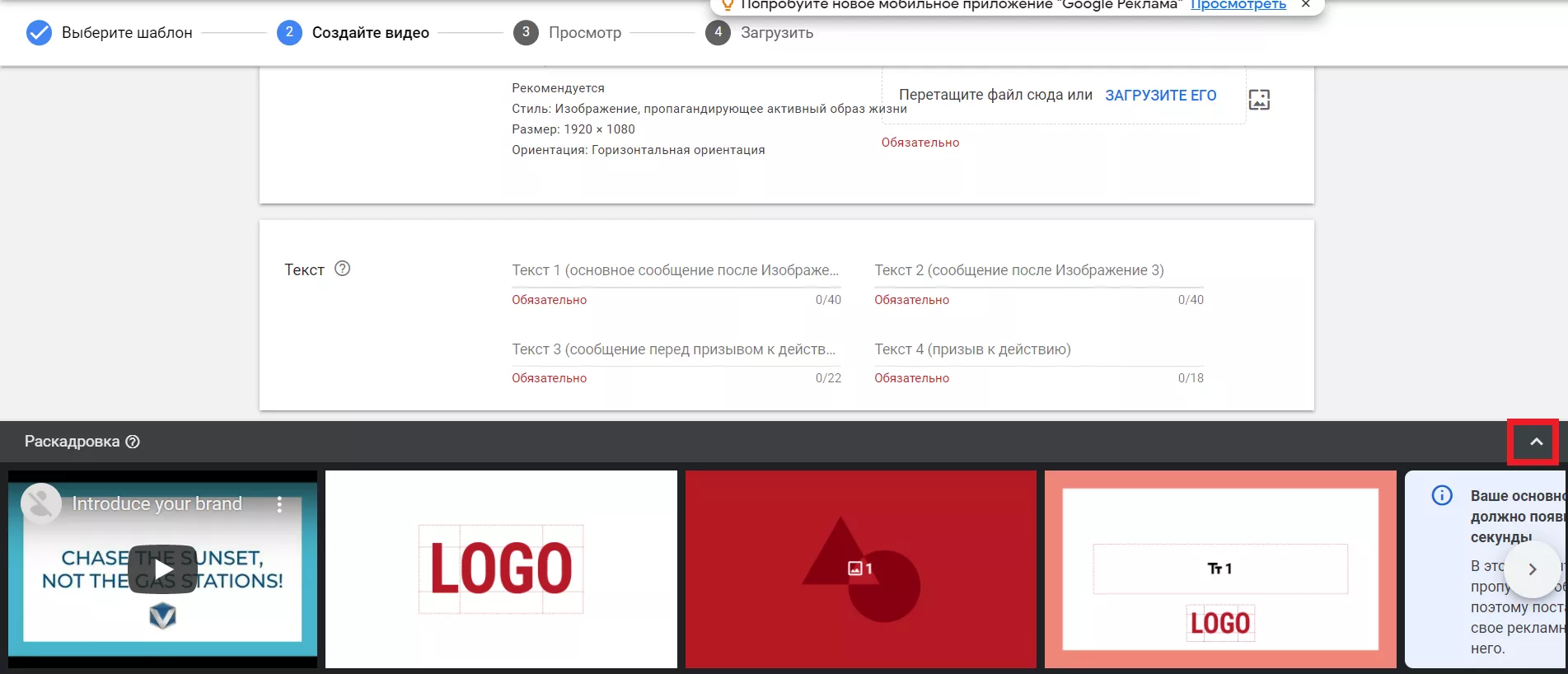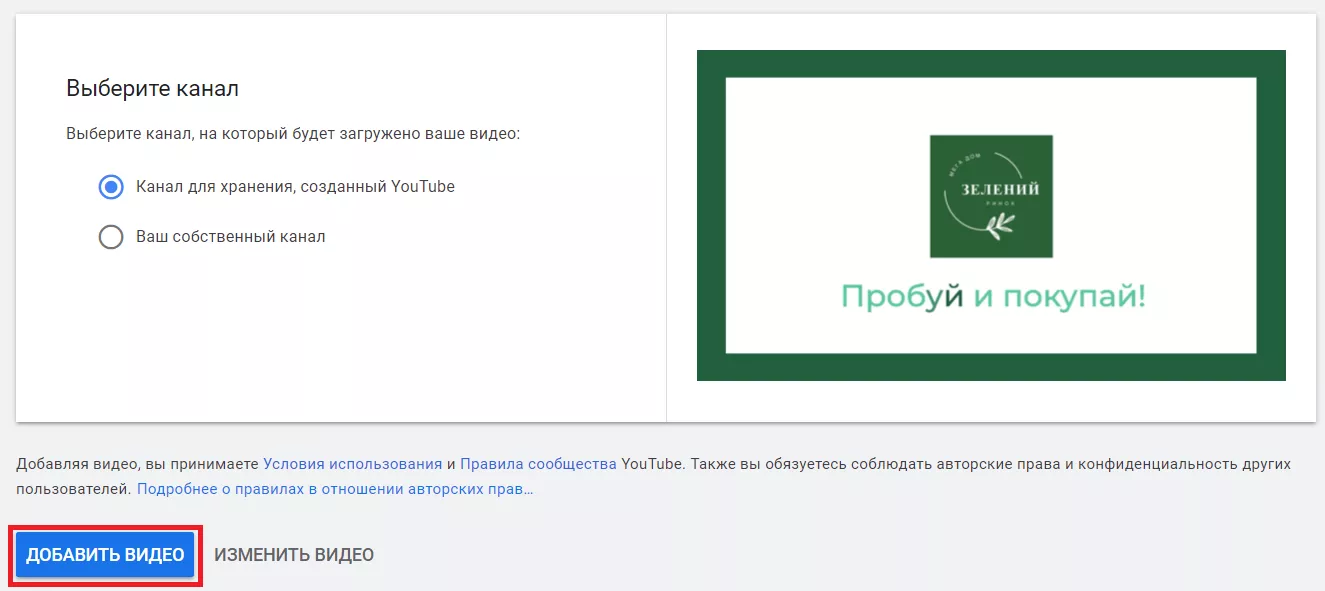Как быстро создать видео для рекламы — обзор Video Builder от YouTube
YouTube Video Builder — простой редактор для создания рекламных роликов видеокампаний. Инструмент находится в режиме бета-тестирования. Если хотите им воспользоваться, необходимо запросить доступ к бета-версии.
С помощью Video Builder можно быстро создавать видеоролики для использования в рекламных целях: количество необходимых переменных ограничено. Например, здесь можно задать текст, графические материалы, шрифт и тому подобное. Все что необходимо для начала работы: логотип, несколько изображений и текстов.
Инструмент позволяет создавать ролики длительностью от 6 до 16 секунд. Созданные видеоматериалы можно размещать не только в рекламных кампаниях, но и на сайте или в email-рассылке.
Учтите: для публикации и сохранения видео у вашей компании должен быть канал на YouTube с правами владельца или администратора — для возможности публиковать на нем видео.
Как создать видео в конструкторе
Когда вы запросили и получили доступ к редактору видео, он появится у вас в аккаунте Google Ads в разделе «Лаборатория».
Зайдя непосредственно в сам конструктор вы увидите большой выбор шаблонов для видео и в зависимости от того, для какой цели вам нужно создать видеоролик (продвижение бренда, продвижение приложения, продвижение товаров и другое) выбираете подходящий шаблон.
Под каждым шаблоном указано его описание, количество необходимых изображений и текстов, длительность видео. А при наведении или нажатии на шаблон также доступен просмотр видеопримера.
После того как вы выбрали подходящий макет, переходим непосредственно к созданию видео. Для этого первым делом необходимо задать название видеоролика.
Важно: название отобразится на YouTube канале, поэтому видео стоит сразу называть актуально, так как после сохранения вносить правки невозможно.
Затем, после названия, можем выбрать основной цвет (фона, шаблона) и цвет текста. За основной цвет, как правило, принимаем цвет бренда.
Из опыта скажу, что с цветом текста возникают сложности: то слишком светлый, то слишком темный, плохо сочетается с другими элементами видео. Рекомендую использовать цветовой круг — здесь легко подобрать оттенок, на 100% подходящий основному цвету, сочетаемый и читабельный. Переходите на сайт цветового круга, задаете основной цвет и выбираете из предложенных вариантов тот, что больше по душе.
После того как определились с цветами и названием, переходим к добавлению графических материалов, текстовых заголовков и описаний. Тут все предельно просто, везде, где есть окошко для добавления изображения, указано какое именно фото следует прикрепить и его рекомендуемый размер. То же касается и текстовых полей: указано количество символов, после какого изображения будет добавлен текст, посыл для иллюстрации.
Внизу в редакторе есть панель с раскадровкой видео. Она дает более понятное представление, где в видеоролике расположится тот или иной элемент. Здесь есть пометка, определяющая, до какого момента должно появиться основное сообщение видеоролика (самый главный рекламный посыл), так как после этой секунды пользователи уже могут нажать на кнопку «Пропустить видео». Панель скрывается: если мешает в работе, нажмите на значок стрелочки.
Далее выбираем шрифт. В каталоге Google представлен большой выбор самых различных шрифтов. Ссылка на каталог находится здесь:
После выбора шрифта осталось подобрать только подходящую музыку из предлагаемых вариантов библиотеки YouTube Music. На данный момент мелодий маловато, но все же найти что-то по душе можно.
И далее, после выбора мелодии, нажимаем кнопку «Создать видео».
Затем нам необходимо выбрать канал для хранения видео.
Канал для хранения созданный YouTube — это канал, который может хранить созданное видео на YouTube, но при этом доступ к нему будет только по ссылке.
Второй вариант — ваш канал (канал компании).
Если вы создали черновой вариант видео или же видео должно быть одобрено клиентом перед публикацией, лучше использовать первый вариант сохранения.
Однако внесение правок в уже сохраненный вариант видео невозможно. Придется создавать его заново. Конечно, зная нужные цвета, шрифты, располагая фотоматериалами, это не займет много времени.
Если нас все устраивает, нажимаем кнопку «Добавить видео». Нужно внести какие-то изменения — «Изменить видео».
После того как видео загружено, оно доступно для просмотра, а также в редакторе появляется ссылка на ролик на YouTube.
Важно: скопируйте ссылку на видео, если сохраняете его на канале YouTube, иначе потеряете доступ к ролику.
Запомнить
- YouTube Video Builder позволяет создавать быстрые видеообъявления, а также может быть хорошим инструментом для быстрого тестирования новых рекламных предложений. Это понятный инструмент для создания простой рекламы. Все что нужно — наличие необходимых фотоматериалов и логотип компании.
- Название ролика должно быть актуальным сразу (никаких рабочих названий), так как оно отображается в видеобъявлении. Изменить название нельзя.
- Скопируй ссылку на сохраненное видео (если сохранили в специальном хранилище, созданном YouTube), иначе доступ к видео будет утерян.
- Конечно и до этого существовало большое количество бесплатных редакторов видео такого формата, но этот намного более оптимизированный для рекламных целей и имеет полезные шаблоны для различных задач и форматов рекламы.
Свежее
Что такое Data Layer и переменные уровня данных в Google Analytics 4
Data Layer — это хранилище данных, которые могут быть использованы для отслеживания событий и формирования отчетов. Как именно, рассказываю в статье
Как автоматизировать бизнес-процессы с помощью чат-ботов с AI
Статья создана по материалам митапа, проведенного Виталием Ивановым, Head of Retention Marketing в Netpeak Ukraine
Аналитика для удержания клиентов: как внедрить лучшие решения
В этой статье я расскажу об основных метриках для оценки результативности системы удержания пользователей