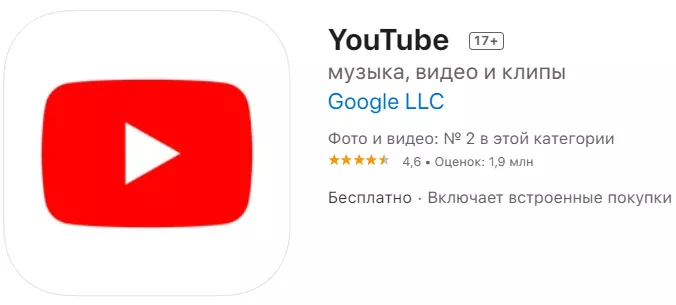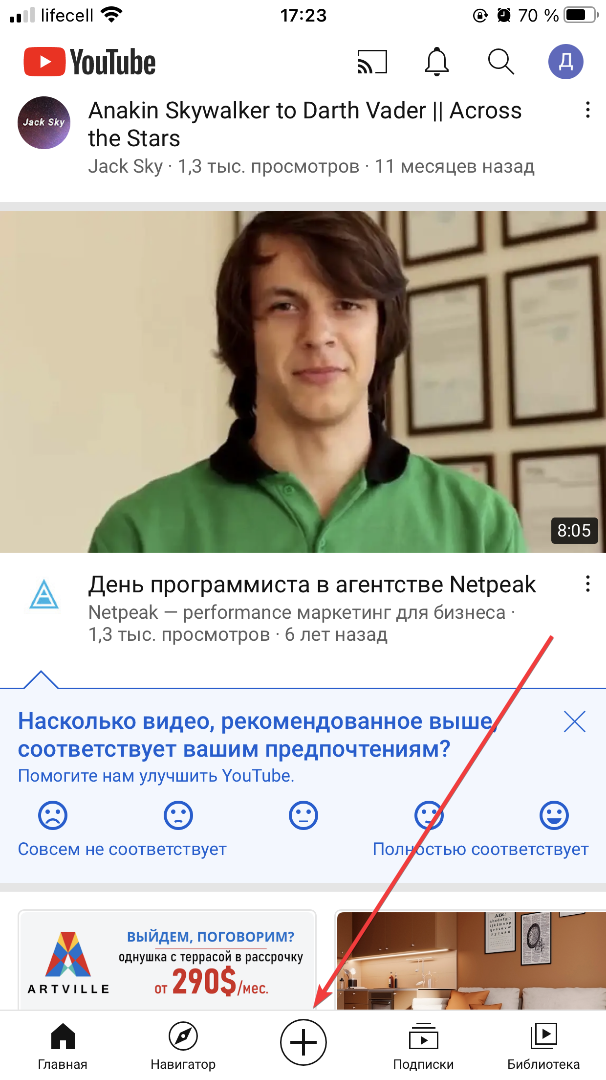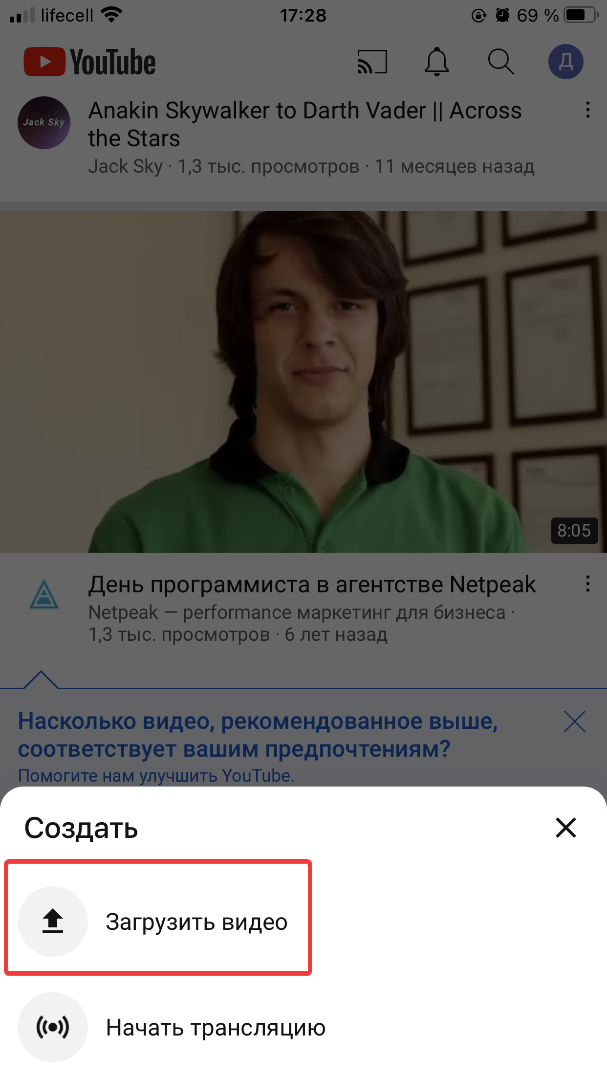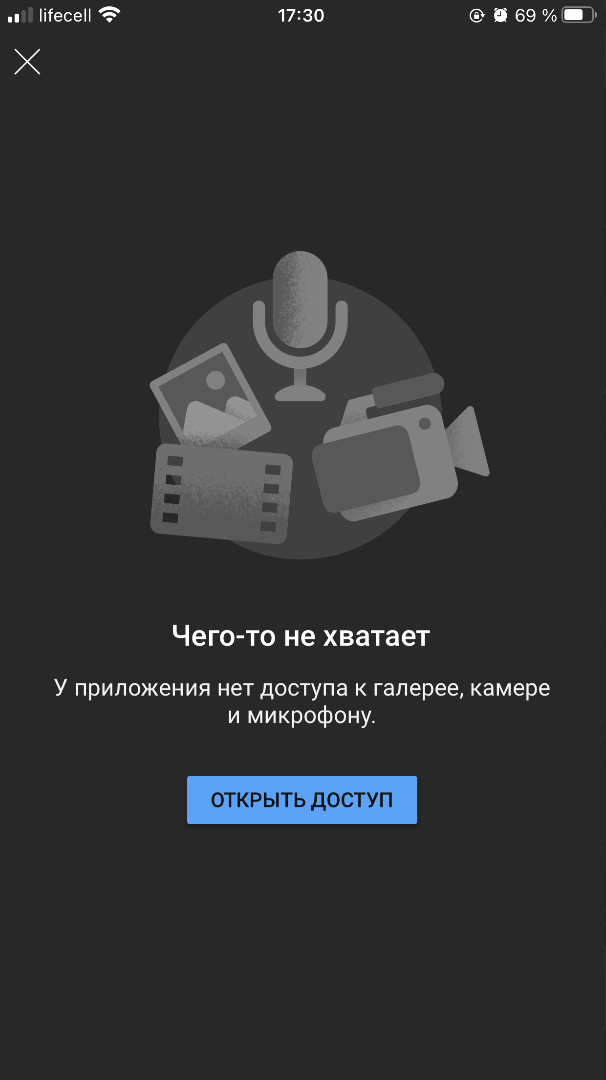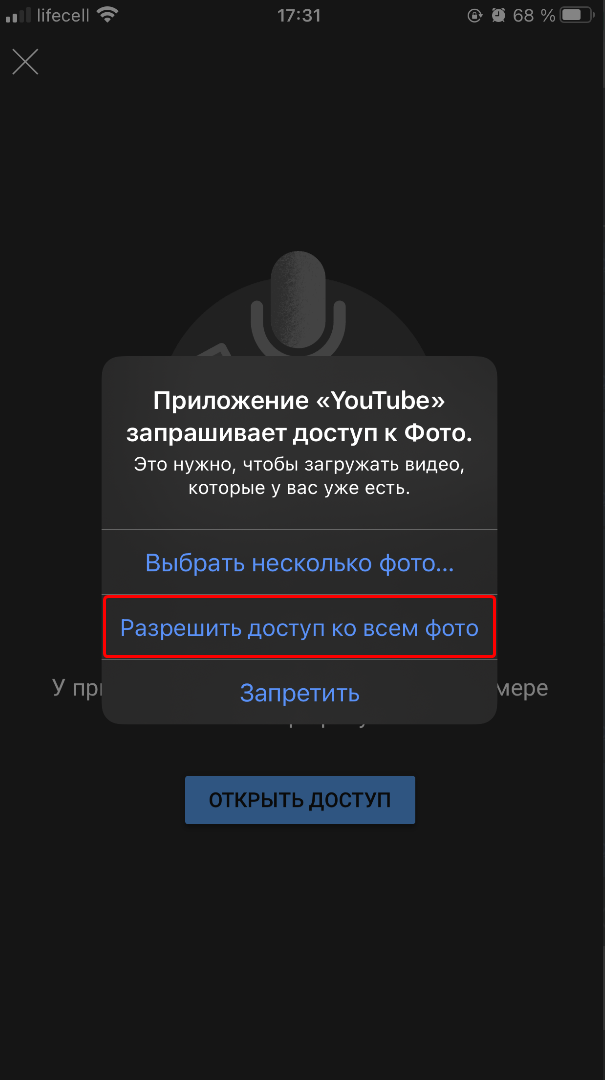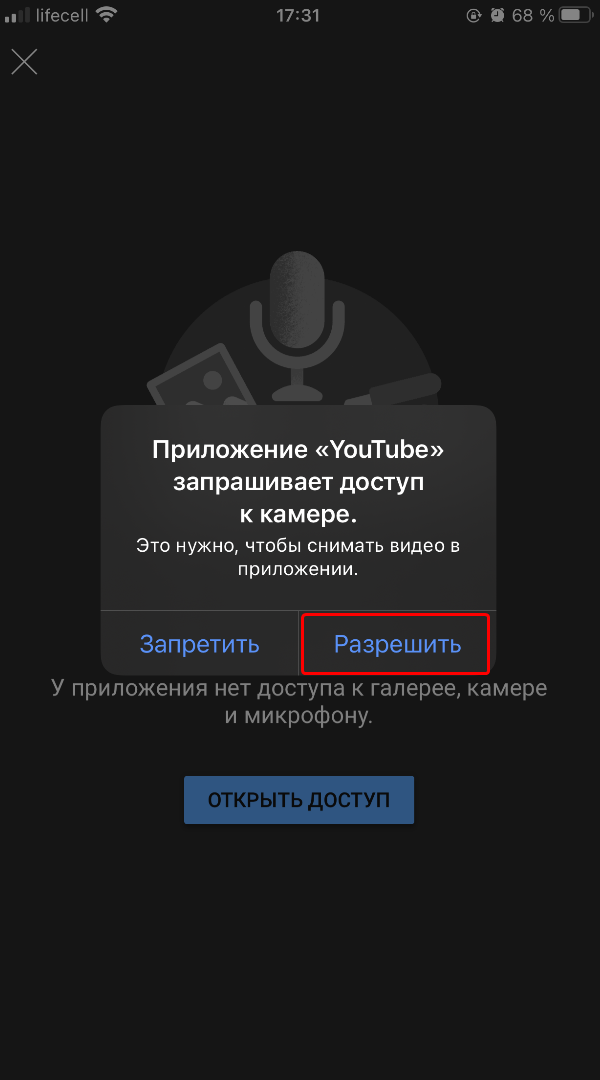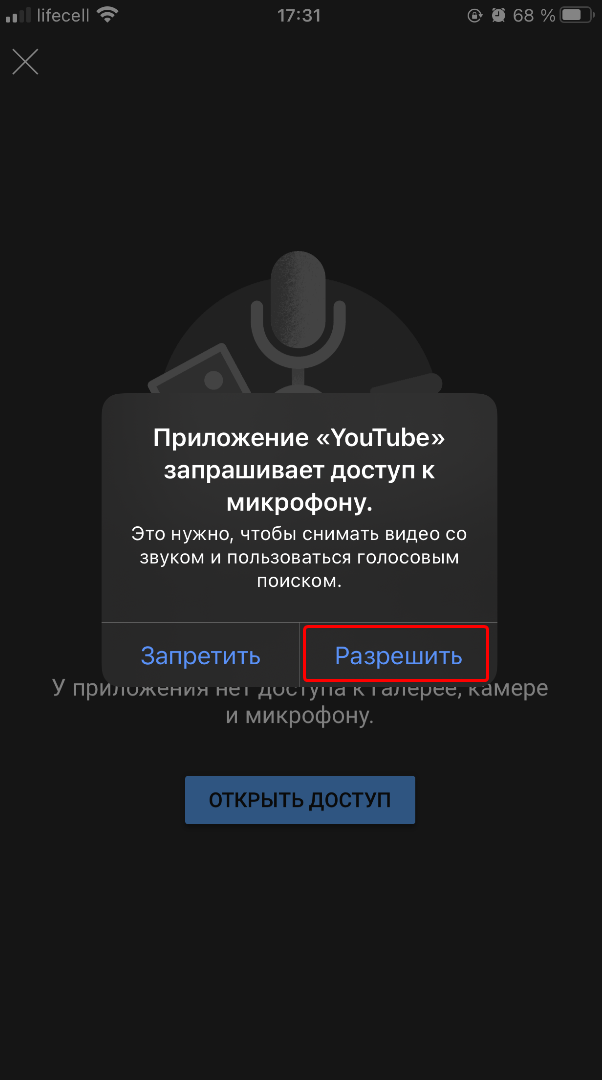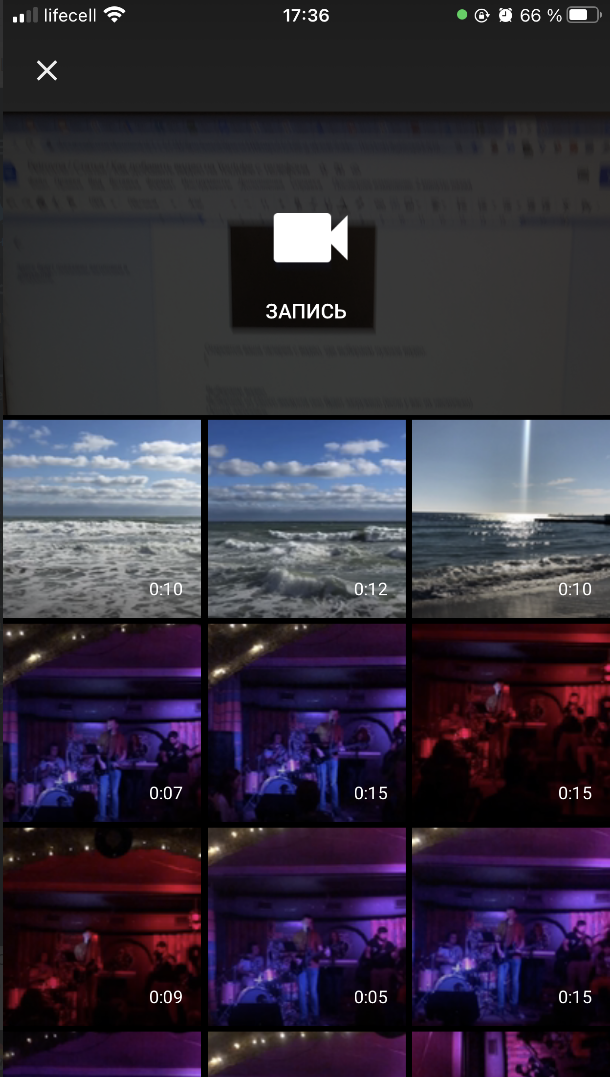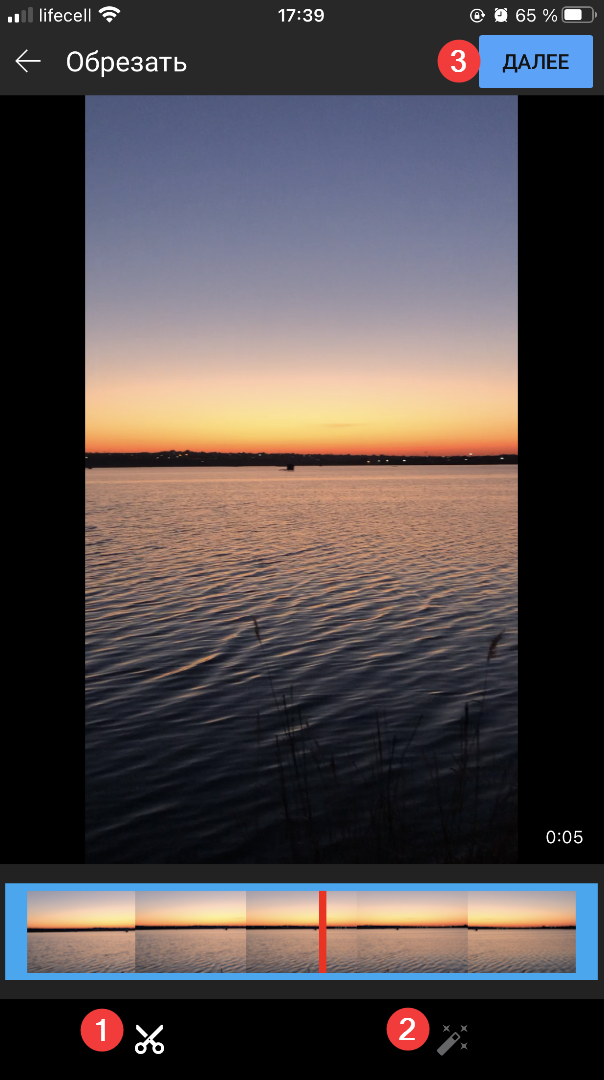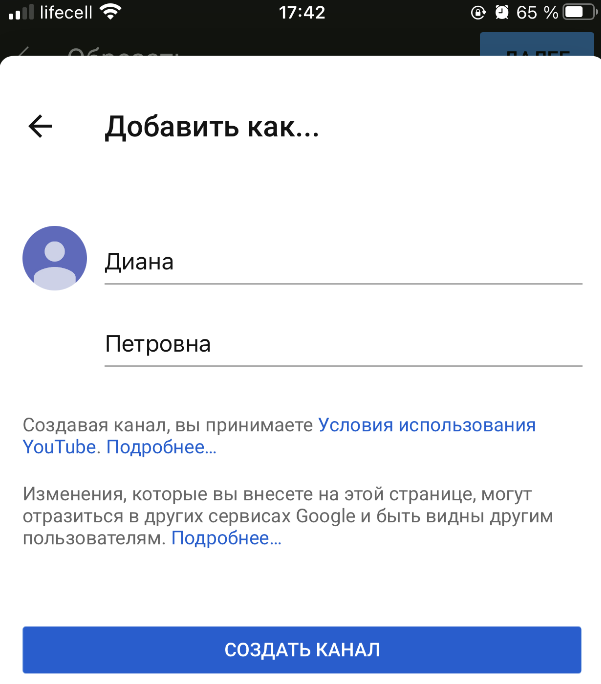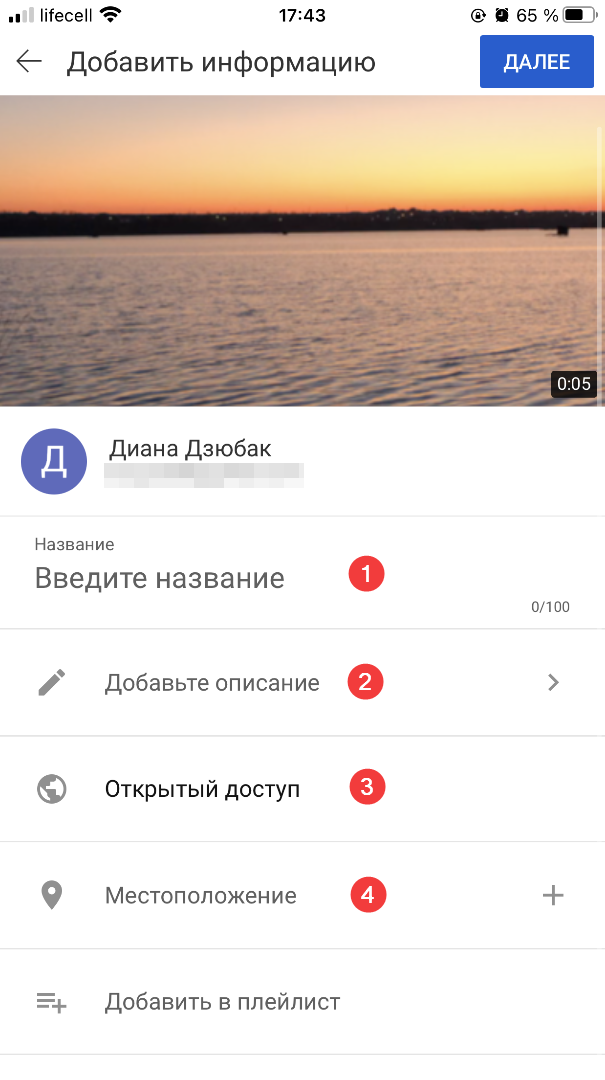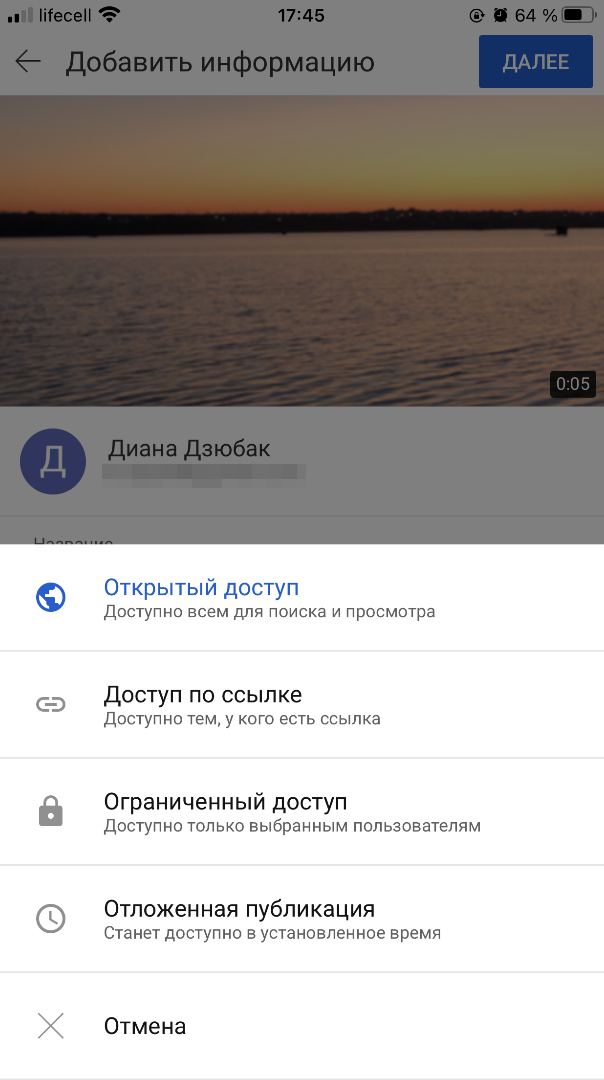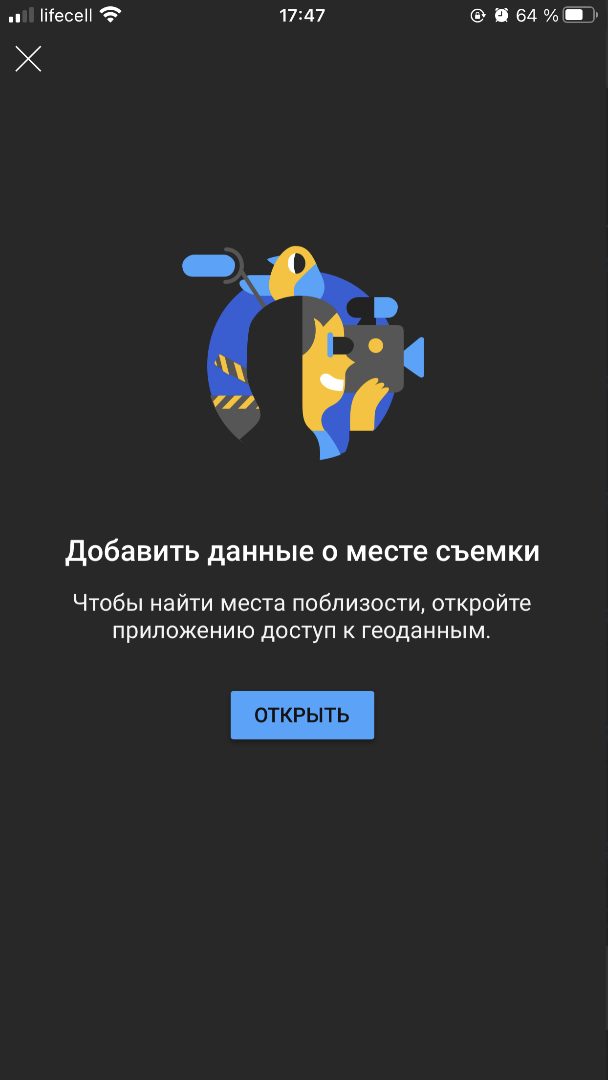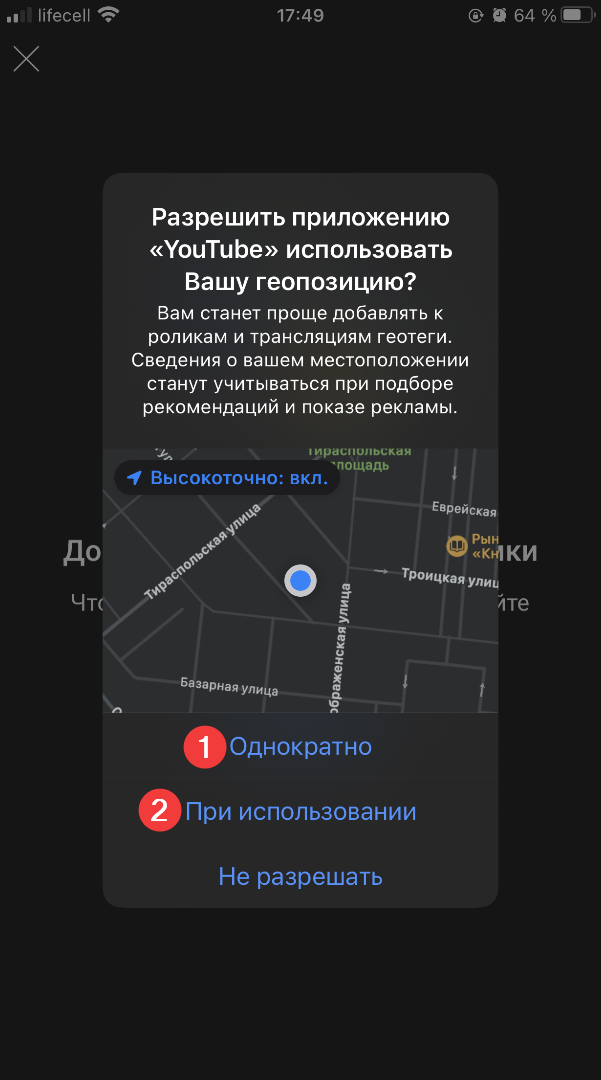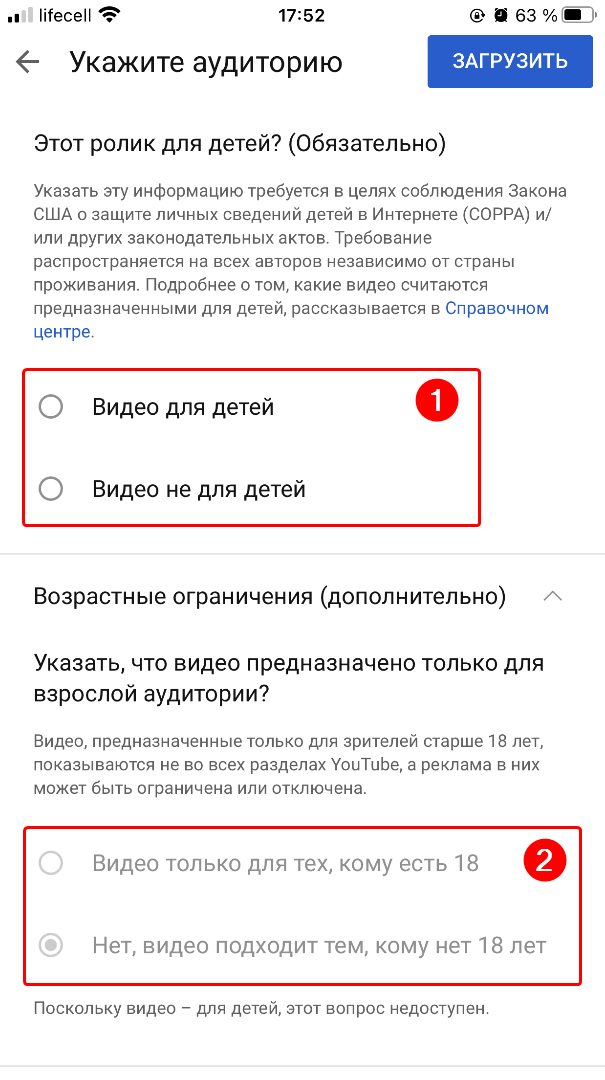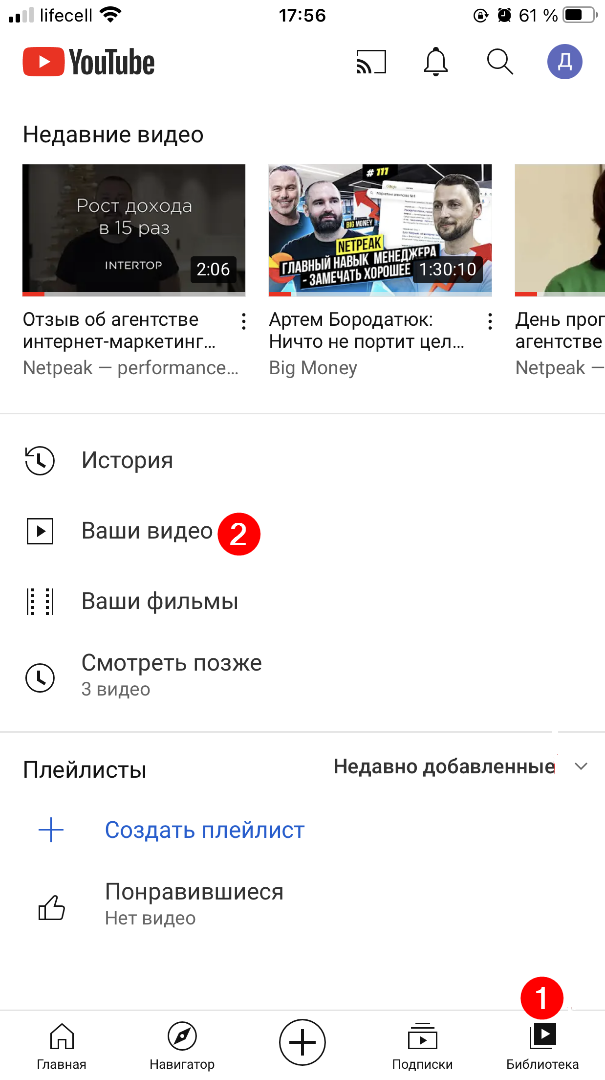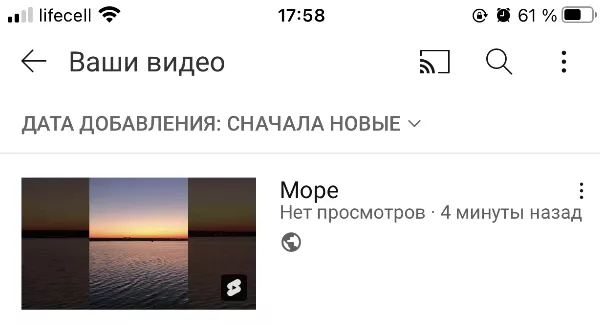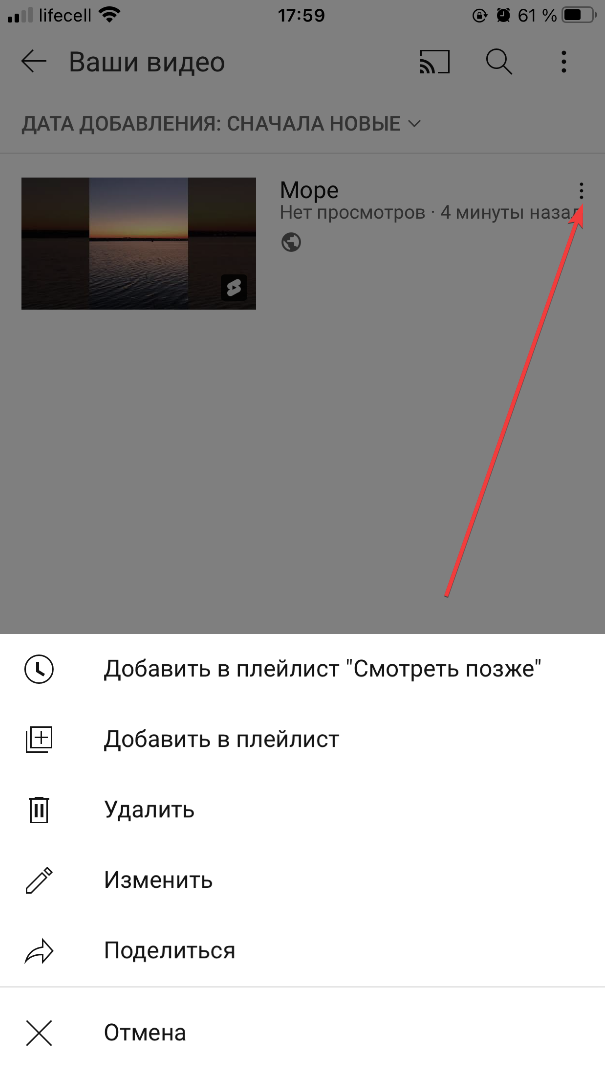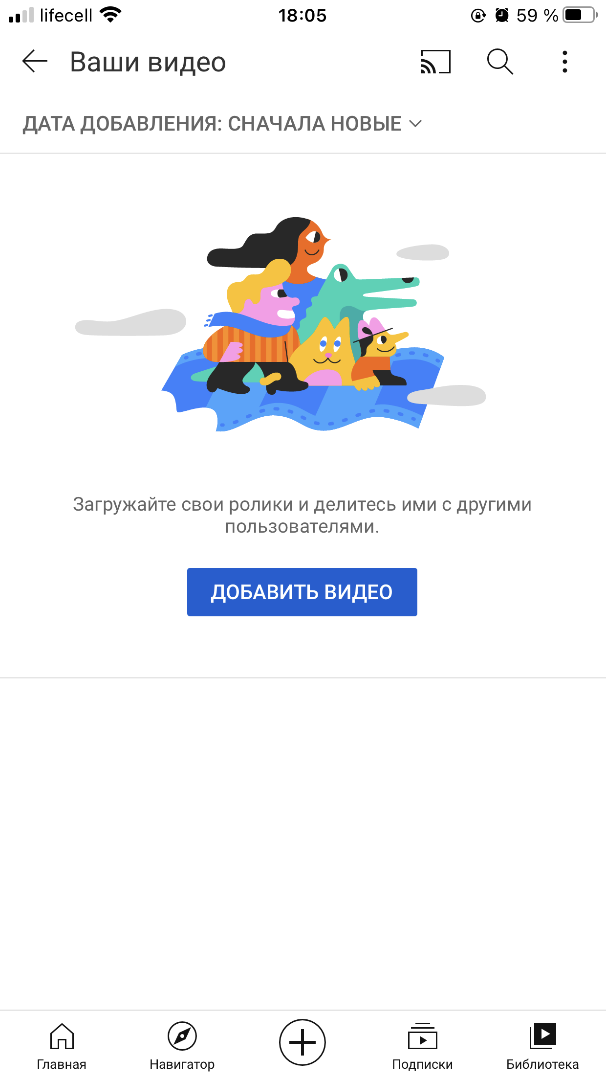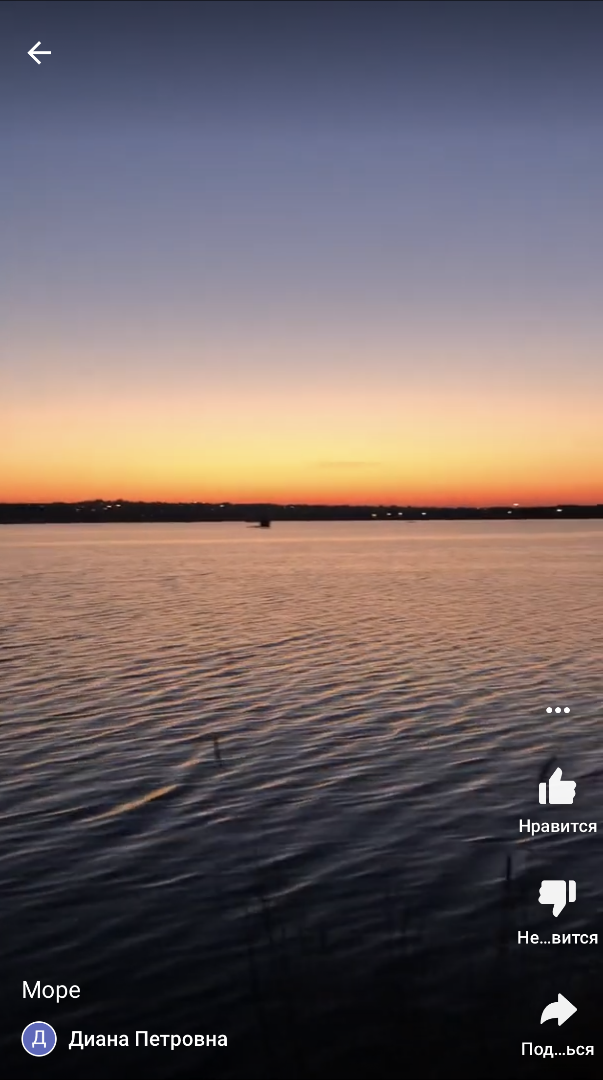Как добавить видео на Youtube с телефона. Пошаговая инструкция
Неважно, где вы находитесь и есть ли у вас доступ к десктопному устройству, добавлять видео на YouTube можно и со смартфона. Это просто. Ловите подробную инструкцию со скриншотами.
Открываем приложение Youtube
Если его еще нет на смартфоне, загружаем — вот ссылки на скачивание:
Даем приложению доступ к ресурсам смартфона
Эта операция проводится один раз — при установке приложения.
Окна, требующие доступ, открываются перед загрузкой видео.
Поэтому нажимаем на значок «Создать» на нижней панели экрана:
Из открывшегося списка выбираем «Загрузить видео»:
Приложение сообщит об отсутствии доступа к галерее, камере и микрофону — нажимаем «Открыть доступ»:
Затем поочередно открываем доступ к нужным ресурсам:
1. Разрешаем доступ ко всем фото:
2. Разрешаем доступ к камере:
3. Разрешаем доступ к микрофону:
Выбираем и редактируем видео
Когда доступы к ресурсам смартфона открыты, после нажатия значка ⊕ («Создать») на нижней панели телефона, сразу откроется окно с двумя возможностями:
- «Запись» — для съемки видео;
- Галерея смартфона — чтобы выбрать нужное видео:
Выбираем в Галерее видео, которое хотим добавить на Youtube.
Видео откроется в окне для редактирования. Здесь его можно обрезать, передвигая ползунок (1), и улучшить с помощью фильтров (2).
Когда редактирование закончено, нажимаем «Далее» (3) в верхнем правом углу:
В следующем окне — выбор аккаунта. Если у вас их несколько, выбираем тот, на чей канал загружаем видео, и нажимаем кнопку «Создать канал»:
Если Youtube-канал у вас уже есть, то после выбора и редактирования видео, приложение сразу переведет вас к следующему шагу — заполнению профиля видео.
Заполняем профиль видео
Сначала заполняем карточку:
- Придумываем название (до 100 символов).
- Составляем описание (до 5000 символов).
- Выбираем один из параметров конфиденциальности:
- «Открытый доступ» — доступно всем для поиска и просмотра;
- «Доступ по ссылке» — доступно всем, у кого есть ссылка;
- «Ограниченный доступ» — доступно только выбранным пользователям;
- «Отложенная публикация» — станет доступна в установленное время:
- При желании добавляем «Местоположение» — данные о месте съемки.
Для этого открываем приложению еще один доступ — к геоданным смартфона:
Выбираем по желанию однократный это будет доступ или на все время работы приложения:
Когда карточка заполнена, нажимаем кнопку «Далее» в правом верхнем углу и переходим в окно для указания возрастных ограничений аудитории видео:
- для детей / не для детей;
- только для тех, кому есть 18 / кому нет 18 лет:
Загружаем и настраиваем видео
После нажатия кнопки «Загрузить» в правом верхнем углу предыдущего окна начнется загрузка выбранного видео на канал. Когда процесс завершится, видео появится в разделе «Библиотека» — «Ваши видео»:
Нажатие на три вертикальные точки справа от названия видео открывает функции:
- добавить в плейлист «Смотреть позже»;
- добавить в плейлист;
- удалить;
- изменить;
- поделиться.
Есть еще один путь загрузки видео на Youtube: раздел «Библиотека» — «Ваши видео» — кнопка «Добавить видео»:
Видео добавлено. Проверяйте его и наслаждайтесь просмотром.
{tilda_form_wildcard_22493159}
Запомнить
- Из любой точки мира в любой момент времени вы можете добавить видео на YouTube с помощью смартфона.
- Видео можно загрузить с телефона или снять новое.
- Перед загрузкой видео приложению Youtube необходимо предоставить доступ к таким ресурсам смартфона, как: галерея, камера, микрофон, геоданные.
- С приложения можно управлять доступом ко всем видео на вашем канале Youtube.
Свежее
Маркетинг, который работает: как научить рекламные алгоритмы приносить больше прибыли
Рекламные кампании не дают желаемого результата? Узнайте о новейших инструментах веб-аналитики и превратите рекламный бюджет из расходов в инвестиции
Cloud Marketing и AI-аналитика: как бизнес оптимизирует рекламу благодаря данным
В статье рассмотрю, как внедрить AI, GA4 и Google Cloud в маркетинг, сократить время до инсайта и повысить ROMI. Покажу, как бизнес адаптируется к новым требованиям и повышает эффективность за счёт данных
Аудит оптимизации в App Store и Google Play: подробное руководство
Чтобы выделяться среди других, нужна качественная оптимизация. И именно здесь пригодится аудит оптимизации в App Store и Google Play