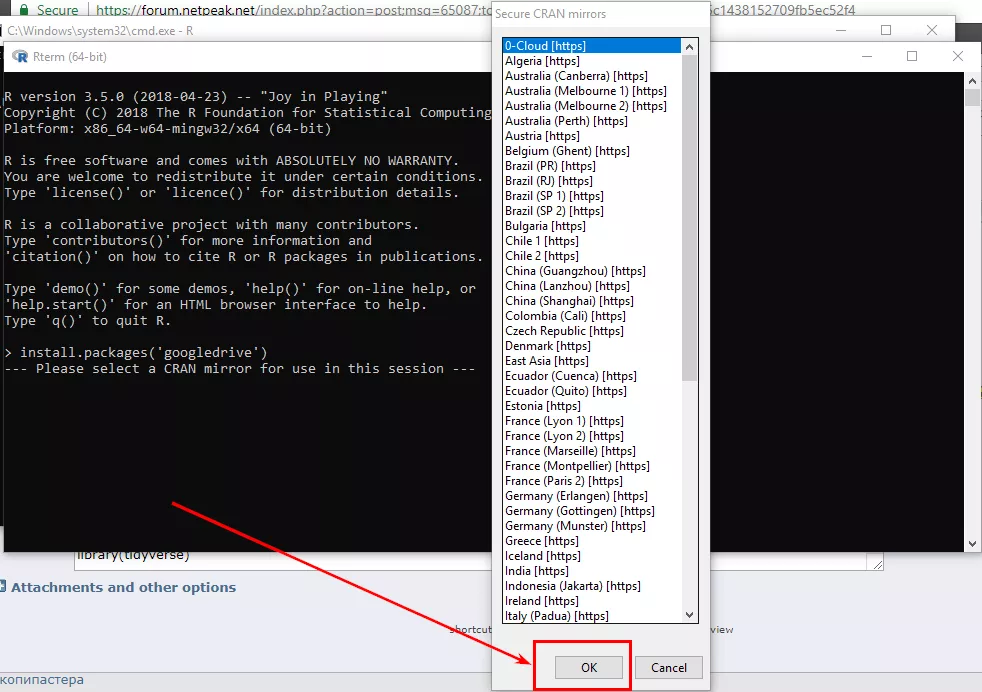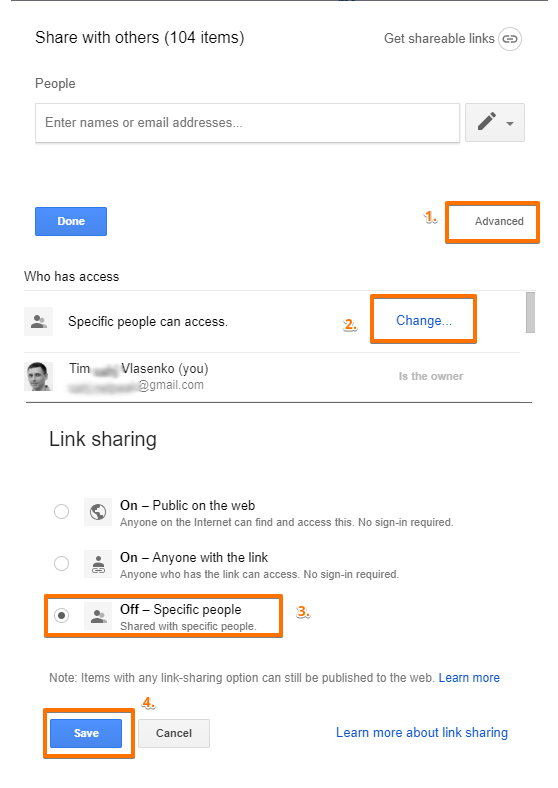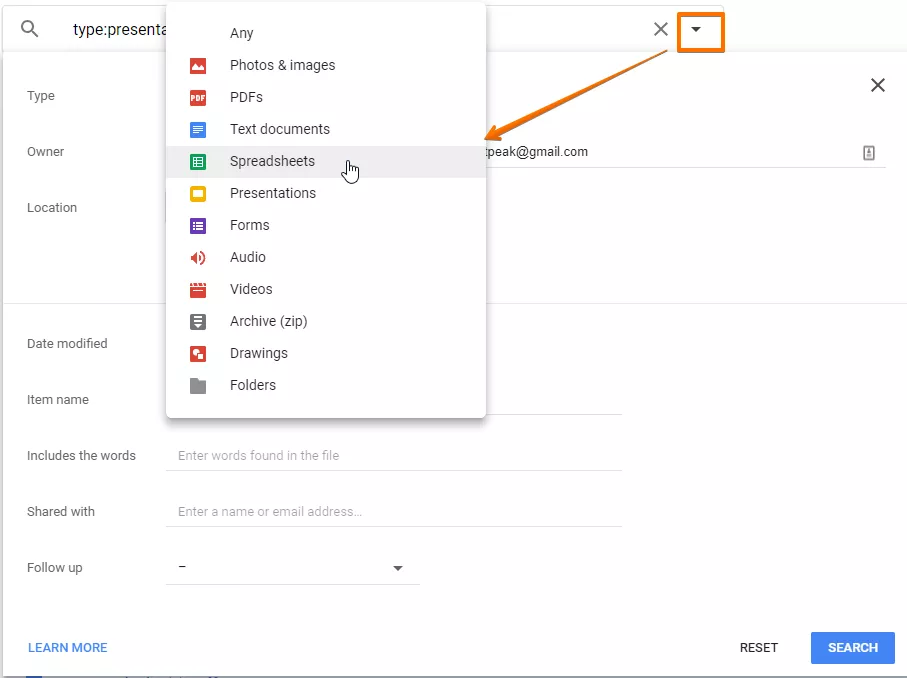Бизнес растет, появляются коммерческие тайны, вспоминаются сотни документов, таблиц, презентаций в онлайне. Вы создавали их и щедро давали доступ по ссылке всем, кто попросит. И вот сейчас нужно срочно закрыть этот доступ. Мало ли, к кому они попадут. А вдруг — вашим конкурентам?
Вручную закрывать каждый Google Docs долго, поэтому расскажем о двух способах, которые сэкономят вам время.
Как закрыть документы с помощью языка R
- Скачайте и установите R. При установке можно использовать настройки по умолчанию.
- Запустите консоль R. В Windows 10 это C:\Program Files\R\R-3.5.0\bin\R.exe, если устанавливали по умолчанию.
Затем вам понадобится этот код:
Code: [Select]
install.packages('googledrive')
install.packages('tidyverse')
library(googledrive)
library(tidyverse)
all_files <- drive_find()
i <- 0
for (id in all_files$id) {
if(drive_get(id = id)$drive_resource[[1]]$owners[[1]]$me) {
print(paste0(i + 1, ' - ', id))
try(
drive_share(file = as_id(id),
role = 'writer',
type = 'user',
emailAddress = 'your_email'),
silent = TRUE
)
try(
generate_request('drive.permissions.delete',
list(fileId = id,
permissionId = 'anyoneWithLink'),
token = drive_token()) %>%
make_request(.),
silent = TRUE
)
} else {
print(paste0(i + 1, ' - ', id, ' - skipped (not owner).'))
}
i <- i + 1
}
- Выполните первую строку кода: скопируйте из статьи и вставьте в консоль R, нажмите Enter. Во время выполнения первой строки, R попросит выбрать сервер, с которого будет устанавливать необходимые для работы скрипта пакеты. Можно оставить первый (выбран по умолчанию):
- Выполнить все строки до строки all_files <- drive_find() включительно. После этого R попросит пройти авторизацию в браузере и ввести токен, который браузер вам отдаст.
- Выполните оставшуюся часть кода, заменив в нем your_email на свой email. Скрипт начнет выполняться построчно.
Скрипт сначала будет расшаривать файл на вашу почту, а потом удалять права доступа по ссылке. Он изменит права только для тех файлов, где вы владелец.
Важно: на время выполнения скрипта отключите email-оповещения о том, что вам открыли доступ, иначе заспамите почту.
Не ждите, пока скрипт пройдет по всем файлам вашего Google Drive, это может занять много времени.
Как закрыть документы с помощью встроенных инструментов Google Docs
Слишком сложно? Очень много файлов, зависает диск, не разобрались со скриптом? Используйте такой алгоритм:
- Ищите только файлы Google Docs. Для этого введите URL https://drive.google.com/drive/u/0/my-drive и в строку поиска впишите type:document owner:ВАШ_GMAIL, где ВАШ_GMAIL, внимание, ваш адрес электронной почты.
- Доскролльте страницу вниз, дождитесь появления всех ваших Google Docs, выделите их (CTRL+A).
- Кликните правой кнопкой и выберите пункт «Совместный доступ» или «Share» (зависит от языка). Затем закрывайте «доступ по ссылке» по алгоритму:
Если нужно, повторите все действия, изменив тип документов:
С типом «Папка» могут быть проблемы — вероятно, диск начнет ругаться на неведомую ошибку при смене прав доступа. Чтоб выбрать все, кроме папок, можно добавить в строку поиска type: -folder.
Чтобы исключить доступ только для тех Google Docs, которые вы расшаривали, укажите поисковый оператор: from:ВАШ_GMAIL.
Важно: в выборку не попадут Таблицы Google.
Нужно снять ссылки со всех типов файлов на Google Drive, для которых был открыт доступ по ссылке? Делайте это поэтапно. Если выделить больше 500 файлов, появится уведомление об ошибке «Слишком много файлов».
Подготовлено на основании постов Алексея Данилина и Тимофея Власенко.
Свежее
Что такое Data Layer и переменные уровня данных в Google Analytics 4
Data Layer — это хранилище данных, которые могут быть использованы для отслеживания событий и формирования отчетов. Как именно, рассказываю в статье
Как автоматизировать бизнес-процессы с помощью чат-ботов с AI
Статья создана по материалам митапа, проведенного Виталием Ивановым, Head of Retention Marketing в Netpeak Ukraine
Аналитика для удержания клиентов: как внедрить лучшие решения
В этой статье я расскажу об основных метриках для оценки результативности системы удержания пользователей