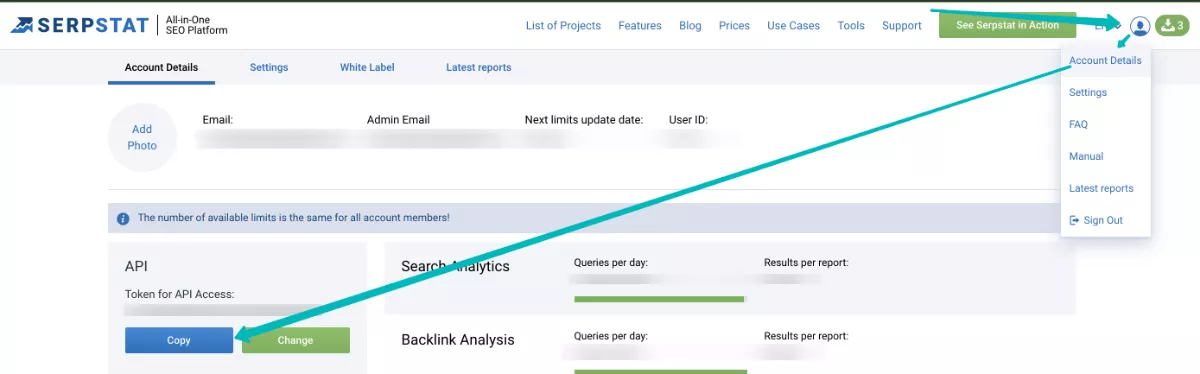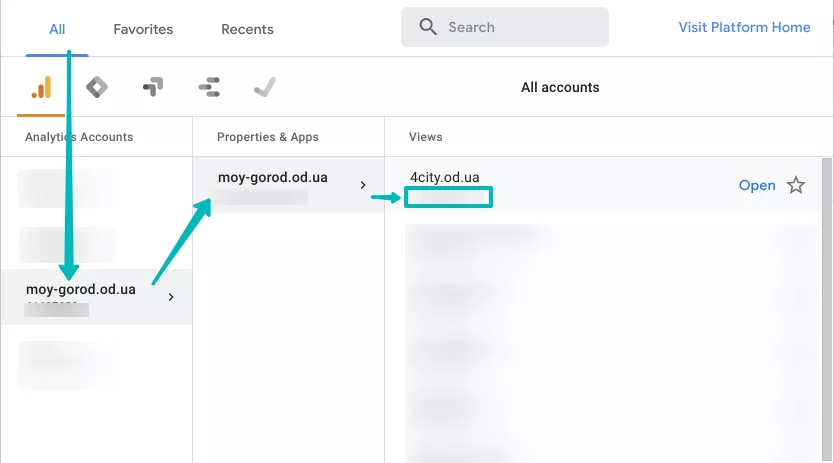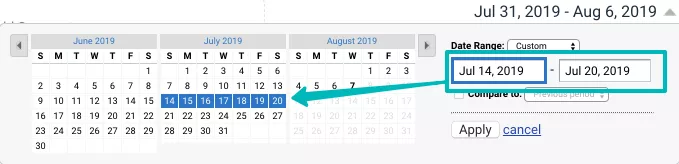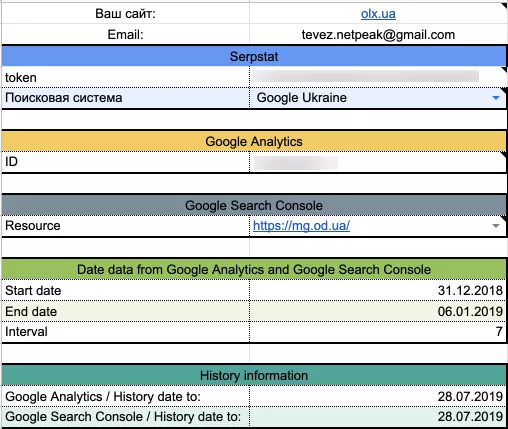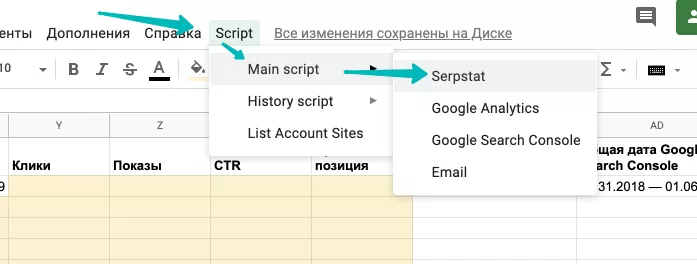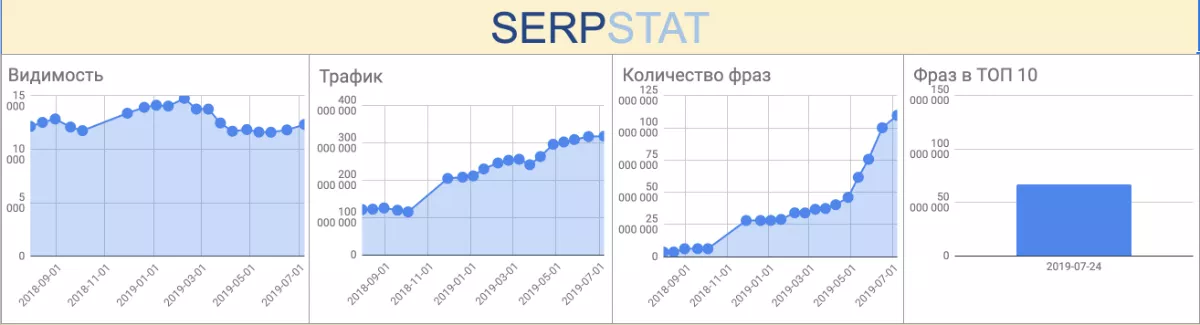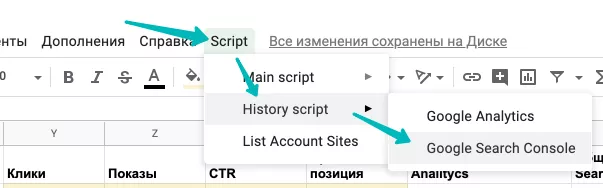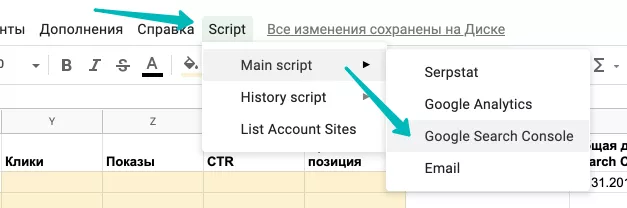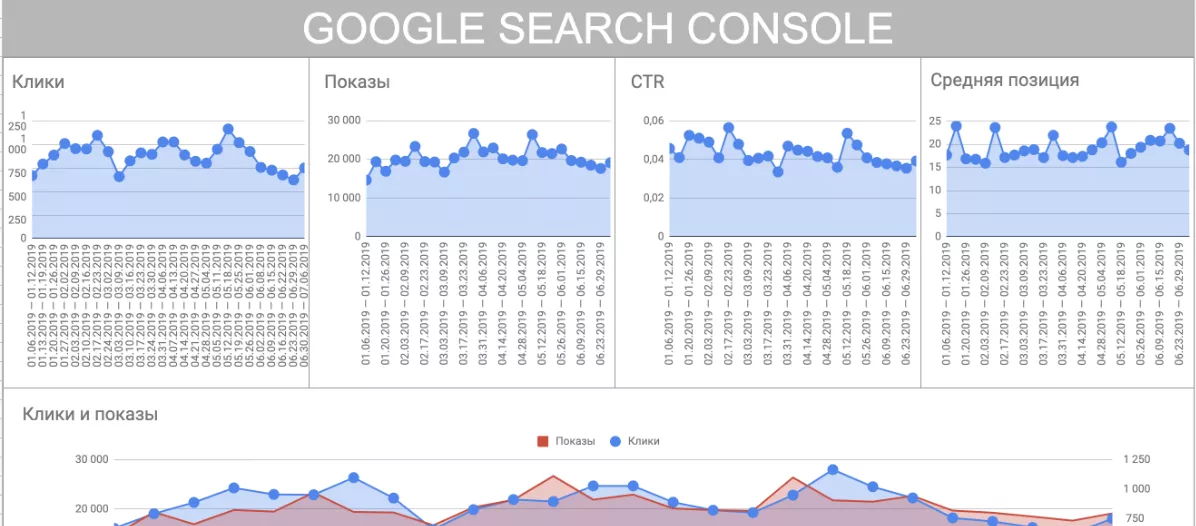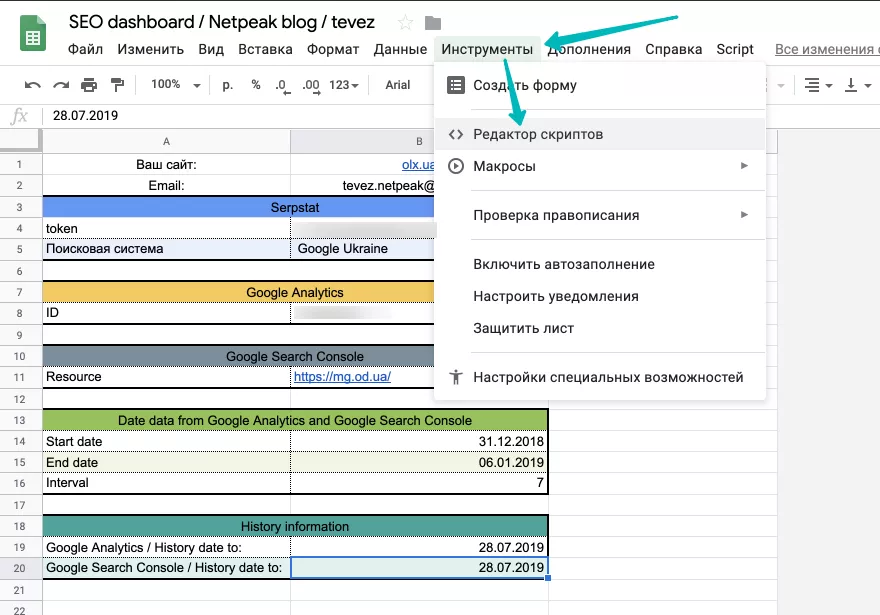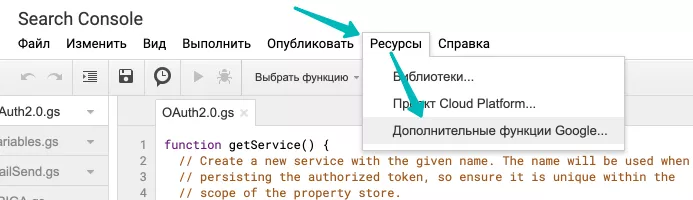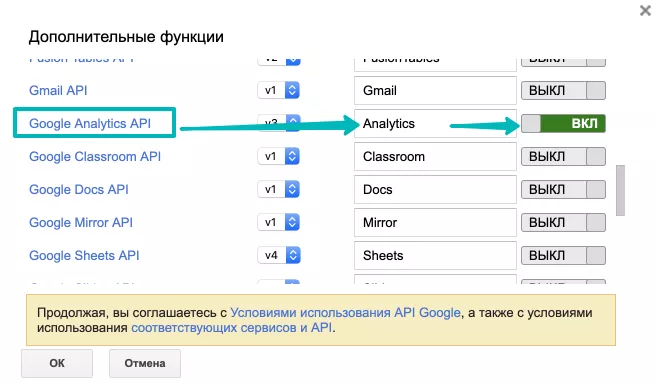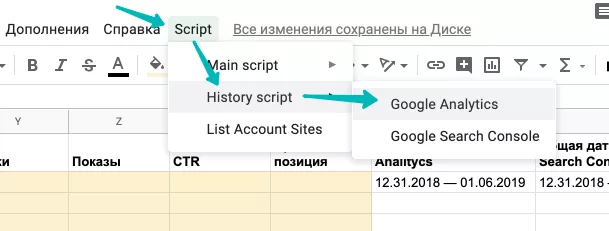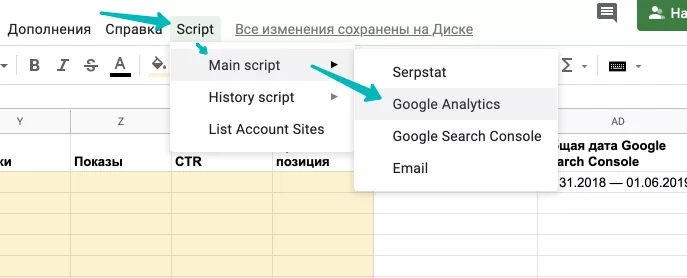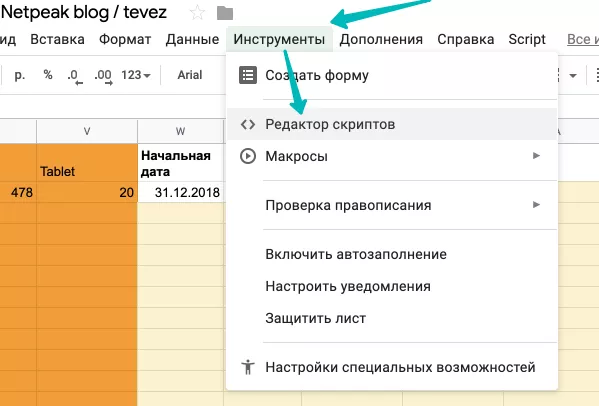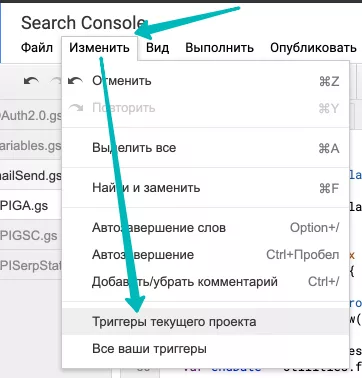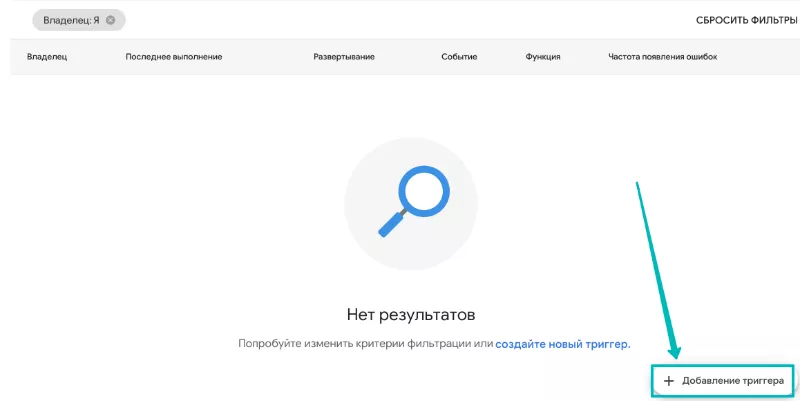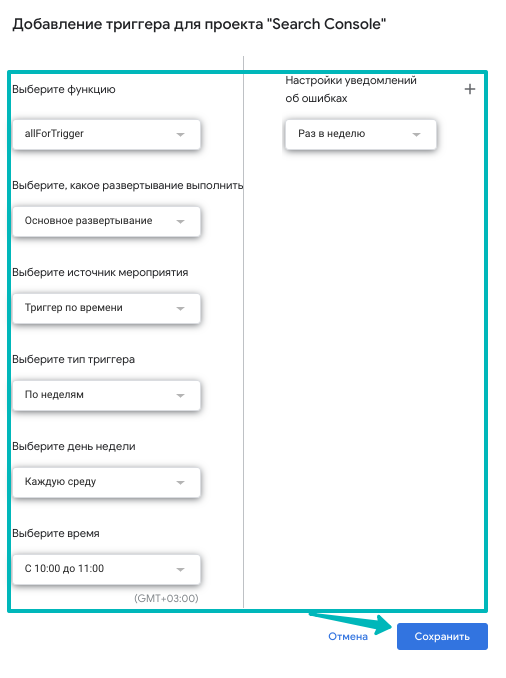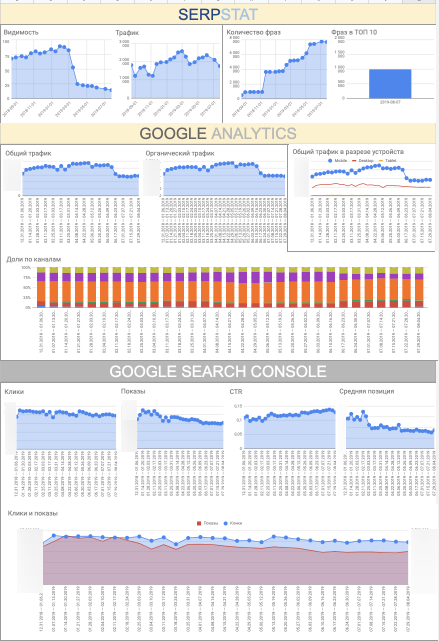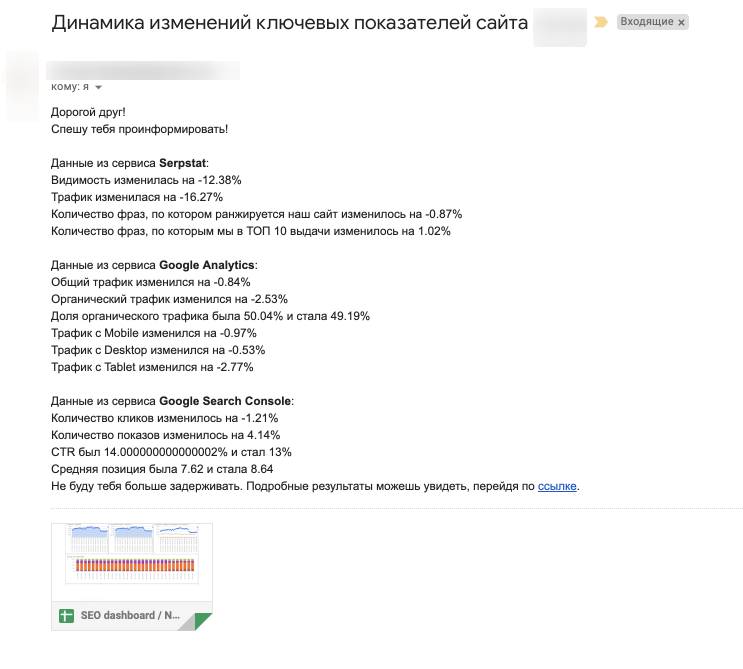Как настроить автоматическое обновление отчетности из Google Analytics, Google Search Console и Serpstat
Чем больше проектов у SEO-специалистов, тем меньше у них времени на проверку основных параметров сайта — и выше вероятность упустить глобальные изменения на сайте. Чтобы избежать этого в своей работе, я настроил автоматически обновляемую отчетность из Google Analytics, Google Search Console и Serpstat в таблице Google с отправкой отчета на email.
Список параметров, которые мы будем выгружать:
Данные будут полезны SEO-специалисту, проектному менеджеру и владельцам сайтов. Отмечу, что это стандартные отчеты, в которых можно заметить глобальные изменения. Для подробного анализа результатов нужно заходить непосредственно в сервисы и там искать причины.
Настройка скрипта SEO-dashboard
Важно: выполняйте все действия в аккаунте Google, на котором есть необходимое вам представление в Google Analytics и ресурс в Google Search Console. Также вам понадобится token API сервиса Serpstat.
Если у вас бесплатная подписка на Serpstat или закончились лимиты в API, скрипт не сработает.
Для начала копируем документ.
Далее работаем со вкладкой «Settings»:
- В ячейку B1 вставляем ссылку на сайт для мониторинга. Далее содержимое ячейки B1 по API будет отправляться в сервис Serpstat для мониторинга домена.
- В ячейку B2 вставляем email, на который хотим получать письма с результатами фиксации. В ячейку В4 вставляем свой токен из Serpstat.
- В ячейке B5 выбираем поисковую систему, статистика по которой будет тянуться из Serpstat.
- В ячейку B8 вставляем id своего представления в Google Analytics.
- Настраиваем подключение API Google Search Console по
инструкции . Здесь пункт с копированием Google Docs пропускаем, так как мы уже это сделали. - В ячейке В11 выбираем наш ресурс. Если выпадающего списка нет, значит вы не настроили подключение API Google Search Console. Обязательно сделайте это.
- В ячейку B14 вносим дату, с которой нужно выгрузить данные из сервисов Google Search Console и Google Analytics. Например 31.12.2018.
- В ячейку B15 вставляем конечную дату, например: 06.01.2019. Ячейки B14 и B15 формируют диапазон выгрузки. Аналог в сервисе Google Analytics:
- Добавляем интервал — количество дней, которое будет суммироваться с датой предыдущей дате выгрузки. Например:
Дано:
Дата старта: 31.12.2018
Конечная дата: 06.01.2019
Интервал: 7
Процесс:
Из сервисов Google Search Console и Google Analytics фиксируются данные с 31.12.2018 по 06.01.2019
Создастся новая дата выгрузки: 7.01.2019 — 13.01.2019 — предыдущий диапазон дат смещается на 7 дней вперед.
Рекомендую делать так, чтобы дата старта выпадала на понедельник, а конечная — на воскресенье (полную неделю) с интервалом в 7 дней. Так скрипт будет автоматически выгружать понедельные данные.
Чтобы зафиксировать исторические данные, в ячейки В19 и В20 вставьте дату, до которой вам нужно делать выгрузку. Советую внести одинаковые даты для сервисов Google Search Console и Google Analytics — так удобнее анализировать.
Пример заполнения:
Проверяем работоспособность выгрузки данных для Serpstat
- Запускаем скрипт Serpstat.
- Радуемся результату — мы сразу получаем исторические данные:
- При повторном запуске в этот же день новых данных не будет (они уже все выгружены).
Как работает выгрузка данных из Google Search Console
Мы уже выполнили подключение API Google Search Console и можем выгружать:
1. Исторические данные:
2. За выбранную дату:
3. Анализируем результат.
Проверяем выгрузку из Google Analytics
- Подключаем API Google Analytics к таблице.
- заходим в редактор скриптов:
- заходим в «Дополнительные функции Google»;
- включаем API Google Analytics:
- Можем выгружать результаты.
- исторические данные:
- за выбранную дату:
Как настроить регулярную выгрузку
А теперь самое интересное: будем настраивать автоматическую выгрузку данных и отправку результатов на email.
- Заходим в редактор скриптов:
- Заходим в «Триггеры текущего проекта».
- Нажимаем на «Добавить триггер».
- Добавляем параметры триггера:
- функция: allForTrigger;
- источник мероприятия: «Триггер по времени»;
- выбираем тип триггера (если у вас интервал 7 дней, рекомендую выбрать «по неделям»);
- выбираем день недели: чтобы получить данные из Google Search Console за предыдущую неделю в полном объеме, рекомендую выбрать среду.
Если вы следовали моим рекомендациям, то каждую среду скрипт будет автоматически:
- Дописывать новые значения.
- Строить графики по новым значениям:
- Отправлять письмо с результатами:
Выводы
- С помощью дашборда вы всегда будете в курсе основных изменений трафика, видимости, позиций и так далее. Важно: это базовые показатели.
- Чтобы подробно проанализировать изменения, нужно переходить в соответствующие сервисы и смотреть подробные отчеты.
Буду рад, если вы напишите свои замечания и пожелания в комментариях.
Свежее
Что такое Data Layer и переменные уровня данных в Google Analytics 4
Data Layer — это хранилище данных, которые могут быть использованы для отслеживания событий и формирования отчетов. Как именно, рассказываю в статье
Как автоматизировать бизнес-процессы с помощью чат-ботов с AI
Статья создана по материалам митапа, проведенного Виталием Ивановым, Head of Retention Marketing в Netpeak Ukraine
Аналитика для удержания клиентов: как внедрить лучшие решения
В этой статье я расскажу об основных метриках для оценки результативности системы удержания пользователей