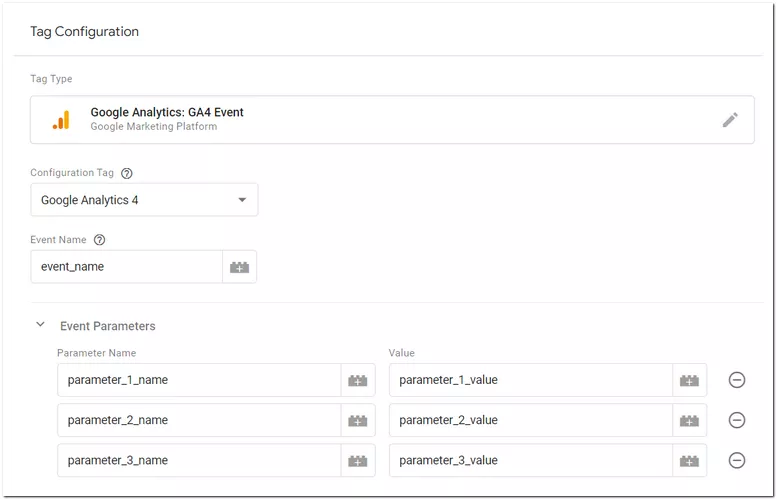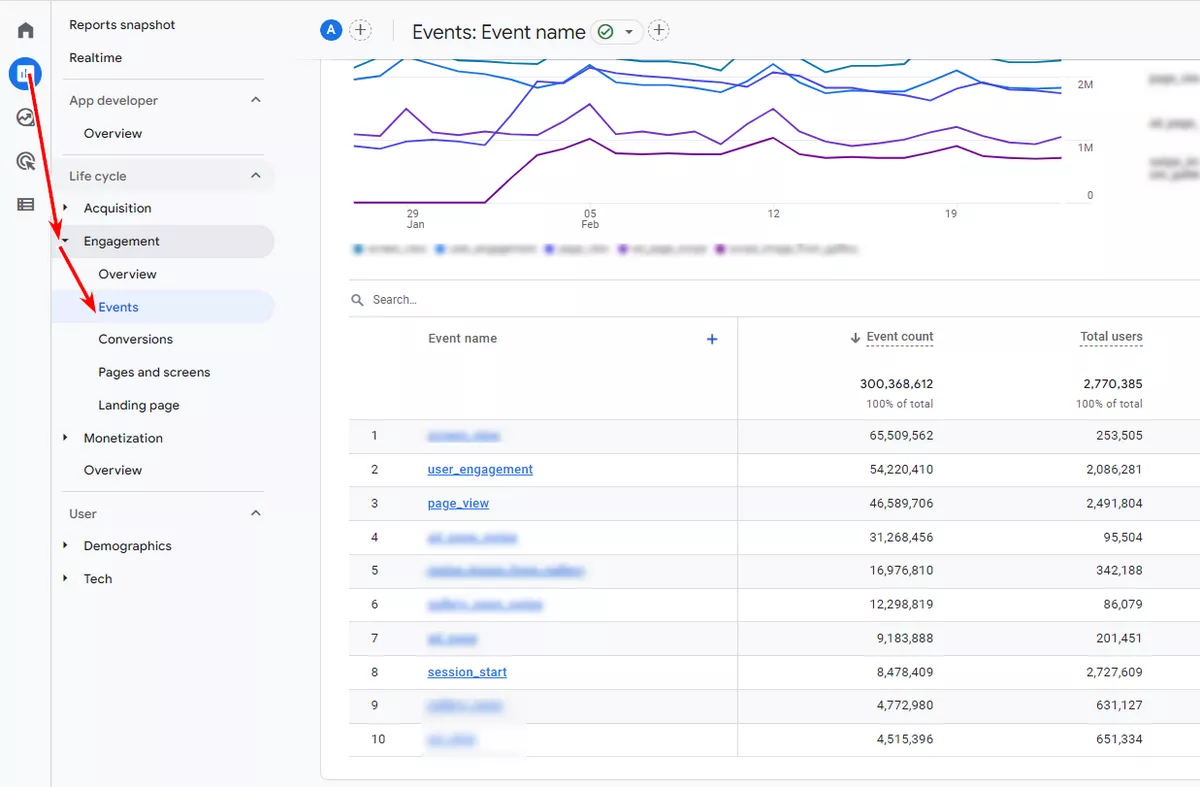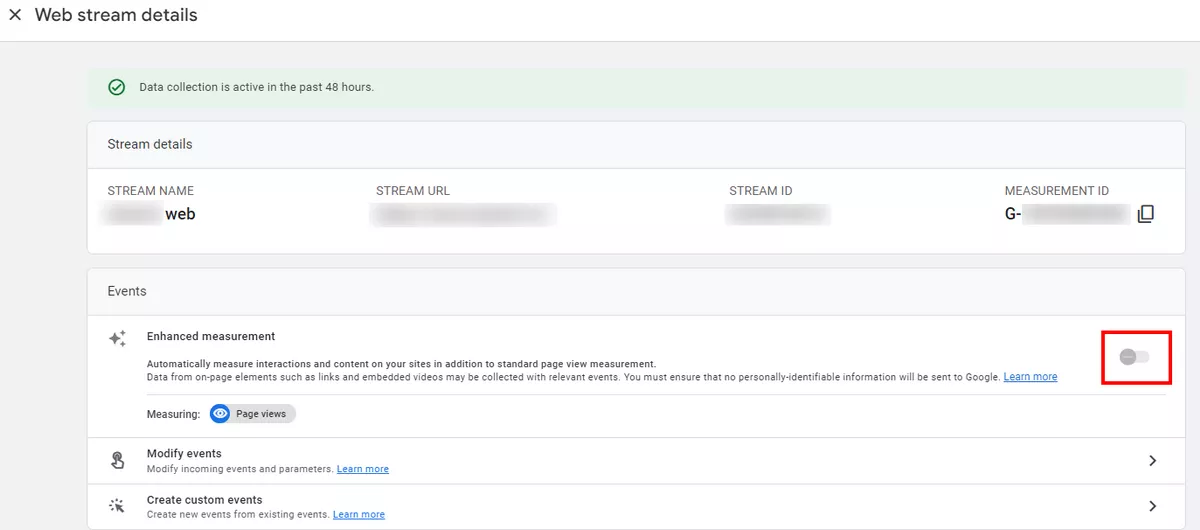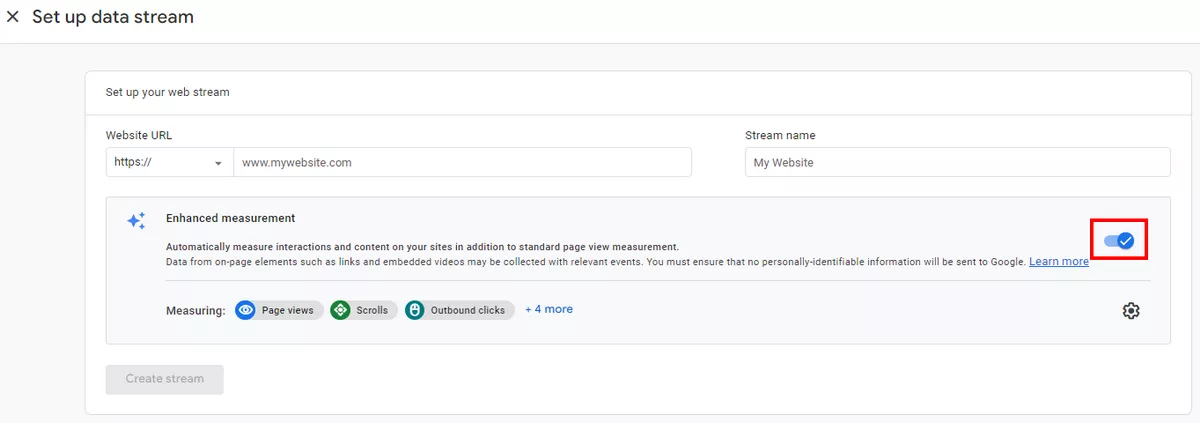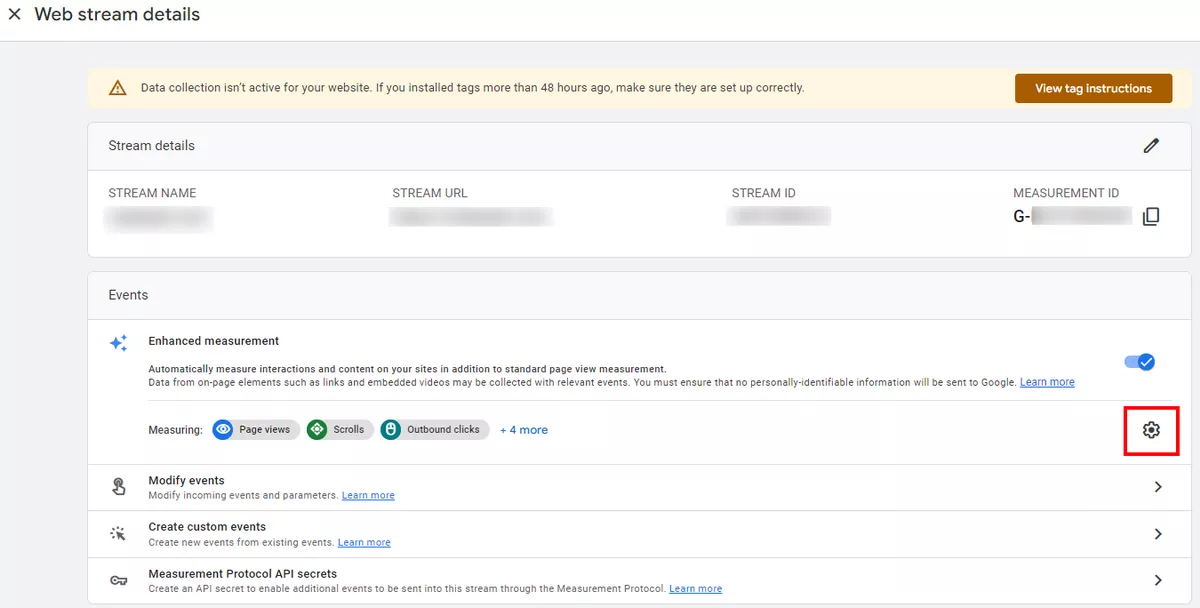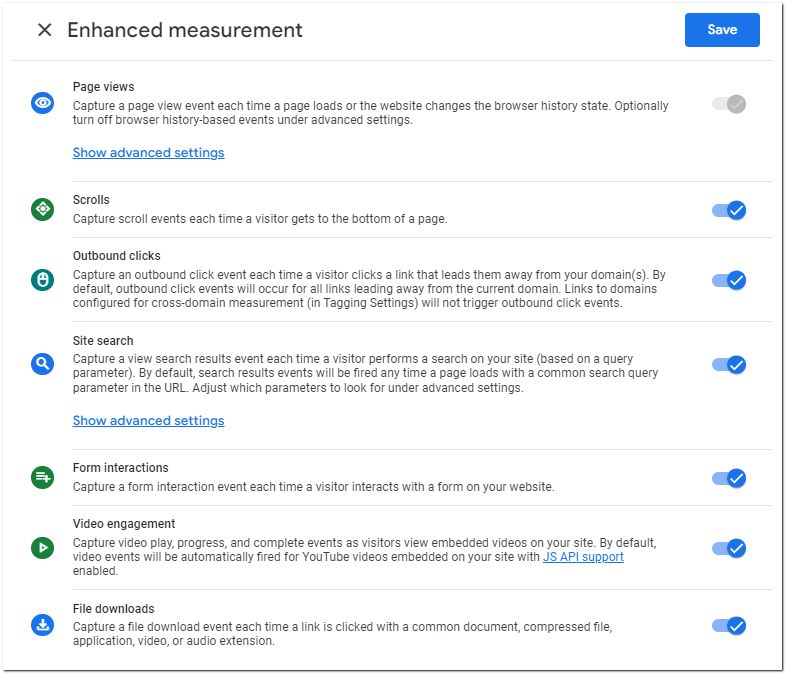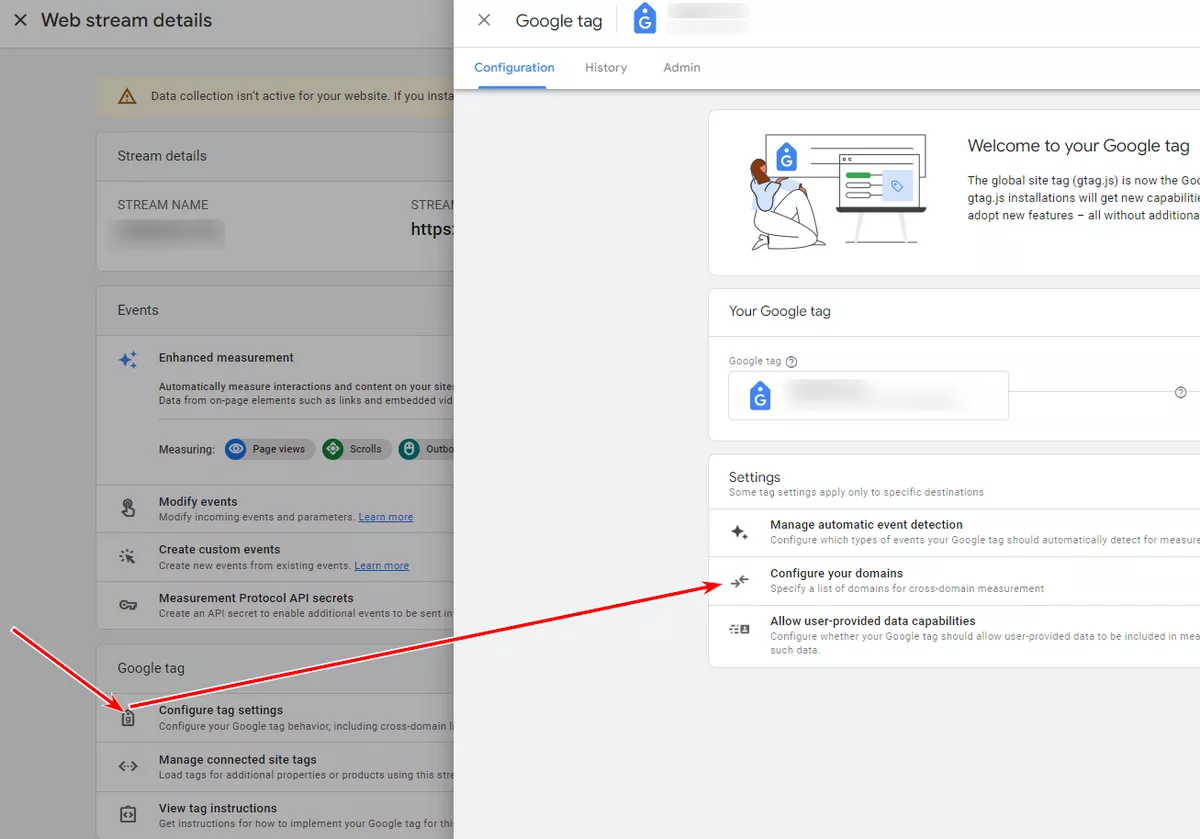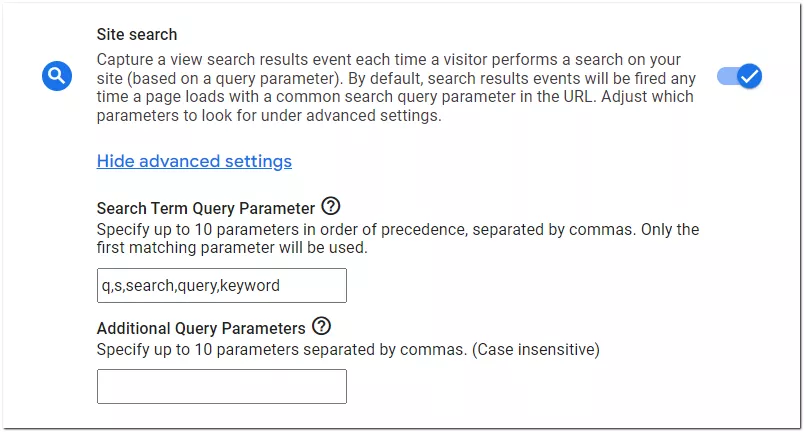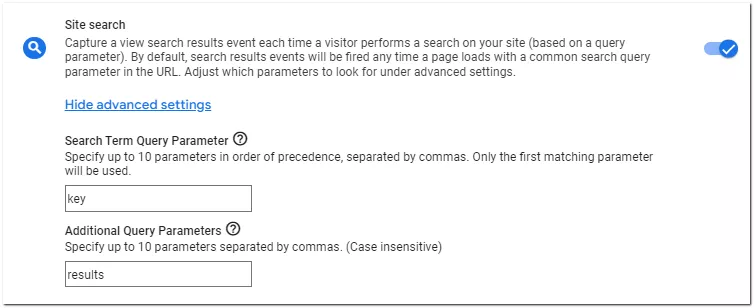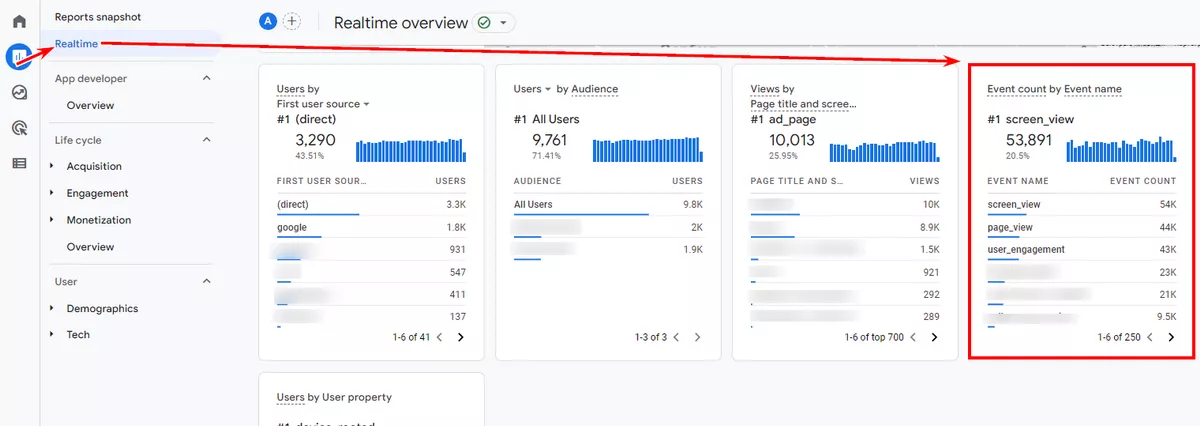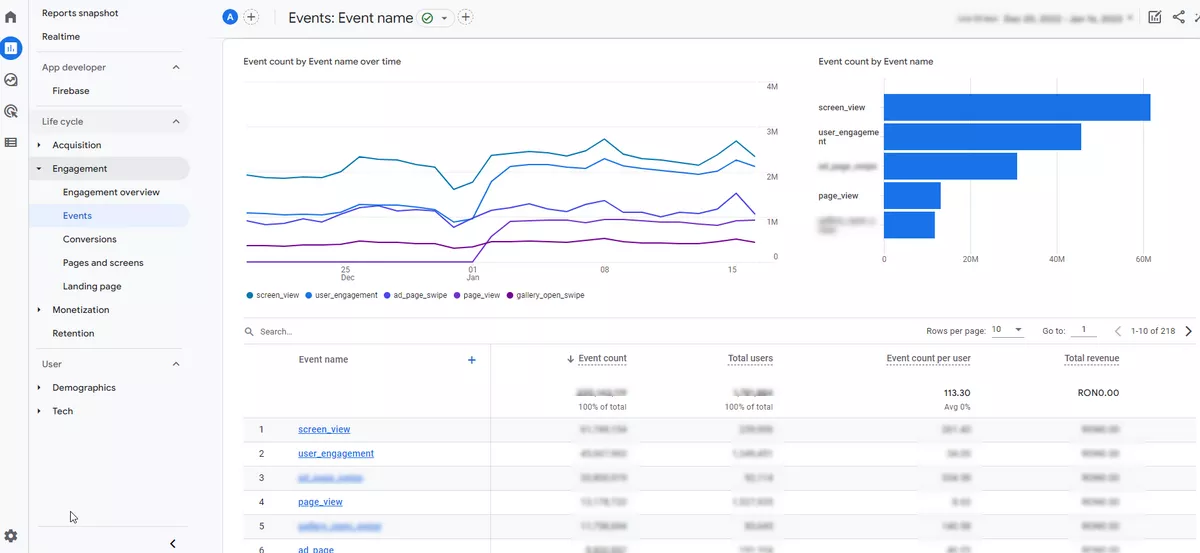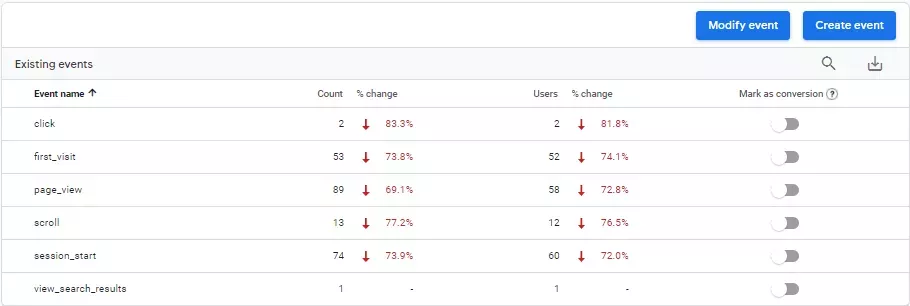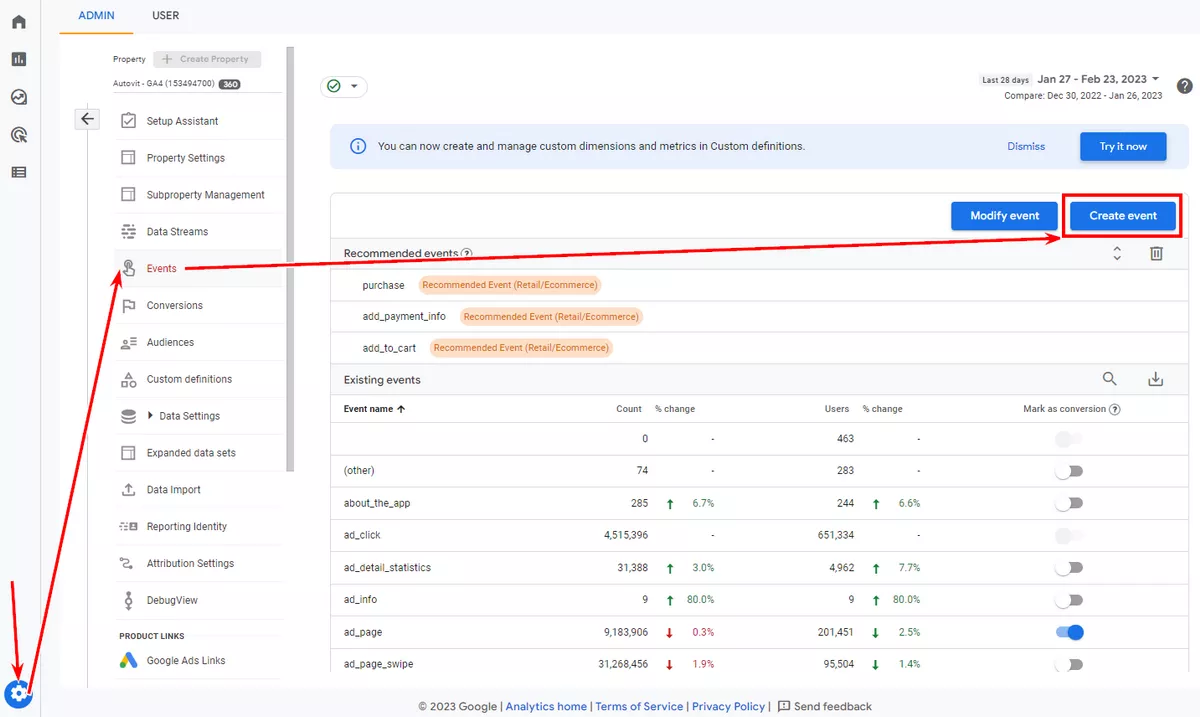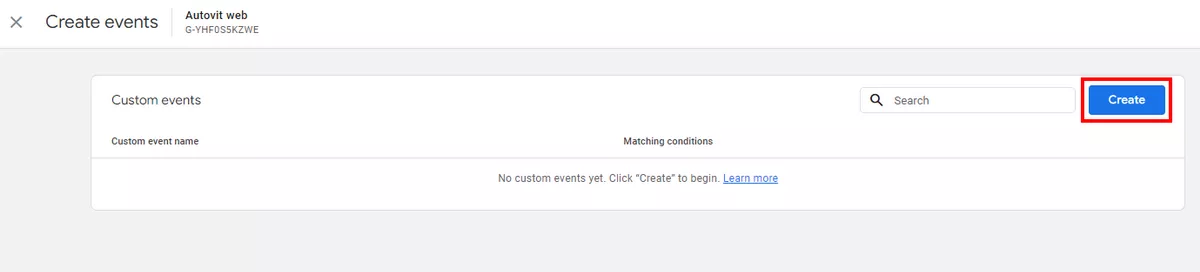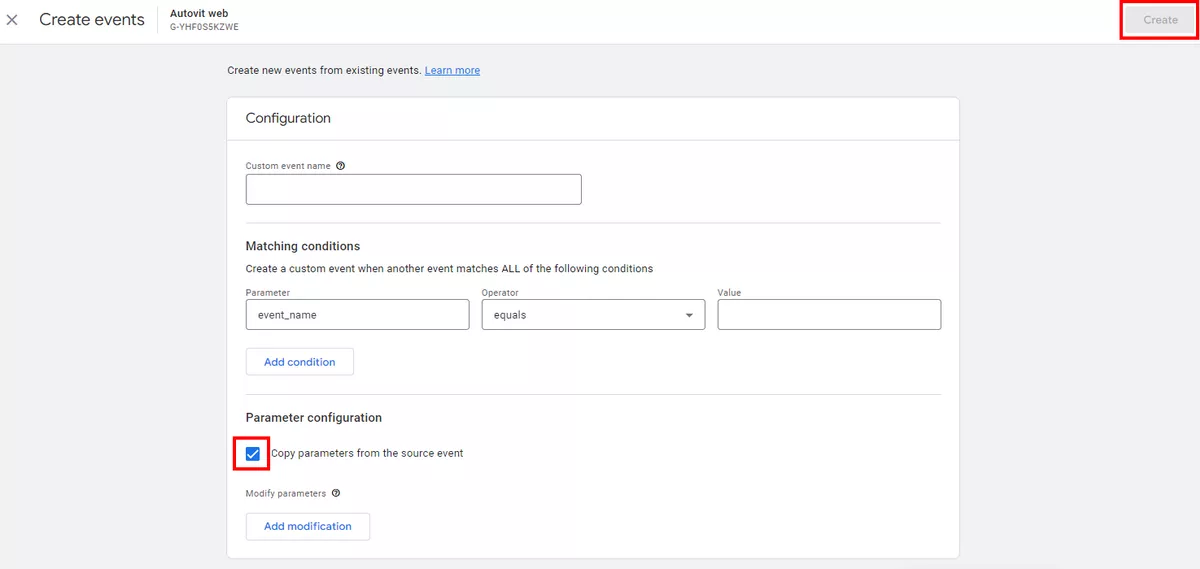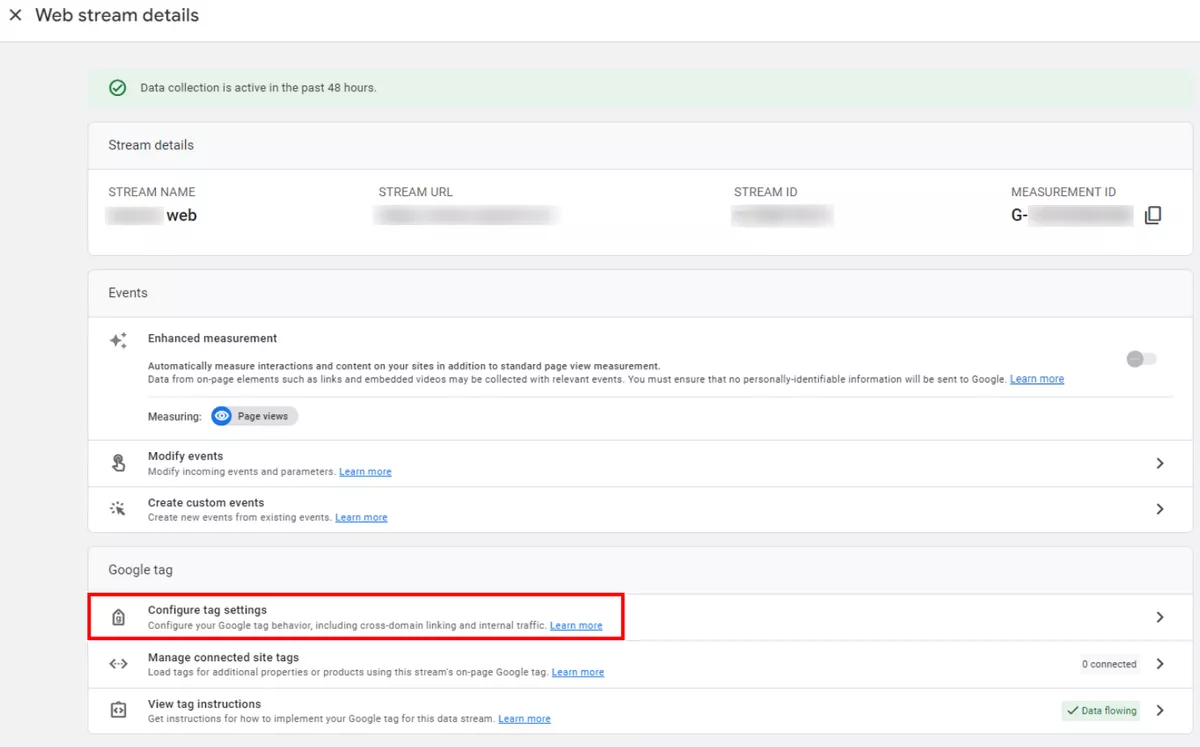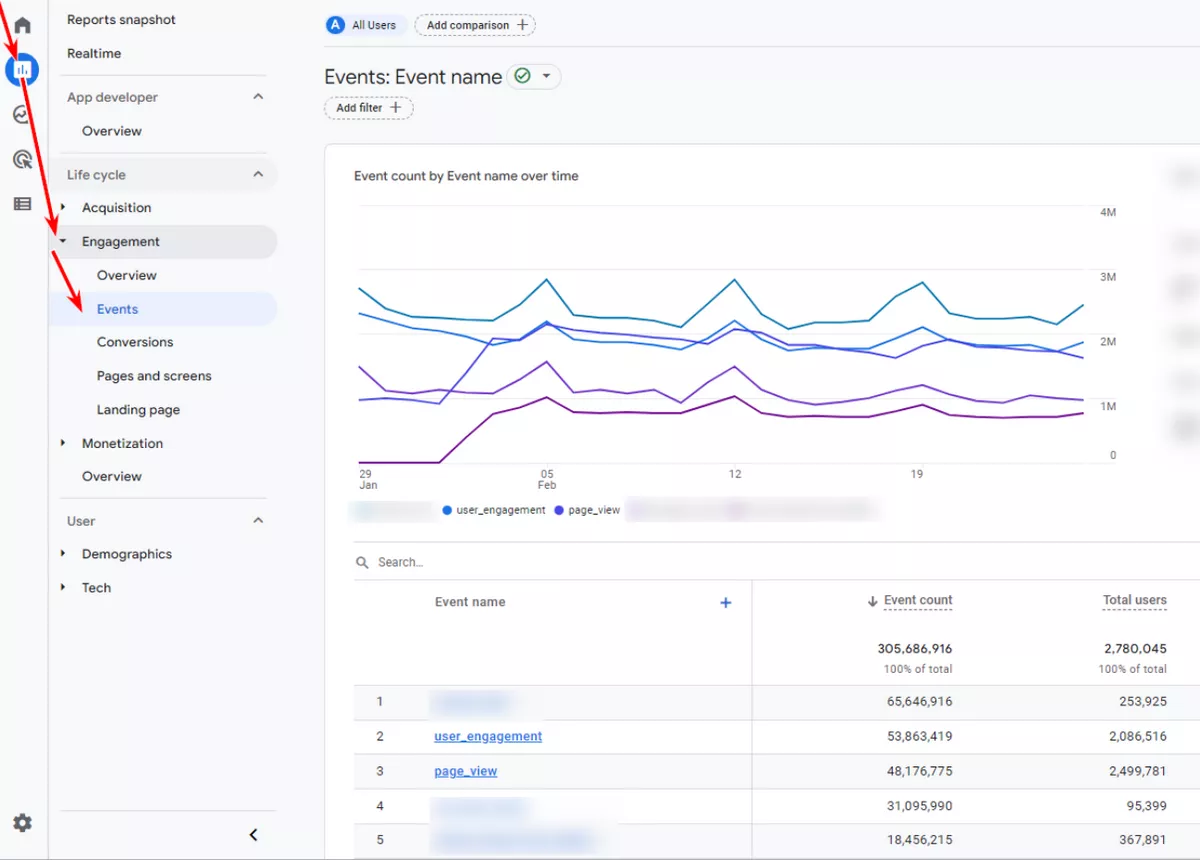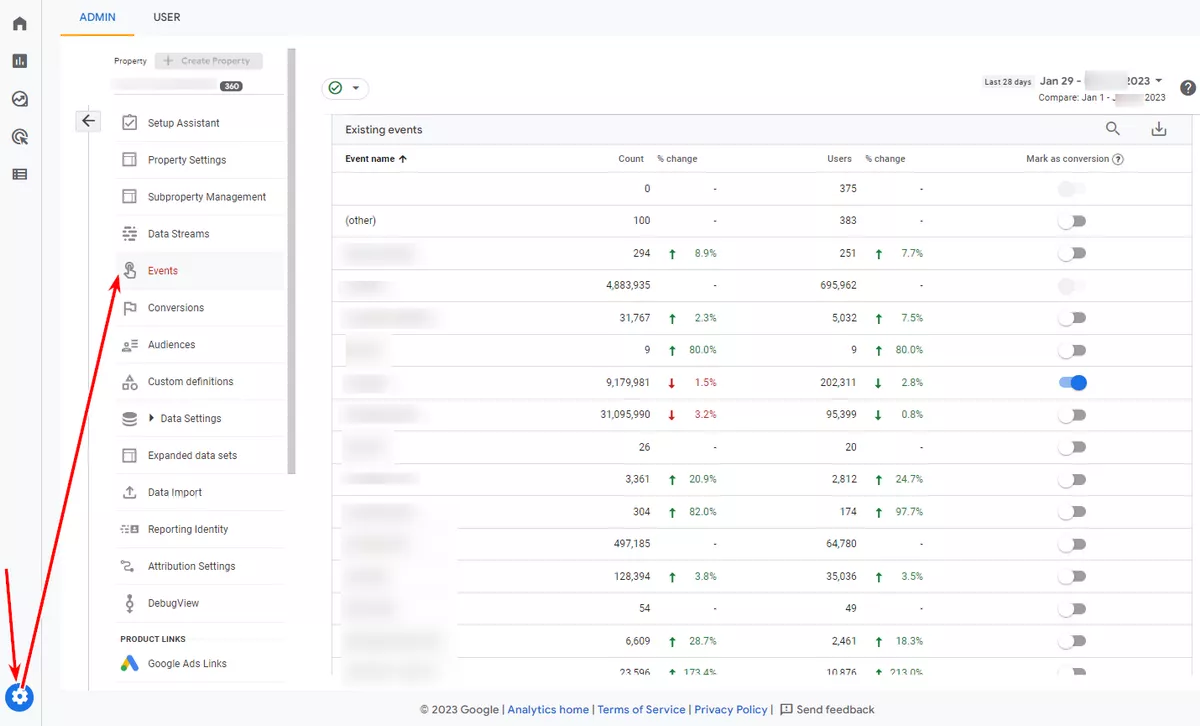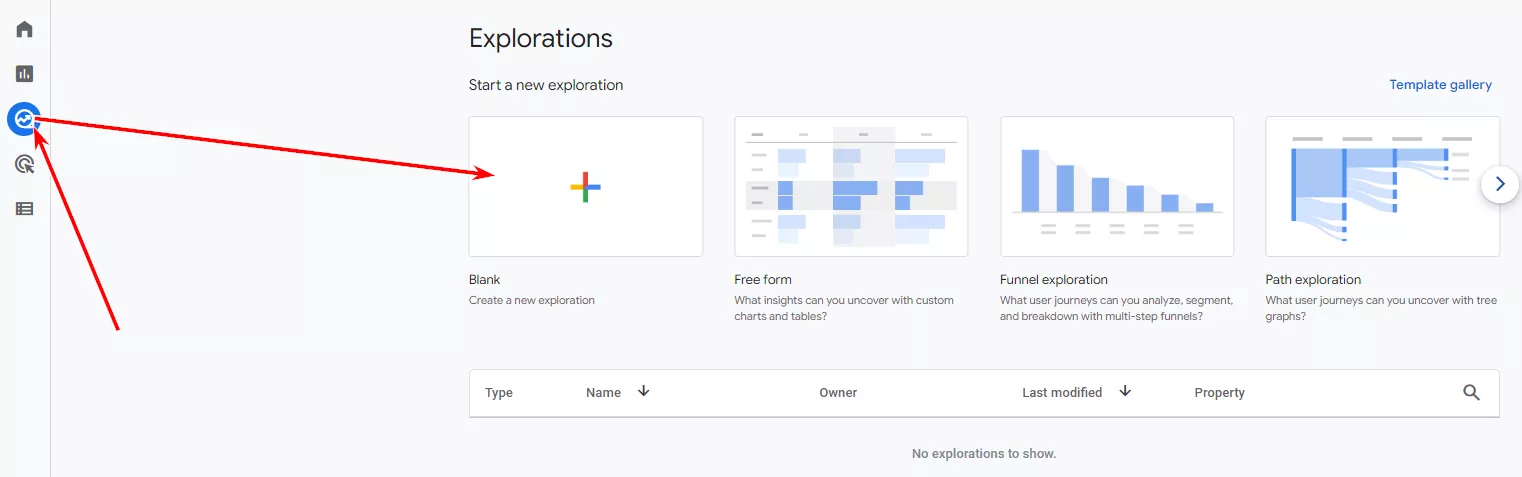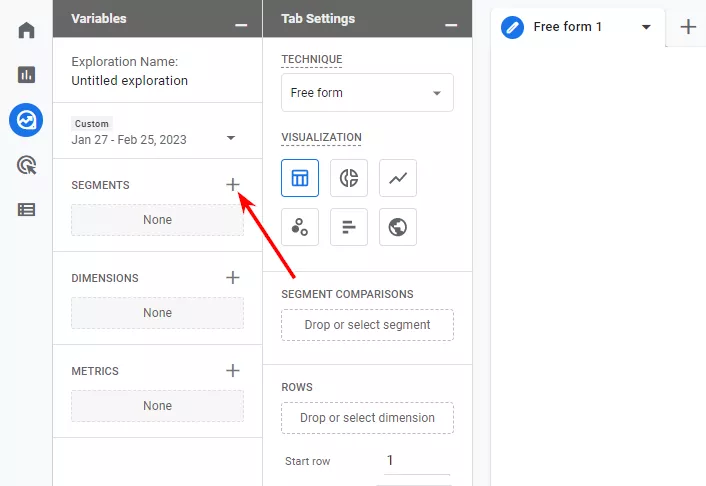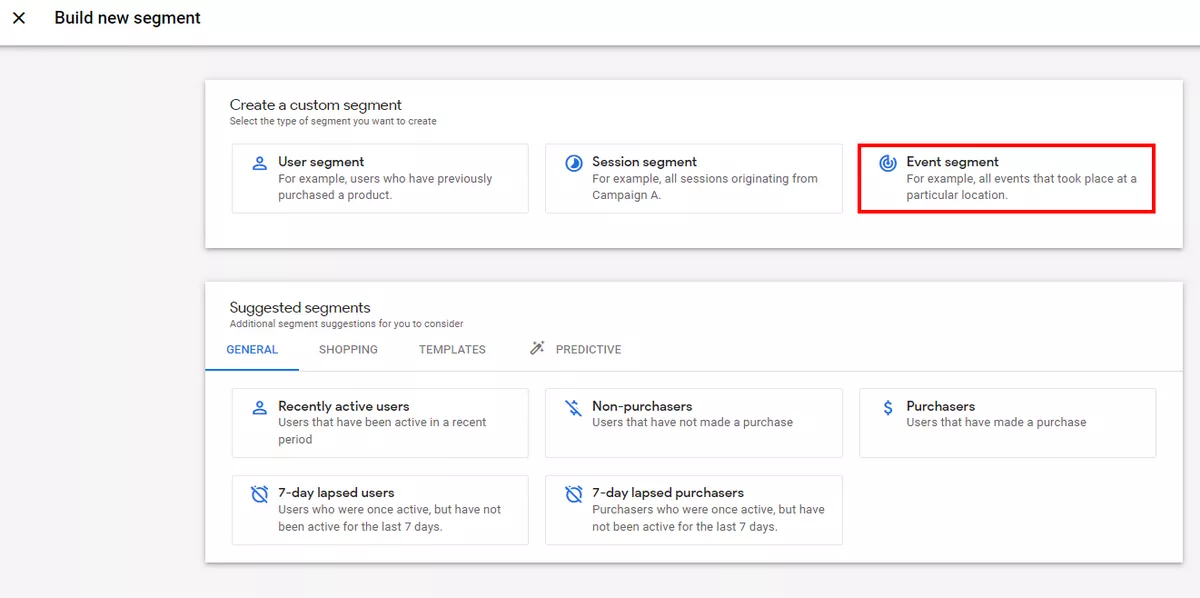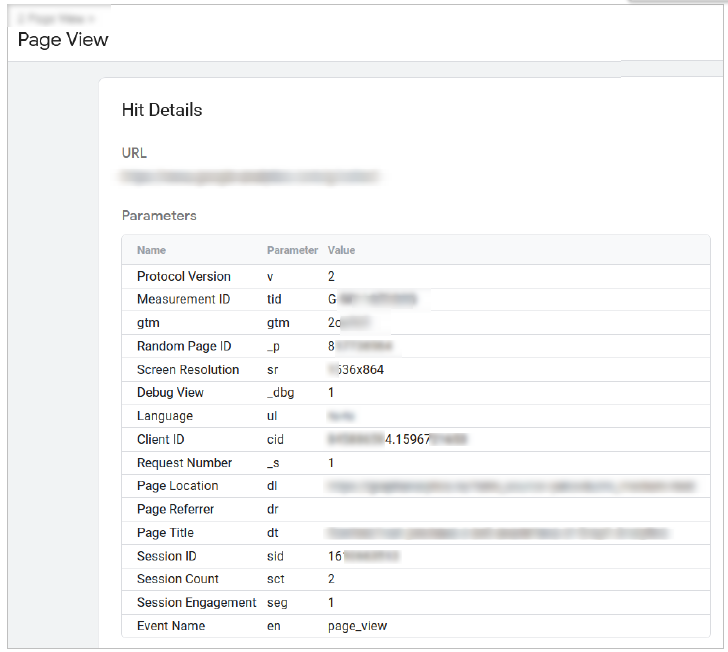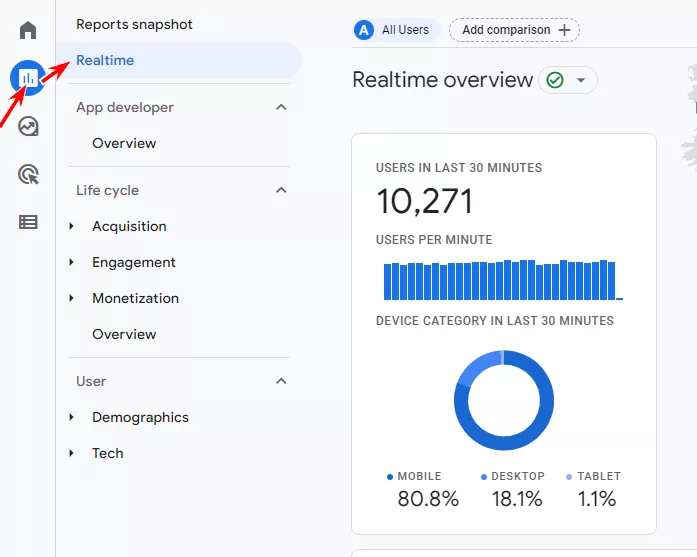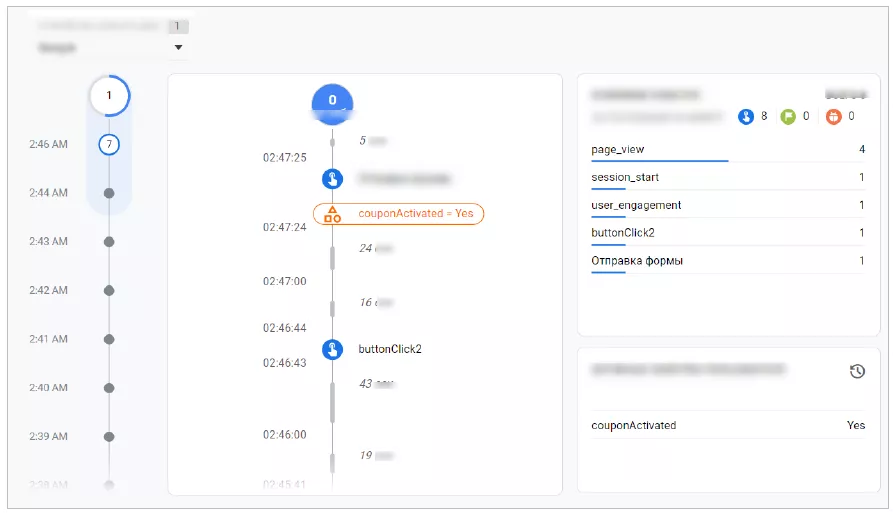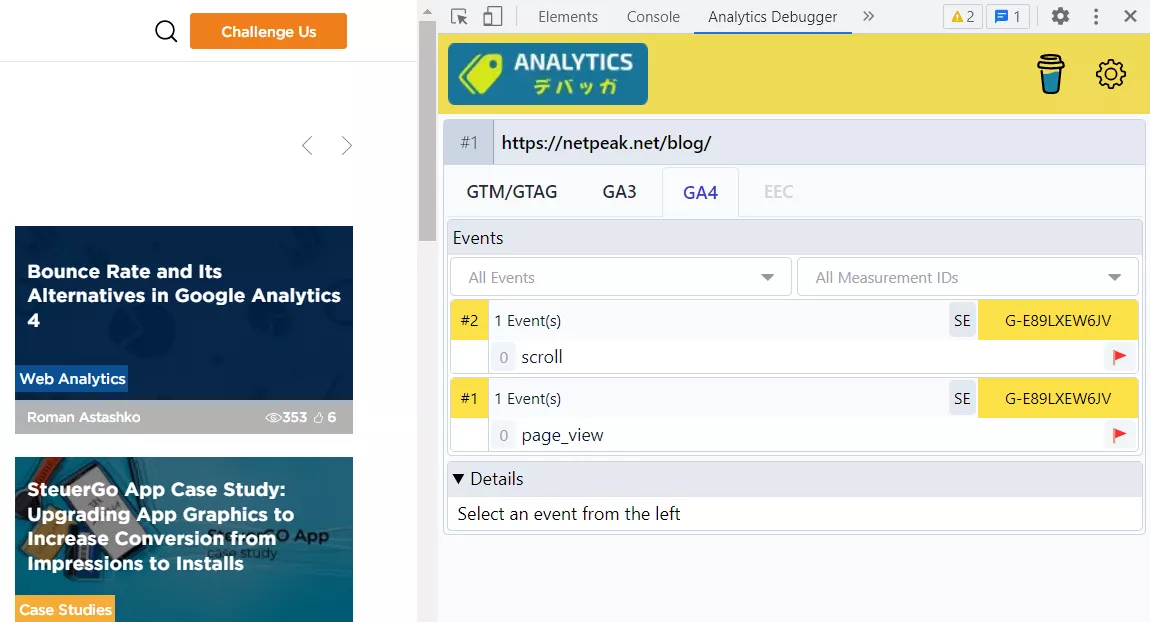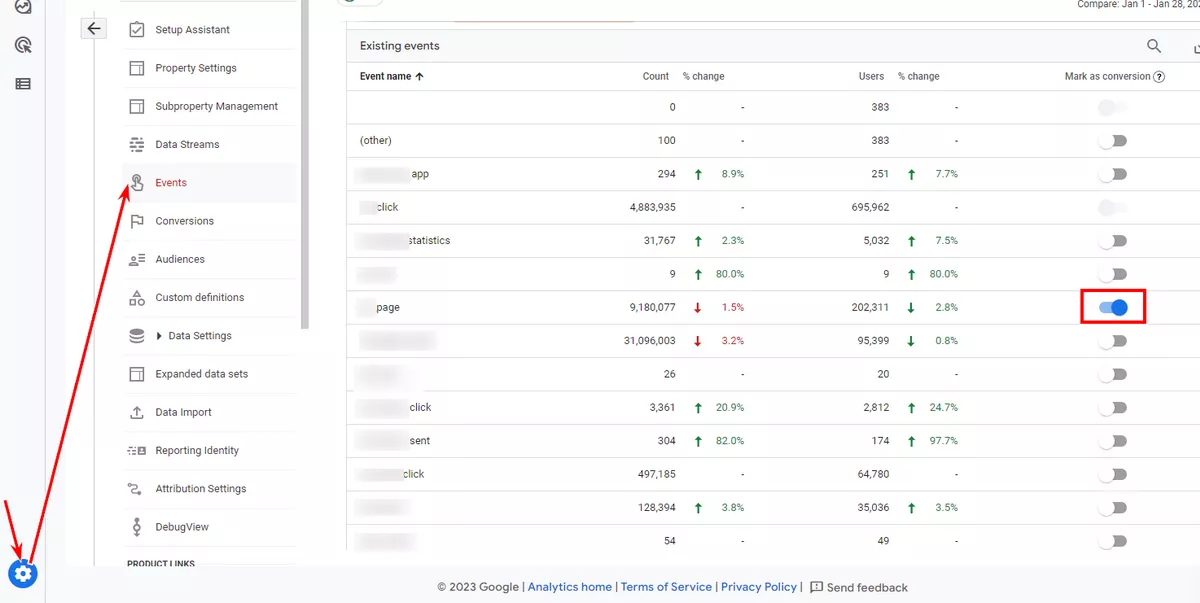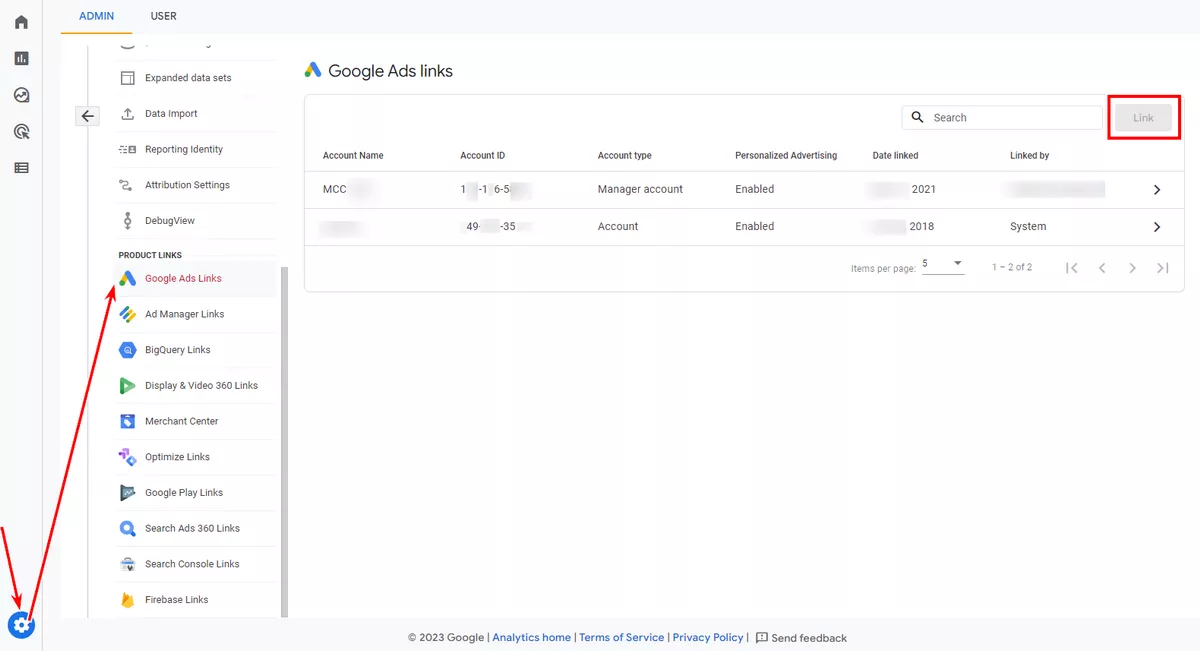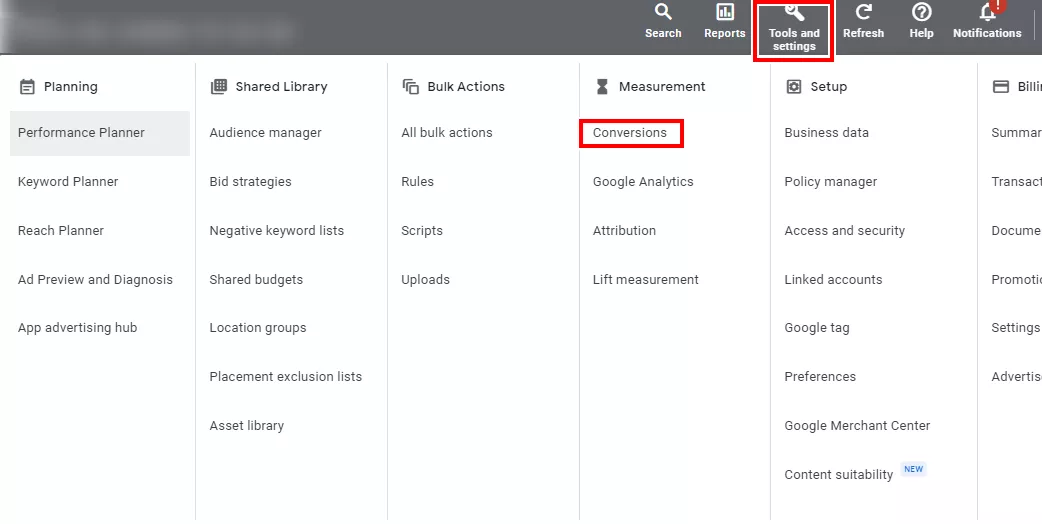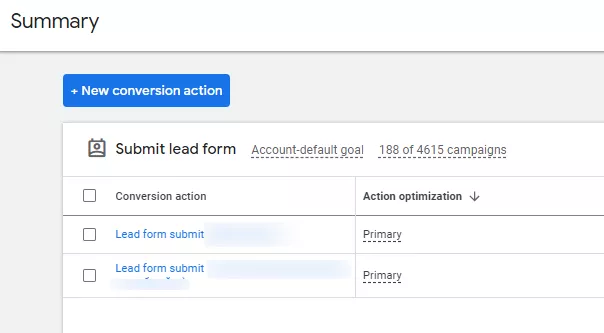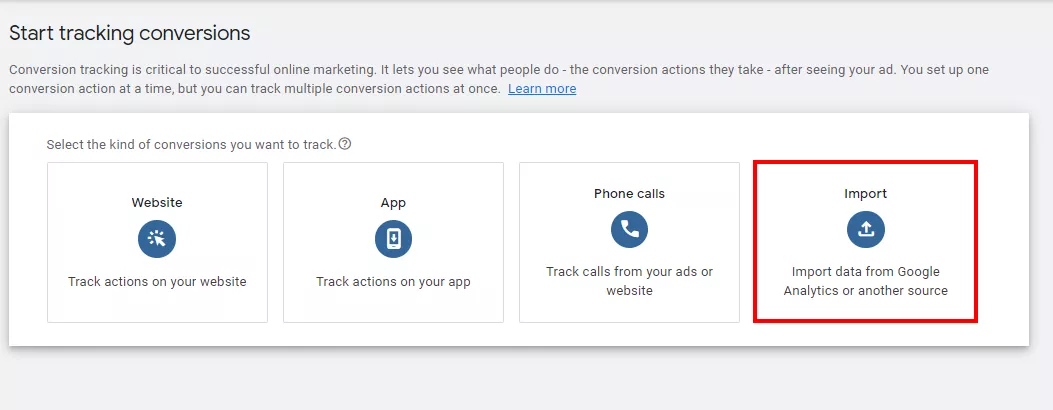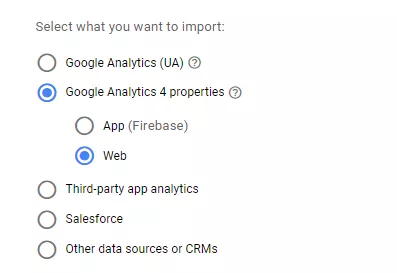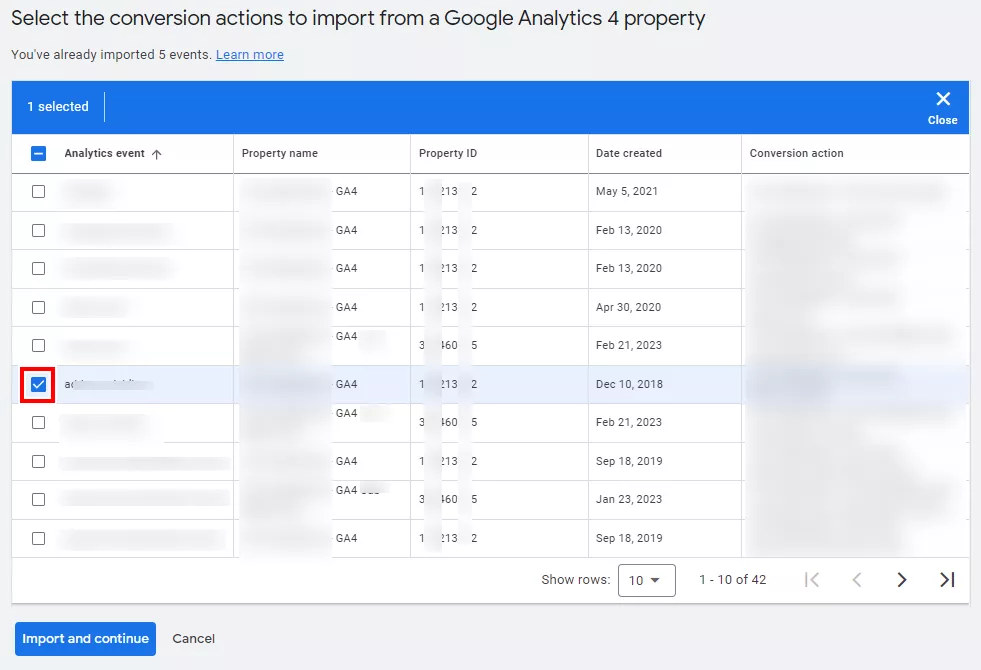Как отслеживать события с помощью Google Analytics 4: подробный мануал
В Google Analytics 4 вся логика строится вокруг событий. Нет больше привычной модели Сеансы и Просмотры страниц, которая существует в Universal Analytics. Вместо этого осуществлен переход на модель данных, управляемую на основе событий — Event-Driven Data Model. Специалистам тоже важно перестроиться. Поэтому предлагаю вам подробный гайд по настройке и работе с событиями в новой версии аналитики. Как настраивать события, какими они бывают, как работают и многое другое.
- Типы событий в Google Analytics 4
- Компоненты события в Google Analytics 4
- Ограничения событий в GA4
- Автоматически регистрируемые события
- Улучшенная статистика
- Рекомендуемые события
- Специальные события
- Как настроить события электронной торговли
- Отчеты по событиям
- Отладка событий
- Конверсии в Google Analytics 4
- Основные типы конверсий
- Импорт конверсий в Google Рекламу
В традиционном Universal Analytics определение События выглядит так:
Событие — это взаимодействие пользователя с контентом, которое можно отслеживать независимо от просмотров страниц или экранов. Это понятие включает загрузки, клики по ссылкам, отправки формы и количество просмотров видео.
В Google Analytics 4 определение События выглядит так:
Событие — это определенное действие пользователя на сайте или в приложении в определенный момент времени, например, page_view (просмотр страницы), add_to_cart (добавление товара в корзину) и form_submit (отправка заполненной формы).
Анатилика — основа для оптимизации конверсий. Что вам даст CRO? Посчитайте с помощью калькулятора от Netpeak.
Типы событий в Google Analytics 4 и их особенности
В GA4 есть четыре типа событий:
- Автоматически регистрируемые — события, которые Google собирает автоматически на сайте или в приложении.
- Рекомендуемые — события, которые уже заложены в систему GA4 для различных видов деятельности со стандартными именами и параметрами, но которые необходимо самостоятельно настроить и добавить на свой сайт или в приложение.
- Специальные — позволяют вам самостоятельно задавать названия и параметры событий, информация о которых важна для вашего бизнеса.
- Улучшенная статистика — дополнительные события, которые собираются автоматически, но только если в настройках ресурса вы активировали эту функцию.
В отличие от Universal Analytics, где события нужно было настраивать с помощью глобального тега <gtag.js> или GTM, в GA4 же множество событий регистрируются автоматически.
Компоненты события в Google Analytics 4
В GA4 нет компонент Категория, Действие, Ярлык, Ценность.
Конструкция события GA4 имеет такой вид:
gtag('event', '<event_name>', {
'<parameter_1_name>': <parameter_1_value>,
'<parameter_2_name>': <parameter_2_value>,
'<parameter_3_name>': <parameter_3_value>,
});
Сейчас <eventAction> в Universal Analytics соответствует <event_name> в GA4, а <eventCategory>, <eventLabel>, <eventValue> и их значения передаются как параметры события в виде пары ключ: значение.
Скажем, у вас в Universal Analytics есть конструкция события отправки формы обратной связи:
eventCategory: 'form'
eventAction: 'submit'
eventLabel: '/'
Такая конструкция в GA4 будет преобразована таким образом:
- submit становится названием события (Event name);
- eventCategory и eventLabel становятся специальными параметрами.
Вот как в таком случае выглядит настройка тега события через Google Tag Manager.
При использовании своего названия события, такое событие считается специальным событием, так как у «Автоматически регистрируемых событий» и «Улучшенной статистикм» уже есть свои установленные названия. Их список приведен в следующих разделах этого поста.
Как для автоматических, так и для специальных событий пять параметров собираются автоматически:
- language (язык пользователя);
- page_location (URL текущей страницы, из location.href);
- page_path (путь к странице, из location.pathname);
- page_title (название страницы, из document.title);
- screen_resolution (разрешение экрана).
Page_view — это классический просмотр страницы в GA4. Он запускается автоматически после установки счетчика на сайте, и его нельзя отключить.
По умолчанию с <page_view> Google собирает такие дополнительные параметры:
- page_location;
- page_path;
- page_title;
- page_referrer (URL предыдущей страницы).
Ограничения событий в GA4
Установлены такие ограничения на сбор данных.
|
Logged item |
Limit (For 360 limits, go here) |
Can I archive items if I’m close to the limit? |
|
Distinctly named events |
500 per app user per day (for app data streams) For example, you might see 700 distinctly named events if users on different app instances trigger different events. There is no limit on the number of distinctly named events for web data streams. Automatically collected events and enhanced measurement events don’t count toward the limits. |
No |
|
Length of event name |
40 characters. If an event exceeds 40 characters, the event will not be reported as a conversion (if you mark the event as a conversion) because the appended "_c" will be missing. |
N/A |
|
Event parameters per event |
25 event parameters |
Yes |
|
Length of event-parameter name |
40 characters |
N/A |
|
Length of event-parameter value |
100 characters |
N/A |
|
User properties |
25 per property |
No |
|
Length of user-property names |
24 characters |
N/A |
|
Length of user-property values |
36 characters |
N/A |
|
Length of User-ID values |
256 characters |
N/A |
|
Length of page location |
1000 characters |
N/A |
|
Events per User per day (for app data streams) |
500 |
N/A |
И есть такие ограничения настроек.
|
Configured item |
Limit per property (For 360 limits, go here) |
Can I archive items if I’m close to the limit? |
|
Audiences |
100 |
Yes |
|
Conversions |
30 |
Yes |
|
Custom insights |
50 |
Yes |
|
User-scoped custom dimensions |
25 |
Yes |
|
Event-scoped custom dimensions |
50 |
Yes |
|
Event-scoped custom metrics |
50 |
Yes |
|
Registered custom conversion events |
30 |
Yes |
|
Data retention |
Up to 14 months |
N/A |
|
Explorations |
200 created per user 500 shared |
Yes |
|
Explore sampling limits |
10M events per query |
N/A |
|
Ads links |
400 |
Yes. You can also consider using a Google Ads manager account and linking to that account instead of linking to individual client accounts. |
Автоматически регистрируемые события
Автоматически регистрируемые события активируются самостоятельно в ответ на основные действия пользователя на сайте или в приложении.
Для фиксации таких событий не требуется установка дополнительного кода GA4. Достаточно разместить код счетчика.
Перечень автоматически регистрируемых событий представлен в официальной Справке Google.
Большинство автоматически регистрируемых событий предназначены для приложений, для сайта их не так много. Некоторую часть таких событий вы сможете отслеживать на сайте только после включения функции «Улучшенная статистика». До этого на сайте активируются только следующие события:
- first_visit — первое посещение пользователя;
- session_start — начало сеанса;
- user_engagement — регистрируется, когда происходит взаимодействие пользователя с сайтом или приложением.
Эти события можно увидеть в отчете «В реальном времени» или в разделе «Вовлечение — События».
Для просмотра параметров, которые передаются вместе с вашими автоматическими событиями, можно использовать отчет DebugView. Для этого включите режим отладки, а затем слева нажмите «Настроить (Админ. панель) — DebugView».
Список параметров, которое передает то или иное автоматическое событие вы также можете посмотреть в Справке Google.
Улучшенная статистика
Улучшенная статистика — это также события, которые Google собирает автоматически, но при условии что вы включили функцию «Улучшенная статистика». Этот тип событий отслеживается только на сайтах.
Улучшенная статистика должна быть включена по умолчанию. Если вы столкнулись с тем, что она выключена, это легко исправить.
Перейдите в раздел «Администратор — Ресурс — Потоки данных». Нажмите на поток и включите ползунок «Улучшенная статистика».
Если у вас отсутствуют потоки данных, создайте новый поток данных через Веб.
В «Улучшенной статистике» отслеживаются такие типы событий:
- page_view — просмотр страницы;
- scroll — прокрутки;
- click — исходящие клики;
- view_search_results — поиск по сайту;
- video_start; video_progress; video_complete — события взаимодействия с видео;
- file_download — скачивание файлов;
- form_start; form_submit — взаимодействие с формами.
Эти события можно отключать и включать по отдельности (page_views нельзя отключить). Для отключения отдельных событий щелкните на значок шестеренки в разделе «Расширенные измерения» (Enhanced Measurement).
Выберите (активируйте) нужные вам события.
Также некоторые события можно настраивать дополнительно.
Page_view (просмотр страницы)
Отправляется в GA4 при загрузке новой страницы или изменении URL-адреса страницы без ее перезагрузки. Отслеживается автоматически, его нельзя отключить.
Scroll (прокрутка)
Отправляется в GA4 один раз на страницу, когда посетитель прокручивает ее ниже 90% высоты страницы.
Click (исходящий клик)
Используется для отслеживания перехода по исходящей ссылке на другой домен. Вместе с ним отправляется дополнительный параметр outbound (со значением «true») и еще ряд таких параметров: link_classes, link_domain, link_id, link_url.
Если у вас несколько доменов, перейдите в том же потоке в раздел «Настройки тегов» (More Tagging Settings) — «Настроить свои домены» (Configure your domains), и введите их. Все перечисленные здесь домены не будут вызывать событие <click> по исходящей ссылке.
В общем, событие click позволяет узнать, по каким ссылкам чаще всего нажимают пользователи на вашем сайте прежде, чем покинуть его.
View_search_results (поиск по сайту)
Отправляется в GA4, когда URL-адрес загружаемой страницы содержит параметр запроса. Например: q, s, search, query, keyword. Их может быть до 10, написанных через запятую.
Пример.
Если URL-адрес страницы результатов поиска выглядит так — https://netpeak.net/ru/blog/search/?q=ga4, в «Настройках» следует ввести «q» (без кавычек).
Если URL-адрес страницы результатов поиска выглядит так — http://sitedomain.com/search/?key=search+term&results=50, тогда в первое поле конфигураций вносим «key» (без кавычек), а во второе — «results» (без кавычек). И GA4 будет автоматически отслеживать этот параметр.
Video_start, video_progress, video_complete (взаимодействие с видео)
«Улучшенная статистика» может отслеживать взаимодействие встроенного с Youtube видео на вашем сайте, а затем отправлять события <video_…> в GA4.
Для этого URL-адрес встроенного видеопроигрывателя Youtube должен содержать параметр ?enablejsapi=1. Но не всегда эта функция доступна. Есть и другие причины, по которым отслеживание видео с Youtube может не работать. Поэтому лучше это событие настраивать отдельно через GTM.
Срабатывают такие типы событий:
- video_start — при запуске воспроизведения видео;
- video_progress — при достижении отметок 10%, 25%, 50% и 75% от общей продолжительности видео;
- video_complete — при завершении видео.
File_download (скачивание файлов)
Отправляется в GA4 при нажатии на ссылку (открыть/скачать файл).
Событие file_download срабатывает, когда пользователь нажимает на ссылку скачивания файла на вашем сайте одного из следующих типов:
- документ;
- текст;
- исполняемый файл;
- презентация;
- сжатый файл;
- видео;
- аудио.
Для отслеживания ссылка скачивания может содержать только эти расширения файла: pdf, xls, xlsx, doc, docx, txt, rtf, csv, exe, key, pps, ppt, pptx, 7z, pkg, rar, gz, zip, avi, mov, mp4, mpe, mpeg, wmv, mid, midi, mp3, wav, wma. Обновить список другими расширениями в интерфейсе GA4 пока невозможно.
Когда события для отслеживания выбраны, нажмите «Сохранить» (Save) в правом верхнем углу. Затем убедитесь, что «Улучшенная статистика» (Enhanced Measurement) включена.
С этого момента Google Аналитика 4 начнет автоматически отслеживать события, которые отобразятся в отчете «В реальном времени».
Просмотреть все события можно в разделе «Вовлечение» (Engagement) — «События» (Events). Клик по названию события покажет все его параметры.
Список событий «Улучшенной статистики» можно увидеть также в разделе «События» (Events) — «Все события» (Existing events).
Однако не все события, отслеживаемые с помощью улучшенной статистики, идентичны настройкам триггеров в GTM. Если вы планируете отслеживать максимальное количество действий пользователей, используйте специальные события.
Рекомендуемые события
Рекомендуемые события (Recommended events) — события, которые уже заложены в систему Google Analytics 4 для различных видов деятельности со стандартными именами и параметрами.
Перед настройкой, когда выбираете имя и параметры для события, проверьте, нет ли их в «Автоматически регистрируемых событиях» (Automatically collected events) и в «Улучшенной статистике» (Enhanced Measurement). Только тогда переходите в список «Рекомендуемые события» (Recommended events).
«Рекомендуемые события»вы создаете сами, используя стандартные имена и параметры. Тогда сможете работать с существующими и будущими функциями отчетов, которые недоступны для событий со специальными названиями.
В Google созданы «Рекомендуемые события» для таких видов деятельности:
- все ресурсы;
- розничная и электронная торговля;
- работа, образование, недвижимость;
- путешествия;
- игры.
Посмотреть перечень рекомендуемых событий по каждой деятельности можно в Справке.
Специальные события
Когда событие, которое вы хотите отправить, не упоминается ни в «Автоматически отслеживаемых», ни в «Улучшенной статистике», ни в «Рекомендуемых событиях», нужно создать собственные (специальные) события.
Специальные события являются наиболее гибкими в настройке, поскольку вы сами определяете, что и где отслеживать, как назвать такое событие и какие параметры передавать вместе с ним.
Структура специальных событий идентична рекомендуемым событиям. Разница заключается только в том, что для специальных событий вам нужно будет назначать собственные названия событий и параметров.
Чтобы создать специальные события необходимо:
- Войти в аккаунт Google Analytics.
- Выбрать нужный ресурс.
- Слева на панели выбрать «События».
- Нажать «Создать событие».
- Выбрать существующее специальное событие или создать новое через кнопку «Создать».
- Настроить параметры специального события, как показано на скриншоте и нажать «Создать».
Перейти к этим настройкам можно и другим способом. Выберите «Администратор» — столбец «Ресурс» — «Потоки данных» — «Сайты» — «Веб-поток» — «Дополнительные настройки добавления тегов».
В названиях событий можно использовать только буквы, цифры и символы. Подчеркивания и пробелы запрещены. Начинаться название должно обязательно с буквы, регистр которой учитывается. То есть события с названиями <Event1> и <event1> — разные.
Важно: у Google есть ограничения, например, на общее количество символов для специальных названий. Кроме того, для каждого ресурса GA4 существует ограничение в 500 уникальных имен событий. Когда максимум используется, система не даст отслеживать новые события и удалить неиспользуемые. Поэтому не создавайте слишком много уникальных имен.
Примеры названия события для отслеживания кликов по кнопке с призывом к действию: <call_to_action> или <cta_click>.
Вы можете добавить код специального события напрямую на конкретный элемент на вашем сайте, а можете использовать для отслеживания Google Tag Manager, создав в контейнере необходимые сущности: переменные, триггеры и теги.
События электронной торговли
Электронная торговля в Google Analytics 4 — это рекомендуемые события, и для каждого из них Google подготовил свой перечень параметров, которые вы можете передавать.
|
Event |
Trigger when |
|
add_payment_info |
a user submits their payment information |
|
add_shipping_info |
a user submits their shipping information |
|
add_to_cart |
a user adds items to cart |
|
add_to_wishlist |
a user adds items to a wishlist |
|
begin_checkout |
a user begins checkout |
|
generate_lead |
a user submits a form or a request for information |
|
purchase |
a user completes a purchase |
|
refund |
a user receives a refund |
|
remove_from_cart |
a user removes items from a cart |
|
select_item |
a user selects an item from a list |
|
select_promotion |
a user selects a promotion |
|
view_cart |
a user views their cart |
|
view_item |
a user views an item |
|
view_item_list |
a user sees a list of items/offerings |
|
view_promotion |
a user sees a promotion |
В GА 4 события purchase автоматически отслеживаются как конверсии. Можно также засчитывать как конверсии события add_to_cart или другие события электронной торговли.
Также следует добавлять обязательные параметры для событий электронной торговли, чтобы видеть данные в отчетах. Если этого не сделать, такое событие будет учитываться как специальное событие.
|
Event |
Compulsory parameters |
|
add_payment_info |
items |
|
add_shipping_info |
items |
|
add_to_cart |
items |
|
add_to_wishlist |
items |
|
begin_checkout |
items |
|
purchase |
items, transaction_id, value, currency |
|
refund |
items, transaction_id |
|
remove_from_cart |
items |
|
select_item |
items |
|
select_promotion |
items |
|
view_cart |
items |
|
view_item |
items |
|
view_item_list |
items |
|
view_promotion |
items |
Отчеты по событиям
Данные о событиях, которые вы отправляете в Google Analytics 4 и которые фиксируются автоматически, можно посмотреть в нескольких отчетах. К ним относятся:
- Вовлечение — События;
- Панель Администратора — Все события;
- Исследования.
Также не забывайте, что от момента совершения события до момента, когда вы увидите данные в отчетах Google Analytics 4, может пройти до 24 часов.
Отладка событий
Чтобы проверить, передаются ли данные в Google Analytics 4 , используйте следующие инструменты:
- режим предварительного просмотра в Google Tag Manager (с расширением Tag Assistant);
- отчет «В реальном времени»;
- DebugView в Google Tag Manager;
- расширение для браузера GTM/GA Debug.
Конверсии в Google Analytics 4
В GA4 сначала создается событие, а потом из него создается конверсия. Некоторые события в Google Analytics 4 по умолчанию отслеживаются как конверсии:
- first_open — первый запуск приложения после установки;
- in_app_purchase — совершение покупки в приложении;
- app_store_subscription_convert — активация платной подписки в приложении после пробного периода;
- app_store_subscription_renew — продление платной подписки в приложении;
- purchase — покупка (для веб-сайтов).
Событие purchase для сайтов автоматически отмечается в GA4 как конверсия. Но для его корректного отслеживания необходимо настроить электронную торговлю. Для каждого ресурса GA4 можно добавить до 30 событий в качестве конверсий в дополнение к пяти стандартным.
Самый простой способ настроить конверсию в Google Analytics 4 — отметить существующее событие в отчете События — Все события как конверсию с помощью соответствующего ползунка. Просто переведите его в активное положение.
Настройка Отметить как конверсию применима только к тем событиям, которые уже были зафиксированы в Google Analytics 4, то есть отображаются в отчете по событиям.
Сами данные в Google Analytics 4 могут доходить с задержкой до 24 часов.
Основные типы конверсий
Вы можете сделать обзор основных микро- и макроконверсий и инструкций по настройке конверсий для сайта или приложения в официальной справке Google Ads.
Микроконверсии — это важные шаги, которые должны быть выполнены для совершения макроконверсии. Примеры: подписка на информационную рассылку или обращение в чате к представителю компании.
Макроконверсии — это важные взаимодействия, которые непосредственно влияют на успех вашей компании. Примеры: покупка товара или регистрация для получения услуги.
Инструкции по настройке основных микро- и макро-конверсий для сайта или приложения есть в официальной справке Google Ads.
Импорт конверсий в Google Рекламу
Чтобы импортировать конверсии из аккаунта Google Analytics в аккаунт Google Рекламы, выполните следующие действия:
- свяжите аккаунты Google Analytics 4 и Google Рекламы;
- войдите в аккаунт Google Ads, в раздел «Инструменты и настройки — Отслеживание — Конверсии»;
- нажмите «New conversion action»;
- после нажмите на «Импорт». Он позволяет импортировать данные конверсий из Google Analytics 4 в Google Рекламу;
- выберите тип «Ресурсы Google Аналитика 4» — Сайт» и нажмите «Продолжить»;
- на следующем этапе вы должны увидеть список всех событий из вашего ресурса GA4, отмеченных как конверсии. Установите флажок рядом с событием-конверсией (или несколькими), чтобы импортировать их из Google Analytics 4 в Google Рекламу. Нажмите кнопку «Импортировать и продолжить».
FAQ
Как преобразовать цели Universal Analytics в события-конверсии Google Аналитики 4?
Это можно сделать автоматически с помощью инструмента переноса целей. Однако метод работает только для переноса двух типов целей — Событие и Целевая страница.
Инструмент позволяет быстро создавать события-конверсии в ресурсе Google Аналитики 4 на основе подходящих целей из подключенного ресурса Universal Analytics.
Чтобы использовать инструмент переноса целей, требуется роль редактора аккаунта.
- В аккаунте Google Аналитики перейдите на вкладку Администратор.
- Убедитесь, что выбран нужный аккаунт.
- Если у вас только один аккаунт Google Аналитики, он будет выбран автоматически.
- В столбце Ресурс выберите ресурс Google Аналитики 4, который сейчас собирает данные для вашего сайта.
- В столбце Ресурс выберите Ассистент настройки.
- В разделе Конверсии перейдите к пункту Импорт целей из подключенного ресурса Universal Analytics и нажмите Начать.
- На панели «Импорт существующих целей из подключенного ресурса» выберите, какие цели нужно преобразовать в события-конверсии в новом ресурсе Google Аналитики 4.
- В правом верхнем углу нажмите Импортировать выбранные конверсии.
Подтверждающее сообщение появится в левом нижнем углу экрана, когда выбранные вами цели будут успешно воссозданы как события конверсии в вашем ресурсе Google Аналитики 4.
2. Как импортировать данные об офлайн-событиях?
Вы можете импортировать данные о событиях из источников, не подключенных к интернету или не позволяющих вести сбор данных в режиме реального времени с помощью SDK или Measurement Protocol. Загруженные события обрабатываются так же, как и любые другие данные, полученные с помощью наших SDK. При этом используется указанная вами временная метка или, а если вы ее не предоставили, время загрузки.
Более подробно процесс загрузки офлайн-событий приведен в справке Google Analytics.
3. Как одновременно отправлять события и в Universal Analytics, и в Google Analytics 4?
Вам может понадобится одновременная отправка событий в старую Аналитику и в GA4, если, например, вы пока не готовы полностью переходить на GA4, но уже хотите накапливать статистику по событиям на будущее. Для этого есть решение — двойная реализация тегов, которая подробно описана в справке Google Ads.
Запомнить
Просмотрите автоматически отслеживаемые события и события Улучшенной статистики (Enhanced Measurement).
Если событие (которое вы хотите отслеживать) там не указано, проверьте рекомендуемые события и попытайтесь использовать их имена и параметры.
Если ни одно из рекомендованных событий не соответствует вашим потребностям, создайте пользовательское событие.
Важно запомнить о событиях GA4
- В Google Analytics 4 все является событиями. Даже просмотры страниц Page View.
- Нет больше полей Event Category, Event Action или Event Label. Если вам они нужны, вы можете создать их вручную как пользовательские параметры, но это не имеет смысла, так как в GA4 они не актуальны в таком виде.
- У ресурса GA4 нет ограничений на общее число событий, то есть можно отправить и миллиард событий. Но список уникальных имен событий не может превышать 500 на одного посетителя/пользователя. События Улучшенной статистики (Enhanced Measurement events) не учитываются в этом 500-лимите.
- Можно отправлять до 25 параметров с одним событием.
- Можно изменять/исправлять входящие события в интерфейсе GA4, например, если есть опечатки.
- Существуют также некоторые другие ограничения (касающиеся длины названий/параметров и т. д.), о которых важно помнить.
- Используйте Google Analytics 4 DebugView для проверки входящих событий на детальном уровне.
Свежее
Какие ошибки возникают при работе с Google Analytics и как с ними бороться
Советы специалистам по контекстной рекламе. Технические сложности, которые возникают при работе с Google Analytics: от ограничений интерфейса до ошибок настройки отслеживания и последующей недостоверности полученных данных, и решения для них
Как оптимизация Google Ads и Meta Ads принесла Mr.Lens рост дохода на 20% за месяц
Подробно о переходе к performance-форматам и точечной работе с аудиториями
Что эффективнее для анализа рекламы в AppsFlyer: сравнение отчетов Activity и Events
Почему важно понимать разницу между Activity и Events, каковы их основные возможности и отличия