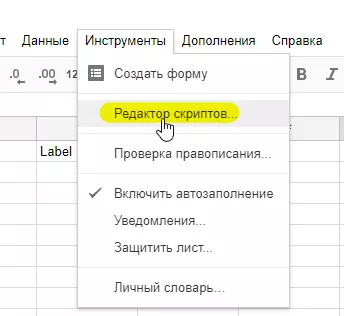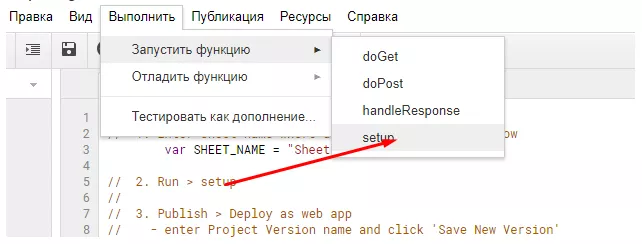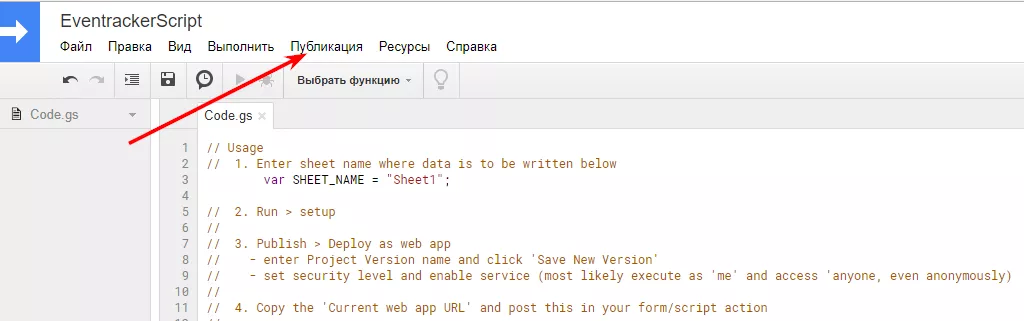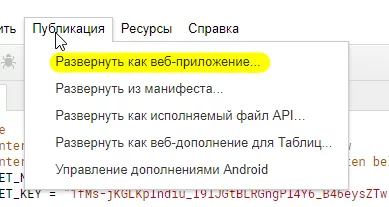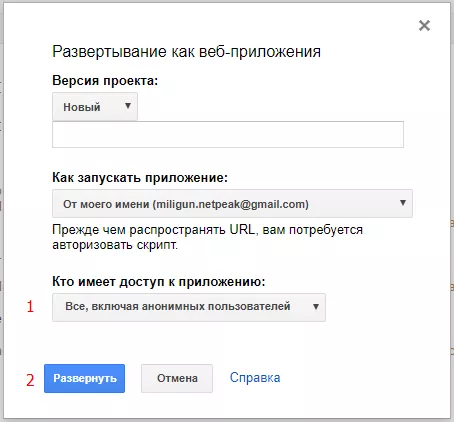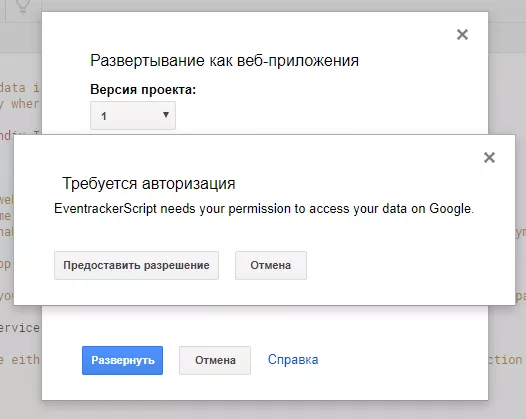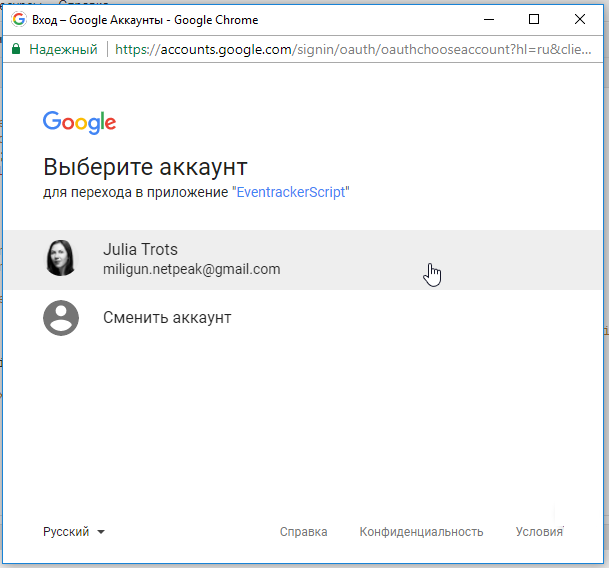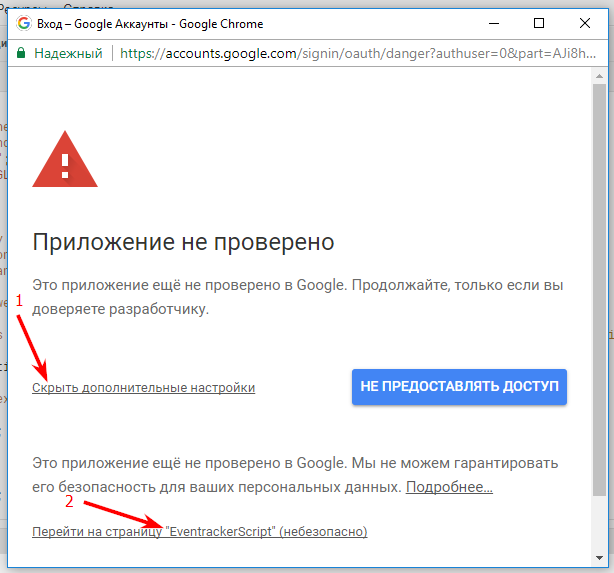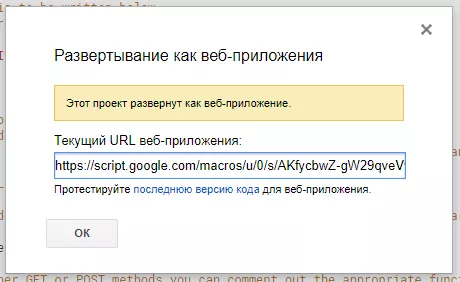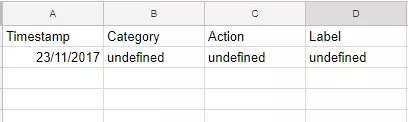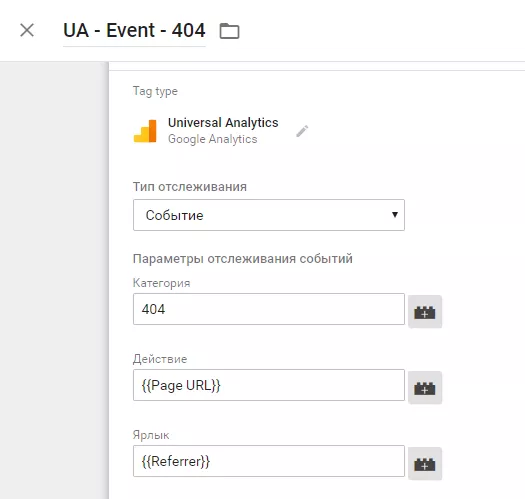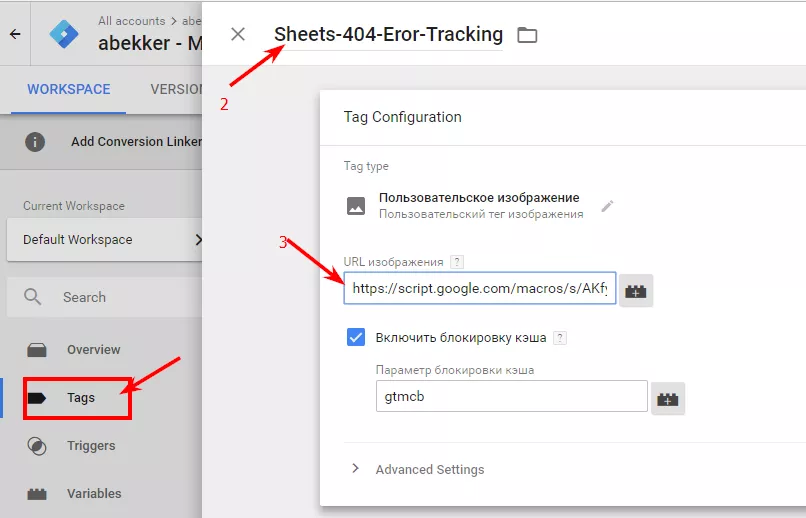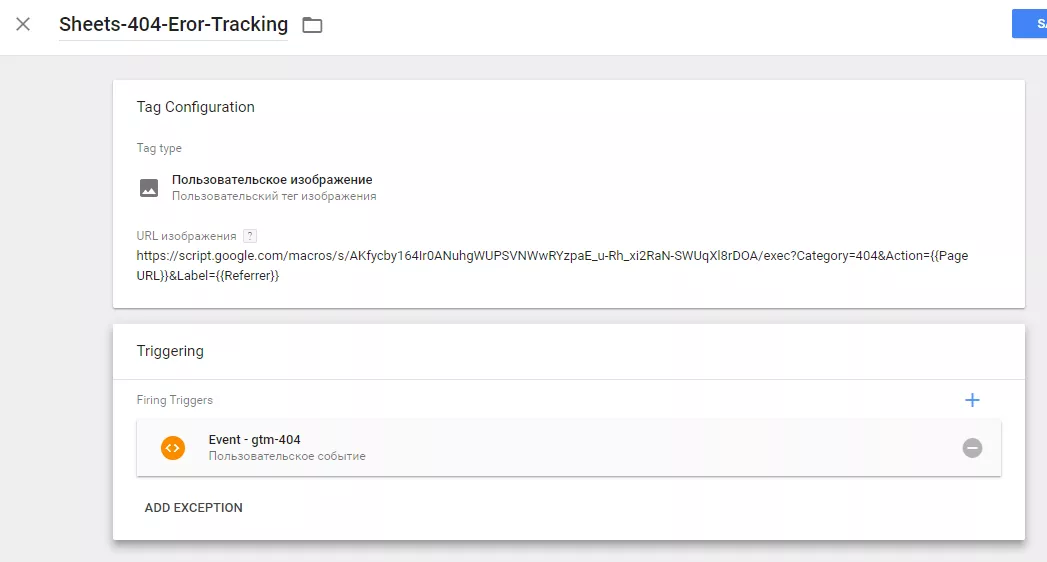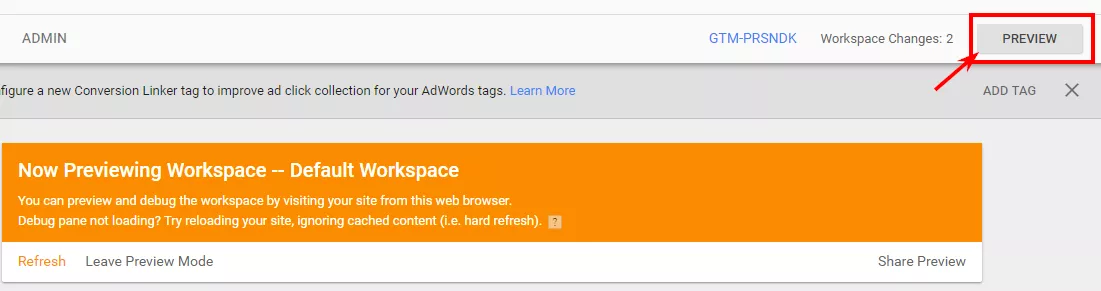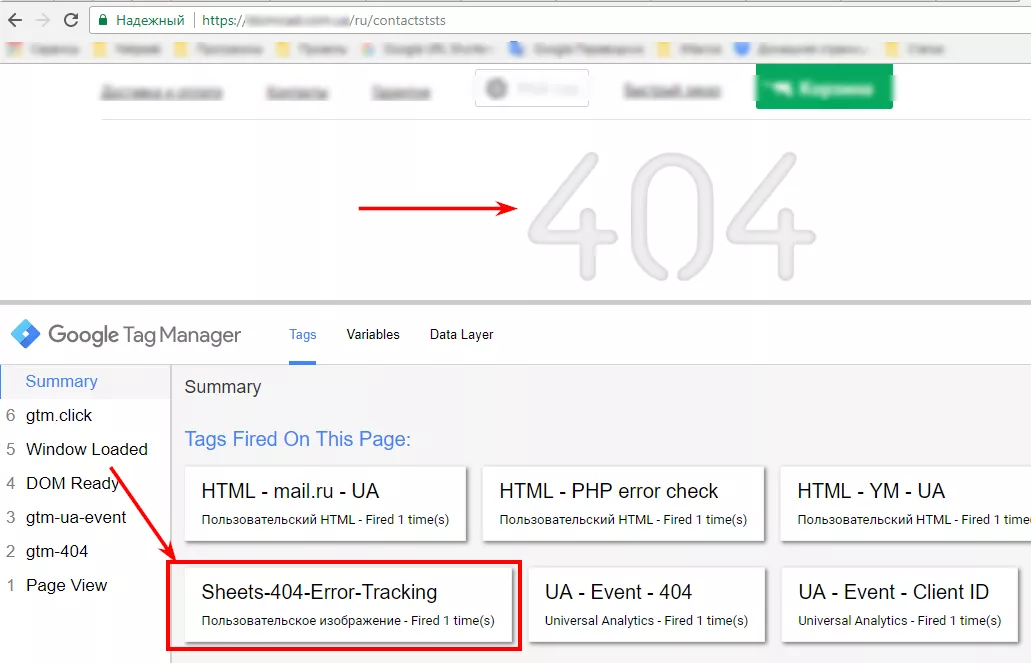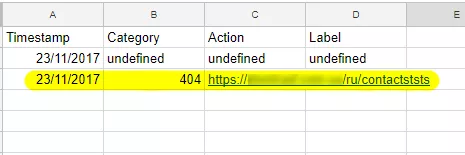Сегодня я покажу, как настроить отправку данных в таблицу Google с помощью
В примере мы будем передавать события, а конкретно — данные о 404 ошибках из Google Analytics.
Нам понадобится небольшой скрипт. Просто сделайте копию документа.
1. Открываем полученный скрипт в таблицах Google с помощью меню «Инструменты» — «Редактор скриптов»:
2. Запускаем скрипт, перейдя по пути «Выполнить» — «Запустить функцию» — «Setup»:
3. Даем название нашему проекту и публикуем:
4. Переходим по пути «Публикация» — «Развернуть как веб-приложение»:
5. Нужно предоставить доступ для всех пользователей и необходимые разрешения:
Выберите аккаунт:
6. Может появиться устрашающее объявление:
7. Выберите «Скрыть дополнительные настройки» и «Перейти на страницу “EventrackerScript”»:
8. Появится ссылка вашего веб-приложения:
9. Чтобы проверить работоспособность скрипта, нужно скопировать текущий URL веб-приложения в командную строку. Если все работает, появится окошко:
10. Скрипт сработал, и на вкладке появились следующие данные:
11. Переходим к настройке тега в Google Tag Manager. Допустим, у меня настроен тег для отслеживания 404 ошибок и я хочу, чтобы информация о таких ошибках отправлялась в таблицу:
12. Вначале создаем тег «Пользовательское изображение» (это не обязательно должно быть изображение).
13. В строку «URL изображения» вставляем URL полученного вeб-приложения:
И добавляем данные, которые хотим передать.
В нашем случае получился такой URL:
https://script.google.com/macros/s/[url-скрипта]/exec?Category=404&Action={{Page URL}}&Label={{Referrer}}.Ярлык в моем случае передавать не обязательно, достаточно категории и URL нерабочей страницы.
14. Триггер выбираем такой же, как и для отправки в Google Analytics, — пользовательское событие:
15. Сохраняем, включаем режим предварительного просмотра:
16. Проверяем работоспособность тега — вводим адрес несуществующей страницы:
17. Событие сработало, в таблице Google Таблице появилась дополнительная строка с данными:
Публикуем контейнер и наслаждаемся жизнью :)
Читайте также, как быстро найти ошибки на сайте
Свежее
Что такое Data Layer и переменные уровня данных в Google Analytics 4
Data Layer — это хранилище данных, которые могут быть использованы для отслеживания событий и формирования отчетов. Как именно, рассказываю в статье
Как автоматизировать бизнес-процессы с помощью чат-ботов с AI
Статья создана по материалам митапа, проведенного Виталием Ивановым, Head of Retention Marketing в Netpeak Ukraine
Аналитика для удержания клиентов: как внедрить лучшие решения
В этой статье я расскажу об основных метриках для оценки результативности системы удержания пользователей