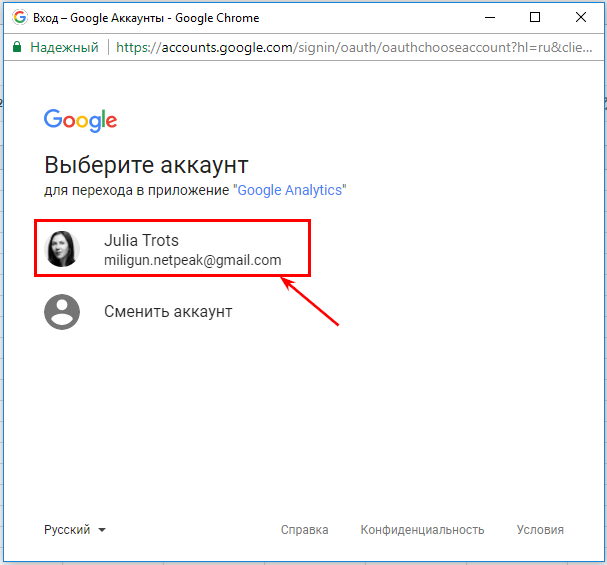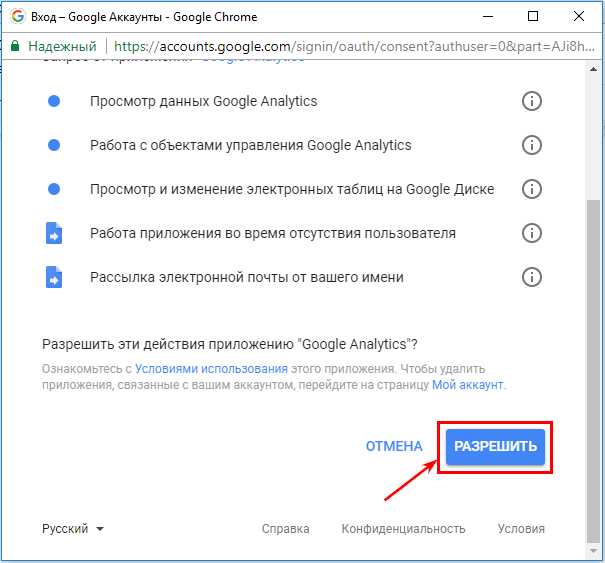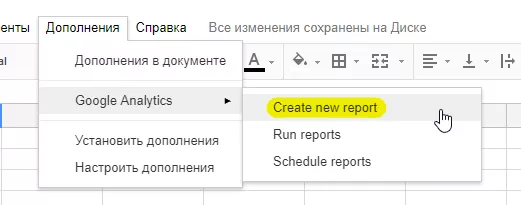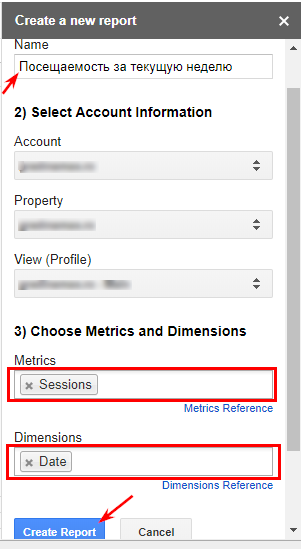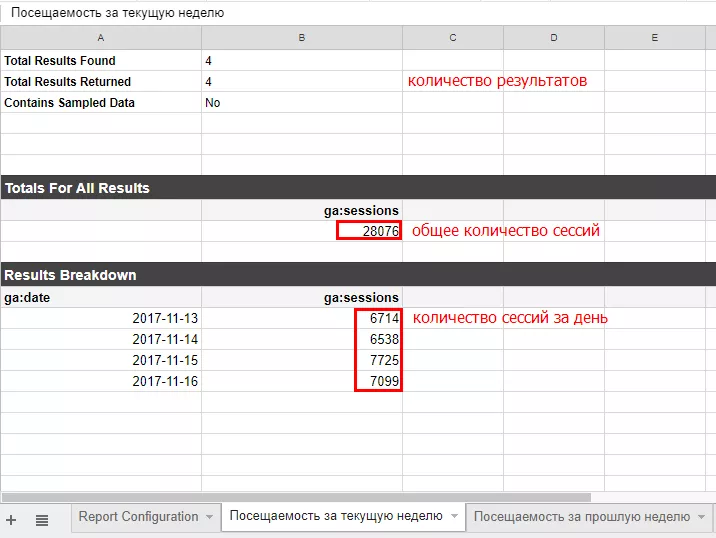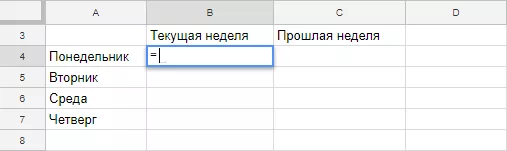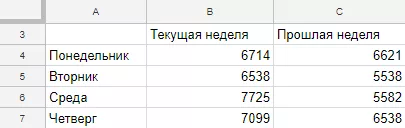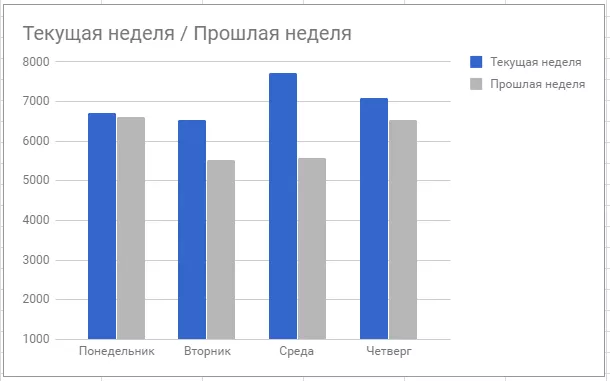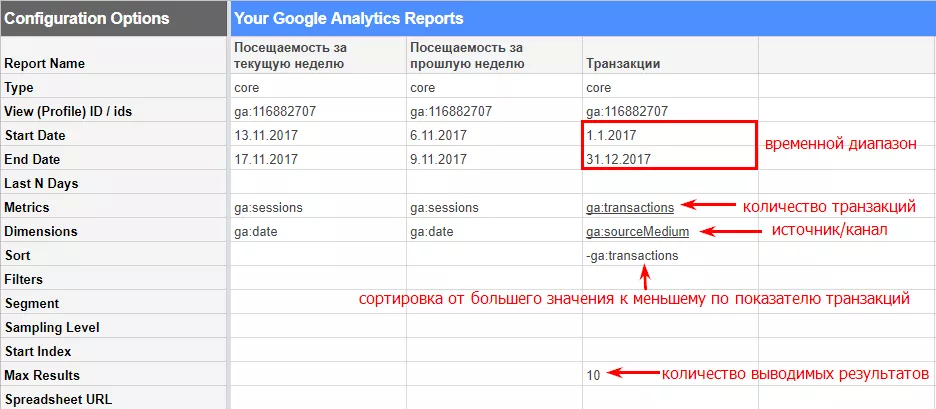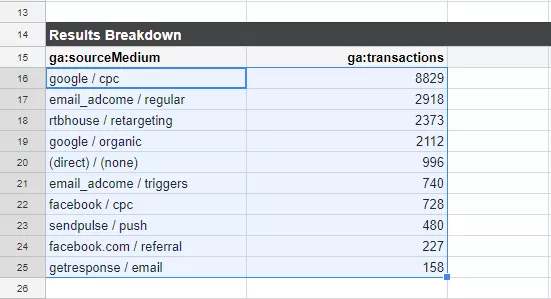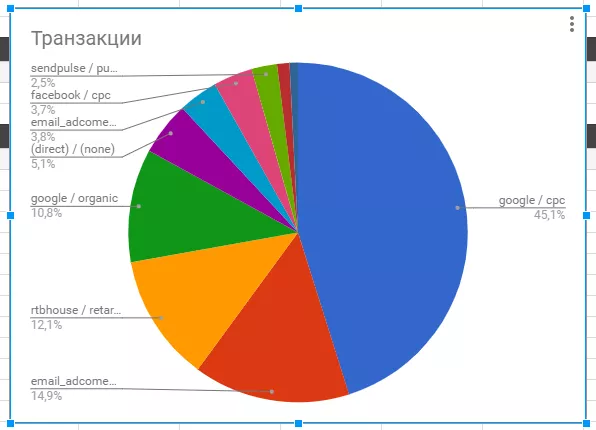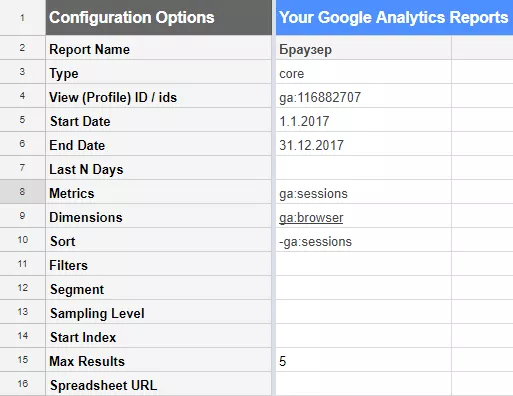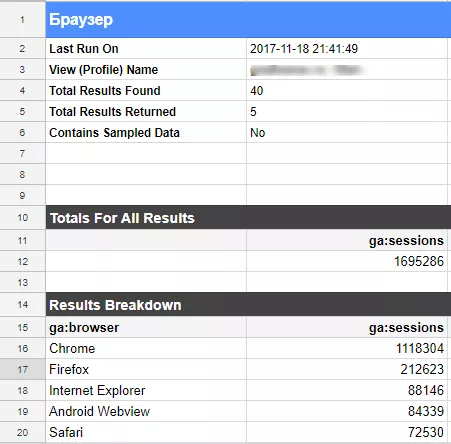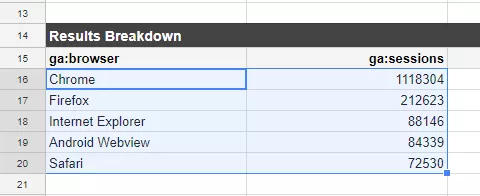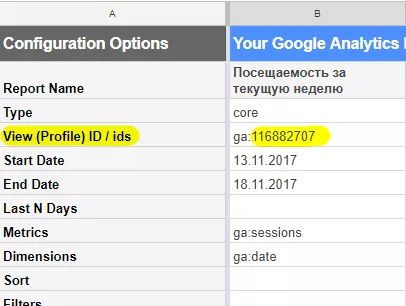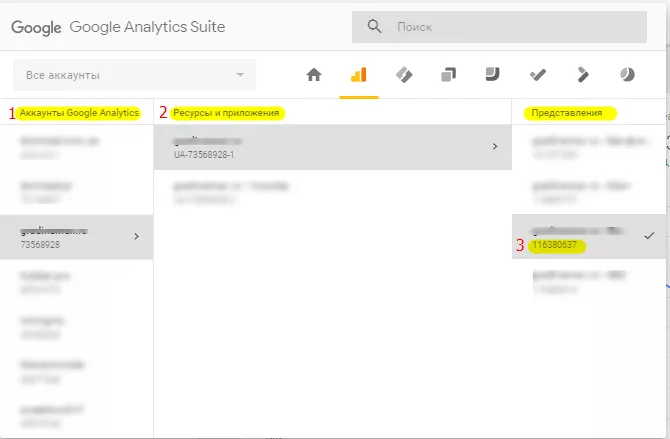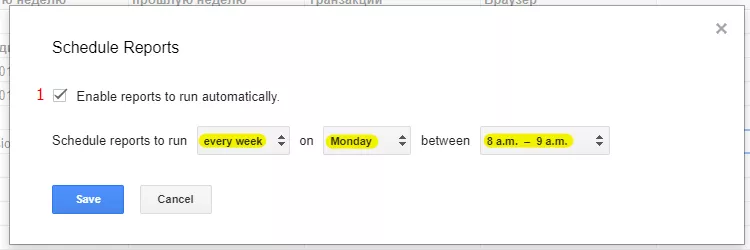Вам тоже нужно предоставлять отчеты о работе рекламной кампании, посещаемости сайта? И, наверное, делать это так, чтобы клиенту было легко разобраться с аналитикой. В этом посте три примера работы с Google Analytics и понятных отчета по ним, которые можно продемонстрировать, не открывая доступ к аккаунту.
- Бонус — как настроить функцию автоматического формирования отчетов.
Установка дополнения Google Analytics
Чтобы приступить к составлению отчетов, нам нужна таблица Google и дополнение Google Analytics к ней.
Как установить дополнение:
- На диске Google создать или открыть уже готовую таблицу Google.
- В меню выбрать пункт «Дополнения» — «Установить дополнения»:
- Найти соответствующее дополнение и нажать на кнопку «Бесплатно»:
- Выбрать аккаунт и выдать приложению необходимые разрешения:
- Готово, в меню «Дополнения» появилось подменю «Google Analytics». А теперь приступим к практике.
Сравнение посещаемости ресурса за определенный период времени
Задача: сравнить данные по количеству сессий за текущую и прошлую неделю с разбивкой по дням.
Для этого нужно создать новый отчет («Create new report»):
Выбрать нужный аккаунт и отслеживаемые данные «Metrics & Dimensions»:
Видим, что сгенерировалась вкладка «Report Configuration». Она содержит информацию, которую мы собираемся экспортировать:
Подробнее о конфигурации отчета читайте в
По умолчанию статистика подтягивается за последние семь дней, но мы можем самостоятельно указывать временные рамки для импорта.
Важно: у этого дополнения существует ограничение на количество импортируемых результатов. По умолчанию — 1000 результатов, максимальное значение — 10 000 результатов. Если данных намного больше, подбирайте другой
В нашем случае статистика за семь дней ничего не даст, так как данные мы собираем в четверг. А нужно — с понедельника по четверг текущей недели.
Создаем запрос на импорт данных за прошлую неделю с помощью «Create new report» или копируем данные в соседнюю ячейку таблицы:
Когда конфигурация отчета настроена, можно приступать к извлечению данных. Для этого в меню «Дополнения» запускаем функцию «Run reports»:
Мы получили уведомление об успешном формировании отчетов:
В таблицу Google добавились две дополнительные вкладки с данными:
Для наглядности создадим диаграмму и объединим полученные данные в одну таблицу:
Импортируем данные из других листов с помощью функции: «Посещаемость за текущую неделю» B16. Здесь «Посещаемость за текущую неделю» — название листа, а «B16» — номер ячейки с данными.
Финальная таблица выглядит так:
Приступим к созданию диаграммы:
Теперь «делаем красиво»: используем диаграммы и получаем график сравнения посещаемости ресурса за две неполные недели:
Анализ эффективности каналов продвижения
Задача: сравнить количество транзакций, которые принес источник/канал за текущий год. При этом у нас есть дополнительные условия: нужны только первые 10 результатов, отсортированные по эффективности, от большего значения к меньшему.
Корректируем требования в «Report Configuration»:
Теперь создаем диаграмму для наглядности. И поскольку у нас нет сравнения данных за разные периоды, создавать сводную таблицу не нужно.
Выделяем необходимый диапазон:
Затем формируем диаграмму, как в прошлом примере. Для большей наглядности применяем круговую диаграмму:
Исследование популярности браузеров
Задача: узнать ТОП-5 браузеров, которыми пользуются клиенты — от самого востребованного до менее популярного.
Запускаем «Run Report» для импорта данных и получаем следующие результаты:
Выделяем диапазон для формирования диаграммы:
Результат:

Пример, который мы использовали, можно увидеть здесь.
Вам нужно скопировать документ на Google Disk и добавить свой номер представления.
Посмотреть его можно с помощью дополнения (функция «Create Report») или Google Analytics:
Автоматическое формирование отчетов
Функция автоматического формирования отчетов полезна, когда нужно предоставлять данные через равные промежутки времени. Например, каждый понедельник формировать отчет по посещаемости.
Для этого воспользуйтесь функцией «Schedule reports». Активируйте ее и выбирайте нужное расписание:
Выводы
Дополнение Google Analytics позволяет:
- Делиться данными, не открывая доступ к аккаунту.
- Формировать данные в удобном виде для дальнейшей обработки.
- Настраивать автоматическую генерацию отчетов.
P.S. А какие метрики отслеживаете вы? Присылайте примеры, будем генерировать красивые отчеты.
Свежее
Как показывать данные Google Analytics в Google Taблицах — подробное руководство
Как настроить визуализацию данных из Google Analytics с помощью Google Spreadsheets
Как отзывы формируют репутацию бренда и стимулируют продажи
Как грамотно работать с разными типами отзывов, монетизировать даже негатив, и поднять позиции в поиске
Семь способов монетизации веб-ресурса: как получать доход с собственного сайта
Наиболее распространенные методы монетизации трафика, их преимущества и недостатки для различных типов сайтов