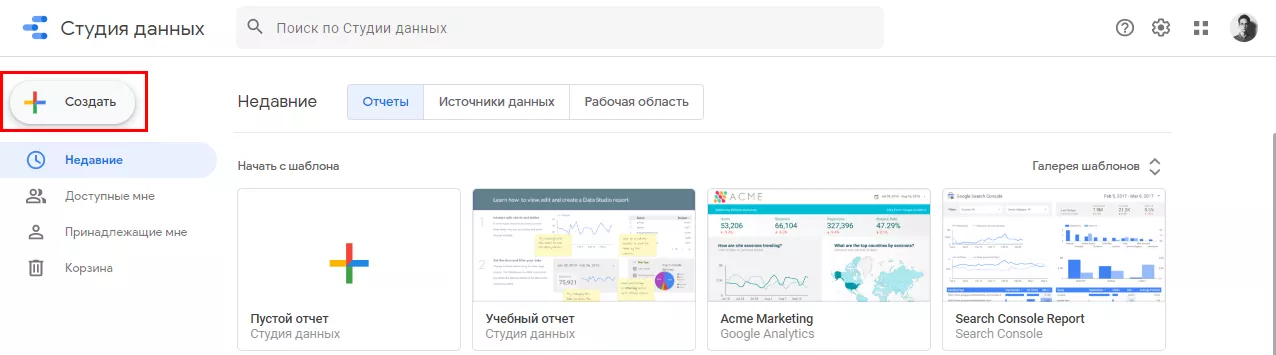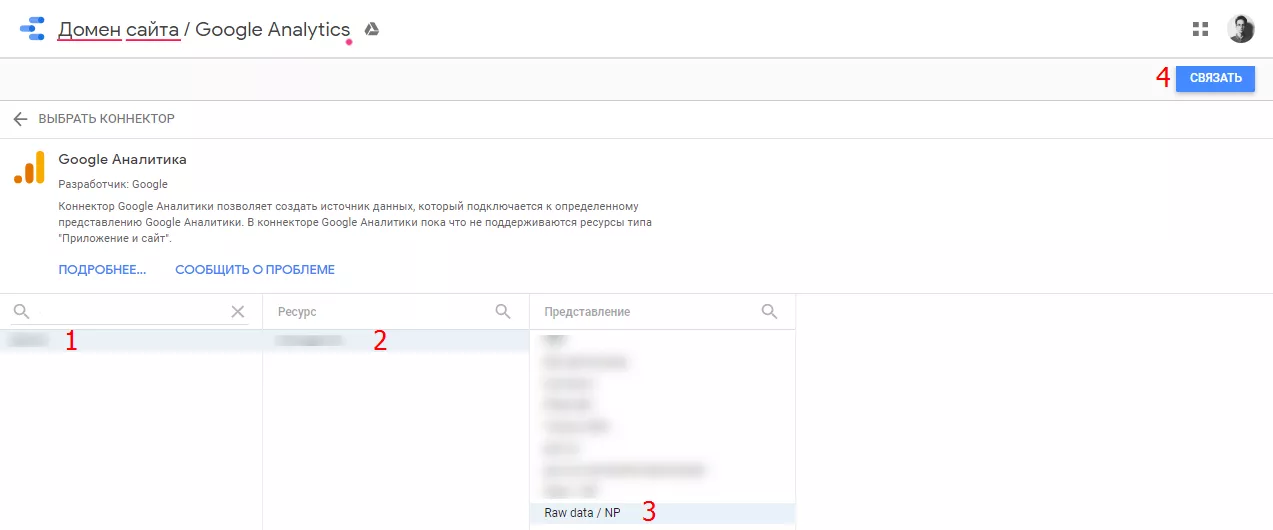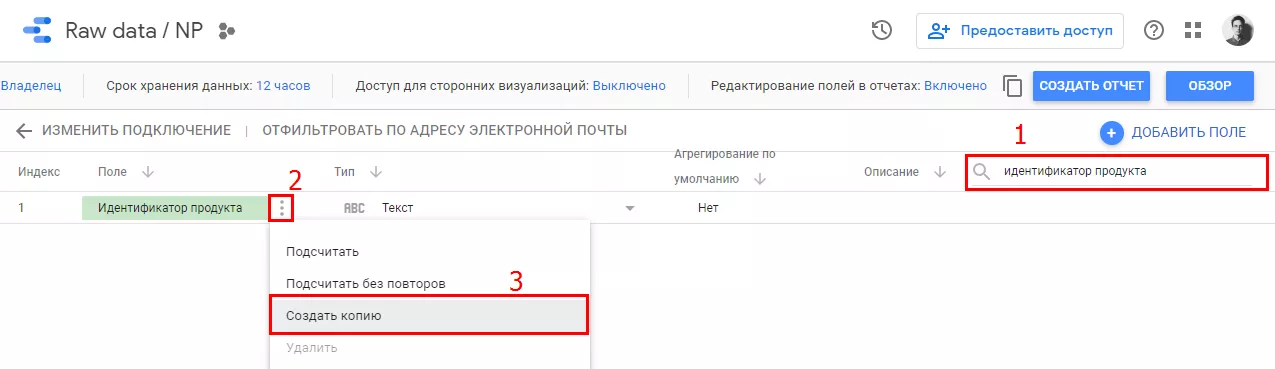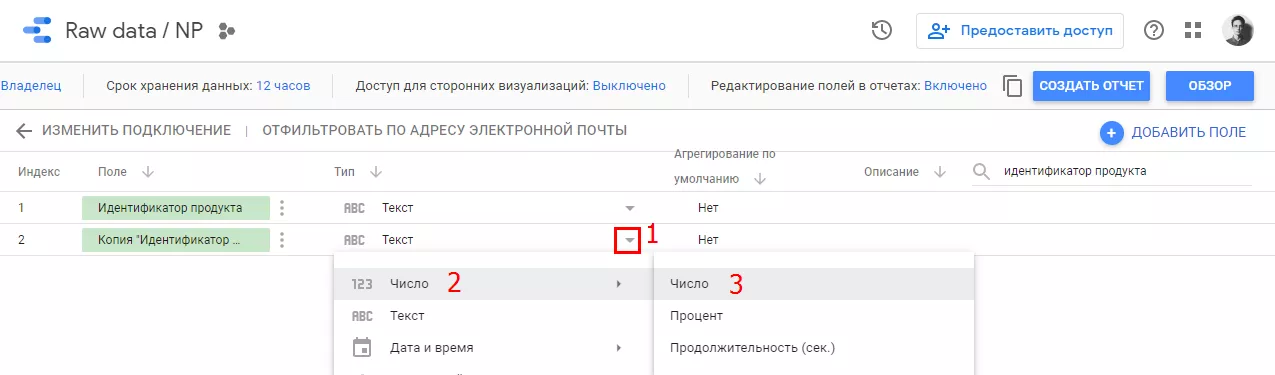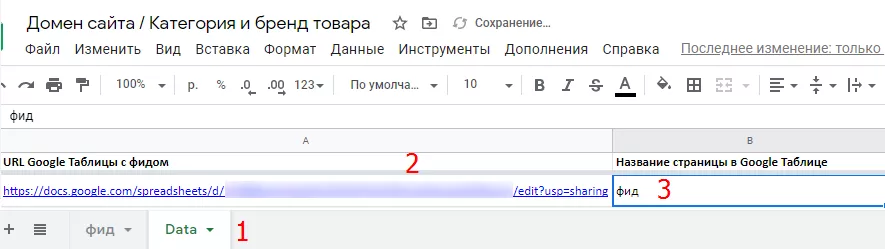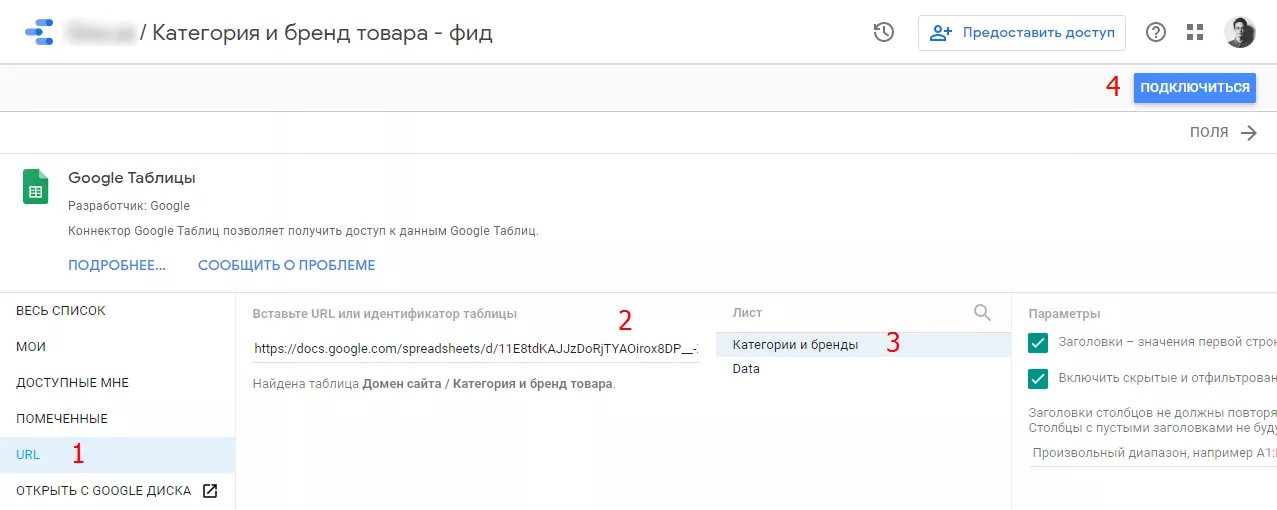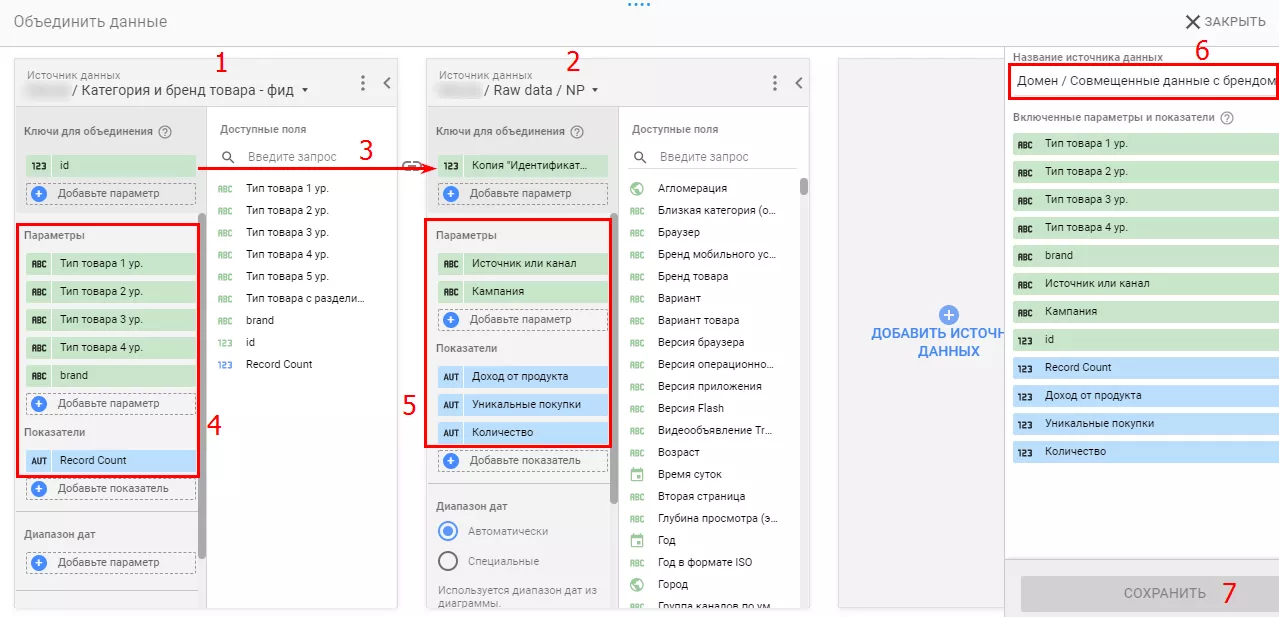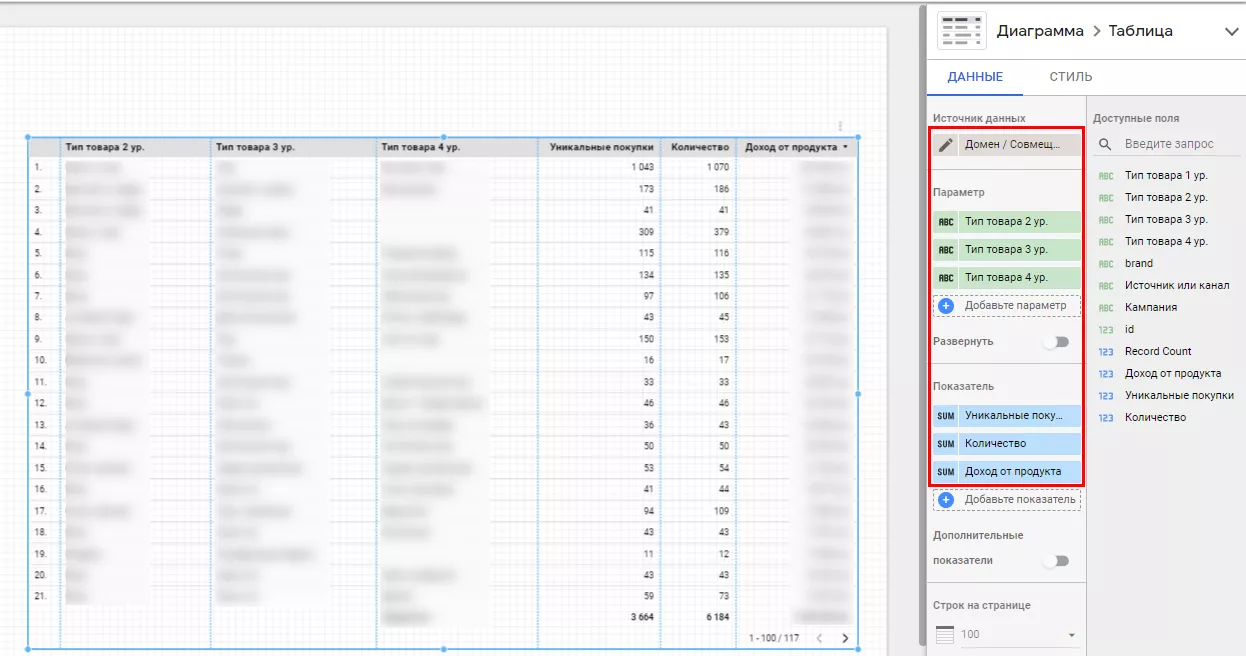Как создать отчет по категориям и брендам в Google Data Studio, если они не передаются в Google Analytics
Для интернет-маркетолога или владельца интернет-магазина важно понимать, какие категории и бренды товаров чаще покупают, чтобы выделить больше средств на их продвижение. Но что делать, если не получается внедрить передачу этих параметров в Google Analytics?
Специалисты нашего клиента внедрили код расширенной электронной торговли и не смогли настроить передачу категории и бренда товара в код. Без этих данных сложно понять, какая категория — лидер продаж, на что сделать упор и запустить отдельные поисковые или медийные кампании, продвигать с помощью другого рекламного инструмента.
Чтобы ответить на перечисленные вопросы, я воспользовался сервисом для создания интерактивных отчетов — Google Data Studio. Сервис помогает импортировать данные из разных систем (Google Analytics, Google Ads, Google Таблицы) и оформлять их в наглядные диаграммы и таблицы.
План
Чтоб настроить таблицы с данными о доходе по каждой категории и бренду нужны:
- аккаунт в Google Analytics, в котором включены отчеты по электронной торговле;
- фид данных Google Merchant Center, из которого можно сделать Google Таблицу (с ID, разбивкой по категориям и подкатегориям, бренды товаров).
Сбор данных
Для начала создадим необходимые источники данных в Google Data Studio.
- Переходим на сайт, нажимаем «Создать».
- Кликаем на «Источник данных».
- Выбираем коннектор Google Analytics и называем источник данных.
- Выбираем нужный аккаунт, ресурс, представление и нажимаем «Связать»:
Для корректной работы отчета нам нужно создать копию поля «Идентификатор продукта», так как в Google Analytics по умолчанию это текстовое поле, а нам нужно числовое:
- в поисковую строку вводим название поля, кликаем на три точки возле нужного и нажимаем «Создать копию»:
- кликаем на выпадающий список и выбираем тип данных «Число»:
- Создаем копию этой Google Таблицы.
- На странице «Data» необходимо вставить в столбец «URL Google Таблицы» ссылку на вашу Google Таблицу с фидом товаров, а в столбце «Название страницы в Google Таблице» следует ввести название страницы, на которой расположен фид.
-
На страницу «Категории и бренды» автоматически подтянутся значения из документа с фидом товаров. В этом поможет
функция Query . В моем случае нужные столбцы с данными в фиде товаров находились на первой, девятой и десятой позиции.
Если у вас ID товара, категория и бренд находятся в других столбцах, можете изменить номера столбца в формуле, которая находится в Google Таблице с данными о категориях и брендах в ячейке A2.
Важно, чтобы данные о категории товаров попадали в столбец C. Дело в том, что в столбце D находится формула, которая разбивает категории товаров с разделителем на несколько уровней, убирая разделитель «>». Таким образом в отчете Data Studio мы сможем смотреть статистику по категориям, подкатегориям нескольких уровней.
Создаем новый источник данных в Google Data Studio
Теперь, когда мы подготовили Google Таблицы с данными по категориям и брендам, переходим к созданию нового источника данных в Google Data Studio.
- В качестве коннектора выбираем Google Таблицы.
- Указываем URL Google Таблицы с категориями и брендами товаров, выбираем нужный лист и нажимаем «Подключиться».
Создаем отчет в Google Data Studio
- В уже существующий или новый отчет добавляем новую таблицу данных.
- В качестве источника данных выбираем «Cовмещение данных».
- указываем первый источник — Google Таблица с данными о категориях и брендах товаров;
- вторым источником выбираем Google Analytics;
- выбираем ключи для объединения. Они определяют взаимосвязь между источниками данных. В нашем случае это будет ID товара. В источнике данных Google Analytics выбираем копию идентификатора продукта, которую мы делали ранее;
- подставляем параметры и показатели для первого источника как продемонстрировано на скриншоте ниже (пункт 4);
- указываем параметры и показатели для второго источника как продемонстрировано на скриншоте ниже (пункт 5);
- вводим название нового источника данных;
- нажимаем сохранить.
- Устанавливаем нужные нам параметры, а именно: тип товара 2 ур., тип товара 3 ур., тип товара 4 ур. В качестве показателей устанавливаем уникальные покупки, количество и доход от продукта.
- Для отчета по брендам товаров в качестве параметра выбираем «brand».
Также можно добавить диапазон дат и фильтры для удобной сортировки данных.
Благодаря сервису Google Data Studio можно создавать информативные отчеты для владельцев бизнеса, маркетологов и других специалистов на основе совмещенных данных из разных источников.
Описанный выше метод не является на 100% точным, но позволяет в общих чертах оценить эффективность категории или бренда товаров и на основе оценки выдвинуть гипотезы и предложения, которые помогут увеличить доход бизнеса.
Свежее
Как анализировать эффективность креативов в Google Universal App Campaigns
В этой статье рассказываем, как системно анализировать креативы в Google UAC и принимать решения, влияющие на результат
Автоматизация SEO-задач: оптимизируем работу с помощью Tampermonkey и ChatGPT
Узнайте, как автоматизировать работу по SEO-задачам без знаний программирования: избавляемся от рутины с помощью ChatGPT и Tampermonkey.
Настройка Consent Mode в GА 4: как реализовать режим согласия на сайте через GTM
Разбираемся, как правильно интегрировать режим согласия в GA4, настроить его для эффективного сбора данных и одновременно соблюдать требования GDPR и других нормативных актов