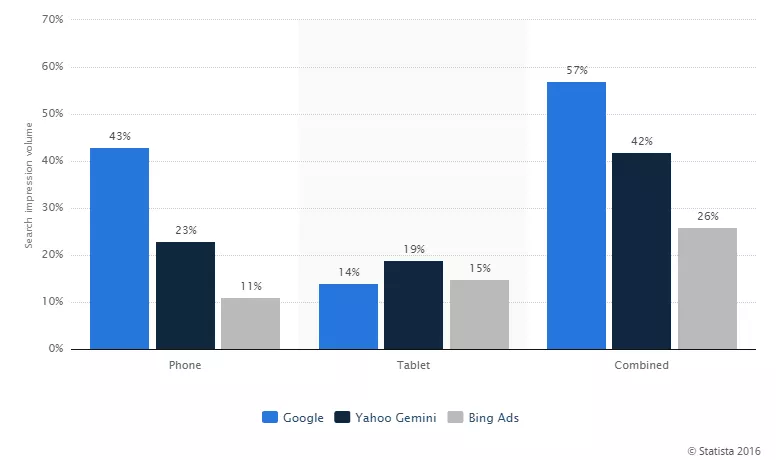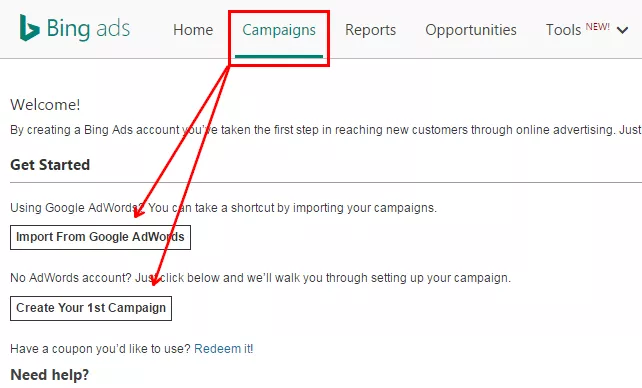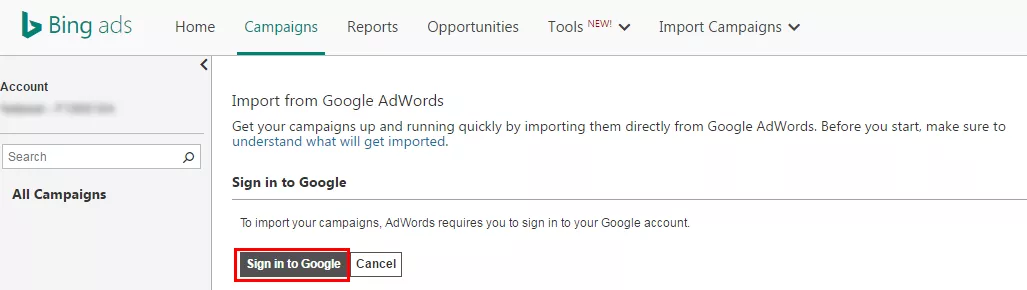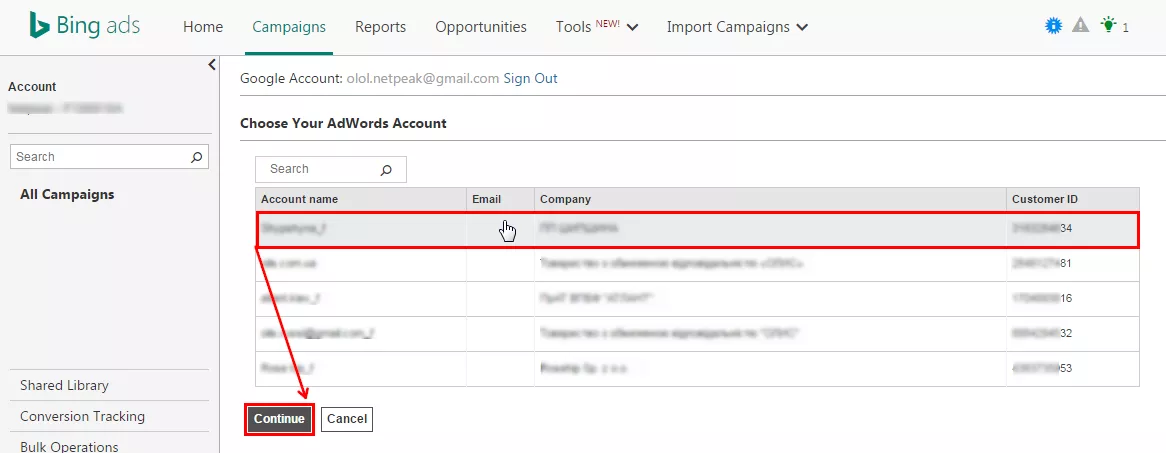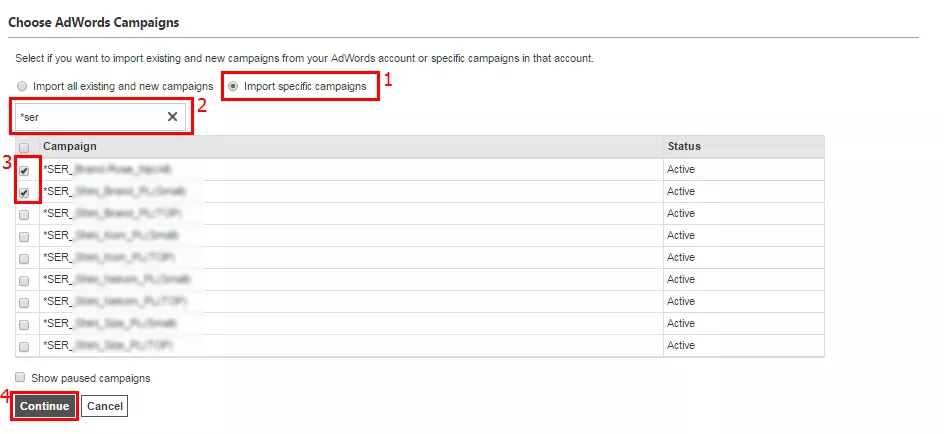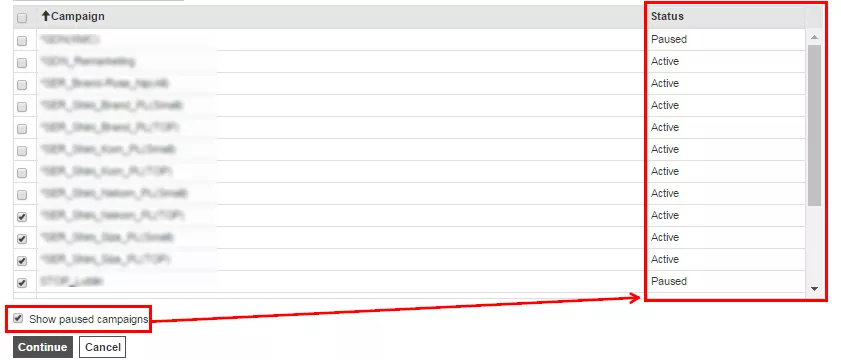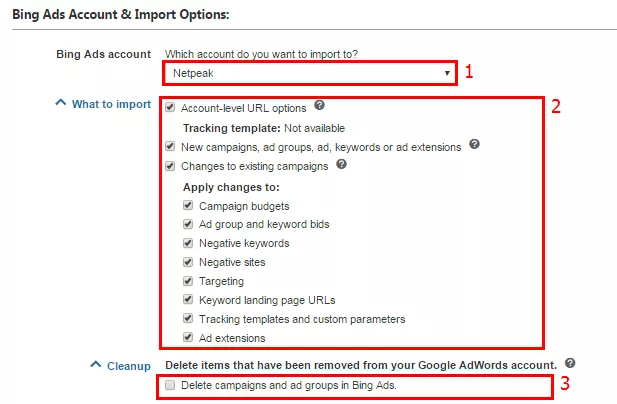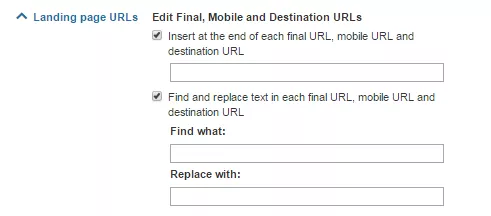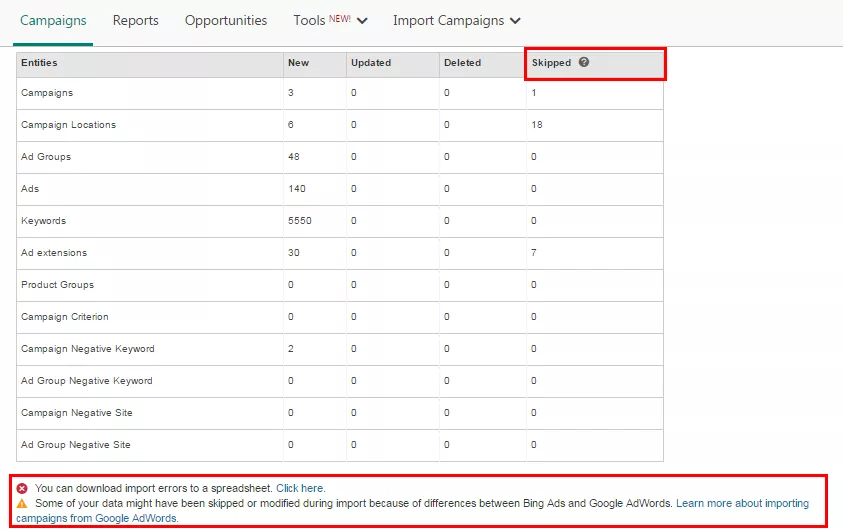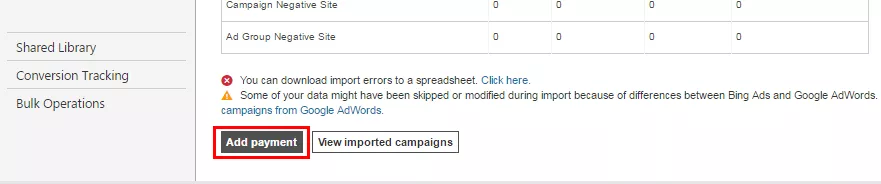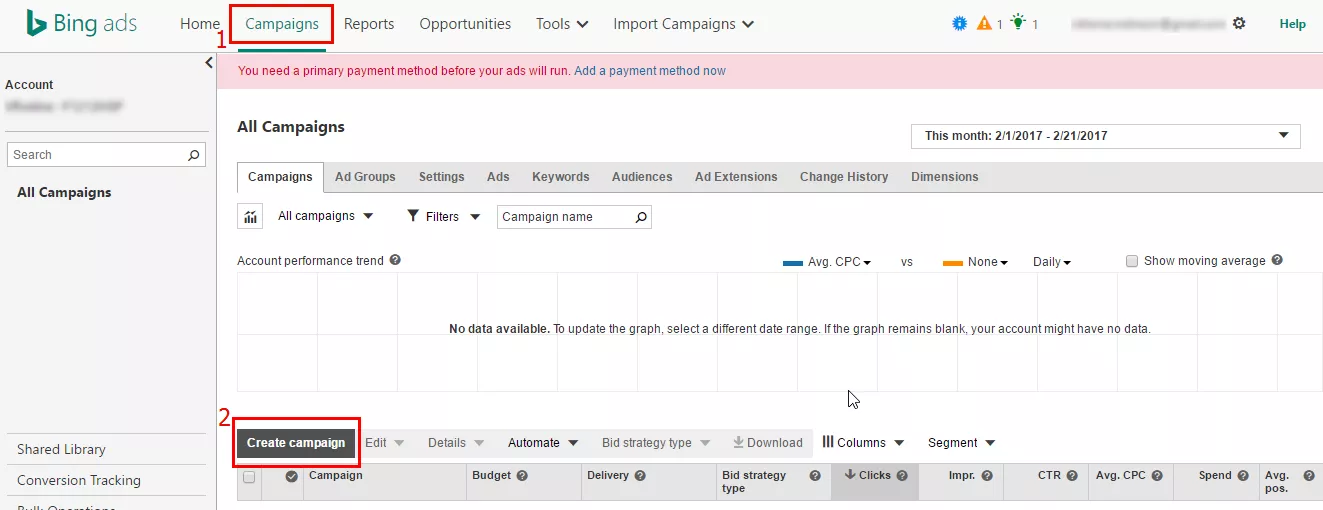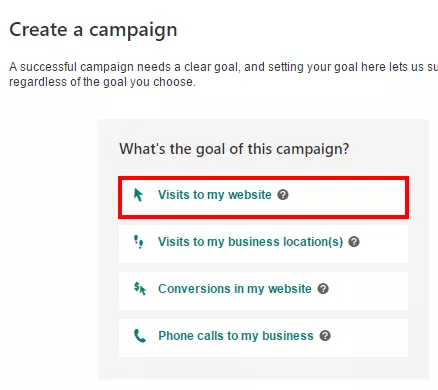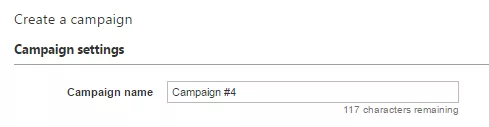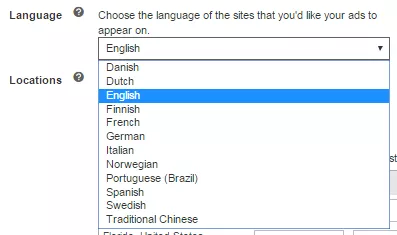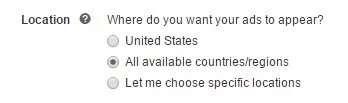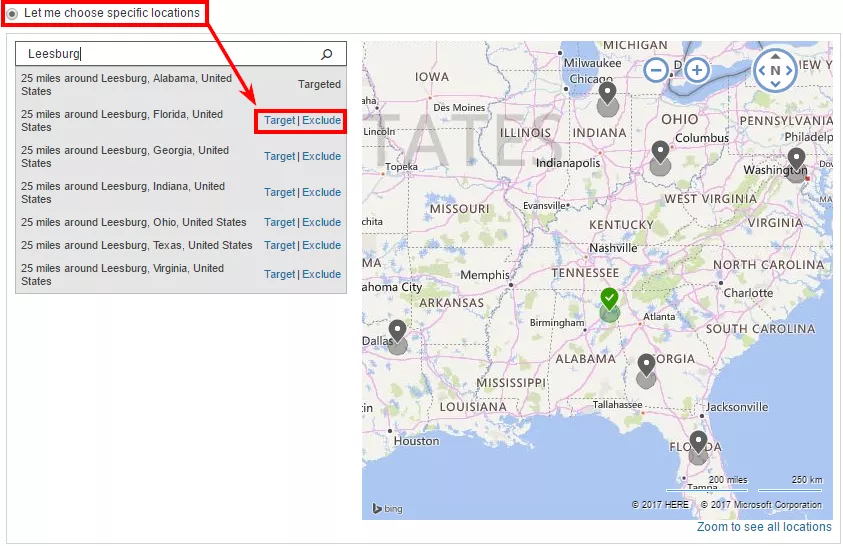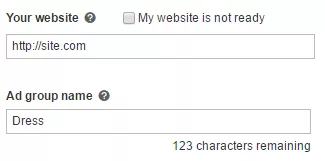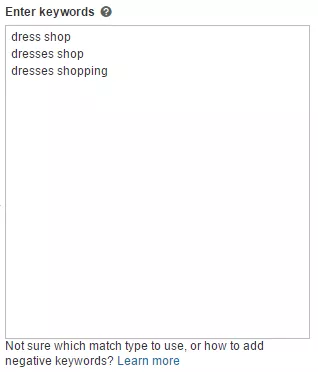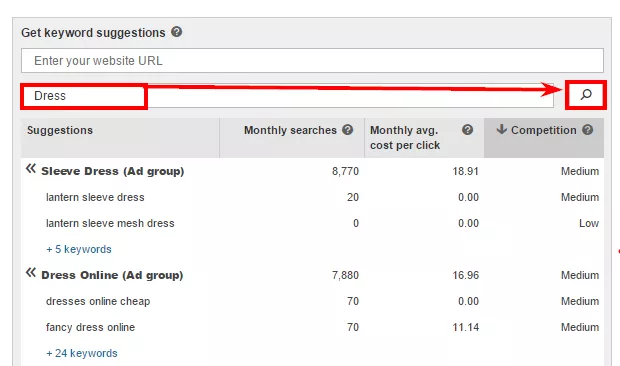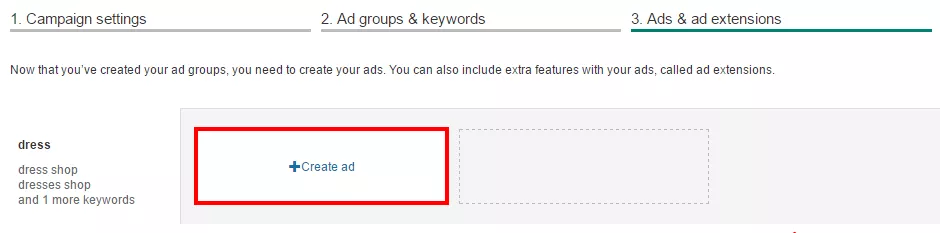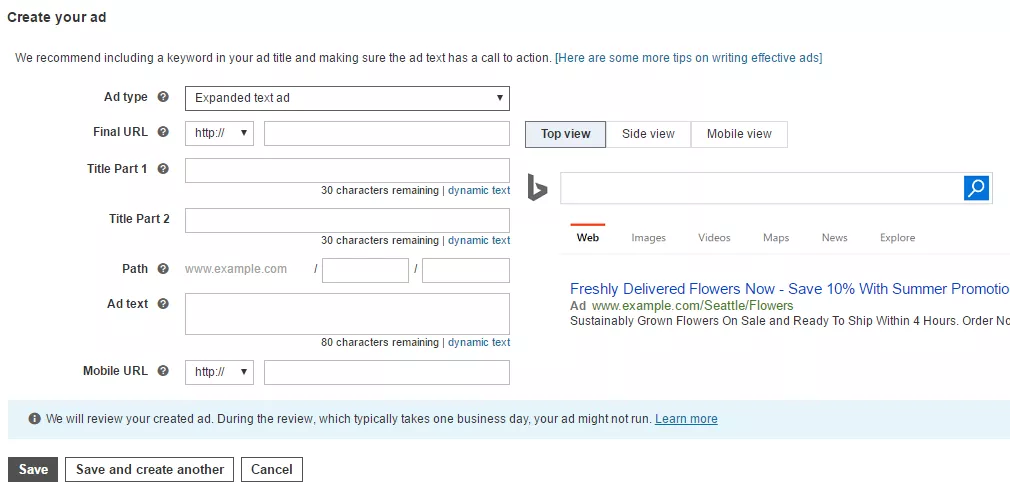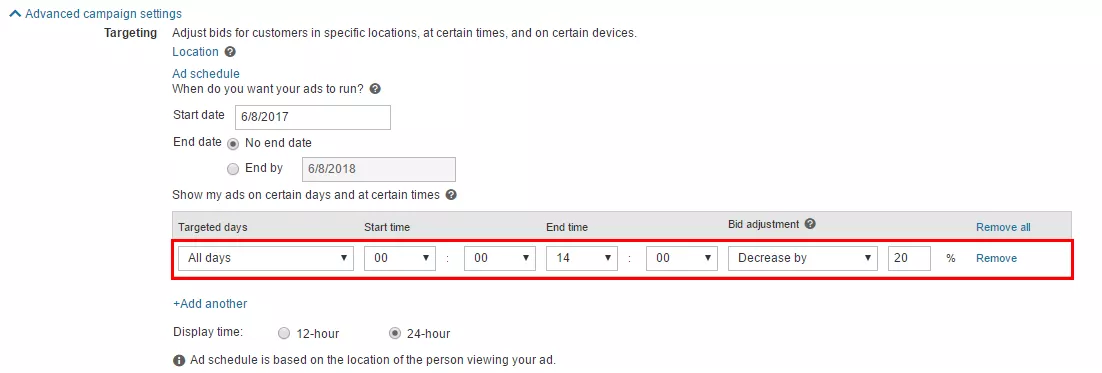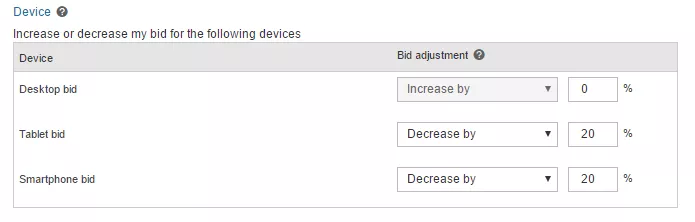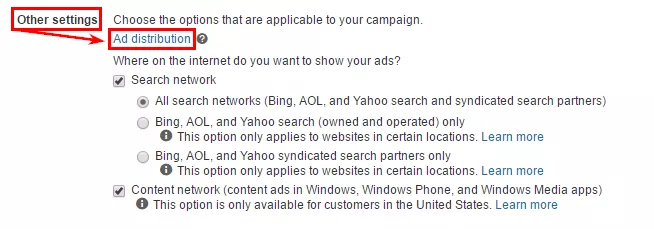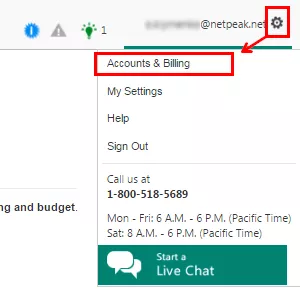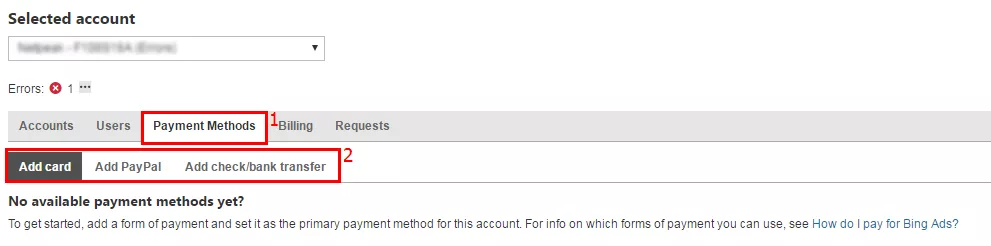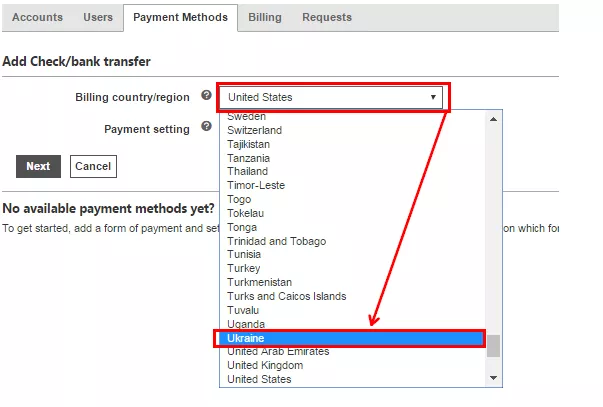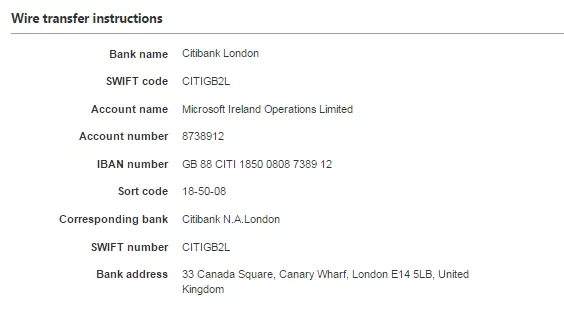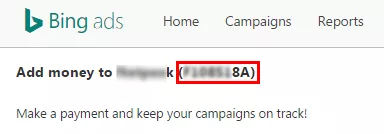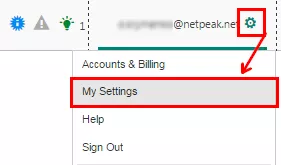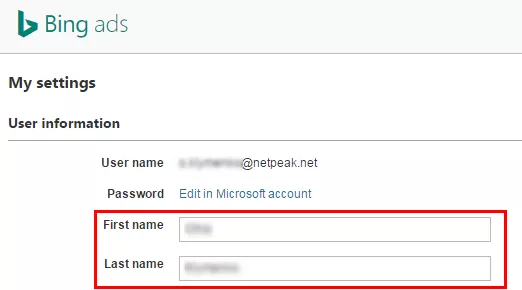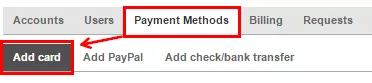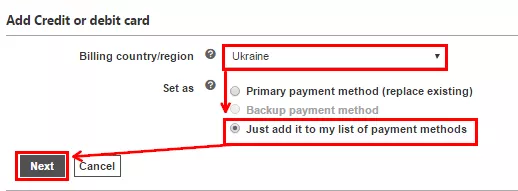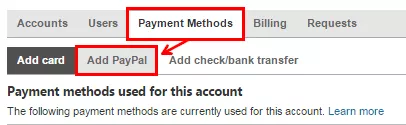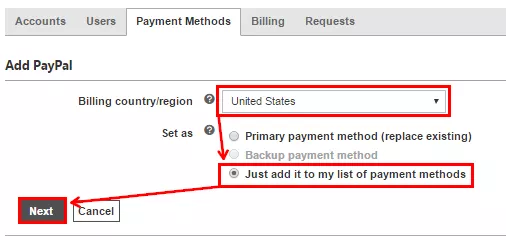Как создать рекламную кампанию в Bing Ads — подробное руководство
Если вы работаете над продвижением на англоязычном рынке, обратите внимание на рекламу в поисковике от Microsoft — Bing. В этой статье я расскажу, как создать первые кампании Bing Ads и правильно их настроить.
В 2016 году доля Bing на рынке поисковиков США достигла 21%. По данным Statista, во втором квартале 2016 года доли Bing, Google и Yahoo по охвату поисковой рекламы распределились так:
Начало работы
Перейдите в Bing Ads и войдите в свой аккаунт. На вкладке «Campaigns» вы увидите два варианта:
- создать первую кампанию;
Рассмотрим подробно оба варианта.
Как импортировать кампании из Google Рекламы?
Нажмите в верхнем меню на пункт «Import Campaigns» и в выпадающем меню выберите «Import from Google Ads».
Теперь вы готовы идти дальше.
1. Выберите источник импорта
В открывшемся окне войдите в нужный аккаунт Google.
Далее выберите рекламный аккаунт, из которого будете импортировать кампании, и нажмите «Continue».
2. Выберите нужные рекламные кампании
По умолчанию Bing предложит перенести сразу все рекламные кампании. В этом случае галочка стоит возле поля «Import all existing and new campaigns».
Как выбрать нужные кампании из списка?
2.1. Выберите пункт «Import specific campaigns».
2.2. Если у вас большой аккаунт, воспользуйтесь фильтром.
2.3. Отметьте галочками нужные рекламные кампании.
2.4. Нажмите «Continue».
Обратите внимание, что в примере выше отображаются только активные кампании. Чтобы импортировать приостановленную, активируйте пункт «Show paused campaigns».
3. Настройте параметры импорта
Далее вы можете выбрать условия переноса кампаний.
3.1. Выберите рекламный аккаунт Bing, в который хотите импортировать рекламу.
3.2. Определите, что именно хотите перенести. Этот пункт актуальный для тех, кто уже переносил кампании, и хочет обновить лишь определенные параметры.
3.3. В пункте «Bids and Budgets» вы можете автоматически повысить ставки и бюджеты кампаний до минимума, необходимого для работы в Bing.
3.4. Одна из удобных настроек — добавление текста в конец всех URL. Таким образом можно быстро проставить UTM-метки или скорректировать текущие с помощью поиска и замены.
3.5. В пункте «Ad extensions» вы можете выбрать условие импорта расширений объявлений: если вы снимете галочку, при переносе одинаковые расширения будут созданы отдельно для каждой кампании.
3.6. Нажмите «Import».
4. Какие проблемы могут возникнуть при импорте из Google Рекламы?
Ошибки происходят из-за неполной совместимости Google Рекламы и Bing Ads. О проблемах, возникших во время переноса кампаний, Bing информирует сразу по завершению импорта. В открывшемся окне вы увидите таблицу: в столбце «Skipped items» будет отмечено, сколько и каких элементов системе не удалось перенести.
Если у вас есть пропущенные элементы с ошибками, вы увидите ссылку на загрузку подробной информации в виде электронной таблицы.
Исправив ошибки в этом документе, вы сможете импортировать их из файла.
Чаще всего возникают проблемы с импортом таких элементов:
- отображаемые ссылки, длина которых превышает 35 символов (для мобильных WAP-объявлений — до 20 символов);
- длинные заголовки (для обычных текстовых объявлений действует ограничение до 25 символов, для мобильных WAP-объявлений — до 18 символов);
- объявления, текст которых больше 71 символа (для мобильных WAP-объявлений можно использовать не более 18 символов);
- расширения «Номер телефона» — доступны не во всех регионах;
На этом импорт кампании завершен, и остается только ввести платежные данные.
Как создать рекламную кампанию в Bing Ads с нуля?
В Bing есть только два типа кампаний:
- для поисковой и контекстно-медийной сети;
- торговые.
Разберем создание обычной поисковой кампании.
Перейдите на вкладку «Campaigns» и нажмите «Create campaign».
Выберите цель рекламной кампании.
1. Основные настройки
1.1. Введите название рекламной кампании.
1.2. Установите ограничение трат на день или месяц в долларах. Чтобы быть уверенным, что вашего бюджета хватит для показа рекламы ежедневно, выбирайте дневной. В этом случае, нажав на кнопку «Daily budget options», вы можете выбрать ускоренный или стандартный метод показа.
1.3. В пункте «Language» не очень много доступных вариантов. Обратите внимание, что вы не сможете выбрать все или несколько вариантов, как в Google Рекламе.
1.4. Для настройки геотаргетинга доступны три варианта:
- США;
- все доступные страны;
- выбранные города, штаты, страны и регионы.
1.5. Выбрав пункт «Let me choose specific locations», вы увидите расширенные настройки.
1.7. Еще одна настройка геотаргетинга рекламы позволит выбрать, каким пользователям показывать рекламу:
- находятся на выбранной территории;
- ищут информацию о заданном месте или проявили к нему интерес.
2. Добавьте ключевые слова
2.1. Введите домен вашего сайта и название группы объявлений.
2.2. Введите ключевые слова в окне «Enter keywords».
2.3. На этой же странице вы найдете окно для подбора ключевых слов. Система предлагает искать варианты ключевых фраз по адресу вашего сайта или по конкретным словам.
Bing Ads группирует найденные ключевые фразы по смыслу. Вы можете добавить
сразу всю группу или только некоторые ключи.
3. Создайте первое объявление
Чтобы создать объявление, нажмите на «Create Ad».
На этом этапе добавьте первый и второй заголовок, текст рекламного объявления, а также целевую ссылку на сайт и мобильную версию.
Далее в этом окне можно добавить расширения:
- Sitelink Extensions — дополнительные ссылки;
- Callout Extensions — уточнения;
- Structured Snippet Extensions — структурированные описания;
- Location Extensions — адрес и номер компании.
4. Назначте рекламный бюджет и ставки
4.1. Выберите способ назначения ставок:
- ручной (Manual CPC);
- автоматический (Enhanced CPC).
При автоматической стратегии Bing может повышать (максимум на 30%) или понижать вашу ставку в зависимости от вероятности конверсии. Подробно о принципе и условиях работы автоматического назначения ставок читайте в официальной справке.
4.2. Укажите ставку на уровне группы и сразу покажет вам прогнозируемое количество показов и кликов за месяц, а также траты и среднюю позицию.
5. Расширенные настройки
Отмечу только самые важные (по моему опыту).
5.1. Перейдите к подпункту «Advanced campaign settings» — «Ad schedule» и установите корректировки ставок в зависимости от времени суток.
5.2. В настройках «Device» вы можете повысить или понизить ставки для показа на разных устройствах.
5.3. Выберите, где показывать вашу рекламу: в поиске, КМС, или сразу во всех сетях. Для этого необходимо перейти к подпункту «Other settings» — «Ad distribution»:
Стоит отметить, что контекстная сеть доступна только в США.
Не забудьте сохранить все изменения и добавить способ оплаты рекламы.
Как добавить способ оплаты?
В верхнем правом углу нажмите на шестеренку и в открывшемся выпадающем меню выберите пункт «Accounts & Billing».
Далее перейдите на вкладку «Payment Methods» и выберите удобный для вас способ оплаты:
- PayPal;
- карта;
- банковский перевод.
Рассмотрим поэтапно каждый способ.
1. Оплата с помощью банковского перевода
1.1. Перейдите на вкладку «Add check/bank transfer» и выберите подходящую страну.
Далее нажмите «Next», в открывшемся окне введите свои данные и сохраните изменения.
1.2. Чтобы пополнить аккаунт, вернитесь на вкладку «Payment Methods» и возле созданного метода оплаты нажмите «add funds».
В новом окне в пункте «Wire transfer instructions» вы увидите реквизиты банка:
Важно! При отправке переводе денег обязательно укажите:
- номер аккаунта Bing Ads, который находится вверху страницы оплаты;
- имя клиента, которое можно взять в настройках аккаунта (для этого нажмите шестеренку в верхнем правом углу, выберите «My settings», скопируйте информацию в полях «First Name» и «Last Name»).
2. Оплата с помощью банковской карты
На вкладке «Payment Methods» перейдите в подпункт «Add card».
Как и в предыдущем методе вам предстоит выбрать страну.
Так как это добавление второго способа оплаты, система предлагает три варианта:
- создать резервный способ оплаты;
- добавить как основной способ оплаты и заменить уже существующий;
- добавить еще один способ оплаты.
Выберите подходящий вариант и нажмите «Далее».
В новом окне введите ваши платежные и личные данные, сохраните изменения.
3. Оплата с помощью PayPal
Среди пунктов на вкладе «Payment Methods» перейдите к «Add PayPal».
Выберите страну и новый метод оплаты. Обратите внимание, что при оплате через PayPal вы не сможете выбрать Украину.
Выводы
Многие настройки и интерфейс Bing Ads похожи на Google Рекламу, но все же стоит обращать внимание и учитывать в работе особенности этой рекламной системы.
Мы подробно рассмотрели:
- Как создать новую кампанию.
- Как импортировать кампании из Google Рекламы.
- Как добавить способ оплаты.
Если остались вопросы — отвечу в комментариях.
Свежее
Что такое Data Layer и переменные уровня данных в Google Analytics 4
Data Layer — это хранилище данных, которые могут быть использованы для отслеживания событий и формирования отчетов. Как именно, рассказываю в статье
Как автоматизировать бизнес-процессы с помощью чат-ботов с AI
Статья создана по материалам митапа, проведенного Виталием Ивановым, Head of Retention Marketing в Netpeak Ukraine
Аналитика для удержания клиентов: как внедрить лучшие решения
В этой статье я расскажу об основных метриках для оценки результативности системы удержания пользователей