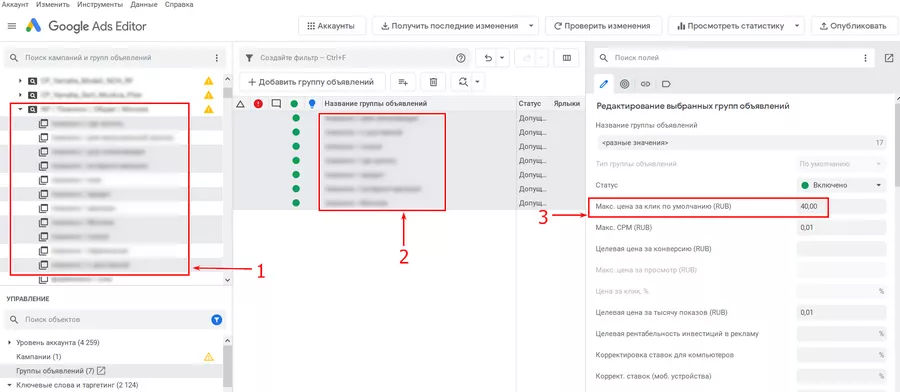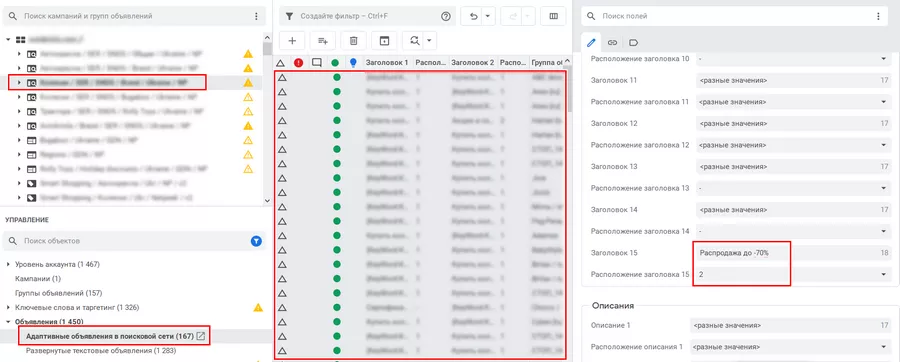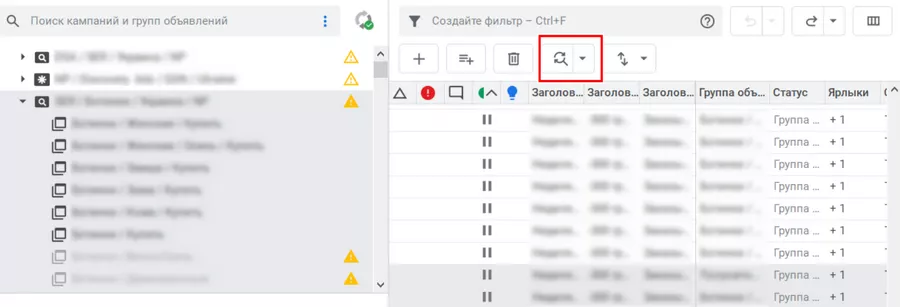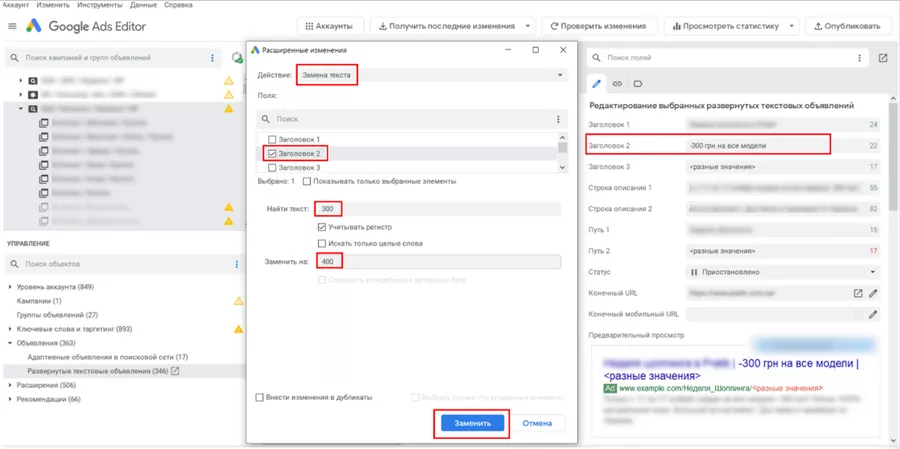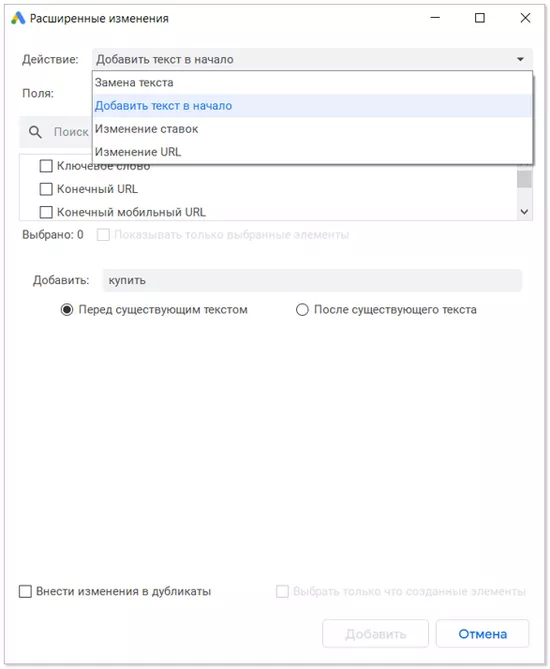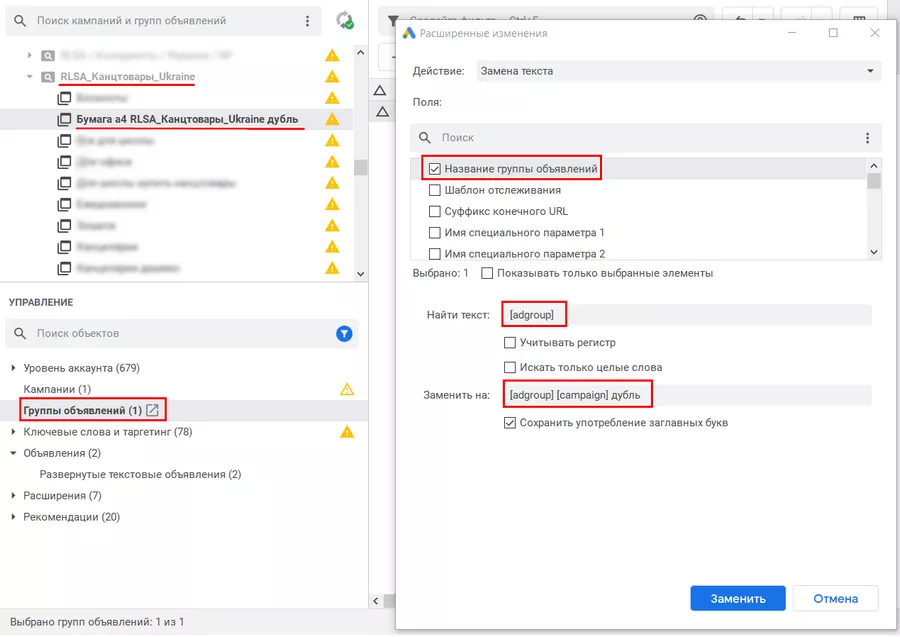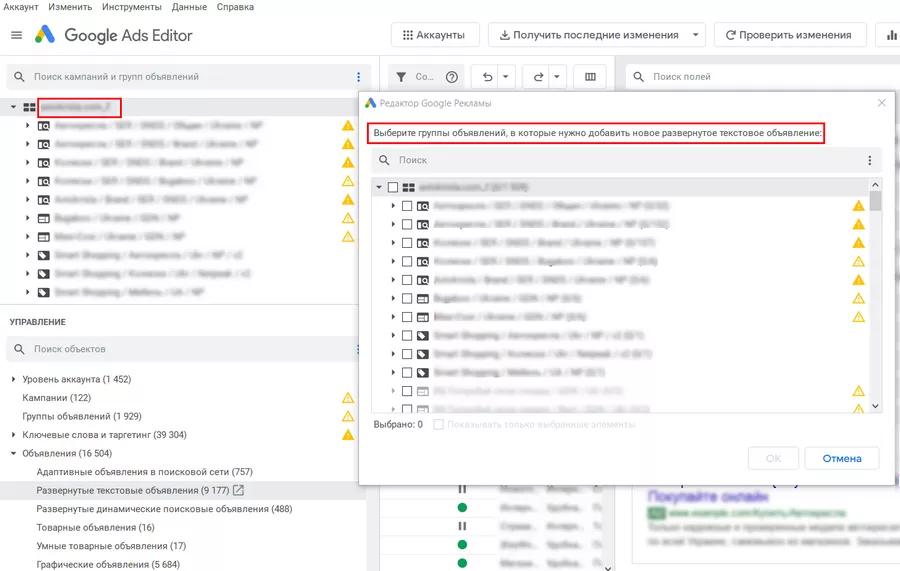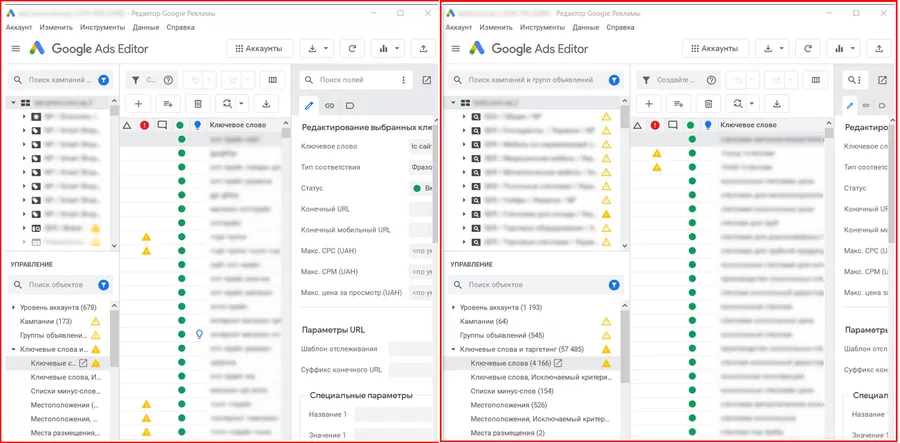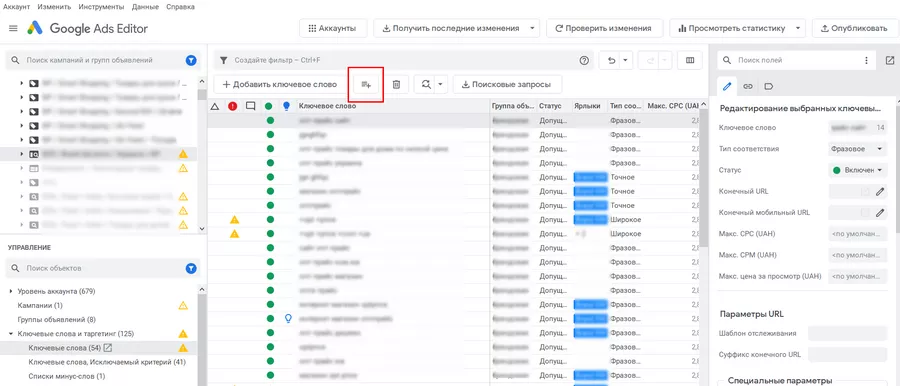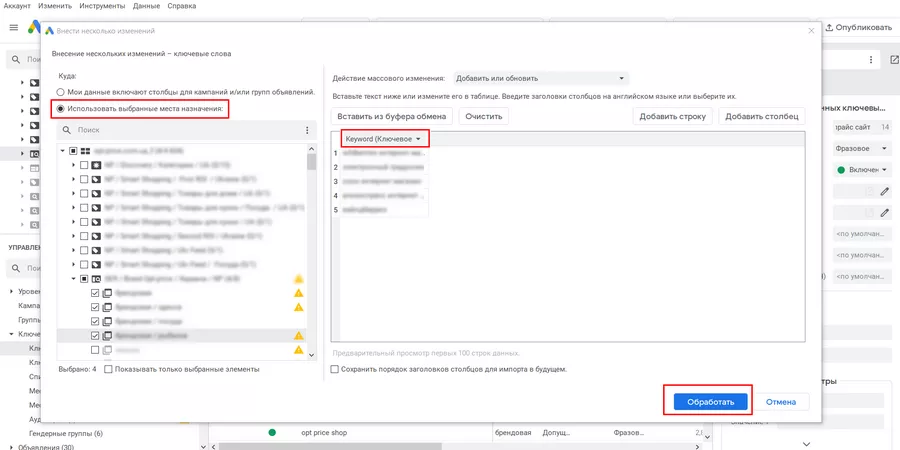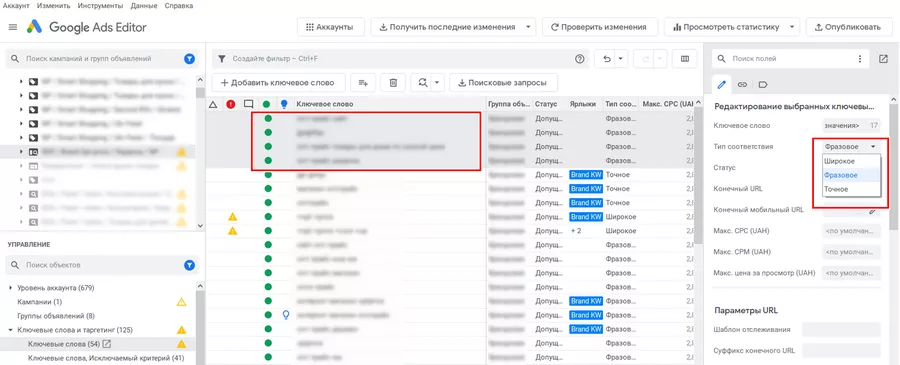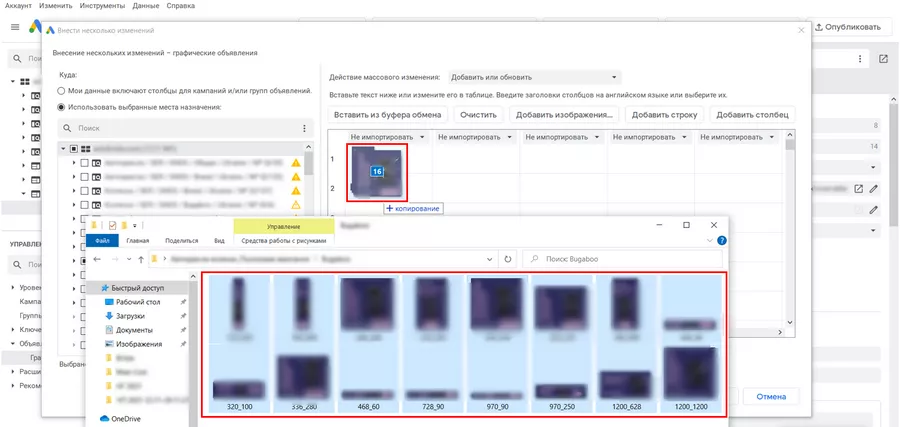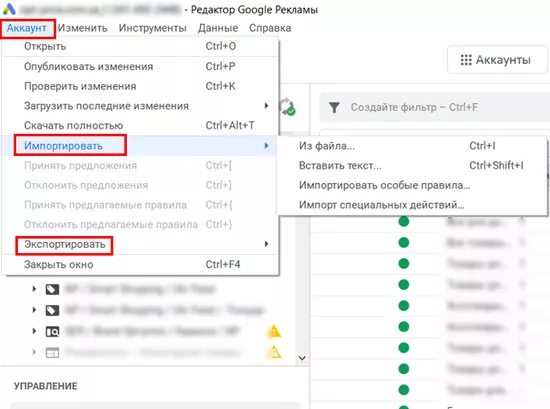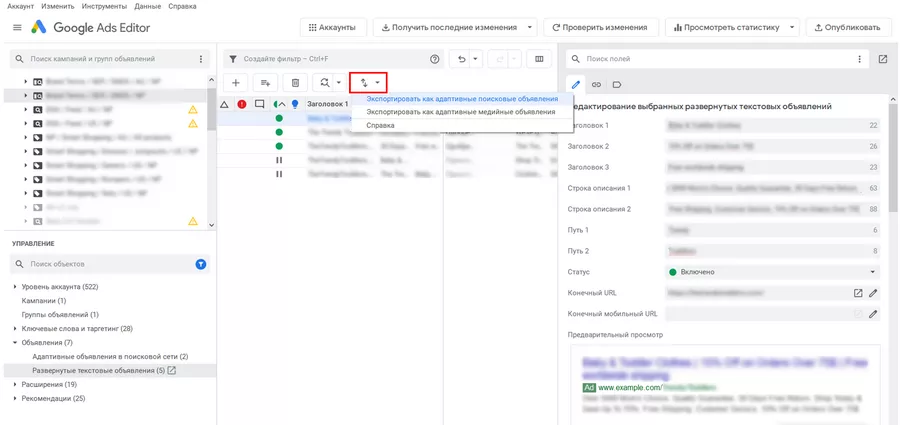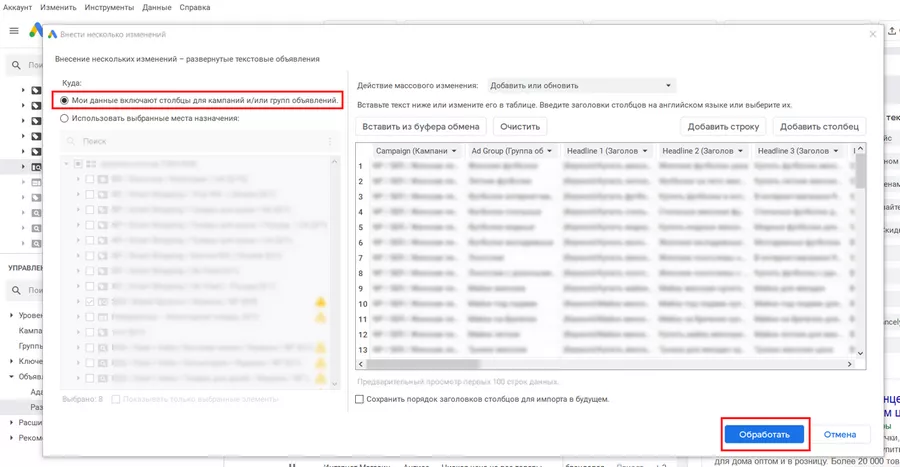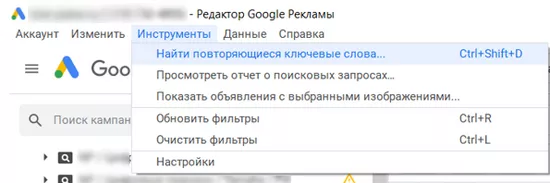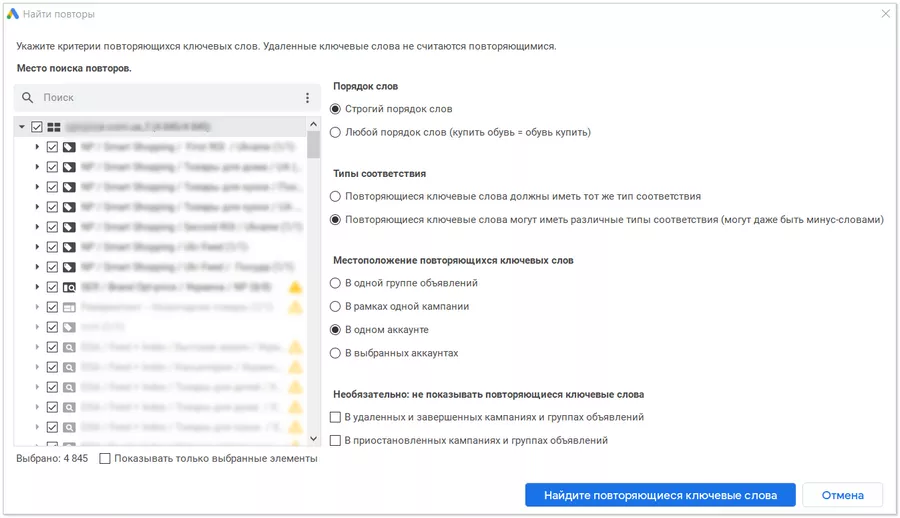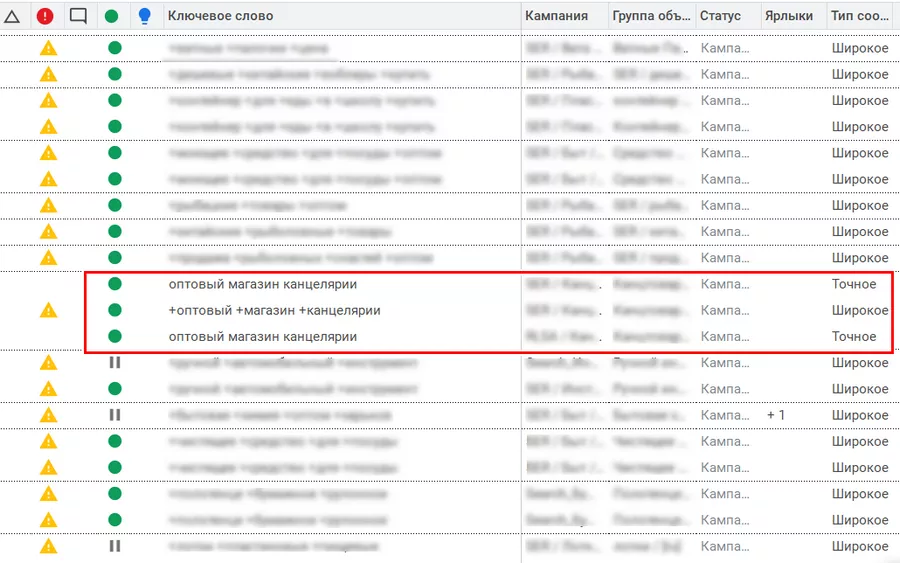Довольно часто при работе с рекламным аккаунтом приходится вносить много однотипных изменений. Делать это в каждой кампании, группе или отдельных объявлениях неудобно и долго. У Google Ads Editor хватает инструментов для массовых изменений. Каких именно — расскажу дальше в посте. Это упростит работу каждому РРС-специалисту.
Множественный выбор
Эта функция позволит изменить элемент/значение сразу в нескольких кампаниях, группах или объявлениях. Например, в кампании 30 групп, а вам нужно изменить максимальную цену за клик в 10 из них.
Для этого:
- Зажмите клавишу Ctrl и левой кнопкой мыши выберите нужные группы.
- Не забудьте выделить на рабочей панели все выбранные группы, иначе значение поменяется только в первой. Тоже с помощью клавиши Ctrl + курсор. Или, зажав Shift, выберите первую и последнюю позиции, чтобы выделить все.
- В панели редактирования задайте нужное значение.
Еще пример. Вы хотите добавить информацию о распродаже во все адаптивные поисковые объявления:
- выберите нужную кампанию;
- выделите в ней все адаптивные поисковые объявления;
- пропишите в поле незанятого заголовка текст.
Такие массовые изменения можно вносить в любые составляющие аккаунта. Скажем:
- статус;
- максимальная CPM (цена за 1000 показов);
- целевая цена за конверсию;
- параметры URL.
Автозамена
Если вам нужно в большом количестве объявлений изменить какое-то слово, цифру, фрагмент, букву, воспользуйтесь автозаменой.
Скажем, поменять скидку в акции с 300 на 400 грн во всех объявлениях. Для этого выберите кампанию или кампании и нажмите значок «Заменить текст в выбранных элементах».
Обязательно укажите, где именно будет производиться автозамена (например, «Заголовок 2»). Если текстов много, и замена нужна массовая, но вы не знаете, где именно (везде изменить 2021 год на 2022), укажите все пункты — проставьте галочки в заголовках и описаниях.
В строке «Найти текст» пропишите текст, который нужно изменить (число 300), а в строке «Заменить на» — на что изменить (число 400).
Жмите кнопку «Заменить».
На всех панелях изменения будут выделены жирным шрифтом, вы легко визуально определите, какие кампании/группы редактировали.
Инструмент позволит заменить любую часть объявления, ссылки, шаблона отслеживания, ключевого слова, минус-слова, расширения. А еще добавлять текст в начало или конец нужного элемента, изменять ставки или URL.
Используйте инструмент «Замена текста» и для более сложных операций. Он поможет заменить заголовки объявлений названиями связанных групп или кампаний.
Для этого используйте слова-формулы — текст в определенном столбце Редактора Google Ads:
- [account] — название аккаунта;
- [campaign] — название кампании;
- [adgroup] — название группы объявлений;
- [keyword] — текст ключевого слова;
- [headline] — заголовок объявления;
- [description1] — первая строка описания объявления;
- [description2] — вторая строка описания объявления;
- [displayUrl] — текст отображаемого URL;
- [finalURL] — текст конечного URL;
- [field] — исходный текст редактируемого поля.
Вот как заменить название группы на название группы + название кампании + дубль:
- в панели управления перейдите на строку «Группы объявлений»;
- в рабочей области выберите группу и жмите на «Заменить текст в выбранных элементах»;
- поставьте галочку напротив «Название группы объявлений»;
- в строке «Найти текст» пропишите «[adgroup]», в «Заменить на» — «[adgroup] [campaign] дубль»;
- смотрите в дереве аккаунта, как поменялось название группы.
Обратите внимание, что заменить текст можно только на той вкладке, на которой вы находитесь. Если это вкладка «Группа объявлений», изменить название кампании или заголовок объявления не получится.
Копирование групп, объявлений, ключевых слов
Если вы работаете с большими аккаунтами с десятками кампаний и сотнями групп, несомненно оцените функционал Google Ads, когда нужно создать дополнительные группы и добавить их во все кампании или дописать по объявлению в каждую группу. Для этого достаточно проделать это в одной кампании и скопировать во все остальные.
Для этого скопируйте элементы, которые хотите размножить (Ctrl+C), перейдите на уровень аккаунта и вставьте (Ctrl+V). Появится окно, где можно выбрать нужные вам кампании или группы. Возле них проставьте галочки и подтвердите, нажав «Ок».
Работа с несколькими аккаунтами одновременно
Работайте в Google Ads Editor с несколькими аккаунтами одновременно. Сравнивайте тексты объявлений, ключевые слова, переносите данные обычным способом «копировать-вставить» (Ctrl+C — Ctrl+V).
Функция «Внести несколько изменений»
Представьте, что вам нужно добавить ключевые слова в несколько групп. Используйте функцию «Внести несколько изменений».
Переместите курсор в свободное поле и вставьте скопированные заранее ключевые слова. Editor распознает, что это ключевые слова и соответственно назовет столбец Keyword. Если же он не может распознать, какие именно данные вы вставили, сверху столбика есть выпадающий список, выберите там нужное наименование.
Слева находится поле, где можно указать нужные кампании и группы. Жмите «Обработать» и сохраняйте изменения.
Потом выделите добавленные ключевые слова и выберите нужное соответствие.
Функция полезна и для добавления графических объявлений в медийные кампании.
Жмите «Внести несколько изменений» — выделите все нужные картинки на компьютере — перетащите их в область Editor.
Массовые изменения с помощью таблиц
В Google Ads Editor редактировать большой объем данных помогут таблицы Google. Принцип простой: экспортируйте данные в таблицу, там внесите все изменения, импортируйте в нужные объявления, группы, кампании.
Чтобы знать, как составить таблицу для импорта, сначала экспортируйте нужную кампанию или группу. Так вы получите шаблон с правильными наименованиями столбцов.
Вот пример, как быстро и эффективно создать адаптивные и развернутые текстовые объявления для кампаний с помощью таблицы. Зайдите на уровень развернутых текстовых объявлений, нажмите «Экспортировать как адаптивные поисковые объявления».
Получите готовую таблицу, в которой сможете редактировать данные — нужные вам значения, тексты, заголовки. Скопируйте содержимое и через уже знакомую вам кнопку «Внести несколько изменений» вставьте его в свободное поле.
В итоге получите:
Важно. Если вы импортируете данные с названиями кампаний и групп, обязательно выберите пункт «Мои данные включают столбцы для кампаний и/или групп объявлений», иначе они попадут во все группы и кампании. Если вы импортируете объявления без названий кампаний и/или групп, выбирайте пункт «Использовать выбранные места назначения».
Поиск дублей ключевых слов
Работа с некоторыми аккаунтами длится по многу лет, туда вносится уйма правок, в том числе и новые ключевые слова. Или же для нового клиента после работы с другими подрядчиками нужно провести модерацию аккаунта. В этих и других случаях для поиска повторяющихся ключевых слов в редакторе Google Ads есть очень удобный инструмент.
Он позволет искать дубли ключей в группах, кампаниях или целом аккаунте, указать порядок слов, типы соответствия и другие параметры.
Вот как выглядят найденные дубликаты:
Повторяющиеся ключевые слова конкурируют друг с другом при аукционе. Это грозит понижением CTR (кликабельности) и показателя качества, а также повышением СРС (цены за клик). Поэтому, когда выявите дубли, их можно удалить, остановить, отредактировать или поставить в другое соответствие.
Выводы
Редактор Google Ads Editor удобен для массовых изменений в аккаунтах. Среди его полезных функций и фишек:
- Множественный выбор.
- Автозамена.
- Копирование групп, объявлений, ключевых слов.
- Работа с несколькими аккаунтами одновременно.
- Функция «Внести несколько изменений».
- Массовые изменения с помощью таблиц.
- Поиск дублей ключевых слов.
Если будете применять их в своей работе, сэкономите время.
Свежее
Что такое Data Layer и переменные уровня данных в Google Analytics 4
Data Layer — это хранилище данных, которые могут быть использованы для отслеживания событий и формирования отчетов. Как именно, рассказываю в статье
Как автоматизировать бизнес-процессы с помощью чат-ботов с AI
Статья создана по материалам митапа, проведенного Виталием Ивановым, Head of Retention Marketing в Netpeak Ukraine
Аналитика для удержания клиентов: как внедрить лучшие решения
В этой статье я расскажу об основных метриках для оценки результативности системы удержания пользователей