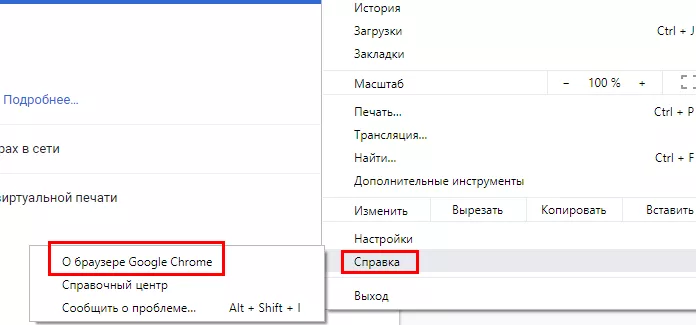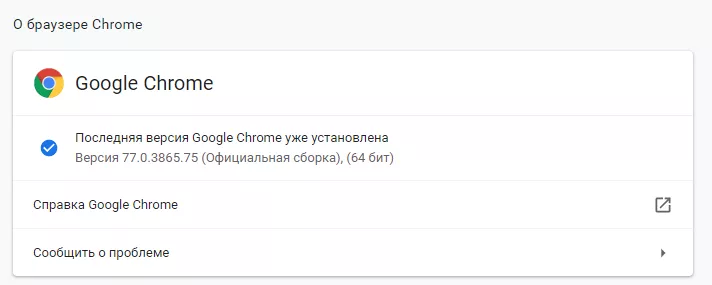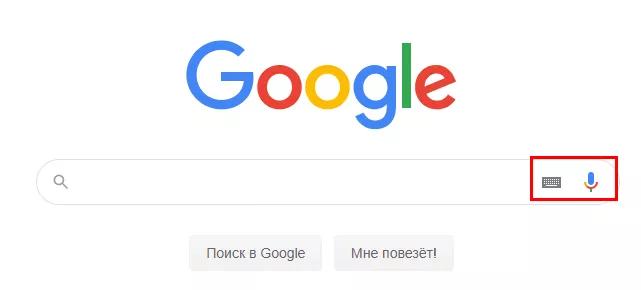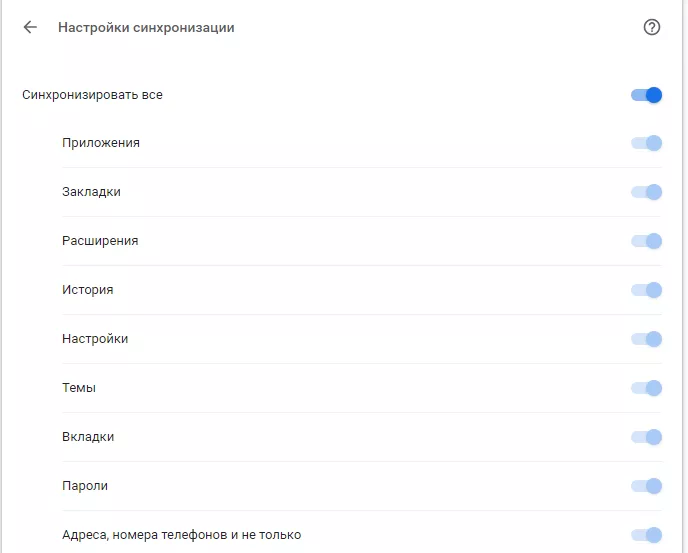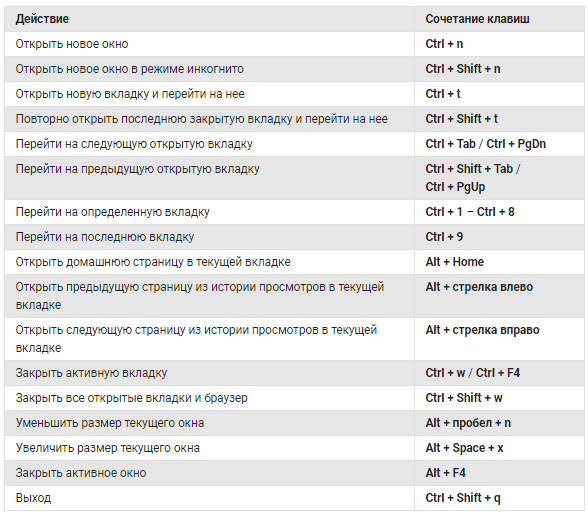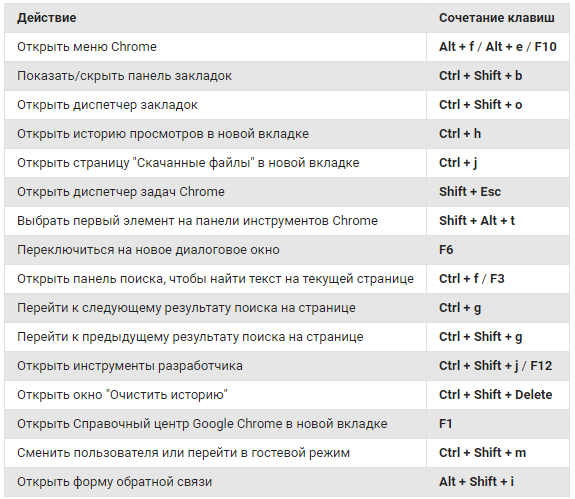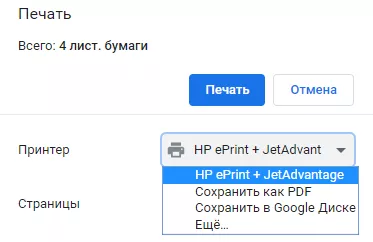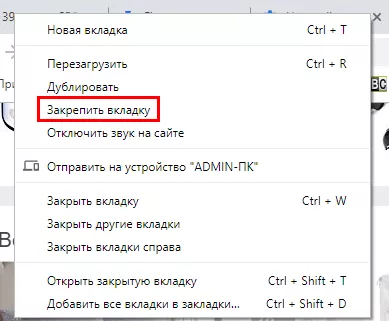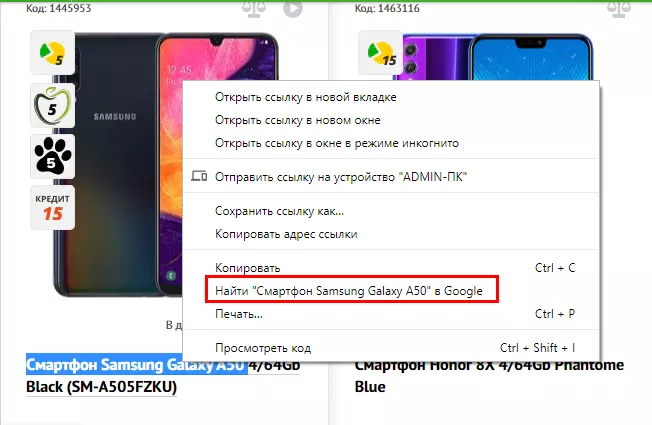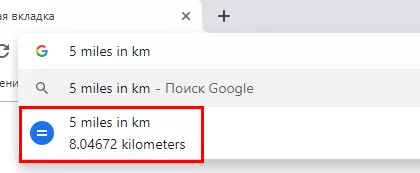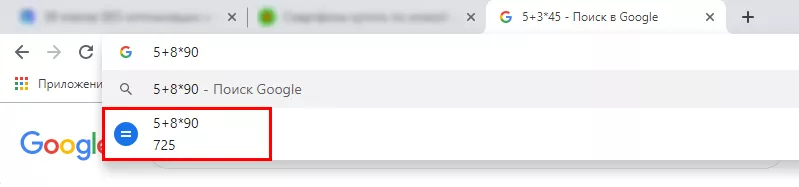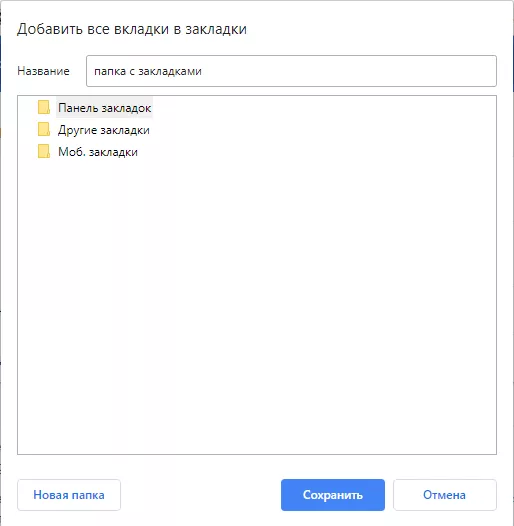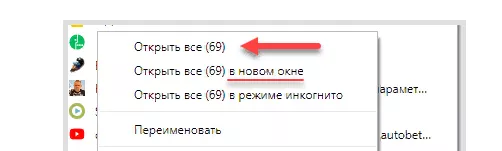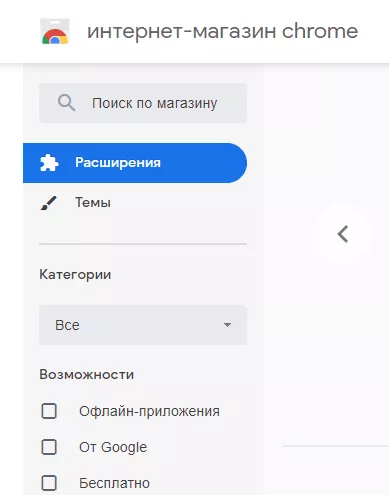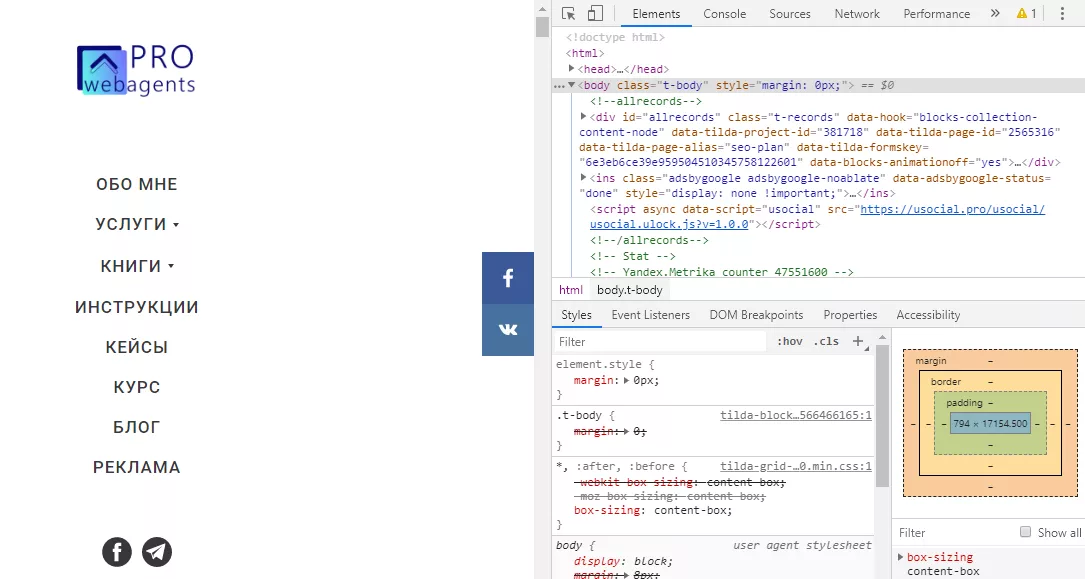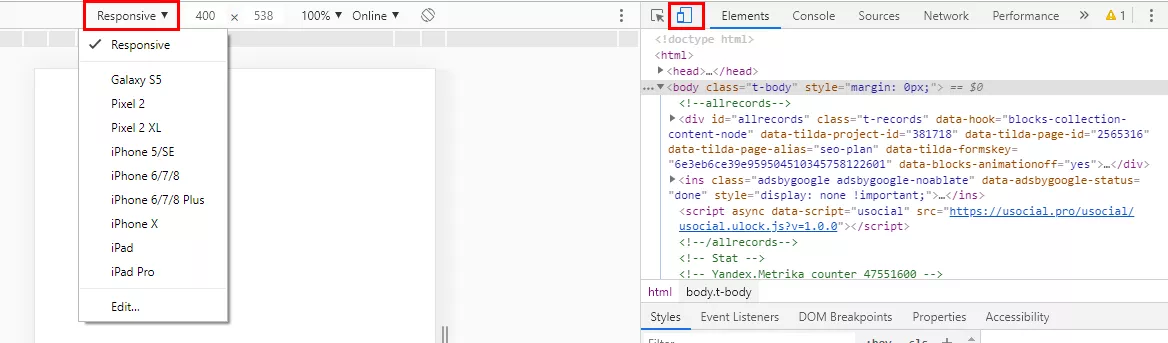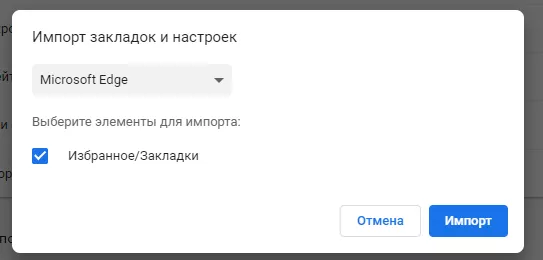Последняя версия браузера Google Chrome содержит еще больше возможностей, о которых знают не все. Расширения, горячие клавиши и мгновенный перевод слов на другой язык — минимум лайфаков, которые можно использовать для удобства.
Основные возможности Google Chrome
1. Информация о текущей версии браузера и потребность в обновлении до последней версии
Нажмите три точки в правой верхней части экрана и выберите в меню «Справка» — «О браузере».
Откроется информация о текущей версии. Если ее необходимо обновить, появится соответствующее предупреждение.
2. Автозаполнение форм, паролей
Устанавливается по умолчанию при установке браузера. При каждом следующем обращении к форме для заполнения данных достаточно дважды кликнуть на строку и выбрать нужный вариант. Благодаря этой возможности не придется каждый раз заново вводить пароли и другие персональные данные.
3. Перевод текста на другие языки
При переходе на страницу с иностранным текстом Google Chrome автоматически предлагает перевести его. Вызвать меню перевода и его настроек можно в верхней части экрана возле адресной строки.
Если нужно перевести часть текста, достаточно нажать правой клавишей мыши возле выделенного участка с иностранными словами.
Для перевода используется встроенный Google-переводчик с огромным запасом слов. Поэтому результат получается вполне качественный.
4. Голосовой поиск
В мобильной и десктопной версии браузера доступен голосовой поиск. Для его использования нажмите на значок микрофона в правой части поисковой строки. Там же есть значок виртуальной клавиатуры.
Находясь в движении гораздо удобнее сказать «где лучше пообедать возле станции метро», чем вводить всю фразу вручную.
5. Синхронизация данных
При включенной синхронизации можно получить доступ к персональным данным из любого устройства. Для этого достаточно авторизоваться в почте Gmail. Чтобы включить синхронизацию, необходимо скачать браузер Google Chrome и найти соответствующий пункт в настройках меню.
В меню «Синхронизация сервисов Google» можно выбрать параметры по пунктам.
Доступ к своим данным с целью просмотра или редактирования можно получить через личный кабинет Google. Он доступен из любого устройства с подключенным интернетом.
6. Просмотр страниц, сохраненных в кэше браузера
Если на данный момент страница не открывается, но по прежнему доступна в поиске — ее можно вызвать из кэша браузера. Для этого нужно вставить «cashe:» перед адресом страницы.
7. Открытие медиафайлов в окне браузера
Чтобы автоматически открыть аудиофайл или изображение, необходимо перетянуть его в окно браузера и подождать несколько секунд.
8. Использование горячих клавиш
Для вызова многих полезных функций достаточно нажать комбинацию клавиш на клавиатуре.
9. Сохранение страницы в формате PDF и виртуальный принтер
Нужную информацию из интернета можно сохранить на компьютер или распечатать через виртуальное подключение к офисному или домашнему принтеру.
Для сохранения файла в формате PDF на компьютер или Google-диск выберите нужный пункт в выпадающем меню.
10. Сохранение иконок закладок
Названия закладок в верхней части окна можно сократить, удалив их описания. В контекстном меню закладки выберите «Изменить», удалите описание и оставьте только ссылку. В результате останутся иконки, а закладок в панели станет больше.
11. Закрепление вкладки
Любую вкладку в браузере можно закрепить на месте. При перезапуске браузера она сохраняется автоматически. Чтобы закрепить вкладку выберите в контекстном меню правой кнопки мыши соответствующий пункт.
12. Поиск в Google
При просмотре товаров или услуг можно сразу найти варианты от разных продавцов с помощью поиска Google. Для этого на странице с товаром выделите соответствующий запросу поиска фрагмент текста и нажмите правую кнопку мыши.
В новом окне откроется список предложений с искомым товаром.
13. Расчет величин либо калькулятор
Браузер Хром можно использовать как калькулятор или конвертер величин. Для этого введите в адресную строку числовой пример или задачу для расчета величины на английском языке. После ввода данных результат появится сразу же.
Дополнительные лайфхаки Google Chrome
1. Диспетчер задач
В браузере Chrome создаются отдельные рабочие процессы для всех вкладок. При длительном использовании браузера загрузка страниц замедляется. Чтобы определить, какой процесс тормозит работу, откройте диспетчер задач. Это делается через контекстное меню либо с помощью сочетания клавиш Shift+Esc.
В списке задач легко обнаружить самый тяжелый процесс и завершить его кнопкой в нижней части окна.
2. Сохранение всех вкладок в папку
Все активные вкладки можно сохранить в отдельную папку закладок и позднее открыть. В открытом окне браузера следует нажать сочетание клавиш Ctrl+Shift+D и задать название папки.
После сохранения закройте все вкладки и начните работу с браузером заново.
Когда понадобится восстановить предыдущую сессию, достаточно нажать на значок закладок и выбрать папку с сохраненными вкладками.
3. Использование расширений и приложений
Всем пользователям браузера доступны расширения Гугл Хром, которыми можно управлять через меню настроек. Нажмите на значок в виде трех полосок в верхней части экрана, кликните на «Настройки» и затем «Расширения». В открывшемся окне выберите необходимые приложения, расширения и установите их на свой компьютер.
В магазине Google Chrome можно также выбрать тему для персонального оформления браузера.
4. Открытие последних активных страниц
При перезагрузке браузера можно сделать так, чтобы страницы из предыдущей активной сессии открывались автоматически. Для этого выберите соответствующий пункт меню в настройках либо нажать сочетание клавиш Ctrl+Shift+T после открытия браузера.
5. Проверка кода страницы на ошибки
В окне браузера Chrome можно открыть и проверить HTML-код и CSS-стили страницы. Иногда вебмастеры вносят здесь правки в страницы без влияния на их интерфейсы либо изучают коды сторонних сайтов. Для просмотра кода в меню настроек выберите «Дополнительные инструменты», далее «Инструменты разработчика». То же самое можно сделать через сочетание Ctrl+Shift+I.
Ошибки кода отображаются в верхней правой части окна.
6. Просмотр сайта на разных устройствах
Последняя версия браузера Google Chrome используется и как эмулятор мобильных устройств. В окне можно увидеть, как выглядит сайт на разных устройствах. Это делается при открытом коде страницы.
7. Изменение папки загрузки
По умолчанию в браузере установлена папка для загрузки файлов из интернета. Ее можно заменить на любую другую в настройках Chrome.
8. Восстановление закладок из другого браузера
После установки Google Chrome на компьютер можно импортировать все закладки из другого браузера. Это делается в меню синхронизации.
9. Дополнительные функции
При вводе текста «chrome://about/» в адресную строку откроется список возможных команд, которые можно использовать для изменения настроек браузера. Чтобы узнать значение команды, достаточно нажать на нее.
При вводе команды «chrome://flags/» открывается список экспериментальных функций браузера, которые также можно включать/отключать.
Запомнить
Стандартные возможности Google Chrome упрощают пользование браузером. Например, благодаря автозаполнению форм не придется заново вводить пароли и персональные данные. Встроенный переводчик позволяет моментально перевести текст по запросу пользователя. За платными и бесплатными расширениями и приложениями следует обращаться в магазин Google Chrome. Здесь же можно скачать темы оформления для браузера.
Кроме стандартных возможностей дополнительно можно использовать инструменты для вебмастера: просмотр кода страницы, его редактирование, эмуляцию мобильных устройств, виртуальный принтер. Эти и другие функции доступны через контекстное меню либо горячие клавиши. Обновление Гугл Хром чаще выполняется автоматически. Для проверки актуальной версии браузера нужно открыть соответствующий пункт в настройках меню.
Свежее
Что такое Data Layer и переменные уровня данных в Google Analytics 4
Data Layer — это хранилище данных, которые могут быть использованы для отслеживания событий и формирования отчетов. Как именно, рассказываю в статье
Как автоматизировать бизнес-процессы с помощью чат-ботов с AI
Статья создана по материалам митапа, проведенного Виталием Ивановым, Head of Retention Marketing в Netpeak Ukraine
Аналитика для удержания клиентов: как внедрить лучшие решения
В этой статье я расскажу об основных метриках для оценки результативности системы удержания пользователей